Cách phép ảnh trên iPhone chuyên nghiệp trong một nốt nhạc
Cách ghép ảnh trên iPhone không cần cài phần mềm. Gợi ý ghép ảnh bằng App trên điện thoại iPhone, ghép ảnh trên điện thoại iPhone cực dễ.
Để ghép ảnh trên iPhone một cách dễ dàng, trước đây bạn cần phải cài đặt các ứng dụng chuyên dụng cho việc chỉnh sửa và ghép ảnh. Tuy nhiên, với sự phát triển của công nghệ, giờ đây bạn có thể thực hiện việc này trực tiếp trên thiết bị của mình mà không cần thêm ứng dụng nào. Hãy cùng techtuts tìm hiểu cách ghép ảnh trên điện thoại iPhone đơn giản trong bài viết hôm nay!
Hướng dẫn cách ghép ảnh trên iPhone không cần cài app
Như đã chia sẻ, iPhone là dòng điện thoại sở hữu nhiều tính năng. Và một trong những tính năng nhiều người dùng quan tâm chính là máy ảnh, cách chỉnh sửa ảnh.Thay vì phải cài đặt app ghép ảnh, bạn vẫn có thể dễ dàng ghép ảnh mà không cần thêm ứng dụng nào.
Cùng xem cách ghép ảnh không cần app trên iPhone đơn giản như thế nào nhé!
-
Bước 1: Bạn mở thanh tìm kiếm và gõ “Phím tắt”, bạn click vào biểu tượng “Phím tắt”.
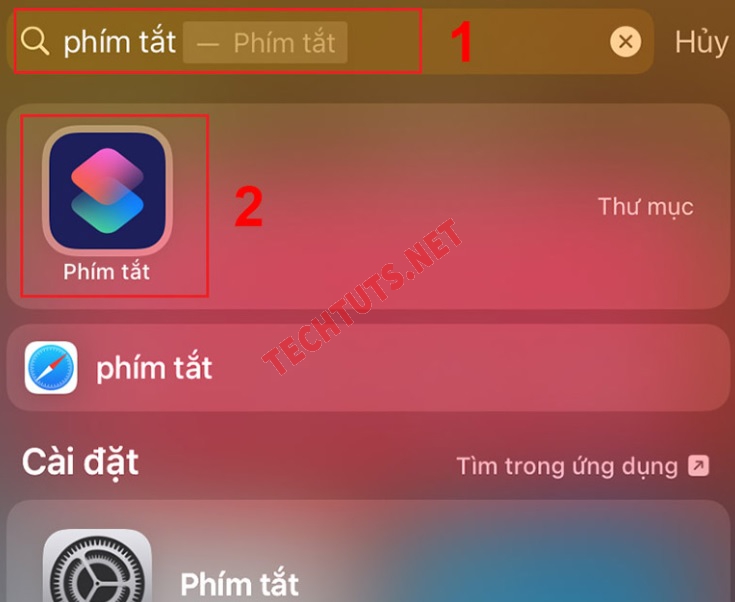
Trước tiên bạn tìm công cụ “phím tắt”
-
Bước 2: Sau khi khởi động tính năng bạn tìm và chọn mục “Bộ sưu tập”. Tiếp tục kéo xuống dưới và chọn “nhiếp ảnh”.
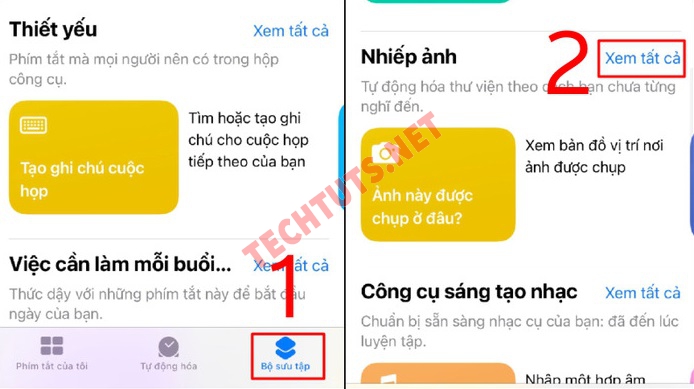
Vào bộ sưu tập và làm theo các bước trong ảnh
-
Bước 3: Ở góc trên bên tay phải giao diện màn hình bạn chọn mục “xem tất cả”. Lúc này sẽ có nhiều tính năng được hiển thị, bạn kéo xuống giữa chọn “Lưới ảnh”.
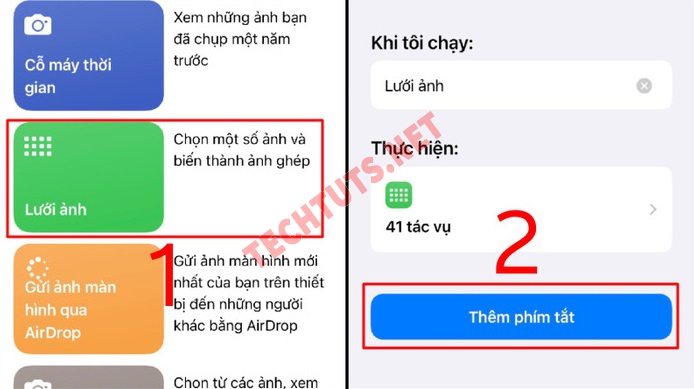
Chọn tính năng lưới ảnh để thực hiện ghép ảnh
-
Bước 4: Sau khi chọn “lưới ảnh” bạn chọn tiếp mục “thêm phím tắt”. Tại đây bạn có thể thay đổi tên theo ý của mình sau đó lưu lại.
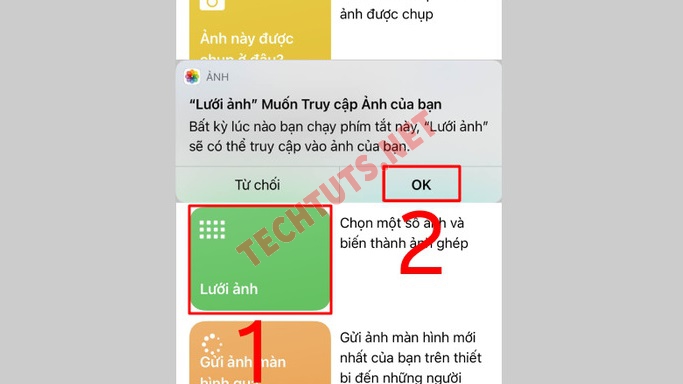
Bạn có thể thay đổi tên thư mục, bấm “Ok” để cấp quyền truy cập
- Bước 5: Trong mục “Phím tắt của tôi” bạn bấm chọn tính năng “lưới ảnh” rồi nhấn “OK” khi thấy thông báo xuất hiện trên màn hình.
- Bước 6: Lúc này, bạn có thể chọn những ảnh muốn ghép, rồi tiếp tục chọn mục “Thêm” nằm góc bên trên bên tay phải màn hình điện thoại.
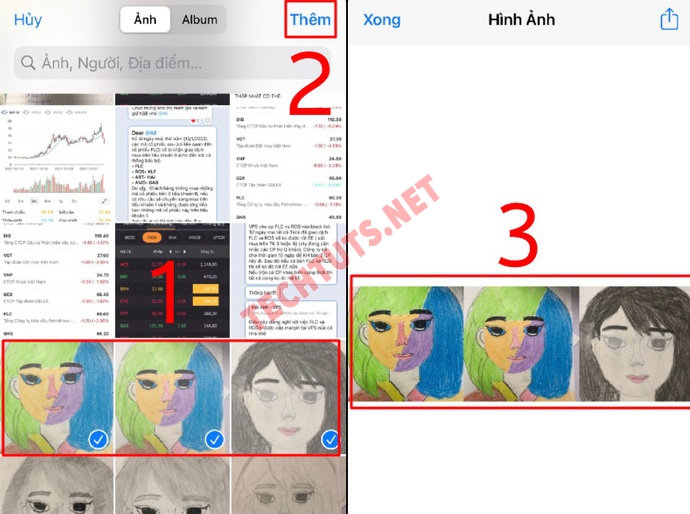
Bắt đầu chọn ảnh và hiển thị ảnh
-
Bước 7: Màn hình sẽ hiển thị những ảnh bạn đã chọn và ghép lại với nhau. Để lưu và xuất ảnh ra thư viện bạn bấm mục “tùy chọn” (biểu tượng hình mũi tên lên) nằm ở góc phải màn hình.
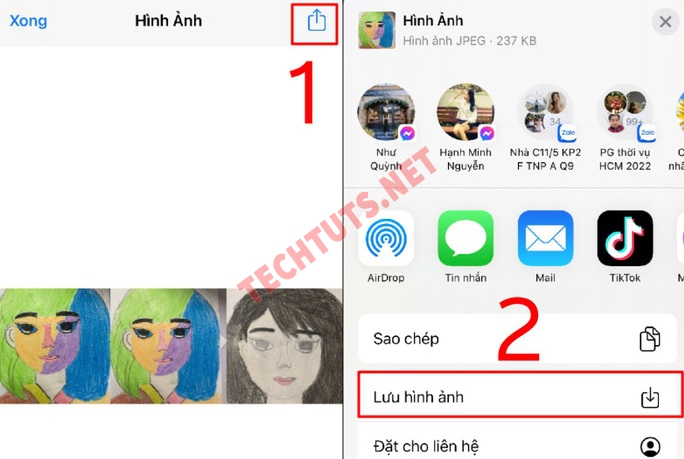
Bấm lưu hình ảnh để lưu ảnh về thiết bị
-
Bước 8: Lúc này trên màn hình sẽ hiển thị tính năng “lưu hình ảnh” và “đặt hình liên hệ”… Bạn chỉ cần chọn mục “Lưu hình ảnh” như vậy là xong cách ghép ảnh iphone đơn giản không cần cài đặt app.
Lưu ý: Trong quá trình thực hiện ghép ảnh, nếu chưa ghép xong bạn tuyệt đối không bấm vào mục “xong” ở góc tay trái màn hình. Vì khi bạn bấm vào tính năng đó, bạn sẽ phải thực hiện ghép ảnh lại từ đầu.
Cách ghép ảnh trên iPhone bằng ứng dụng ghép ảnh đơn giản nhất
Có rất nhiều iFan đã biết cách chỉnh ảnh trên iPhone không cần app. Tuy nhiên để ghép ảnh với đa dạng kiểu layout và kiểu form bằng ứng dụng trên điện thoại thì không phải bạn nào cũng thành thạo.
Dưới đây là một số gợi ý app ghép ảnh sẽ chia sẻ và gửi đến bạn như sau:
Cách ghép ảnh trên iPhone bằng app Layout From Instagram
Đây là ứng dụng được phát triển bởi Instagram, bạn có thể ghép tối đa 9 ảnh trong một khung hình. Rất nhiều layout được cài đặt sẵn trên ứng dụng, cụ thể các bước cách ghép ảnh như sau:
-
Bước 1: Trước tiên bạn cần tải ứng dụng trên Appstore về thiết bị di động.
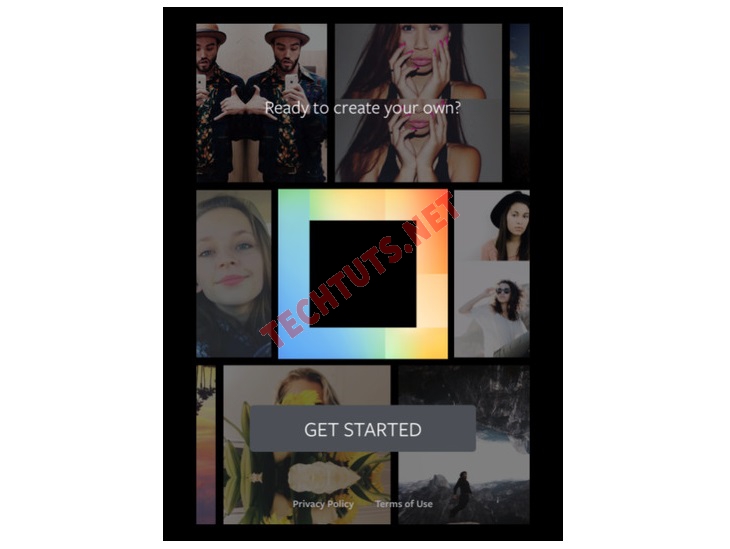
Cài đặt và khởi động ứng dụng Layout From Instagram
-
Bước 2: Sau khi cài đặt xong, bạn khởi động ứng dụng Layout From Instagram. Bạn bấm “Ok” để tiếp tục và chấp nhận cấp quyền truy cập.
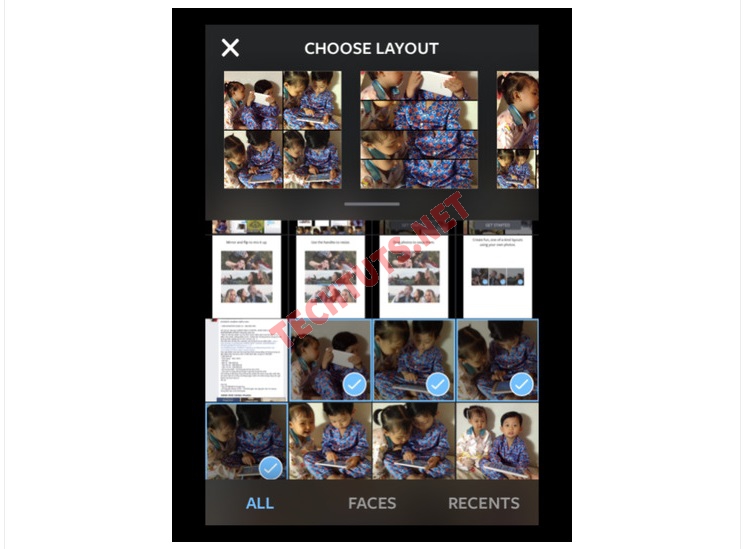
Bắt đầu chọn ảnh để ghép vào khung
-
Bước 3: Tiếp theo bạn chọn mục “All” rồi bấm chọn những bức ảnh mình muốn ghép.
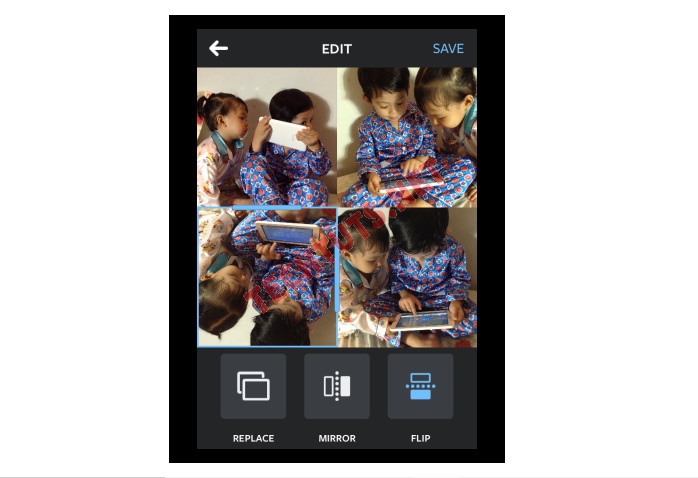
Chọn tính năng chỉnh sửa rồi lưu ảnh về thiết bị
-
Bước 4: Bạn có thể chọn kiểu khung, kiểu ghép theo ý muốn. Hoặc cũng có thể chọn chỉnh sửa theo mong muốn của mình sau đó bấm “Save” để lưu ảnh. Như vậy là xong các bước ghép ảnh với ứng dụng Layout From Instagram.
Ghép ảnh bằng ứng dụng InCollage trên điện thoại iPhone
InCollage cũng là một trong những app chỉnh ảnh, ghép ảnh chuyên nghiệp mà bạn có thể lựa chọn. Đa dạng kiểu mẫu và khung hình để bạn có thể thỏa sức ghép ảnh hoàn toàn miễn phí. Cách thực hiện ghép ảnh bằng InColage như sau:
-
Bước 1: Đầu tiên bạn cần cài đặt ứng dụng trên thiết bị iPhone. Bằng cách truy cập vào Appstore trên điện thoại bạn tìm kiếm tên thiết bị và tải về máy.
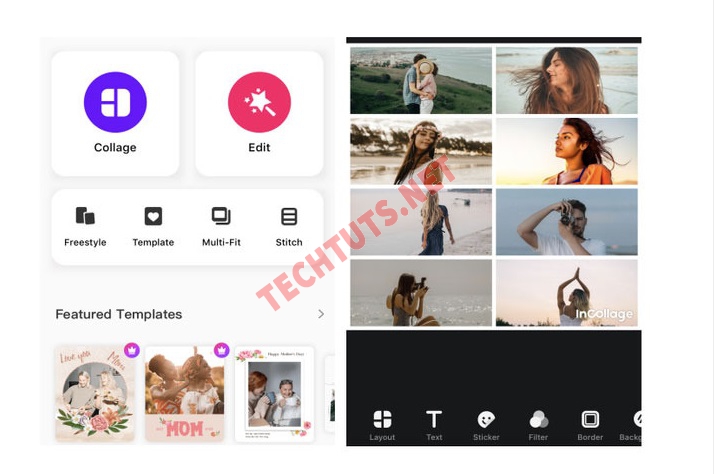
Khởi động ứng dụng uồi chọn mục “collage” để vào giao diện
- Bước 2: Khởi động ứng dụng InCollage sau khi cài đặt thành công.
- Bước 3: Để ghép hình bạn chọn mục “Collage” trên giao diện. Tiếp theo hãy click chọn những bức ảnh mình muốn ghép rồi bấm “Ok”.
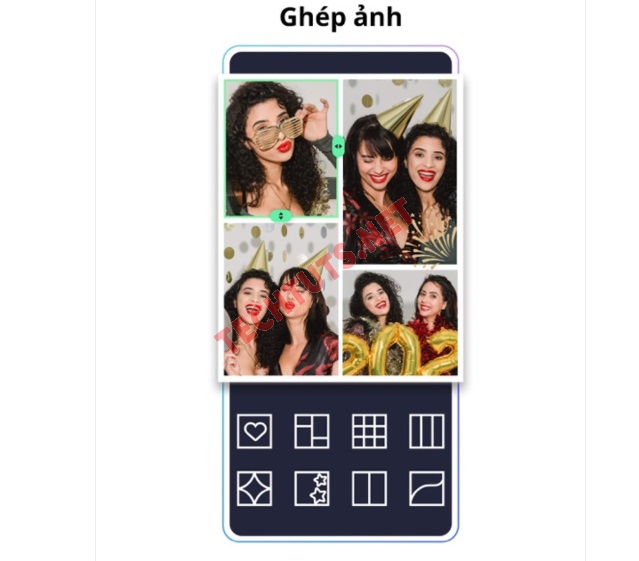
Chọn ảnh và chọn kiểu khung bạn muốn ghép
-
Bước 4: Bạn có thể lựa chọn kiểu khung ghép khác nhau, sau khi chọn đúng mẫu, đủ ảnh để ghép bạn bấm “Done” để kết thúc cách ghép ảnh trên iPhone bằng ứng dụng InCollage.
Cách ghép ảnh bằng ứng dụng Pic collage trên iPhone
Có thể nói đây là ứng dụng ghép ảnh trên iphone cực độc đáo. Bạn có thể lựa chọn ảnh trên thư viện ảnh di động, hoặc trong mục cuộn camera thậm chí bạn cũng có thể chọn luôn những bức ảnh đã chia sẻ lên facebook. Cùng tham khảo các bước ghép ảnh với Pic Collage như sau:
-
Bước 1: Truy cập vào Appstore để tải ứng dụng Pic Collage về thiết bị.
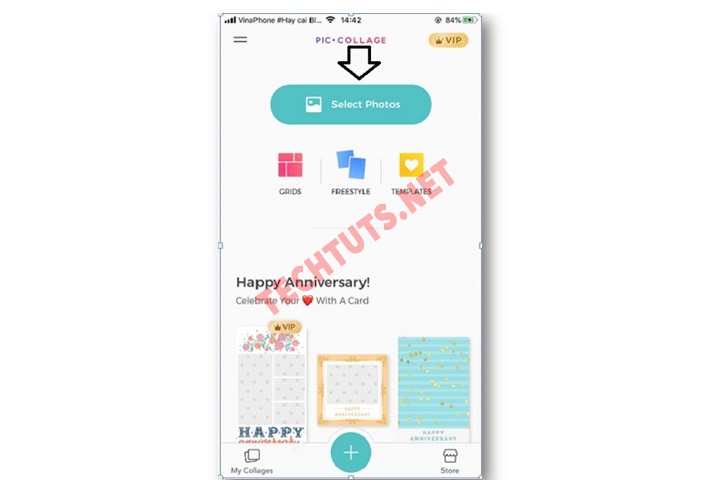
Cài đặt và mở ứng dụng rồi chọn “select photos” để chọn ảnh
- Bước 2: Đợi hệ thống tải hoàn tất và khởi động ứng dụng Pic Collage.
- Bước 3: Sau khi khởi động ứng dụng, bạn chọn mục “Select Photo” trên giao diện ứng dụng để chọn những ảnh muốn ghép.
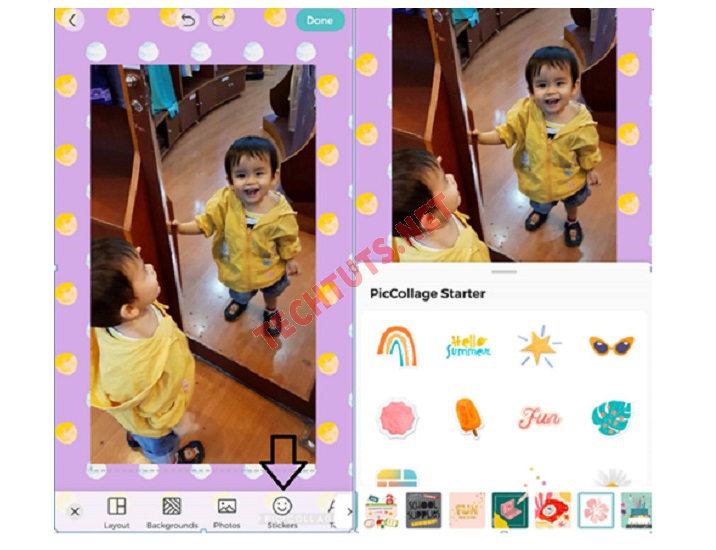
Chọn khung và chèn sticker theo ý muốn
- Bước 4: Sau khi chọn ảnh bạn có thể chọn kiểu khung, nếu muốn chèn thêm nhãn dán vào ảnh bạn chọn mục “Sticker”. Tại đây sẽ có nhiều sticker theo từng chủ đề để bạn lựa chọn.
- Bước 5: Căn chỉnh lại ảnh và kiểu khung, nếu mẫu ghép đã đúng với ý của mình bạn có thể bấm “Done” để kết thúc các bước ghép ảnh bằng Pic Collage trên iPhone.
Cách ghép ảnh bằng app Picsart Photo Studio trên điện thoại iPhone
Nhắc đến các “chiến thần” ghép ảnh sống ảo thì không thể không nhắc đến Picsart Photo Studio. Đây không những là một phầm mềm làm mờ ảnh trên iPhone được nhiều bạn trẻ yêu thích nhất hiện nay, mà còn là một trong những phần mềm ghép ảnh độc đáo, chuyên nghiệp bạn có thể thử. Cùng Techtuts thực hiện ghép ảnh trên iPhone bằng ứng dụng Picsart Photo Studio như sau:
- Bước 1: Trước tiên chúng ta tải ứng dụng từ Appstore về thiết bị di động.
- Bước 2: Sau khi tải và cài đặt thành công ứng dụng bạn mở Picsart Photo Studio lên.
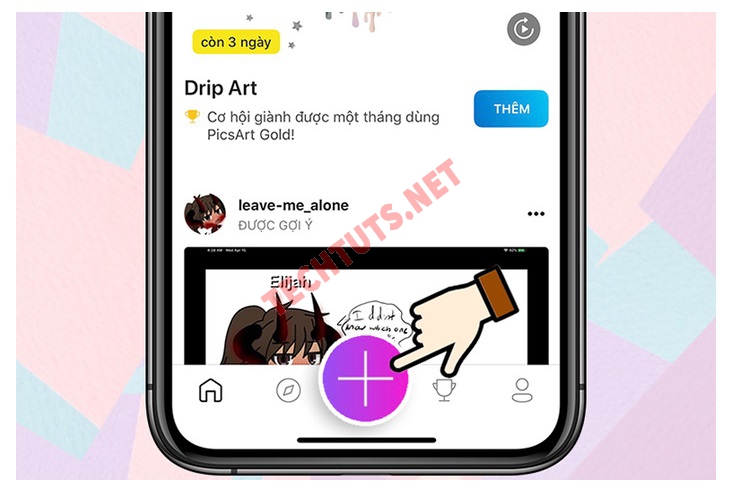
Chọn biểu tượng dấu “+” trên giao diện để bắt đầu ghép ảnh
-
Bước 3: Nhấp vào biểu tượng dấu “+” nằm ở giữa phía dưới giao diện ứng dụng.
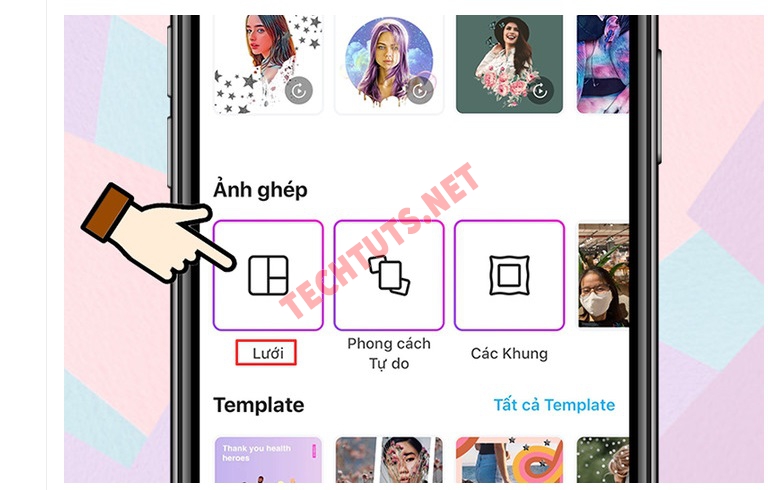
Giao diện chọn khung ghép trên ứng dụng
-
Bước 4: Màn hình sẽ hiển thị các loại khung ghép ảnh để bạn chọn. Hãy bấm vào một mẫu khung bất kỳ.
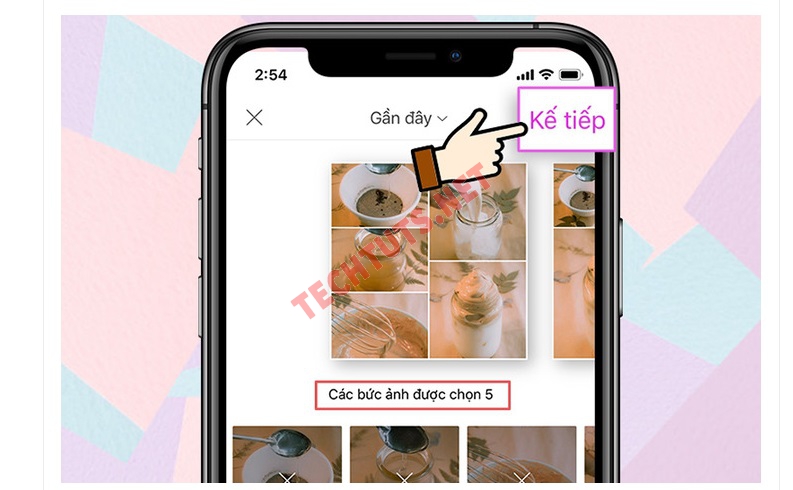
Bấm kế tiếp để hiển thị giao diện ảnh ghép trên khung
-
Bước 5: Tiếp theo bạn bấm chọn nhiều hình ảnh muốn ghép, rồi sau đó bấm tiếp mục “kế tiếp” ở góc phải màn hình.
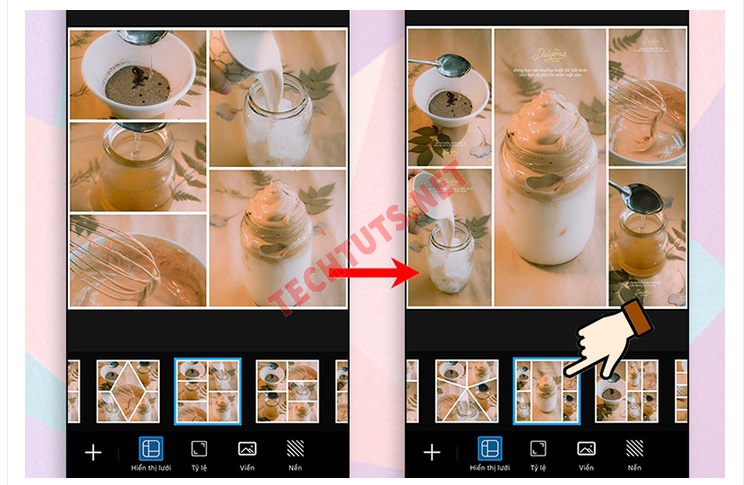
Giao diện hoàn thiện khi chọn và căn chỉnh khung ảnh
-
Bước 6: Màn hình sẽ chuyển sang giao diện khung ảnh bạn đã chọn để ghép ảnh. Lúc này bạn có thể tùy chỉnh nền ảnh, viền và có thể căn chỉnh các chỉ số, tỷ lệ sao cho phù hợp nhất.
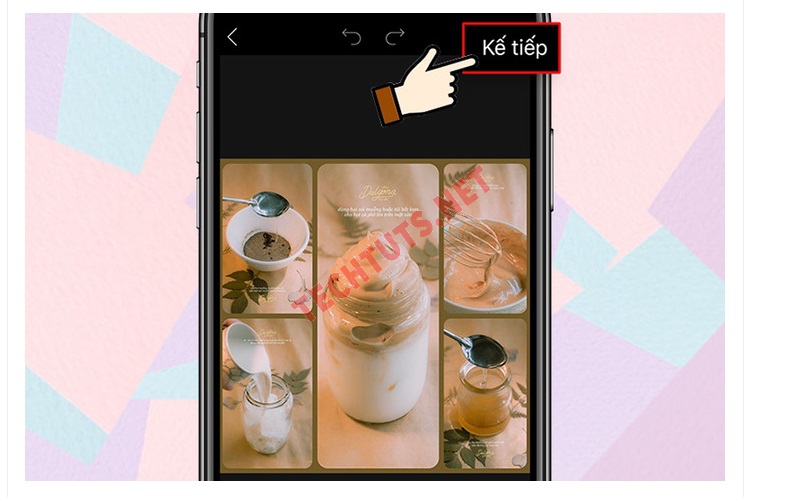
Thực hiện như trong ảnh để đi đến lưu ảnh
-
Bước 7: Cuối cùng để lưu lại ảnh vừa ghép bạn bấm mục “kế tiếp” góc trên tay phải. Tiếp tục chọn “Save” để kết thúc thao tác ghép ảnh với Picsart Photo Studio trên iPhone.
Kết luận
Trên đây là một số cách ghép ảnh trên iPhone không cần cài app và cách ghép ảnh bằng ứng dụng trên điện thoại iPhone đơn giản nhất.
Mong rằng những chia sẻ trên sẽ hữu ích với bạn, đừng quên theo dõi chuyên mục Điện thoại trên website techtuts.net để cập nhật thêm nhiều cách tải, cài đặt và mẹo hay khác liên quan tới điện thoại của bạn nhé!

 Cách kiểm tra & nâng cấp phiên bản NET Framework trên Win 10
Cách kiểm tra & nâng cấp phiên bản NET Framework trên Win 10 .jpg) Cách thay đổi theme Windows 11 để tạo giao diện đẹp hơn
Cách thay đổi theme Windows 11 để tạo giao diện đẹp hơn  Tải bộ theme Windows 10 đẹp nhất cho máy tính, laptop 2025
Tải bộ theme Windows 10 đẹp nhất cho máy tính, laptop 2025  Cách nén và giải nén file trên máy tính bằng Winrar và 7-Zip
Cách nén và giải nén file trên máy tính bằng Winrar và 7-Zip  Discord là gì? Cách đăng ký Discord trên máy tính để trò chuyện
Discord là gì? Cách đăng ký Discord trên máy tính để trò chuyện  Top 30+ phim hoạt hình Anime hay đáng xem nhất 2025
Top 30+ phim hoạt hình Anime hay đáng xem nhất 2025  Cách tạo USB boot Windows 11 bằng Rufus hiệu quả nhất
Cách tạo USB boot Windows 11 bằng Rufus hiệu quả nhất  Link nhóm kín Telegram - chống tối cổ cập nhật mới 2025
Link nhóm kín Telegram - chống tối cổ cập nhật mới 2025  Chia sẻ link nhómkín Zalo miễn phí tối cổ HOT nhất 2025
Chia sẻ link nhómkín Zalo miễn phí tối cổ HOT nhất 2025  Cách nhập mã bia Sài Gòn 2025 bằng số điện thoại /kmbiasg.vn
Cách nhập mã bia Sài Gòn 2025 bằng số điện thoại /kmbiasg.vn  Top 25+ game nhẹ cho máy tính cấu hình yếu không nên bỏ lỡ
Top 25+ game nhẹ cho máy tính cấu hình yếu không nên bỏ lỡ  Top truyện tranh 18+ HD không che kích thích mọi cảm giác
Top truyện tranh 18+ HD không che kích thích mọi cảm giác  Cách xem phim cùng bạn bè trên Discord cập nhật 2025
Cách xem phim cùng bạn bè trên Discord cập nhật 2025  List 20+ Anime Ecchi hấp dẫn khoe body nóng bỏng xịt cả mũi
List 20+ Anime Ecchi hấp dẫn khoe body nóng bỏng xịt cả mũi  Tải hình động Powerpoint đẹp mê ly để trang trí cho Slide
Tải hình động Powerpoint đẹp mê ly để trang trí cho Slide 







