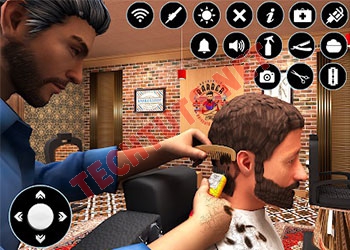Cách xem phim cùng bạn bè trên Discord cập nhật 2025
Cách xem phim cùng bạn bè trên Discord từ Netflix, YouTube cập nhật 2025, xem phim chung với bạn bè thì sử dụng tính năng chia sẻ video trên discord.
Discord là ứng dụng trò chuyện bằng giọng nói và văn bản miễn phí tuyệt vời nhất, dành cho tất cả mọi người, chứ không riêng gì các game thủ. Bạn có thể xem phim cùng bạn bè trên Discord để trải nghiệm những thước phim hay, bằng cách sử dụng tính năng Go Live của Discord, để phát trực tuyến Netfix (hoặc bất kỳ nguồn video nào khác như YouTube, Livestream,...).
Sẽ có nhiều câu hỏi được giải đáp trong bài viết. Bạn thích Discord như thế nào? Bạn đã thử phát trực tiếp Netflix trên Discord chưa?. Bạn đã thử Livestream trên Discord? Hay bạn đã từng xem video YouTube cùng với bạn bè trên Discord? Nếu bạn muốn giải đáp câu hỏi, thì hãy cách tham khảo bài viết dưới của techtuts nhé, bài viết sẽ đưa ra những cách giúp bạn xem phim chung trên Discord không bị đứt quãng và không bị lag.
I. Chèn trình duyệt Web hoặc Netflix vào Discord để xem phim
Trước tiên để có thể xem phim trên Discord, bạn cần phải hiểu cách đăng ký Discord ra sao trên máy tính chạy Windows hoặc Macbook. Sau đó hãy tạo máy chủ mới và bắt đầu mời bạn bè tham gia cùng xem phim và trải nghiệm những điều thú vị nhất.
Cách đầu tiên để có thể xem phim trên Discord đó là bạn phải chèn các nguồn phát trực tiếp Netfix hoặc là các trình duyệt Google Chrome, Mozilla Firefox, Microsoft Edge,.. vào ứng dụng Discord trên điện thoại hoặc máy tính. Sau đó bạn có thể phát trực tiếp hay chương trình truyền hình bất cứ khi nào bạn muốn.
Cách thực hiện như sau:
Bước 1: Kích hoạt ứng dụng Discord, bằng cách nhấp vào biểu tượng bánh răng, như hình bên dưới.
Bước 2: Click vào tab Game Activity để thực hiện cài đặt mở.
Bước 3: Trong giao diện mới, các bạn nhấp vào Add it, để chèn các trình duyệt hay ứng dụng nào đó.
Bước 4: Click vào biểu tượng chữ V ngược, để hiển thị danh sách mà Discord tự phát hiện. Lúc này bạn hãy chọn trình duyệt mà bạn thích. (ở đây mình chọn Google Chrome nhé)
Lưu ý: Các trình duyệt phải đang bật chế độ chạy nền, thì với hiện thị trong danh sách trên Discord.
Bước 5: Chọn xong, hãy nhấp vào nút “Add Game” để thêm trình duyệt đó vào máy chủ của bạn.
Bước 6: Lúc này, Discord sẽ hiển thị thông báo là đang phát ứng dụng Google chrome, như hình bên dưới.
Sau khi hoàn thất việc cài đặt, các bạn hãy nhấn phím Esc để thoat Menu cài đặt.
Vậy là minh đã hướng dẫn các bạn cách chèn nguồn trình duyệt Google Chrome vào Discord, còn các trình duyệt web khác và Netflix thì bạn có thể thực hiện tương tự nhé.
II. Cách phát trực tuyến (Stream) Netflix và chia sẻ màn hình trên Discord
Trong phần này, mình sẽ hướng dẫn các bạn cách phát trực tiếp phim Netfix trong Discord trên máy tính, sau đó chia sẻ cho bạn bè cùng xem tuy nhiên để có thể tiến hành phát trực tiếp trên nền tảng này, trước tiên bạn cần phải đăng ký tài khoản Netflix thì mới sử dụng được.
Lưu ý: Bạn không thể phát trực tuyến Netflix trên Discord trên điện thoại Android và iPhone, bạn chỉ có thể sử dụng ứng dụng này để thực hiện cuộc gọi thoại và video.
Các bước thực hiện như sau.
Bước 1: Mở ứng dụng Netfix lên và luôn sẵn sàn phát bộ phim hoặc bộ phim truyền hình Netflix yêu thích của bạn. Sau đó tiến hành mở Discord lên.
Bước 2: Tại màn hình Discord, các bạn nhấp vào biểu tượng "chia sẻ màn hình", như hình bên dưới.
Bước 3: Cửa sổ hiện lên, lúc này ứng dụng tự động chọn độ phân giải 720p, cùng với tốc độ khung hình 30 khung hình / giây.
Lưu ý: Nếu muốn có tốc độ khung hình cao hơn, thì bạn cần đăng ký và sử dụng tài khoản Discord Nitro để mở khóa tốc độ khung hình cao hơn và độ phân giải 1080p cho luồng của bạn. Dịch vụ cao cấp này có giá 9,99 đô la mỗi tháng.
Bước 4: Chọn kênh thoại mà bạn muốn lưu trữ phim và cài đặt độ phân giải để phát trực tiếp, sau đó nhấn "Go Live"
Bước 5: Khi thao tác xong, Discord sẽ bắt đầu phát trực tiếp phim bằng trình duyệt hoặc ứng dụng bạn đã chọn trước đó. Bên cạnh, còn hiển thị một bản xem trước nho nhỏ ở góc phải màn hình.
Bước 6: Cuối cùng, bạn cho phép bạn bè cùng xem phim, mà bạn đang phát trực tiếp trên Discord. Bằng cách nhấp vào nút Live trong kênh mà bạn đã tạo. Lúc này bất cứ bộ phim hoặc thể loại phim mà bạn quan tâm như phim lẻ Mỹ hay, phim cổ trang Trưng Quốc, phim tình cảm Hàn Quốc, phim ngôn tình tổng tài,.... được trình chiếu trên Netfix sẽ xuất hiện trong ứng dụng Discord của bạn bè.
Có thể thấy, tính năng phát trực tuyến Discort đã trở nên khá thú vị. nó có thể phát trực tuyến phim Netflix hoặc chương trình TV trên ứng dụng Discord một cách dễ dàng, sau đó bật lên chia sẽ cho bạn bè cùng xem chung.
Tiếp theo, bạn nào muốn xem video YouTube với bạn bè trên Discord thì hãy lướt xuống bên dưới để tham khảo nhé.
III. Cách xem video YouTube cùng bạn bè trên Discord
Hiện nay, ứng dụng Discord đã tích hợp tính năng Watch Together giúp mọi người có thể chia sẻ, xem video YouTube với bạn bè một cách dễ dàng trên Discord.
Cách thực hiện như sau.
Bước 1: Tham gia kênh Discord trên máy tính hoặc điện thoại của bạn, sau đó tìm và chọn biểu tượng tên lửa nằm bên cạnh biểu tượng chia sẻ màn hình.
Bước 3: Discord sẽ đưa ra các điều khoản dịch vụ và chính sách quyền riêng tư của YouTube. Hãy nhấn Continue để tiếp tục.
Sau đó bạn sẽ nhìn thấy những đoạn quảng cáo khi xem video YouTube trên Discord , ngay cả khi bạn có đăng ký gói YouTube Premium.
Bước 4: Quảng cáo kết thúc sẽ có một cửa sổ hiện lên, bạn hãy nhấn vào Authority để cho phép mọi người cùng xem video Youtube. Lúc này bạn có thể sẵn sàng để bắt đầu bữa tiệc xem video YouTube trên Discord. Sau đó bạn hoàn toàn có thể tải video Short Youtube từ trên nền tảng này về điện thoại của mình.
Nếu bạn muốn mời thêm mọi người tham gia vào nhóm xem video YouTube trên Discord, thì hãy thực hiện tiếp các bước sau.
Bước 5: Di chuyển chuột qua kênh thoại và nhấp vào Ioin Activity.
Bước 6: Hãy nhấp vào nút Invite To Activity nằm ở góc dưới bên trái màn hình.
Bước 7: Lúc này, bạn có thể tìm kiếm bạn bè trên Discord để mời tham gia hoặc sao chép liên kết và dán thủ công vào cuộc trò chuyện.
IV. Tắt tính năng tăng tốc phần cứng để xem phim không bị đen trên Discord
Việc tắt tính năng này trên trình duyệt là rất cần thiết. Nếu bạn không muốn bị màn hình đen khi thực hiện phát trực tiếp Netfix hoặc các nền tảng video khác trong Discord.
Và dưới đây mình sẽ hướng dẫn các bạn cách tắt tính năng này trên các trình duyệt, phần mềm đó là Google chrome, Microsoft Edge và Mozilla Firefox.
1. Đối với Google Chrome.
Bước 1: Truy cập vào Chrome, sau đó click vào biểu tượng 3 chấm phí trên góc phải màn hình, sau đó chọn Settings.
Bước 2: Click vào Advance (Nâng cao)
Bước 3: Tìm đến mục System (hệ thống) và gạt tắt nút Use hardware acceleration when available (Sử dụng tăng tốc phần cứng khi khả dụng) . Sau đó nhấp vào Relauch để khởi động lại.
2. Đối với Mozilla Firefox
Các bước thực hiện cũng tương tự như trên.
Bước 1: Truy cập vào Mozilla Firefox, sau đó nhấp vào dấu 3 gạch ở góc phải giao diện ứng dụng.
Bước 2: Click vào Option (tùy chọn).
Bước 3: Tiếp theo, cuộn xuống mục Performance (hiệu suất), sau đó bỏ chọn 2 mục Use recommended performance settings (Sử dụng cài đặt hiệu suất được đề xuất) và hardware acceleration when available (Sử dụng tăng tốc phần cứng khi có sẵn).
3. Đối với trinh duyệt Microsoft Edge
Các bạn cũng thực hiện tương tự như sau.
Bước 1: Mở trình duyệt lên, sau đó click vào dấu 3 chấm, như hình bên dưới.
Bước 2: Danh sách hiện ra, các bạn chọn Settings (cài đặt).
Bước 3: Nhìn qua bên trái màn hình, chọn System ( hệ thống).
Bước 4: Nhìn qua bên phải màn hình, tiến hành gạt tắt nút Use hardware acceleration when available, sau đó nhấn Restart để khởi động lại và áp dụng thay đổi.
V. Câu hỏi thường gặp
1. Phát trực tuyến Netflix trong Discord trên điện thoại được không?
Bạn Không thể phát trực tuyến Netflix thông qua ứng dụng Discord trên điện thoại (Android / iPhone). Và bạn chỉ có thể sử dụng Discord để gọi thoại và video. Để làm được điều này, bạn cần đăng nhập tài khoản trên ứng dụng Discord dành cho điện thoại, và bạn phải để ở chế độ công khai.
Bên cạnh đó, bạn có thể làm quen với những người bạn mới thông qua ứng dụng này.
2. Làm thế nào để xem một kênh trên Discord?
Nếu ai đó đang phát trực tiếp, bạn sẽ thấy biểu tượng Live, sau đó bạn hãy nhấn vào nút "tham gia" để xem chương trình mà họ đang phát nhé.
3. Go Live on Discord là gì?
Đây là tính năng thú vị mới được tích hợp trong Discord, nó sẽ cho phép bạn phát trực tiếp phim hay trò chơi trong bất kỳ kênh nào, và tối đa 10 người cùng lúc.
4. Tại sao màn hình bị đen khi phát trực tiếp phim trên Discord?
Màn hình bị đen là điều mà nhiều người sử dụng gặp phải, và cũng do nhiều nguyên nhân khác nhau. Có thể là do bộ nhớ Cache bị đầy, hoặc máy tính đang có nhiều ứng dụng chạy nền. Ngoài ra, có thể là do ứng dụng Discord chưa được cập nhập.
Bên cạnh đó, còn có thể là do ứng dụng Netfix gây nên, bởi nó được tích hợp chế độ bảo mật DRM, có nghĩa là không phải lúc nào ứng dụng cũng cho phép bạn chia sẻ video. Và có một cách giải quyết dành cho bạn, đó là hãy thử đổi sang một trình duyệt khác.
5. Phát trực tiếp Netfix trong Discord có bất hợp pháp không?
Việc phát trực tiếp Netflix cho bạn bè trên Discord là bất hợp pháp. Tuy nhiên, đó cũng chưa hẳn là đúng, bởi nó còn phụ thuộc mục đích phát trực tiếp là gì và các quy định bản quyền khác.
6. Có thể phát trực tiếp ứng dụng nào trong Discord?
Ngoài Netfix ra, thì vẫn còn một số ứng dụng khác, cho phép bạn phát trực tiếp trong Discord. Cái tên phải kể đến đầu tiên là Hulu, tiếp theo là Disney và Amazon Prime.
Lời kết: Vậy là bài viết đã hướng dẫn cho các bạn cách xem phim cùng bạn bè trên Discord một cách chi tiết nhất. Hy vọng qua bài viết này, bạn có thể hiểu được cách thức hoạt động của Discord, từ đó giúp bạn có thể sử dụng nó và chia sẻ cho bạn bè những thước phim hay.
Hãy bấm theo dõi chuyên mục Ứng dụng của techtuts.net nhé, tại đây có rất nhiều bài viết chia sẻ về cách tại, cách sử dụng cũng như lỗi thường gặp trên ứng dụng, bạn đừng quên tham khảo nhé!
Từ khóa liên quan:
- Cách xem phim chung trên discord trên điện thoại,
- Cách coi phim chung trên discord,
- Cách live stream netflix trên discord,
- Cách xem phim cùng nhau trên discord,
- Xem video chung trên discord,
- Cách xem youtube trên discord,
- Cách share netflix trên discord,

 Cách kiểm tra & nâng cấp phiên bản NET Framework trên Win 10
Cách kiểm tra & nâng cấp phiên bản NET Framework trên Win 10 .jpg) Cách thay đổi theme Windows 11 để tạo giao diện đẹp hơn
Cách thay đổi theme Windows 11 để tạo giao diện đẹp hơn  Tải bộ theme Windows 10 đẹp nhất cho máy tính, laptop 2025
Tải bộ theme Windows 10 đẹp nhất cho máy tính, laptop 2025  Cách nén và giải nén file trên máy tính bằng Winrar và 7-Zip
Cách nén và giải nén file trên máy tính bằng Winrar và 7-Zip  Discord là gì? Cách đăng ký Discord trên máy tính để trò chuyện
Discord là gì? Cách đăng ký Discord trên máy tính để trò chuyện  Top 30+ phim hoạt hình Anime hay đáng xem nhất 2025
Top 30+ phim hoạt hình Anime hay đáng xem nhất 2025  Cách tạo USB boot Windows 11 bằng Rufus hiệu quả nhất
Cách tạo USB boot Windows 11 bằng Rufus hiệu quả nhất  Link nhóm kín Telegram - chống tối cổ cập nhật mới 2025
Link nhóm kín Telegram - chống tối cổ cập nhật mới 2025  Chia sẻ link nhómkín Zalo miễn phí tối cổ HOT nhất 2025
Chia sẻ link nhómkín Zalo miễn phí tối cổ HOT nhất 2025  Cách nhập mã bia Sài Gòn 2025 bằng số điện thoại /kmbiasg.vn
Cách nhập mã bia Sài Gòn 2025 bằng số điện thoại /kmbiasg.vn  Top 25+ game nhẹ cho máy tính cấu hình yếu không nên bỏ lỡ
Top 25+ game nhẹ cho máy tính cấu hình yếu không nên bỏ lỡ  Top truyện tranh 18+ HD không che kích thích mọi cảm giác
Top truyện tranh 18+ HD không che kích thích mọi cảm giác  Cách xem phim cùng bạn bè trên Discord cập nhật 2025
Cách xem phim cùng bạn bè trên Discord cập nhật 2025  List 20+ Anime Ecchi hấp dẫn khoe body nóng bỏng xịt cả mũi
List 20+ Anime Ecchi hấp dẫn khoe body nóng bỏng xịt cả mũi  Tải hình động Powerpoint đẹp mê ly để trang trí cho Slide
Tải hình động Powerpoint đẹp mê ly để trang trí cho Slide 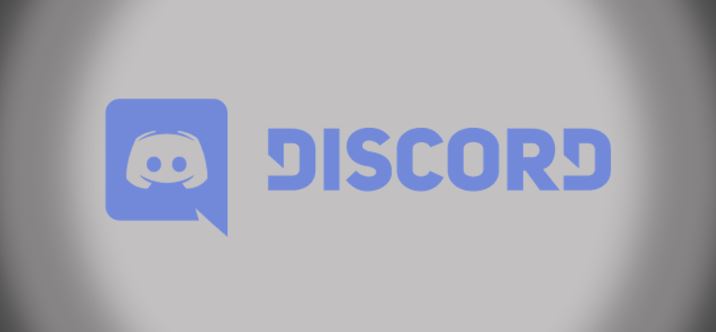
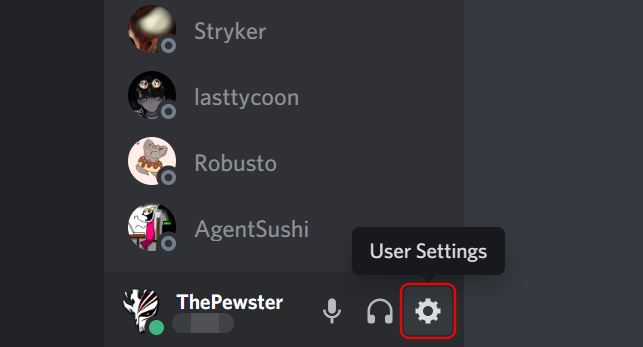
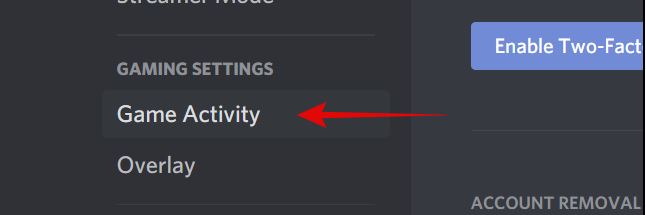
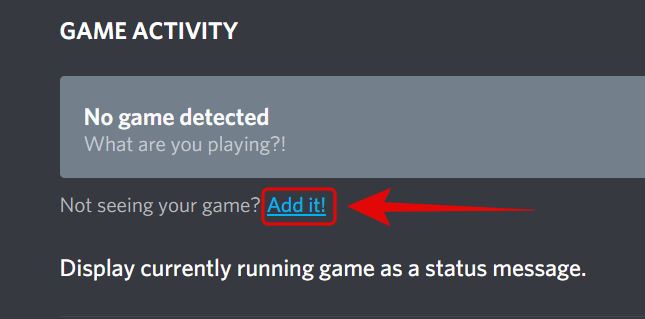
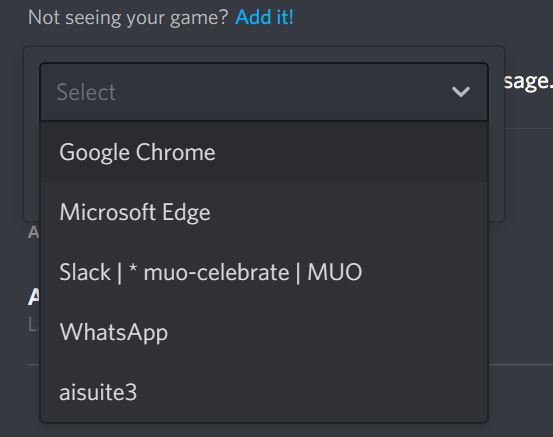
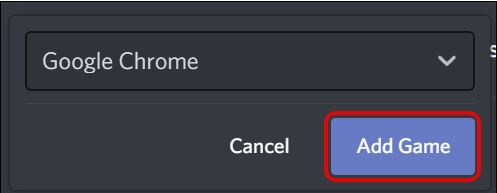
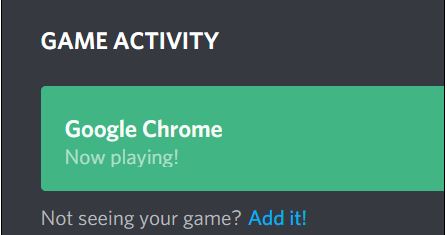
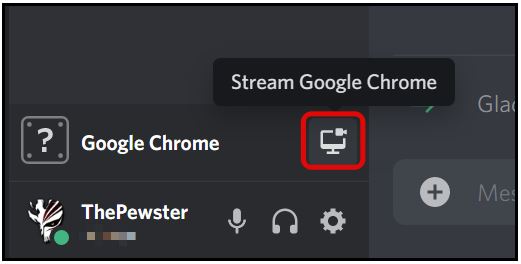
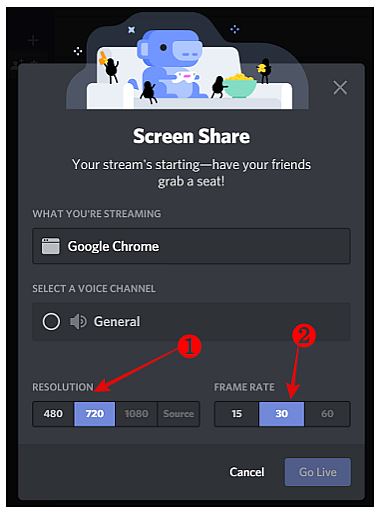
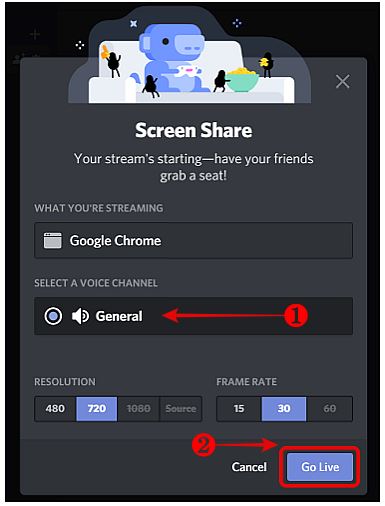
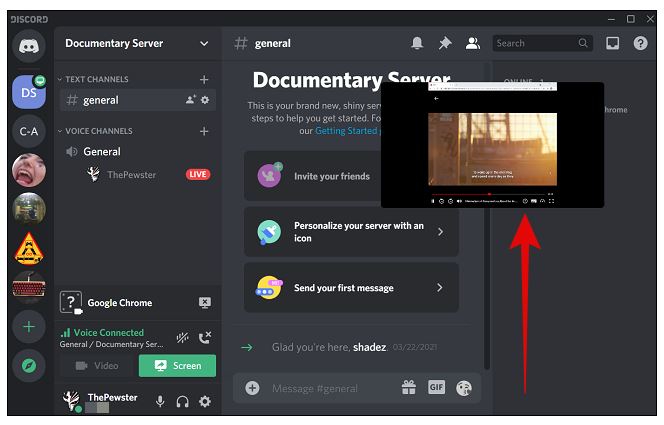
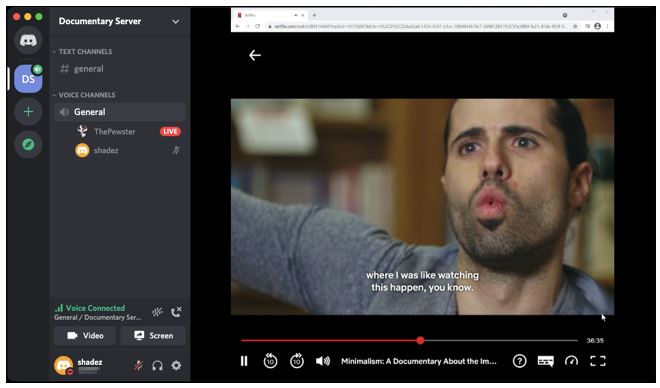
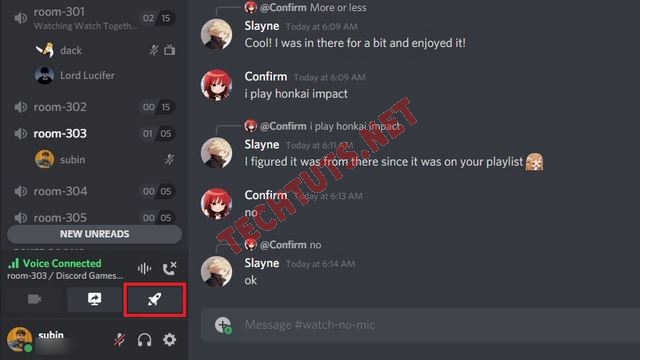
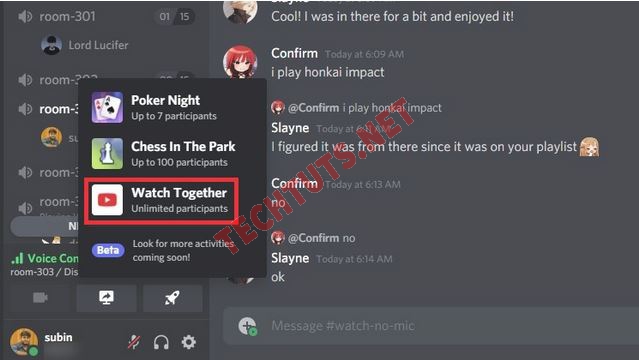
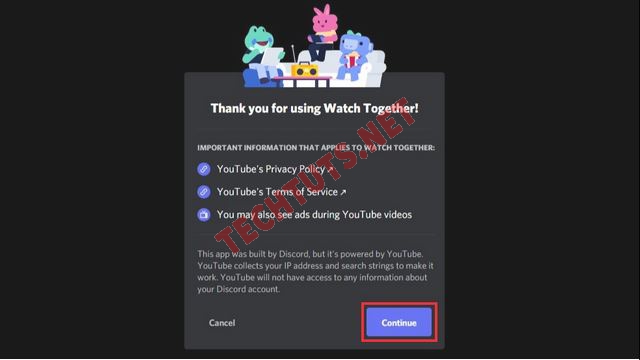
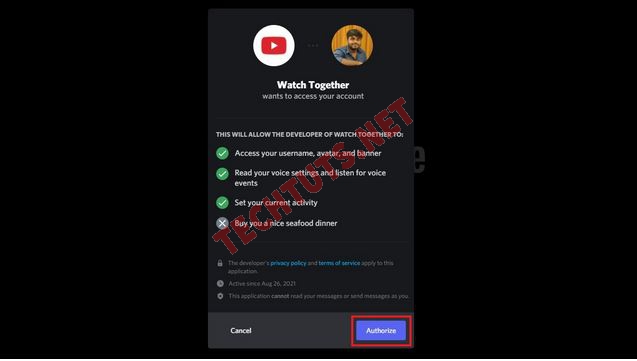
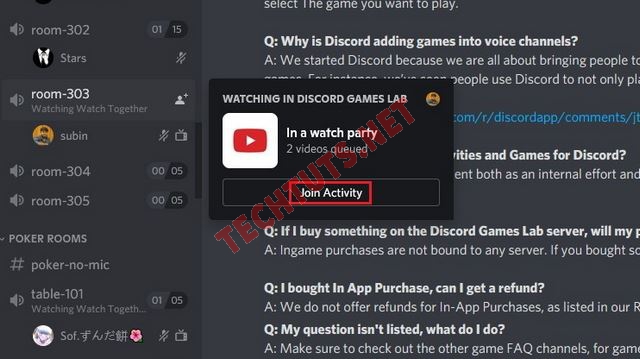
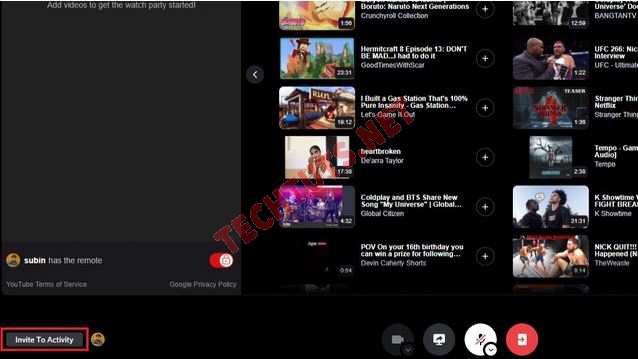
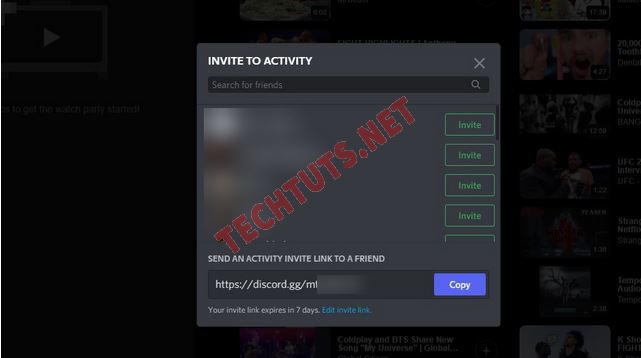
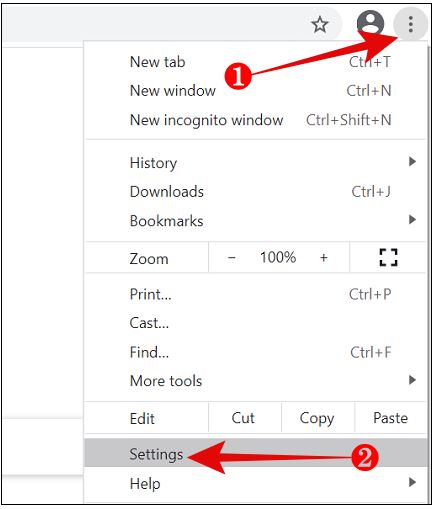
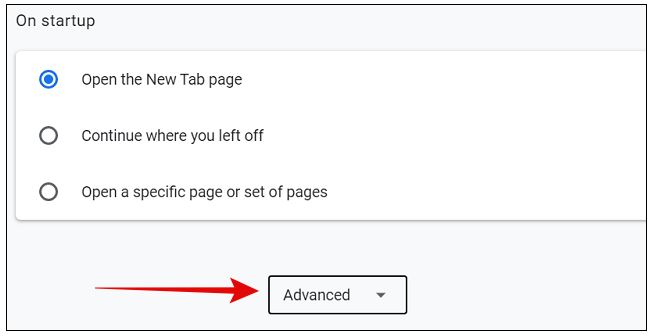
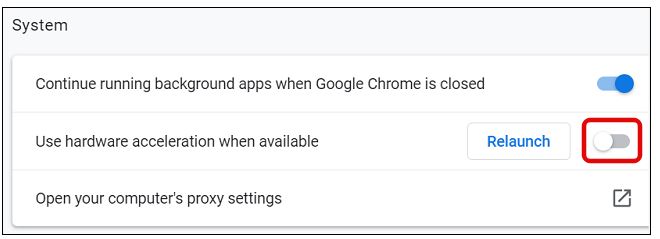
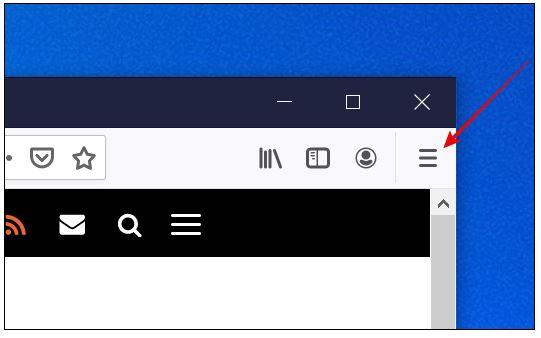
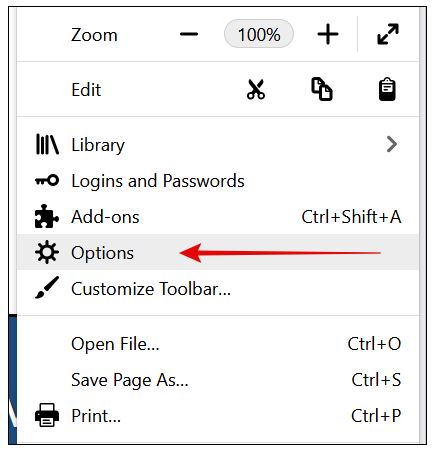
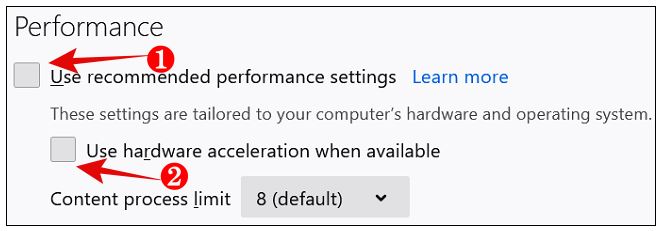
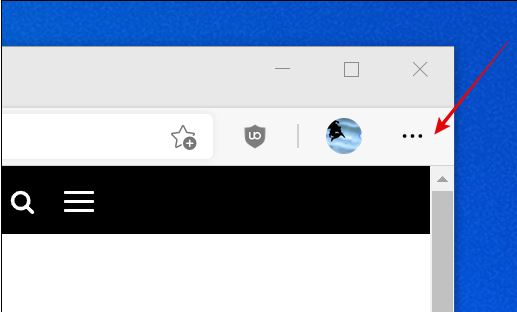
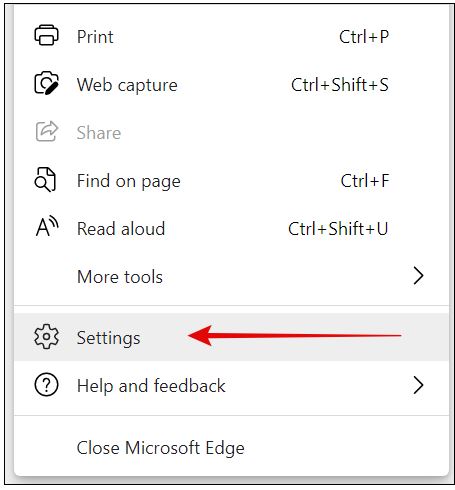
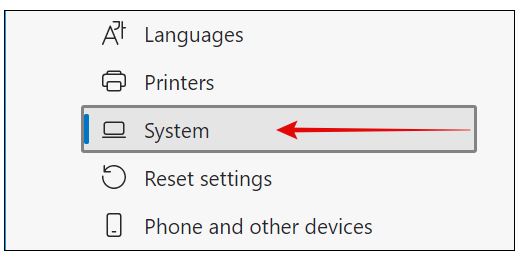
.JPG)