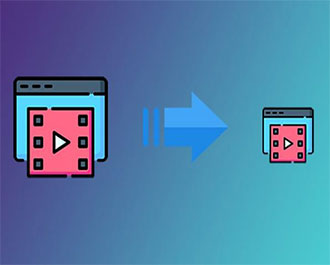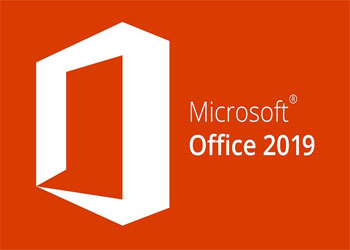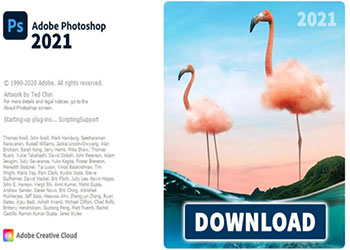Chia sẻ 5 cách cài Driver máy in trên Windows 7 dễ dàng nhất
Trong bài viết này mình xin hướng dẫn cách cài đặt Driver máy in cho Windows 7, sử dụng phận mềm, tinh năng có sẵn hoặc truy cập vào trang web nhà sản xuất.
Để sử dụng được máy in, thì việc đầu tiên các bạn cần làm là phải cài đặt Driver máy in cho windows. Khi các bạn mua máy in mới thường kỹ thuật sẽ cài đặt Driver cho bạn. Tuy nhiên, nếu trường hợp bạn đã sử dụng máy in lâu ngày và Driver đã quá lỗi thời, khiến cho máy tính thường xuyên gặp lỗi, lúc này bạn cần phải cập nhập mới Driver. Hoặc trường hợp bạn muốn chuyển máy in sang một máy tính khác để sử dụng, thì bạn cần cài lại Driver máy in cho máy tính.
Nếu các bạn chưa biết cách thực hiện như thế nào, thì hãy tham khảo bài viết bên dưới nhé, bài viết sẽ đưa ra rất nhiều cách đấy.
I. Làm cách nào để cài đặt Driver máy in cho Windows 7?
1. Sử dụng công cụ cập nhập Driver
Nếu bạn muốn kiểm tra xem máy tính Win 7 có Driver mới để cài đặt cho máy in hay không, thì hãy sử dụng phần mềm DriverFix. Nó sẽ cho bạn biết được máy tính có bao nhiêu Driver đang cần cập nhập, sau đó bạn có thể tải về những bản Driver mới của máy tính để cài đặt vào máy tính.
Driver đã quá cũ là vấn đề hay gặp phải khi sử dụng máy tính, việc hệ thống không được cập nhập thường xuyên sẽ dân đến tình trạng bị chậm, lỗi hệ thống, thậm chí bị xanh màn hình. Để tránh những loại sự cố này, bạn nên sử dụng công cụ DriverFix để có thể tự động tìm kiếm Driver cho máy tính, sau đó sẽ tải xuống Driver phù hợp và cài đặt cho Windows. Cụ thể các bước thực hiện như sau.
Bước 1: Download phần mềm DriverFix tại đây.
Bước 2: Mở phần mềm lên và chờ nó chạy và kiểm tra các Driver của hệ thống.
Bước 3: Kiểm tra xong, phần mềm sẽ hiển thị những Driver cần phải cập nhập, và bạn có thể lựa chọn một trong số chúng để tải xuống.
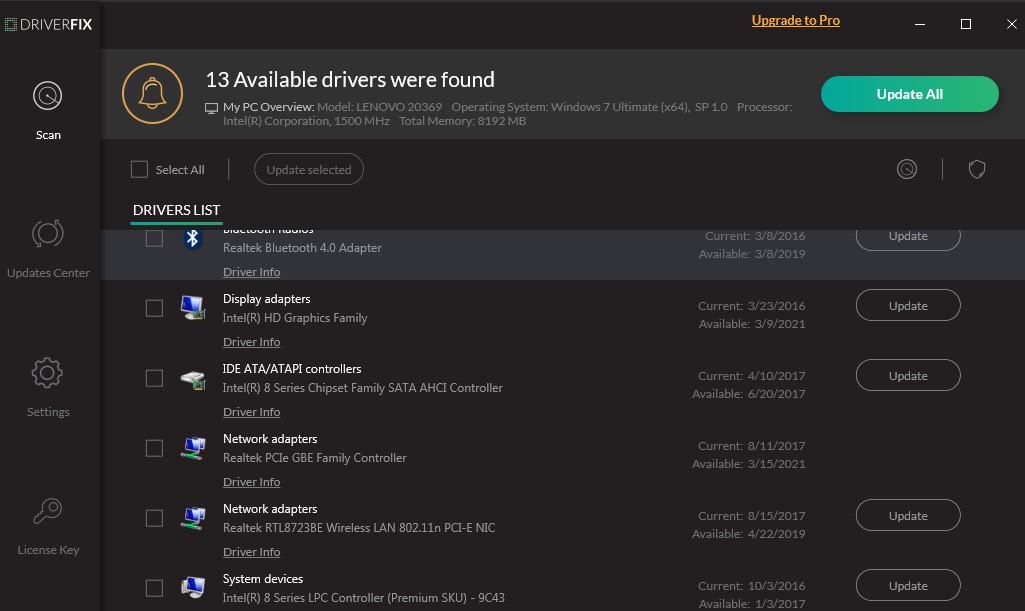
Bước 4: Đợi máy tính download xong, tiến hành cài đặt Driver mới, sau đó khởi động lại máy tính. Hoàn thành!
2. Sử dụng tính năng có sẵn trong Windows
Các bước thực hiện như sau.
Bước 1: Tại màn hình chính của Windows 7, click vào nút Start => Control Panel.
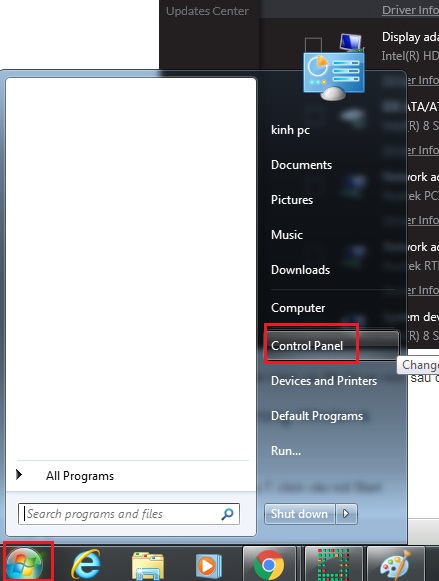
Bước 2: Hộp thoại Control Panel xuất hiện, tìm đến mục Devices and Printers.
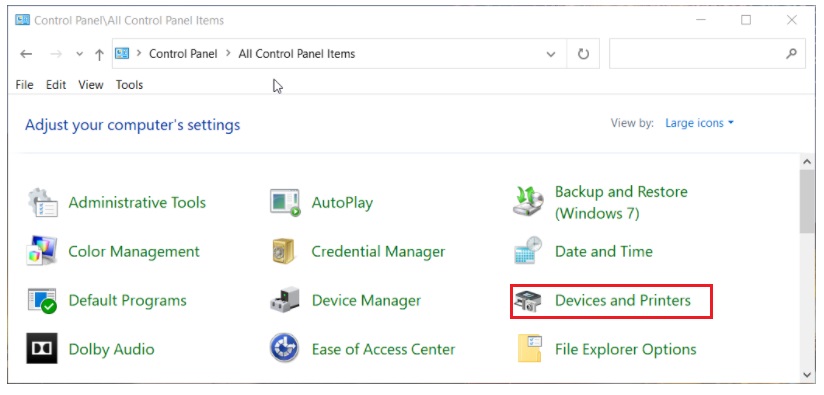
Bước 3: Tiếp tục có hộp thoại xuất hiện, nhấn vào Add Printer. Nếu bạn chưa có USB Printer.
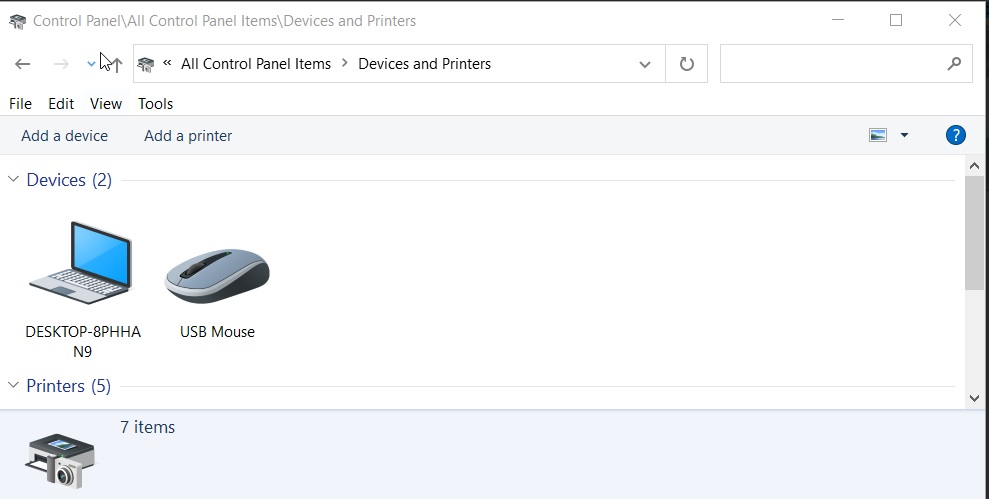
Bước 4: Chọn Add a network, wireless, or Bluetooth printer, nếu máy in của bạn là thiết bị kêt nối không dây hoặc Bluetooth.
Lưu ý: Phải bật Bluetooth trước khi thực hiện nhé
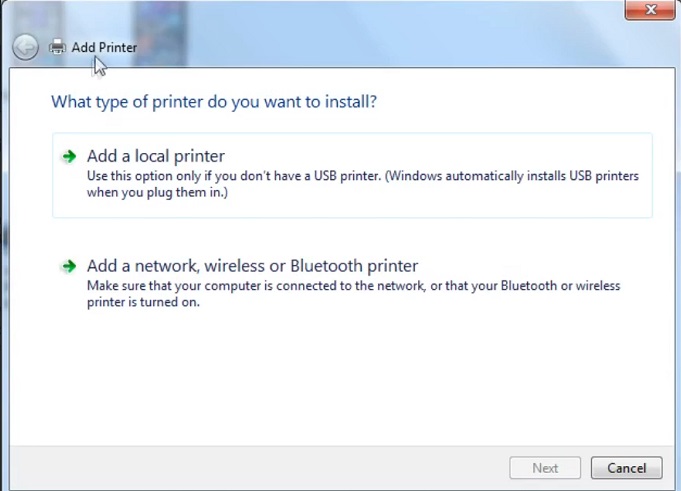
Bước 5: Tại mục Use an exitsting port, nhấn vào hình tam giác ngược, các bạn lựa chọn một may in phù hợp, sau đó nhần Next để tiếp tục.
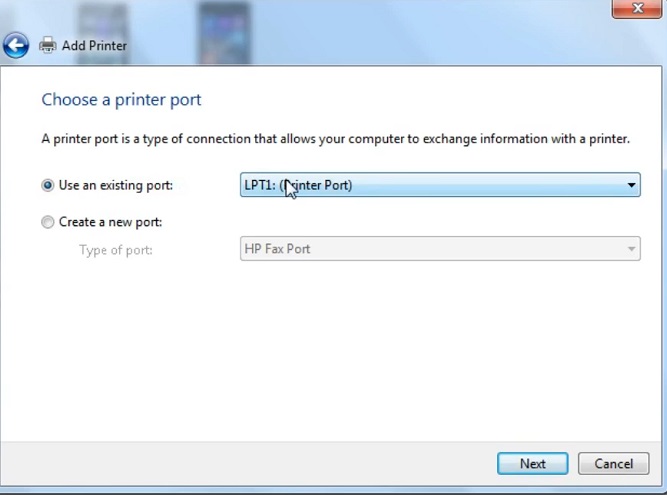
Bước 6: Tiếp theo lựa chọn hãng máy in và Driver để cài đặt cho máy in.
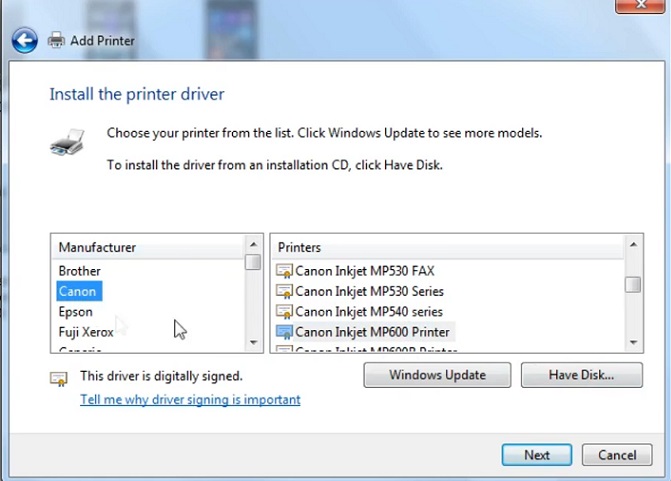
Bước 7: Nhấn Next để đi đến bước cuối cùng, nhập tên cho máy in của bạn, sau đó tiếp tục nhấn Next.
Bước 8: Nhấn Finish để hoàn thành!
Hầu hết những thiết bị máy in được sản xuất trong ba năm trở lại đây, đều có hỗ trợ tính năng USB Driver. Lúc này Driver của máy in sẽ được tự động cập nhập vào máy tính. Với phường pháp này, bạn có thể áp dụng cho cả những máy in cũ hơn hoặc máy in không dây.
3. Sử dụng Device Manager
Các bước thực hiện như sau.
Bước 1: Mở hộp thoại Run lên (Win + R), sau đó nhập lệnh bên dưới vào.
devmgmt.msc
Bước 2: Click OK để mở Device Manager
Bước 3: Click đôi chuột vào Printers
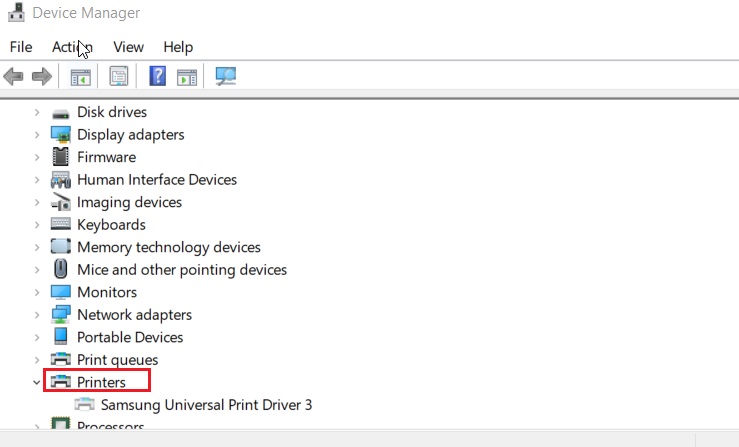
Bước 4: Click chuột phải vào danh sách Driver sổ xuống và chọn Update driver.
Bước 5: Hộp thoại xuất hiện, các bạn chọn Search automatically for drivers
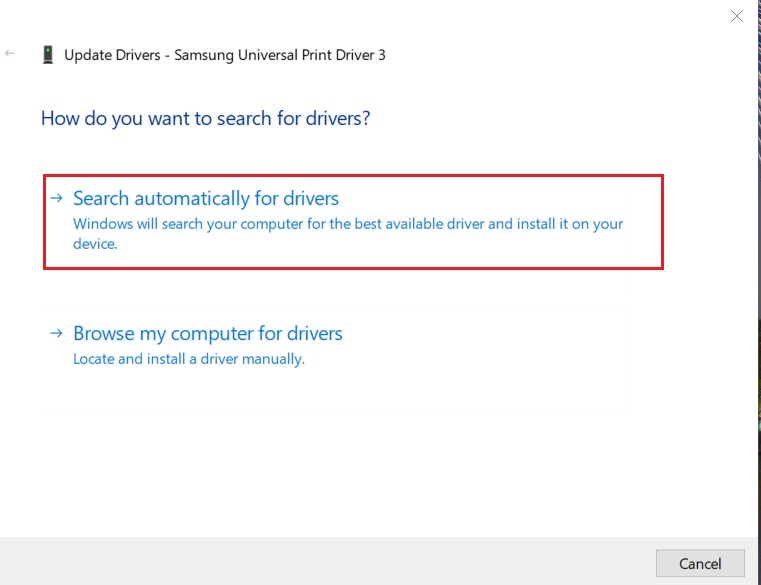
Bước 6: Cuối cùng hệ thống sẽ tải xuống và cài đặt thiết bị máy in của bạn.
4. Tải driver máy in từ nhà sản xuất
Các bước thực hiện như sau.
Bước 1: Các bạn có thể tìm thấy Driver mới nhất của máy in từ trang web của nhà sản xuất, để thực hiện, cá bạn hãy truy cập vào trang web chính thức của hãng máy in bạn đang sử dụng.
Bước 2: Sau đó nhập tên hãng máy tin và nhấp vào tìm kiếm, sau đó trình duyệt sẽ tải bản máy in mới nhất và phu hợp với máy tính cảu bạn.
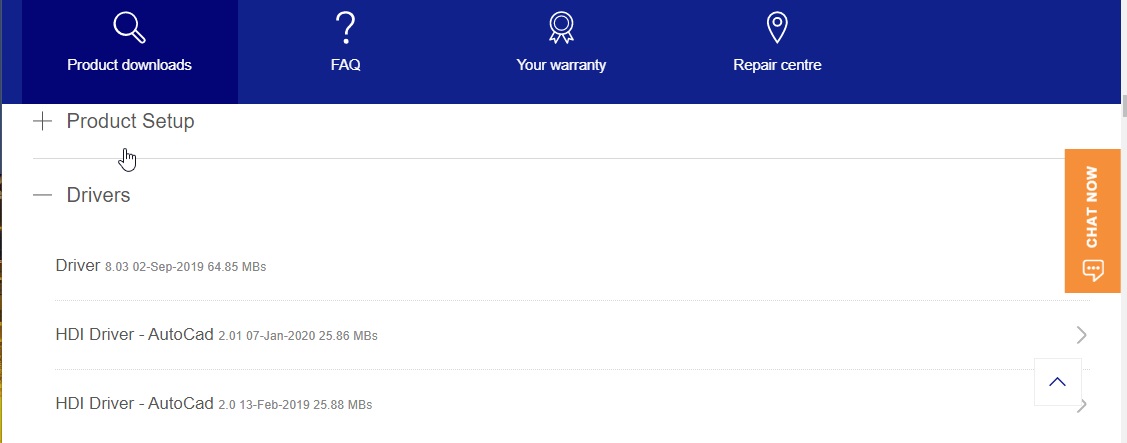
Bước 3: Mở thu mục chừa file vừa tải xuống, và nhấn vào installer.exe để tiến hành cài đặt.
Lưu ý: File tải xuống có thể ở dạng nén, nếu vậy thì bạn cần phải giải nén file bằng phần mềm [Winrar] hoặc [7 Zip] rồi mới tiến hành cài đặt được nhé.
5. Cài đặt Driver máy in từ đĩa DVD
Hiện nay các máy in kết nối bằng cổng USB thường không có đinh kèm đĩa DVD. Tuy nhiên, nếu máy in của bạn kèm theo DVD thì bạn có thể cho vào ổ đĩa máy tính để tiến hành cài đặt Driver cho máy in.
Khi bạn cho đĩa vào thì chương trình cài đăt sẽ tự động được mở, lúc này việc cài đặt Driver máy in trở nên dễ dàng.
Lời kết: Vậy là bài viết này mình đã tổng hợp một số cách cơ bản để cài đặt Driver mới nhất cho máy in, có thể sử dụng phần mềm, tính năng có sẳn của Windows hoặc cài đặt trực tiếp Driver từ nhà sản xuất. Các bạn hãy tham khảo và lựa chọn cách phù hợp với mình nhất nhé. Chúc các bạn thành công!

 Cách kiểm tra & nâng cấp phiên bản NET Framework trên Win 10
Cách kiểm tra & nâng cấp phiên bản NET Framework trên Win 10 .jpg) Cách thay đổi theme Windows 11 để tạo giao diện đẹp hơn
Cách thay đổi theme Windows 11 để tạo giao diện đẹp hơn  Tải bộ theme Windows 10 đẹp nhất cho máy tính, laptop 2025
Tải bộ theme Windows 10 đẹp nhất cho máy tính, laptop 2025  Cách nén và giải nén file trên máy tính bằng Winrar và 7-Zip
Cách nén và giải nén file trên máy tính bằng Winrar và 7-Zip  Discord là gì? Cách đăng ký Discord trên máy tính để trò chuyện
Discord là gì? Cách đăng ký Discord trên máy tính để trò chuyện  Top 30+ phim hoạt hình Anime hay đáng xem nhất 2025
Top 30+ phim hoạt hình Anime hay đáng xem nhất 2025  Cách tạo USB boot Windows 11 bằng Rufus hiệu quả nhất
Cách tạo USB boot Windows 11 bằng Rufus hiệu quả nhất  Link nhóm kín Telegram - chống tối cổ cập nhật mới 2025
Link nhóm kín Telegram - chống tối cổ cập nhật mới 2025  Chia sẻ link nhómkín Zalo miễn phí tối cổ HOT nhất 2025
Chia sẻ link nhómkín Zalo miễn phí tối cổ HOT nhất 2025  Cách nhập mã bia Sài Gòn 2025 bằng số điện thoại /kmbiasg.vn
Cách nhập mã bia Sài Gòn 2025 bằng số điện thoại /kmbiasg.vn  Top 25+ game nhẹ cho máy tính cấu hình yếu không nên bỏ lỡ
Top 25+ game nhẹ cho máy tính cấu hình yếu không nên bỏ lỡ  Top truyện tranh 18+ HD không che kích thích mọi cảm giác
Top truyện tranh 18+ HD không che kích thích mọi cảm giác  Cách xem phim cùng bạn bè trên Discord cập nhật 2025
Cách xem phim cùng bạn bè trên Discord cập nhật 2025  List 20+ Anime Ecchi hấp dẫn khoe body nóng bỏng xịt cả mũi
List 20+ Anime Ecchi hấp dẫn khoe body nóng bỏng xịt cả mũi  Tải hình động Powerpoint đẹp mê ly để trang trí cho Slide
Tải hình động Powerpoint đẹp mê ly để trang trí cho Slide