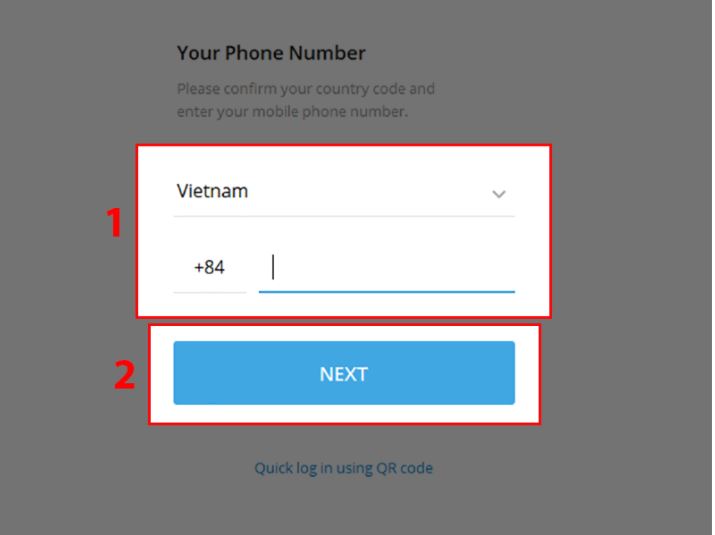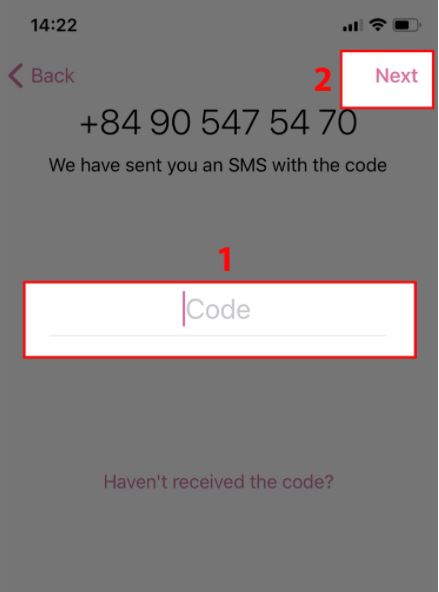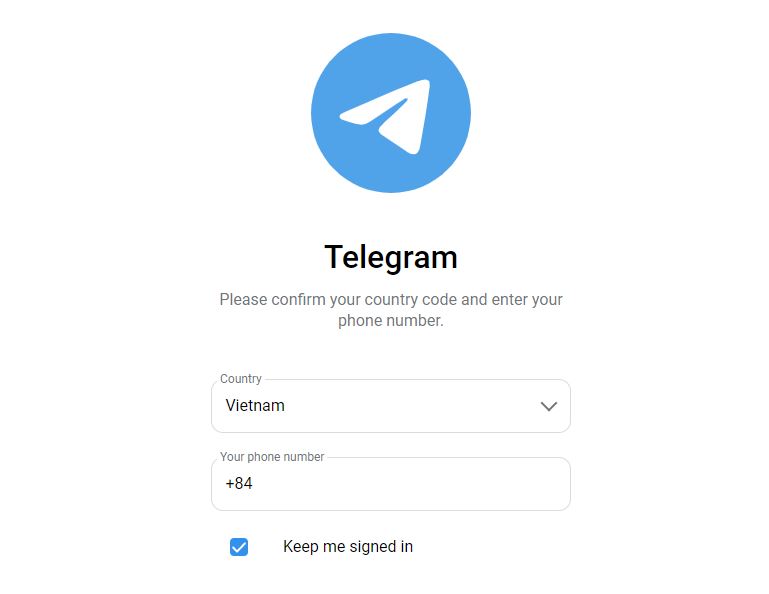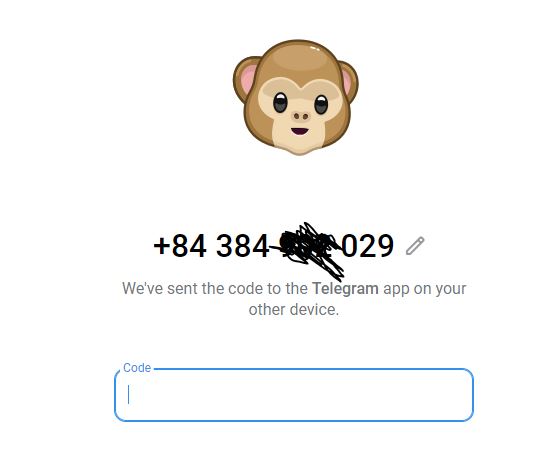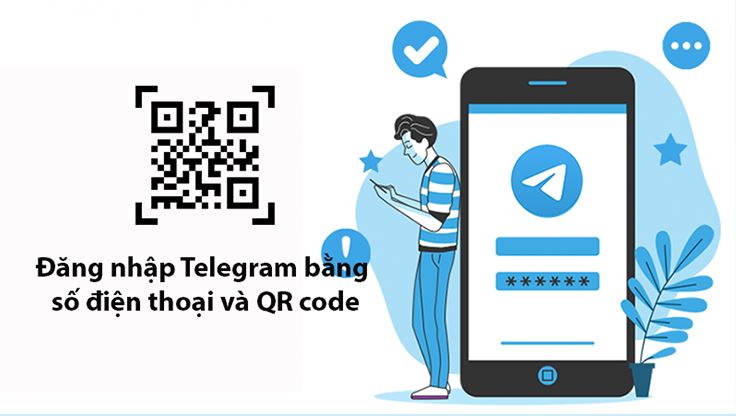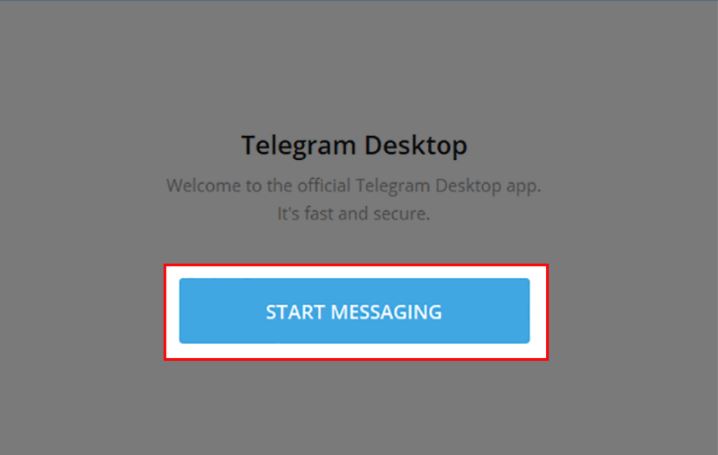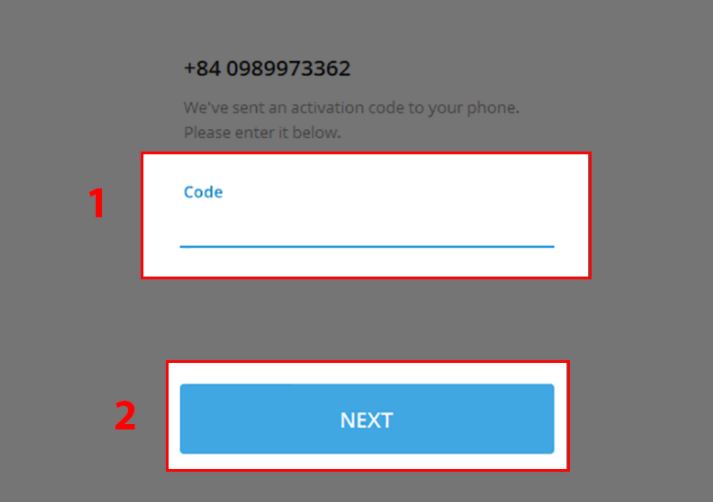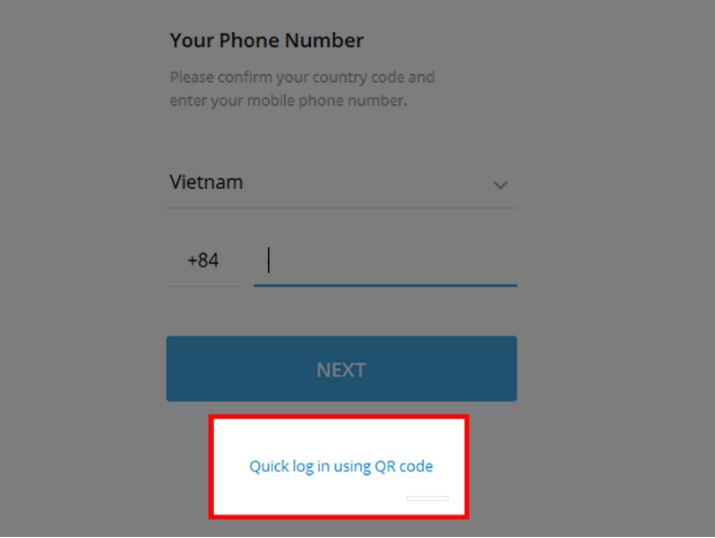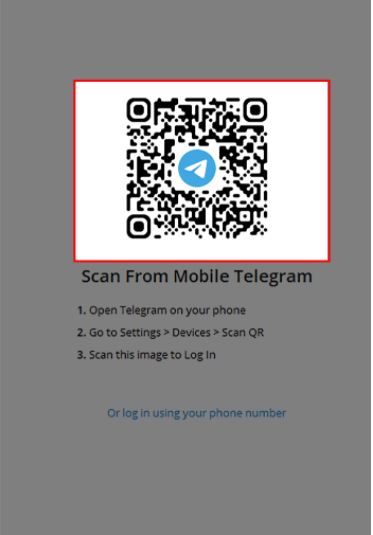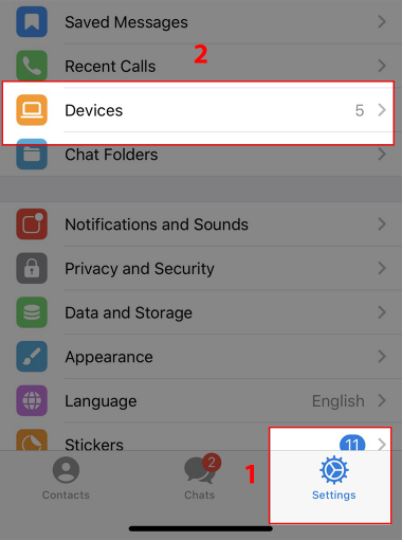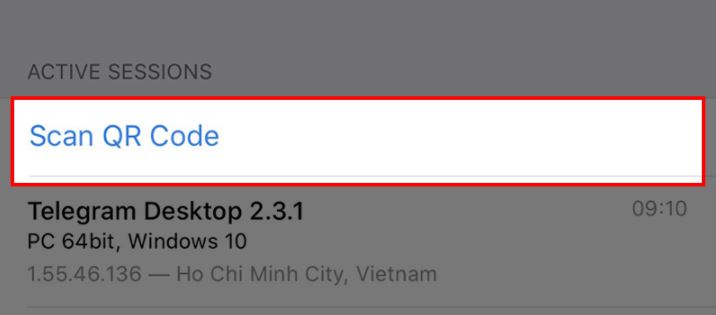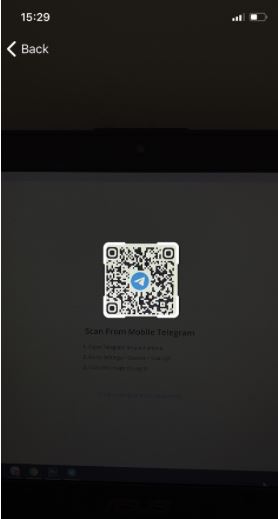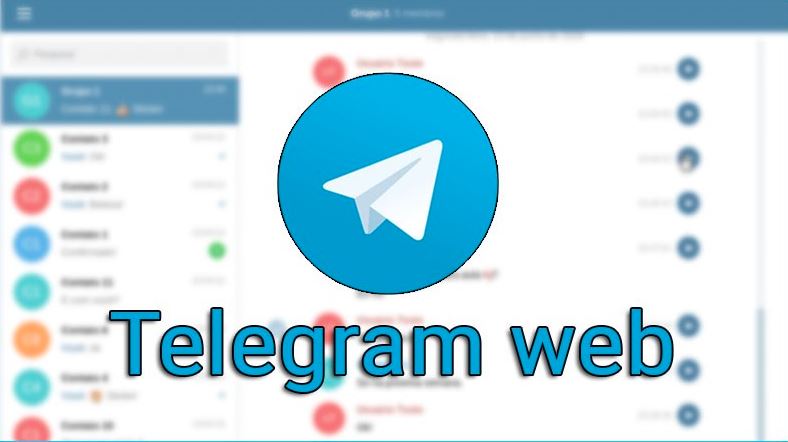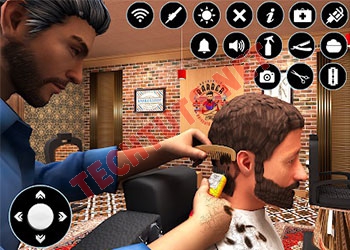Cách đăng ký và đăng nhập Telegram trên điện thoại -máy tính
Chia sẻ cách đăng ký và đăng nhập Telegram trên điện thoại - máy tính. Bạn có thể áp dụng trên Telegram App hoặc trên Telegram Web. Xem chi tiết tại đây!
Bạn muốn sử dụng ứng dụng Telegram, một trong ứng dụng giúp bạn trò chuyện trực tuyến có độ bảo mật cao nhưng chưa biết cách đăng ký và đăng nhập Telegram thế nào? Nếu vậy, hãy tham khảo ngay bài viết dưới đây của techtuts, bài viết sẽ hướng dẫn một cách chi tiết nhất. Mời bạn đọc tham khảo!
I. Cách tạo tài khoản Telegram trên máy tính và điện thoại
Cách đăng ký và đăng nhập Telegram.
Phần này dành cho những bạn chưa đăng ký tài khoản Telegram, những bạn nào đã đăng ký rồi thì có thể bỏ qua phần này và lướt xuống phần tiếp theo bên dưới để tham khảo cách đăng nhập ứng dụng Telegram hoặc Telegram Web.
1. Tạo tài khoản Telegram trên điện thoại
Các bước thực hiện như sau.
Bước 1: Đầu tiên bạn hãy tải ứng dụng Telegram về điện thoại bằng cách truy cập vào link bên dưới. Hoặc bạn có thể sử dụng Telegram phiên bản Web để tạo cũng được.
Bước 2: Sau khi cài đặt vào điện thoại bạn hãy mở ứng dụng Telegram lên => Chọn quốc gia và nhập số điện thoại của bạn => nhấn Next.
Lưu ý: Nếu bạn nào chờ hoài mà mã code không gửi về số điện thoại, thì hãy thử một số mẹo sau để khắc phục:
- Kiểm tra số điện thoại và mã vùng đã nhập đúng chưa.
- Kiểm tra mạng kết nối.
- Kiểm tra danh sách chặn trong điện thoại xem, bạn có phải đã chặn số tổng đài Telegram.
- Giải phóng bộ nhớ để có dung lượng trống.
- Khôi phục cài đặt gốc của ứng dụng.
Bước 3: Lúc này sẽ có một mã Code được gửi về số điện thoại của bạn, bạn hãy nhập mã đó vào ô bên dưới rồi Next.
Mẹo hay: Sau khi bạn đăng ký thành công tài khoản trên điện thoại của mình thì bạn cũng có thể cài tiếng Việt cho Telegram để thuận tiện cho việc trao đổi cũng như cài đặt các tính năng khác.
2. Tạo tài khoản Telegram trên máy tính
Việc tạo tài khoản Telegram trên máy tính sẽ phức tạp hơn tạo trên điện thoại, bởi mã Code sẽ không được gửi về số điện thoại đăng ký mà sẽ được gửi về ứng dụng Telegram trên điện thoại. Vì vậy, để làm được cách này thì bạn cần phải đăng ký tài khoản Telegram trên điện thoại (xem lại "mục 1" nhé).
Các bước tiến hành như sau.
Bước 1: Mở Telegram Web TẠI ĐÂY.
Bước 2: Nhập số điện thoại (Lưu ý: SĐT này phải là số đã đăng ký Telegram trên điện thoại) => nhấn Next.
Bước 3: Lúc này sẽ có một mã Code được gửi vào ứng dụng Telegram trên điện thoại, bạn hãy vào đó lấy rồi nhập vào ô bên dưới. (nhập đúng mã Code thì hệ thống sẽ tự động load).
Lưu ý: Nếu không nhận được mã Code thì hãy thực hiện "bước 2" lmột vài lần nữa hoặc chuyển sang tab ẩn danh, trình duyệt khác thực hiện cho tới khi nhận được thì thôi nhé.
Vậy là bạn đã đăng ký tài khoản Telegram trên máy tính thành công, tiếp theo bạn cần đăng nhập tài khoản để sử dụng, hãy lướt xuống bên dưới đễ tham khảo cách thực hiện nhé.
II. Cách đăng nhập Telegram trên máy tính và điện thoại
Bên dưới là cách đăng nhập tài khoản Telegram bằng số điện thoại và mã QR Code mà chúng tôi chia sẻ tới các bạn khi tìm hiểu cách đăng ký và đăng nhập Telegram. .
Lưu : Ở ví dụ này mình chỉ hướng dẫn trên thiết bị máy tính, còn thiết bị điện thoại các bạn có thể thao tác tương tự nhé (rất dễ dàng)
1. Đăng nhập Telegram bằng số điện thoại của bạn
Các bước thực hiện như sau.
Bước 1: Trên máy tính, bạn hãy mở ứng dụng Telegram lên, sau đó chọn Start Messaging.
Bước 2: Bạn hãy chọn quốc gia là Việt Nam, sau đó nhập số điện thoại mà bạn dùng để đăng ký Telegram, cuối cùng là nhấn Next.
Bước 3: Lúc này hệ thống sẽ gửi mã Code về số điện thoại mà bạn vừa nhập, hãy chép đoạn mã đó vào ô Code như bên dưới rồi nhấn Next.
Vậy là bạn đã đăng nhập Telegram thành công trên máy tính bằng số điện thoại và nếu như bạn nào chưa biết cách tìm nhóm Telegram để kết nối với bạn bè, nhóm công khai hoặc nhóm kín tùy vào nhu cầu của bạn thì tham khảo thêm nhé.
2. Đăng nhập Telegram bằng mã QR Code
Đây là cách thứ hai trong bài viết cách đăng ký và đăng nhập Telegram dành riêng cho điện thoại mà techtuts muốn giới thiệu, bạn sẽ nhanh đăng nhập tài khoản Telegram thông qua mã QR Code, các bước thực hiện như sau.
Yêu cầu: Bạn phải có tài khoản và đã đăng nhập Telegram trên điện thoại rồi thì mới có thể thực hiện được cách này.
Bước 1: Mở phần mềm Telegram trên máy tính lên => Khi nào có hộp thoại xuất hiện thì hãy nhấn vào Start Messaging để tiến hành đăng nhập.
Bước 2: Lúc này sẽ có hai tường hợp.
- Nếu màn hình hiển thị giao diện Telegram đăng nhập bằng mã QR Code thì bạn bỏ qua bước này.
- Còn nếu, màn hình hiển thị là đăng nhập số điện thoại thì bạn hãy nhấn vào Quick log in using QR code.
Bước 3: Giao điện đăng nhập bằng mã QR Code hiện lên.
Bước 4: Bạn hãy mở ứng dụng Telegram trên điện thoại lên, sau đó vào Setting => Chọn Devices.
Bước 5: Nhấn Scan QR Code, sau đó, bạn hãy nhấn Scan QR Code trên điện thoại một lần nữa.
Bước 6: Tiến hành căn chỉnh rồi chụp mã QR Code có trên màn hình máy tính. Ngay lập tức hệ thống sẽ tự động đăng nhập tài khoản Telegram cho bạn.
Sau khi đăng nhập tài khoản Telegram trên máy tính và điện thoại, nếu bạn muốn tạo một nhóm chat hoặc group channel trên ứng dụng này, có thể tham khảo thêm cách tạo group chat, channel Telegram và làm theo hướng dẫn từng bước một. Đảm bảo bạn sẽ nhanh chóng tạo được cho mình một group, channel như mong muốn.
III. Cách đăng nhập tài khoản Telegram trên Web
Những bạn nào không muốn đăng nhập tài khoản trên ứng dụng Telegram thì có thể đăng nhập trên Telegram Web để sử dụng, bạn chỉ cần chiếc máy tính hoặc điện thoại có kết nối internet là được.
Cách đăng nhập tài khoản Telegram Web tương đối đơn giản, bạn hãy truy cập trang web tại đây, sau đó bạn có thể thao tác tương tự như ở "phần 2" thuộc bài viết này, nó không khác nhau mấy.
Cuối cùng, một tin vui dành cho bạn đó chính là bạn cũng có thể tham gia vào những hội nhóm có từ trước trên Tele và đọc được hết những nội dung mà các thành viên khác chia sẻ bằng cách chấp nhận yêu cầu tham gia nhóm sau khi có người share Link nhóm kín Telegram cho bạn.
Lời kết: Bài viết chia sẻ cách đăng ký và đăng nhập Telegram trên điện thoại máy tính đến đây là kết thúc, các bạn thãy tham khảo thật kỹ và thực hiện theo nhé.
Hãy tiếp tục theo dõi các bài viết tiếp theo tại chuyên mục Ứng dụng của techtuts.net để nhận được nhiều thông tin hữu ích liên quan tới app, công cụ và ứng dụng nhé!

 Cách kiểm tra & nâng cấp phiên bản NET Framework trên Win 10
Cách kiểm tra & nâng cấp phiên bản NET Framework trên Win 10 .jpg) Cách thay đổi theme Windows 11 để tạo giao diện đẹp hơn
Cách thay đổi theme Windows 11 để tạo giao diện đẹp hơn  Tải bộ theme Windows 10 đẹp nhất cho máy tính, laptop 2025
Tải bộ theme Windows 10 đẹp nhất cho máy tính, laptop 2025  Cách nén và giải nén file trên máy tính bằng Winrar và 7-Zip
Cách nén và giải nén file trên máy tính bằng Winrar và 7-Zip  Discord là gì? Cách đăng ký Discord trên máy tính để trò chuyện
Discord là gì? Cách đăng ký Discord trên máy tính để trò chuyện  Top 30+ phim hoạt hình Anime hay đáng xem nhất 2025
Top 30+ phim hoạt hình Anime hay đáng xem nhất 2025  Cách tạo USB boot Windows 11 bằng Rufus hiệu quả nhất
Cách tạo USB boot Windows 11 bằng Rufus hiệu quả nhất  Link nhóm kín Telegram - chống tối cổ cập nhật mới 2025
Link nhóm kín Telegram - chống tối cổ cập nhật mới 2025  Chia sẻ link nhómkín Zalo miễn phí tối cổ HOT nhất 2025
Chia sẻ link nhómkín Zalo miễn phí tối cổ HOT nhất 2025  Cách nhập mã bia Sài Gòn 2025 bằng số điện thoại /kmbiasg.vn
Cách nhập mã bia Sài Gòn 2025 bằng số điện thoại /kmbiasg.vn  Top 25+ game nhẹ cho máy tính cấu hình yếu không nên bỏ lỡ
Top 25+ game nhẹ cho máy tính cấu hình yếu không nên bỏ lỡ  Top truyện tranh 18+ HD không che kích thích mọi cảm giác
Top truyện tranh 18+ HD không che kích thích mọi cảm giác  Cách xem phim cùng bạn bè trên Discord cập nhật 2025
Cách xem phim cùng bạn bè trên Discord cập nhật 2025  List 20+ Anime Ecchi hấp dẫn khoe body nóng bỏng xịt cả mũi
List 20+ Anime Ecchi hấp dẫn khoe body nóng bỏng xịt cả mũi  Tải hình động Powerpoint đẹp mê ly để trang trí cho Slide
Tải hình động Powerpoint đẹp mê ly để trang trí cho Slide