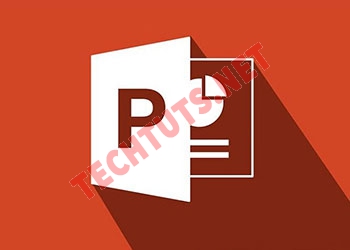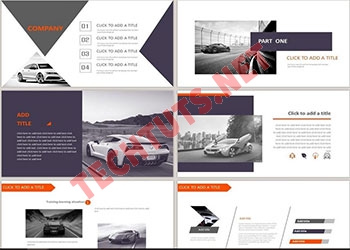Cách copy Background trong PowerPoint chi tiết đơn giản nhất
Copy Background trong PowerPoint, chọn Slide muốn copy > Nhấn Copy, nhấn chuột phải rồi dán. Ngoài ra còn có những tính năng giữ nguyên định dạng, ra hình.
Trong quá trình làm việc trên PC/Laptop, việc copy Background trong PowerPoint sẽ giúp bạn tối ưu hoá thời gian làm việc, nâng cao hiệu suất làm việc. Đặc biệt thao tác này hoàn toàn có thể làm được trong Word và thậm chí là cả Excel. Còn chờ đợi gì mà không học ngay các bước copy background của techtuts qua bài viết dưới đây nhỉ! Cùng xem ngay thôi nào!
Tìm hiểu khái quát về cách copy background trong PowerPoint
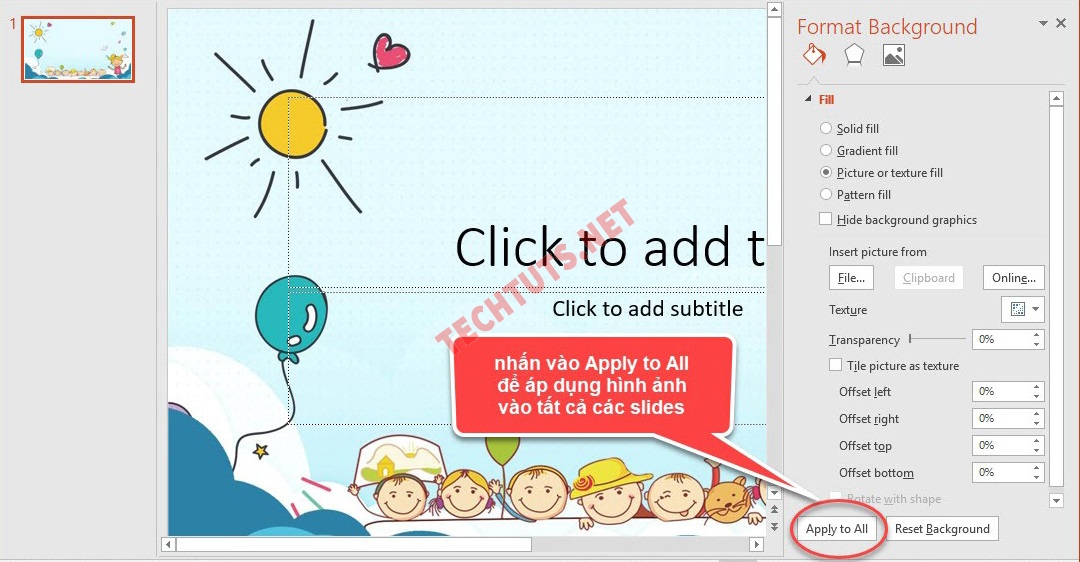
Đôi nét về thao tác copy Background trong phần mềm PowerPoint
Bất kỳ ai cũng biết PowerPoint là một công cụ không thể thiếu trong thời đại ngày nay. Nhờ PowerPoint bạn có thể tạo ra những bài thuyết trình chất lượng với các chuyển động, hiệu ứng và cả âm thanh ấn tượng. Tuy nhiên tất cả những điều này là chưa đủ. Nếu muốn tạo ra một bài thuyết trình thu hút, chuyên nghiệp và hấp dẫn, yếu tố quan trọng hàng đầu bạn không được quên chính là background trong PowerPoint.
Giống như tên gọi, background là nền của slide trong PowerPoint. Background (nền) sẽ giúp tạo bối cảnh và không gian cho các slide, làm nổi bật nội dung chính, trong khi chèn video vào PowerPoint giúp bài thuyết trình của bạn sinh động, thu hút người xem hơn. Đặc biệt hơn nhờ có background, các slide được thiết kế sẽ trở nên đồng bộ và khiến bài thuyết trình của bạn trở nên thu hút và chuyên nghiệp hơn.
Tuy nhiên nếu bạn tạo background một cách thủ công cho từng trang trình chiếu sẽ vô cùng mất công và tốn nhiều thời gian. Chính vì thế cách copy background được xem là một giải pháp giúp bạn tối ưu thời gian cũng như việc thực hiện các tác vụ trở nên đơn giản hơn rất nhiều.
Hướng dẫn copy Background trong phần mềm PowerPoint
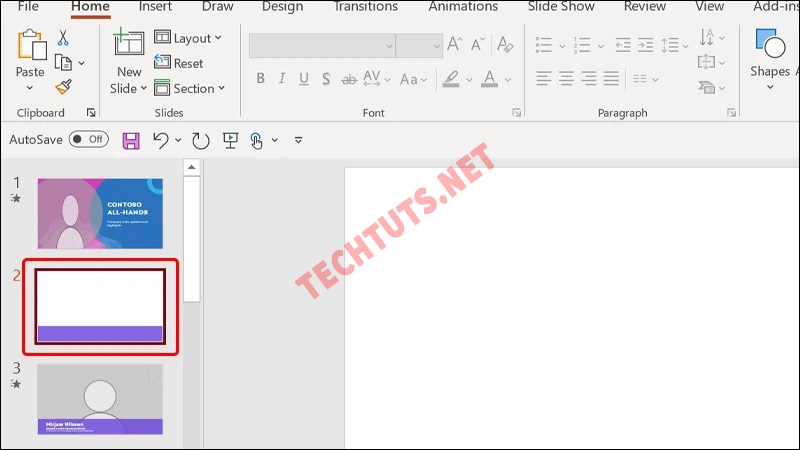
Các bước thực hiện copy Background trong PowerPoint
Để copy background trong phần mềm PowerPoint là điều không hề khó. Hãy tham khảo và thực hiện theo những thao tác dưới đây bạn nhé!
- Bước 1: Lựa chọn và nhấn chuột phải vào Slide mà bạn muốn thực hiện copy background > Nhấn Copy
- Bước 2: Lựa chọn vị trí bạn muốn.
- Bước 3: Nhấn chuột phải > Dán theo kiểu Use Destination Theme
Lưu ý: Use Destination Theme là một tiện ích giúp người dùng dễ dàng áp dụng chủ đề của một tài liệu bất kỳ đến những slide mà họ đang sao chép hay di chuyển từ tài liệu nguồn. Với tùy chọn này, người dùng có thể đảm bảo thiết kế có sự thống nhất và trở nên thu hút hơn.
Cách copy Background không làm thay đổi định dạng
Việc giữ nguyên định dạng của nền vừa được sao chép là điều rất quan trọng để đảm bảo tính thống nhất cho các trang trình chiếu của người dùng. Vậy làm cách nào để copy background nhưng vẫn đảm bảo định dạng của nền được giữ nguyên vẹn? Hãy tham khảo ngay các bước cụ thể dưới đây và thực hiện theo nhé!
- Bước 1: Lựa chọn và nhấn chuột phải vào Slide mà bạn muốn thực hiện copy background > Nhấn Copy.
- Bước 2: Nhấn chuột phải vào trang trình chiếu bạn muốn > Dán theo kiểu Keep Source Formatting
Keep Source Formatting là một tính năng giúp người dùng có thể duy trì định dạng gốc sau khi sao chép nội dung hay slide từ tài liệu nguồn. Khi áp dụng tùy chọn này, người dùng có thể đảm bảo những yếu tố bao gồm font chữ, màu sắc, văn bản sẽ được nhất quán khi họ copy chúng vào trong tài liệu đích.
Hướng dẫn copy Background trong PowerPoint ra hình ảnh
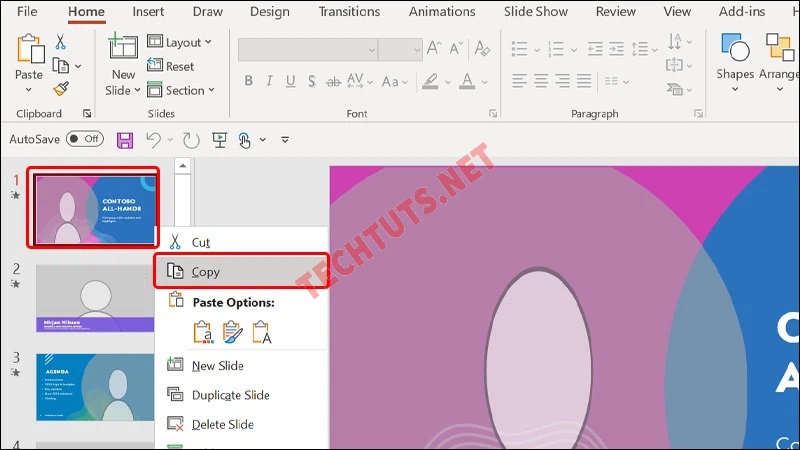
Thực hiện sao chép Background trong PowerPoint ra hình ảnh
Có nhiều người cũng muốn sao chép background thành hình ảnh. Vậy có thể thực hiện được hay không? Hãy thử ngay những thao tác dưới đây để kiểm chứng điều đó nhé!
- Bước 1: Lựa chọn và nhấn chuột phải vào Slide mà bạn muốn thực hiện copy background > Nhấn Copy
- Bước 2: Nhấn chuột phải vào trang trình chiếu bạn muốn > Dán theo kiểu Picture
Picture: Đây là tùy chọn giúp bạn chèn hoặc dán hình ảnh vào trong trang trình chiếu. Đồng thời sẽ áp dụng ngay lập tức một kiểu hiển thị sẵn cho chính ảnh đó. Người dùng hoàn toàn có thể lựa chọn một kiểu mặc định từ trong danh sách thay vì tự điều chỉnh kiểu hay thay đổi định dạng của ảnh sau khi dán. PowerPoint sẽ hỗ trợ bạn tự động áp dụng những định dạng này ngay tức thì cho hình ảnh bạn mong muốn.
Ngoài ra, bạn cũng có thể sử dụng hình động PowerPoint đẹp trong các trang thuyết trình của mình, để tạo điểm nhấn..
Hướng dẫn copy Background trong các phiên bản PowerPoint 2003, 2007, 2010, 2013, 2016
Cách copy background trong PowerPoint trong từng phiên bản là không giống nhau. Cụ thể dưới đây là hướng dẫn chi tiết cách sao chép Background cho các phiên bản năm 2003, 2007, 2010, 2013 và 2016 mà bạn nên biết:
Đối với PowerPoint 2003
- Bước 1: Trên thanh công cụ, tìm kiếm và chọn Format > Nhấn vào mục Background > Nhấn tiếp vào mũi tên sau khi một cửa sổ xuất hiện > Chọn Fill Effects
- Bước 2: Lựa chọn mục Picture ở trong cửa sổ mới xuất hiện > Nhấn vào nút Select Picture > Chọn hình ảnh mà bạn muốn làm thành background > Nhấn OK.
- Bước 3: 2 tùy chọn xuất hiện: Apply để tạo nền cho trang trình chiếu hiện tại và Apply All để tạo nền cho toàn bộ trang trình chiếu. Bạn lựa chọn theo ý muốn của mình rồi nhấn Close để hoàn tất.
Đối với PowerPoint 2007
- Bước 1: Lựa chọn Định dạng nền sau khi nhấn chuột phải vào Slide.
- Bước 2: Chọn mục Fill khi màn hình hiển thị cửa sổ Định dạng hình nền > Lựa chọn Hình ảnh bạn muốn làm nền > Nhấn Apply to all để áp dụng hình nền vừa chọn cho toàn bộ trang trình chiếu > Kết thúc sau khi nhấn Close
Đối với các PowerPoint 2010, 2013, 2016
- Bước 1: Trong mục Design trên thanh công cụ, nhấn vào mũi tên bên dưới được hiển thị ở bên phải khu vực Background.
- Bước 2: Chọn Fill khi màn hình hiển thị cửa sổ Format background > Lựa chọn Hình ảnh bạn muốn làm nền > Nhấn Apply to all để áp dụng hình nền vừa chọn cho toàn bộ trang trình chiếu > Kết thúc sau khi nhấn Close
Một vài lưu ý khi thực hiện copy background trong PowerPoint
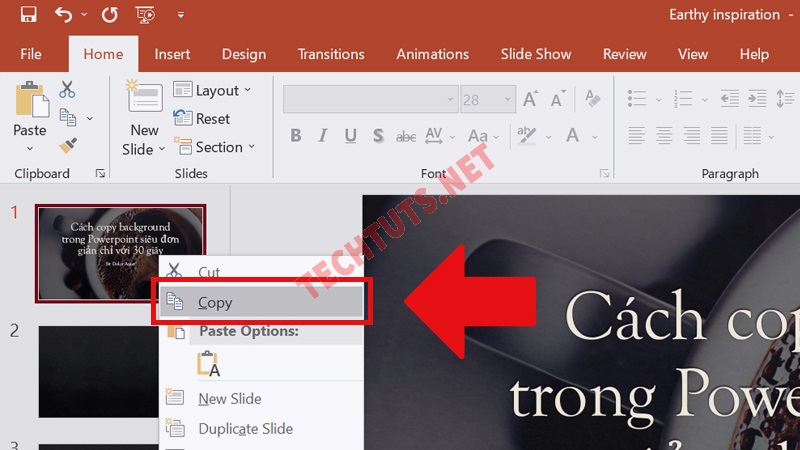
Những lưu ý để sao chép background hiệu quả
Để sao chép background hiệu quả và nhanh chóng hơn khi sử dụng PowerPoint, bạn đừng quên tham khảo thêm một số lưu ý mà bài viết chia sẻ dưới đây:
- Tính nhất quán giữa background và slide hiển thị: Việc nhất quán và phù hợp giữa nội dung của các slide với background là điều vô cùng quan trọng. Nếu như không đồng nhất bài thuyết trình của bạn sẽ trở nên kém thu hút. Đây là lỗi bạn nên tránh nếu muốn tạo ra một bài thuyết trình chuyên nghiệp và ấn tượng hơn.
- Điều chỉnh kích thước của background trong PowerPoint: Việc không nhất quán, thay đổi định dạng khi sao chép nền sang slide khác là điều hoàn toàn có thể xảy ra. Vì thế bạn cần phải kiểm tra thật kỹ đặc biệt là kích thước của nền trong slide mới.
- Điều chỉnh màu sắc của nền: Để bố cục và thiết kế của slide mới trở nên hoàn hảo và ấn tượng hơn, bạn hoàn toàn có thể thay đổi màu sắc nền. Điều này cũng sẽ giúp cho bài thuyết trình có tính đồng bộ hoá cũng như trở nên chuyên nghiệp hơn.
- Thêm chuyển động và hiệu ứng cho background trong slide: Để tạo nên sự độc đáo cho bài thuyết trình bạn hoàn toàn có thể chèn thêm chuyển động và hiệu ứng cho nền. Tuy nhiên nên lưu tâm tới sự phù hợp giữa hiệu ứng và nội dung slide để không phân tán sự chú ý của khán giả trong quá trình theo dõi bài thuyết trình.
- Lưu ý về những thay đổi: Một lưu ý rất quan trọng bạn nên nhớ chính là sau khi đã sao chép nền và chỉnh sửa nền hãy nhấn lưu lại những thay đổi để tránh bị mất khi sự cố như mất điện xảy ra.
Cuối cùng, ngoài thủ thuật copy nền trong PowerPoint, bạn cũng có thể tham khảo thêm cách chèn hình vào Shape trong PowerPoint để tạo ra các hiệu ứng hình ảnh độc đáo, giúp làm nổi bật nội dung và mang lại tính sáng tạo cho bài thuyết trình. Đồng thời giúp sắp xếp hình ảnh theo các hình dạng cụ thể một cách dễ dàng và trực quan.
Những chia sẻ vừa rồi cũng đã kết lại hành trình khám phá cách copy background trong PowerPoint. Hy vọng rằng bạn có thể áp dụng thành công những thao tác mà bài viết này chia sẻ. Hãy cùng tạo ra những slide thu hút và chuyên nghiệp hơn bằng việc áp dụng copy background ngay thôi.
Hãy tiếp tục theo dõi các bài viết tiếp theo tại chuyên mục Office của techtuts.net để nhận được nhiều thông tin hữu ích liên quan tới PowerPoint nhé!

 Cách kiểm tra & nâng cấp phiên bản NET Framework trên Win 10
Cách kiểm tra & nâng cấp phiên bản NET Framework trên Win 10 .jpg) Cách thay đổi theme Windows 11 để tạo giao diện đẹp hơn
Cách thay đổi theme Windows 11 để tạo giao diện đẹp hơn  Tải bộ theme Windows 10 đẹp nhất cho máy tính, laptop 2025
Tải bộ theme Windows 10 đẹp nhất cho máy tính, laptop 2025  Cách nén và giải nén file trên máy tính bằng Winrar và 7-Zip
Cách nén và giải nén file trên máy tính bằng Winrar và 7-Zip  Discord là gì? Cách đăng ký Discord trên máy tính để trò chuyện
Discord là gì? Cách đăng ký Discord trên máy tính để trò chuyện  Top 30+ phim hoạt hình Anime hay đáng xem nhất 2025
Top 30+ phim hoạt hình Anime hay đáng xem nhất 2025  Cách tạo USB boot Windows 11 bằng Rufus hiệu quả nhất
Cách tạo USB boot Windows 11 bằng Rufus hiệu quả nhất  Link nhóm kín Telegram - chống tối cổ cập nhật mới 2025
Link nhóm kín Telegram - chống tối cổ cập nhật mới 2025  Chia sẻ link nhómkín Zalo miễn phí tối cổ HOT nhất 2025
Chia sẻ link nhómkín Zalo miễn phí tối cổ HOT nhất 2025  Cách nhập mã bia Sài Gòn 2025 bằng số điện thoại /kmbiasg.vn
Cách nhập mã bia Sài Gòn 2025 bằng số điện thoại /kmbiasg.vn  Top 25+ game nhẹ cho máy tính cấu hình yếu không nên bỏ lỡ
Top 25+ game nhẹ cho máy tính cấu hình yếu không nên bỏ lỡ  Top truyện tranh 18+ HD không che kích thích mọi cảm giác
Top truyện tranh 18+ HD không che kích thích mọi cảm giác  Cách xem phim cùng bạn bè trên Discord cập nhật 2025
Cách xem phim cùng bạn bè trên Discord cập nhật 2025  List 20+ Anime Ecchi hấp dẫn khoe body nóng bỏng xịt cả mũi
List 20+ Anime Ecchi hấp dẫn khoe body nóng bỏng xịt cả mũi  Tải hình động Powerpoint đẹp mê ly để trang trí cho Slide
Tải hình động Powerpoint đẹp mê ly để trang trí cho Slide