Cách sửa lỗi 0x80070035 trong mạng LAN hiệu quả
Chia sẻ 12 cách khắc phục lỗi 0x80070035 trong mạng LAN hiệu quả nhất, lỗi này xuất hiên khi bạn tiến hành kết nối các máy tính thông qua mạng LAN.
Trong quá trình kết nối giữa các máy tính thông qua mạng LAN thì không phải lúc nào cũng được thuận buồm xuôi gió. Và vấn đề mà mọi người thường nhắc đến là lỗi 0x80070035 trong mạng LAN, lỗi này thông thường nó sẽ hiện thị là "The Network Path Cannot Be Found".
Nếu máy tính của bạn đang gặp tình trạng trên nhưng vẫn chưa biết cách khắc phục, thì hãy tham khảo ngay bài viết bên dưới của techtuts nhé, bài viết sẽ đưa ra rất nhiều phương pháp giúp bạn giải quyết vấn đề một cách nhanh chóng nhất. Trước khi bắt đầu thì các bạn cũng nên tìm hiểu đôi chút về lỗi này đã nhé.
I. Lỗi 0x80070035 là gì?
Lỗi này có thể xảy ra khi người dùng tiến hành kết nối các máy tính với nhau, nhưng lại nhập sai tên đường dẫn mạng. Bạn phải hiểu là đường dẫn mạng được chỉ định là trỏ đến tài nguyên được chia sẻ hợp lệ trên các thiết bị từ xa. Do đó bạn phải bật tính năng chia sẻ và đối phương phải được cấp quyền truy cập.
Đó chỉ là một nguyên nhân phổ biến và thực tế vẫn còn rất nhiều nguyên nhân khác nhau và sẽ có nhiều cách khắc phục khác nhau. Vì vậy, nếu bạn là người không có kiến thức chuyên môn thì khó lòng mà khắc phục được sự cố khi không có sự trợ giúp nào.
II. Cách fix lỗi 0x80070035 trong mạng LAN hiệu quả
1. Sử dụng Windows Update Troubleshooter
Các bước thực hiện như sau.
Bước 1: Nhấn nút Start => chọn Settings.
Bước 2: Click chọn Update & Security.
Bước 3: Click tab Troubleshoot.
Bước 4: Chọn Additional troubleshooters.
Bước 5: Di chuột vào Windows Update và click chọn Run the troubleshooter
Bước 6: Đợi quá trình fix lỗi hoàn thành, sau đó hãy khởi động lại máy tính.
2. Tắt tường lửa
Việc tường lửa hoạt động cũng có thể là nguyên nhân dẫn đến lỗi 0x80070035 trong mạng LAN, bởi không có gì đảm bảo rằng chương trình này không ngăn chặn bạn truy cập vào máy khác trong cùng một mạng LAN. Cho nên bạn hãy thiết lập cấu hình mạng là Private Network thay vì Public Network nhé.
3. Bật SMB V1.0
Các bước thực hiện như sau.
Bước 1: Mở Search lên và nhập Windows Feature, sau đó click chọn Turn Windows features on or off.
Bước 2: Tích chọn mục SMB 1.0/CIFS File Sharing Support => OK.
4. Thay đổi giá trị AllowInsecureGuestAuth
Các bước thực hiện như sau.
Bước 1: Mở hộp thoại Run lên bằng cách nhấn Windows + R.
Bước 2: Nhập Regedit => OK.
Bước 3: Truy cập theo đường dẫn bên dưới.
Computer\HKEY_LOCAL_MACHINE\SYSTEM\CurrentControlSet\
Services\LanmanWorkstation\Parameters.
Bước 4: Tìm đến mục AllowInsecureGuestAuth.
Bước 5: Click chuột phải vào và chọn Modify.
Bước 6: Chỉnh sửa giá trị 0 thành 1 => Nhấn OK.
5. Bật tính năng nâng cao
Các bước thực hiện như sau.
Bước 1: Vào This PC sau đó click phải chuột vào ổ đĩa C => chọn Properties.
Lỗi 0x80070035 trong mạng LAN
Bước 2: Click tab Sharing.
Bước 3: Chọn Advanced sharing.
Bước 4: Tich vào mục Share this folder.
Bước 5: Click Apply hoặc OK để lưu lại.
6. Thay đổi cài đặt Network Security
Các bước thực hiện như sau.
Bước 1: Tương tự như việc Kiểm tra cấu hình máy tính, bạn chỉ cần hộp thoại Run lên bằng cách nhấn Windows +R. Sau đó nhập Secpol.msc vào hộp tìm kiếm.
Bước 2: Nhìn vào bên trái màn hiinfh và nhấn chọn Local Policies.
Bước 3: Click đôi chuột vào Security Options.
Bước 4: Tiếp theo click đôi chuột vào Network security: LAN Manager authentication level.
Bước 5: Chọn Send LM & NTLM-use NTLMv2 session security if negotiated.
Bước 6: Nhấn Apply hoặc Ok để lưu chỉnh sửa.
7. Bật Network Discovery
Các bước thực hiện như sau.
Bước 1: Click vào nut Start và nhập Control Panel, sau đó chọn kết quả hiện ra trên thanh Start Menu.
Bước 2: Click vào View as => Small icons.
Bước 3: Click Network and Sharing Center.
Bước 4: Nhìn vào bên trái màn hình và click chọn Change advanced sharing settings.
Bước 5: Chọn Turn on network discovery => nhấn Save Change để lưu.
Bước 6: Khởi động lại hệ thống xem đã hết lỗi chưa nhé.
8. Cài đặt lại Network adapters
Việc cài đặt lại Network adapters cũng có thể khắc phục được lỗi 0x80070035 trong mạng LAN, các bước thực hiện như sau.
Bước 1: Click chuột phải vào Start Menu => chọn Device Manager.

Bước 2: Click vào tab View => chọn Show Hidden Drivers.
Bước 3: Tìm và chọn Network adapters.
Bước 4: Tiến hành gỡ cài đặt các Dirver mạng LAN bằng cách click phải chuột và chọn Uninstall Device
Bước 5: Khởi động lại máy tính và kiểm tra xem đã hết lỗi chưa nhé.
Lưu ý: Các Driver sẽ được cài đặt lại sau khi bạn khởi động máy tính, nhưng khi bạn mở máy lên mà vẫn không lên được, bạn thử đủ mọi cách vẫn không khởi động máy lên được, bắt buộc bạn phải tiến hành khôi phục cài đặt gốc máy tính Windows 10 ngay lập tức.
9. Sử dụng Credential manager
Các bước thực hiện như sau.
Bước 1: Click phải vào nút Start Menu => Control Panel.
Bước 2: Hộp thoại hiện lên, bạn vào View by => Large icons.
Bước 3: Tìm đến mục Credential Manager.
Bước 4: Click chọn Windows Credentials
Bước 5: Trong phần Windows Credentials hãy xóa hết thông tin đăng nhập, sau đó khởi động lại máy tính.
Bước 6: Sau khi khởi động thì bạn hãy vào lại Windows Credentials và chọn Add a Windows credential.
Bước 7: Bạn hãy nhập thông tin vào => nhấn Ok để lưu cài đặt.
10. Thiết lập trong Local Group Policy Editor
Bạn có thể thiết lập các Policy trong Local Group Policy Editor để khắc phục lỗi 0x80070035 trong mạng LAN. Cách thực hiện như sau.
Bước 1: Mở hộp thoại Run (Windows + R) => sau đó nhập lệnh gpedit.msc => tiến hành truy cập theo đường dẫn sau đây:
ComputerConfig\ WinSetting\ SercuritySetting\ LocalPolicy\ SecurityOption
Sau đó tìm đến dòng Account : Limit local acc use of blank password to console logon only => click đúp vào và nhấn Disable để vô hiệu hóa Policy này đi.

Bước 2: Tiếp tục tìm đến dòng Network access: Sharing and security model for local account => sau đó chọn là Classic - local users.

Bước 3: Mở CMD lên và nhập lệnh gpupdate /force để update lại Policy.

Bạn thử kết nối mạng LAN xem đã được chưa nhé, nếu vẫn chưa được thì hãy thực hiện tiếp các bước sau đây.
Bước 1: Tìm đến dòng Network security : LAN Manager authentication level => click đúp chuột vào.

Bước 2: Bạn hãy chọn là Send LM & NTLM -user NTLMv2 senssion security if negotiated => Apply => OK.
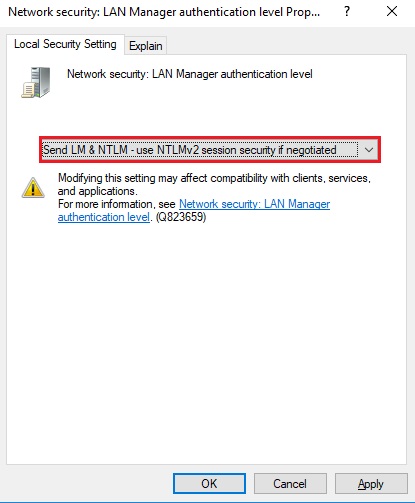
11. Kiểm tra TCP/IP NetBIOS Helper
Các bước tiến hành như sau.
Bước 1: Vào Start Menu và nhập Services vào hộp tìm kiếm => chọn Services và click Open để mở.
Bước 2: Tìm đến dòng TCP/IP NetBIOS Helper => Click phải và chọn Properties.
Bước 3: Tại mục Startup type => chọn Automatic. Sau đó khởi động lại máy và kết nối mạng LAN xem đã hết lỗi 0x80070035 chưa nhé.
Để đảm bảo mạng LAN luôn hoạt động ổn định, thì các bạn cần phải kích hoạt dịch vụ TCP / IP NetBIOS và cho nó chạy cùng với hệ thống. Tuy nhiên, khi chạy Windows Updates thì có một số trường hợp bị áp đặt dừng dịch vụ TCP / IP NetBIOS. Vì vậy, các bạn cần phải chú ý vấn đề này nhé.
12. Bật NetBIOS
Bạn cần phải thiết lập lại NetBIOS để khắc tính lỗi không kết nối được mạng LAN ( hay còn gọi là lỗi 0x80070035), các bạn cùng techtuts bước tiến hành như sau.
Lưu ý: Thực hiện thiết lập trên cả 2 máy (máy bạn và máy mà bạn muốn kết nối mạng LAN)
Bước 1: Mở hộp thoại Run (Windows + R) => sau đó nhập lệnh ncpa.cpl => và nhấn Enter để truy cập vào cửa sổ Network Connections.
Bước 2: Click chuột phải vào mạng mà bạn đang sử dụng => sau đó chọn Properties.
Bước 3: Tìm đến dòng Internet Protocol Version 4 (TCP/IPv4) => Properties.
Bước 4: Click chọn Advanced.
Bước 5: Chọn tab Wins.
Bước 6: Click chọn Enable NetBIOS over TCP => OK.
Khi bạn thực hiện cách này thì lỗi không kết nối được mạng LAN sẽ được khắc phục mà bạn không cần phải lo ngại về vấn đề bị lại.
Lời kết: Vậy là bài viết này mình đã chia sẻ 12 cách khắc phục lỗi 0x80070035 trong mạng LAN hiệu quả nhất, các bạn hãy lần lượt tham khảo và thực hiện theo để có thể khắc phục được lỗi nhé.
Và đừng quên theo dõi các bài viết chia sẻ về hệ điều hành Windows 10 của techtuts.net nhé, chúng tôi luôn luôn cập nhật những bài viết hữu ích đến người dùng.

 Cách kiểm tra & nâng cấp phiên bản NET Framework trên Win 10
Cách kiểm tra & nâng cấp phiên bản NET Framework trên Win 10 .jpg) Cách thay đổi theme Windows 11 để tạo giao diện đẹp hơn
Cách thay đổi theme Windows 11 để tạo giao diện đẹp hơn  Tải bộ theme Windows 10 đẹp nhất cho máy tính, laptop 2025
Tải bộ theme Windows 10 đẹp nhất cho máy tính, laptop 2025  Cách nén và giải nén file trên máy tính bằng Winrar và 7-Zip
Cách nén và giải nén file trên máy tính bằng Winrar và 7-Zip  Discord là gì? Cách đăng ký Discord trên máy tính để trò chuyện
Discord là gì? Cách đăng ký Discord trên máy tính để trò chuyện  Top 30+ phim hoạt hình Anime hay đáng xem nhất 2025
Top 30+ phim hoạt hình Anime hay đáng xem nhất 2025  Cách tạo USB boot Windows 11 bằng Rufus hiệu quả nhất
Cách tạo USB boot Windows 11 bằng Rufus hiệu quả nhất  Link nhóm kín Telegram - chống tối cổ cập nhật mới 2025
Link nhóm kín Telegram - chống tối cổ cập nhật mới 2025  Chia sẻ link nhómkín Zalo miễn phí tối cổ HOT nhất 2025
Chia sẻ link nhómkín Zalo miễn phí tối cổ HOT nhất 2025  Cách nhập mã bia Sài Gòn 2025 bằng số điện thoại /kmbiasg.vn
Cách nhập mã bia Sài Gòn 2025 bằng số điện thoại /kmbiasg.vn  Top 25+ game nhẹ cho máy tính cấu hình yếu không nên bỏ lỡ
Top 25+ game nhẹ cho máy tính cấu hình yếu không nên bỏ lỡ  Top truyện tranh 18+ HD không che kích thích mọi cảm giác
Top truyện tranh 18+ HD không che kích thích mọi cảm giác  Cách xem phim cùng bạn bè trên Discord cập nhật 2025
Cách xem phim cùng bạn bè trên Discord cập nhật 2025  List 20+ Anime Ecchi hấp dẫn khoe body nóng bỏng xịt cả mũi
List 20+ Anime Ecchi hấp dẫn khoe body nóng bỏng xịt cả mũi  Tải hình động Powerpoint đẹp mê ly để trang trí cho Slide
Tải hình động Powerpoint đẹp mê ly để trang trí cho Slide 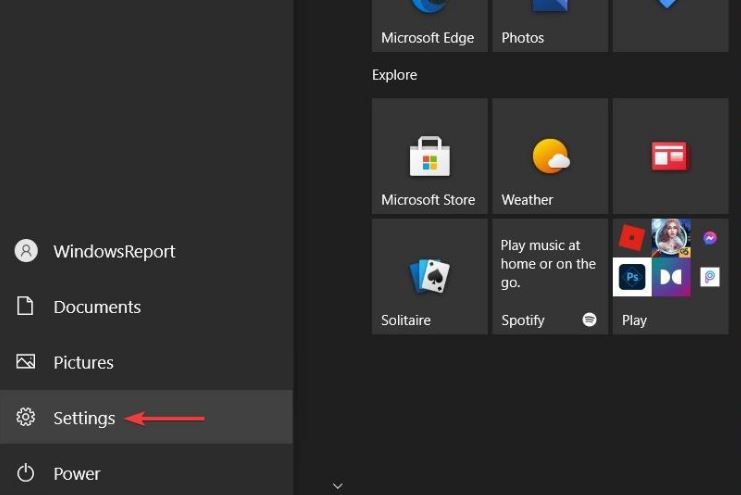
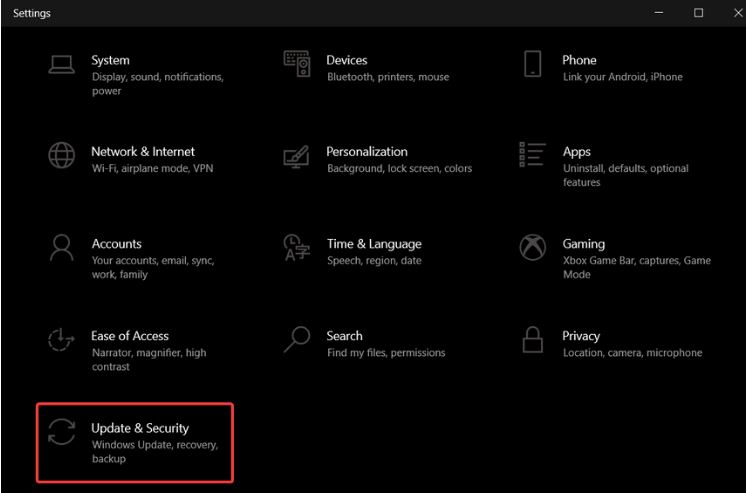

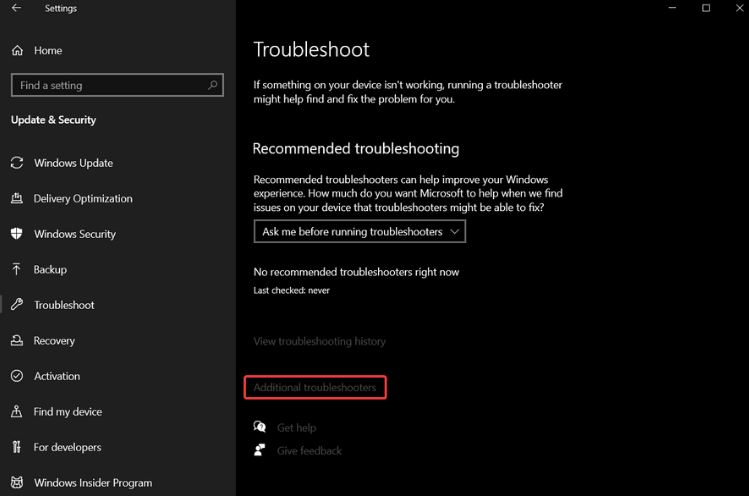
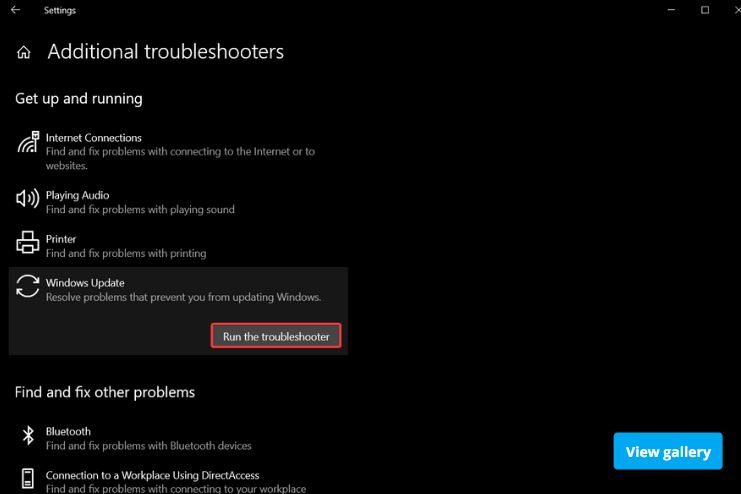
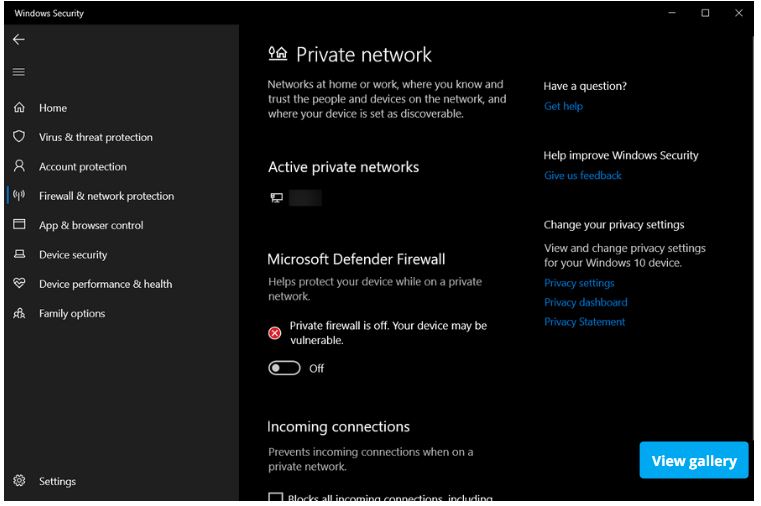
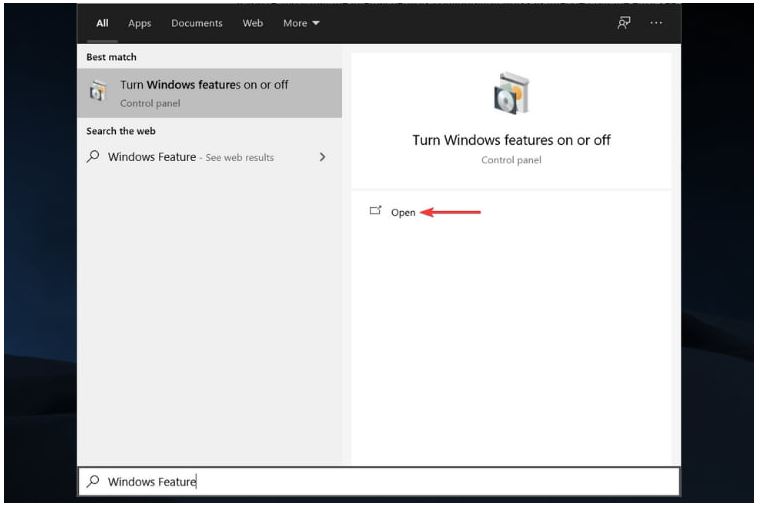
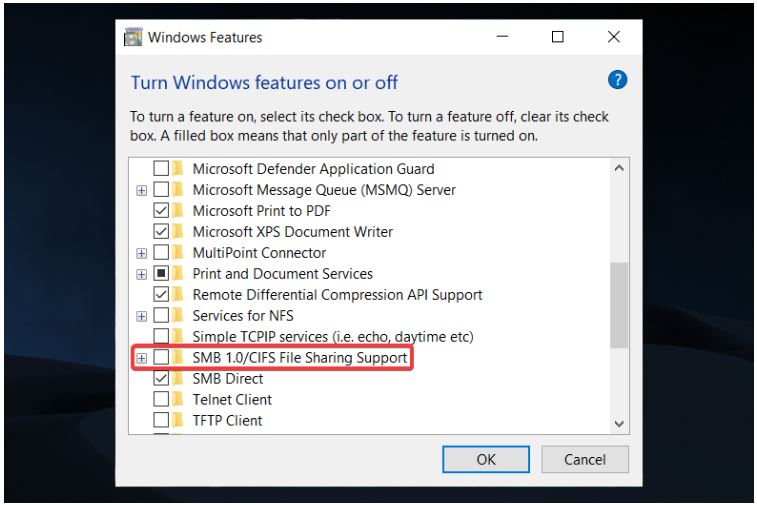
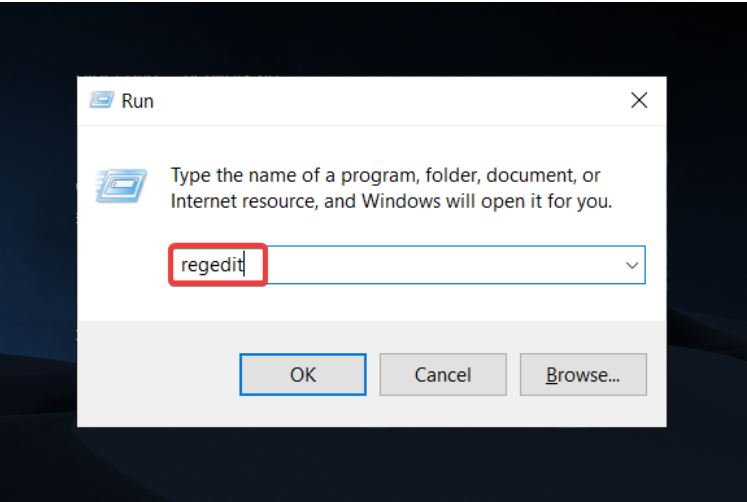
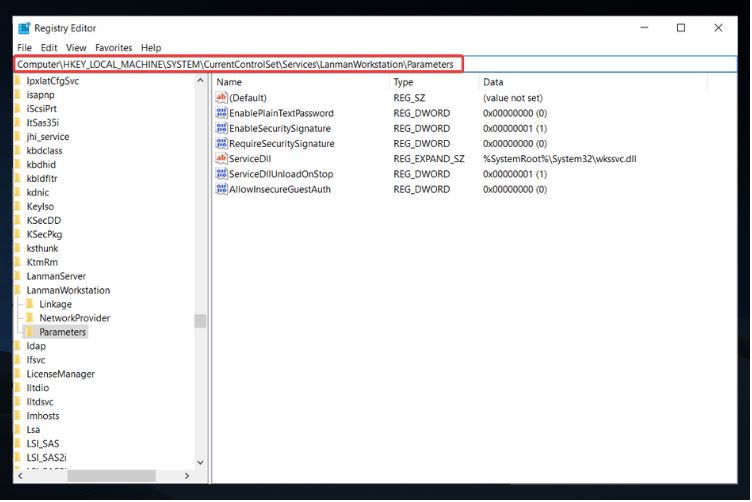
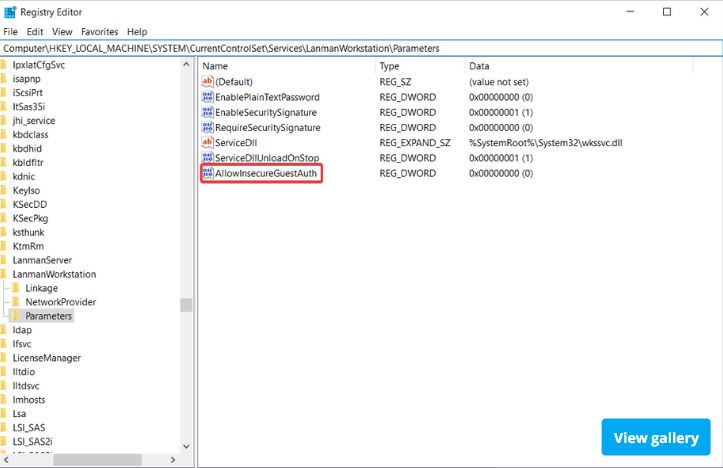
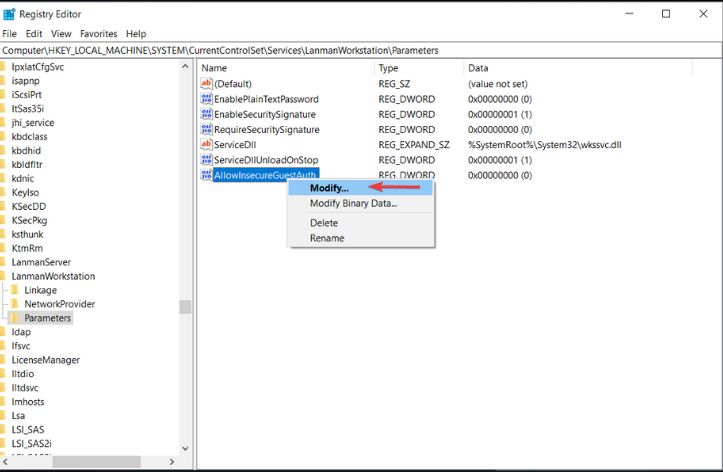
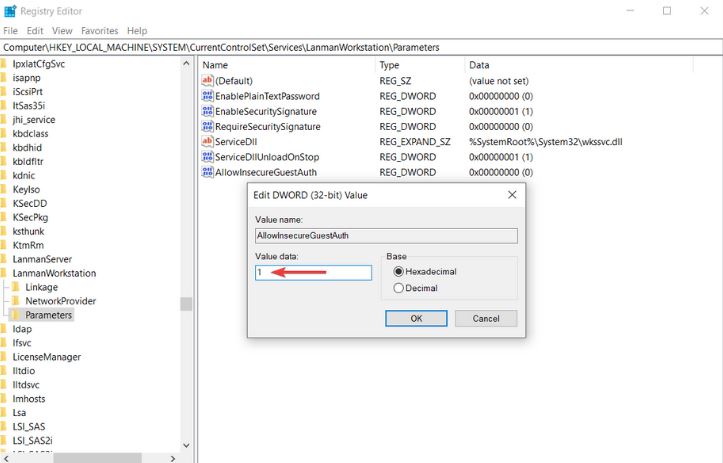

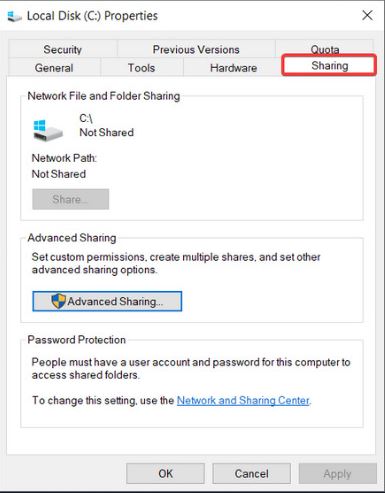
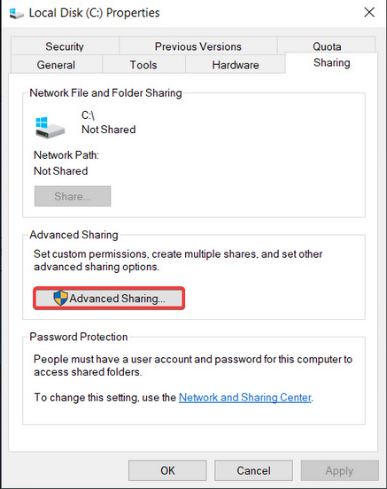

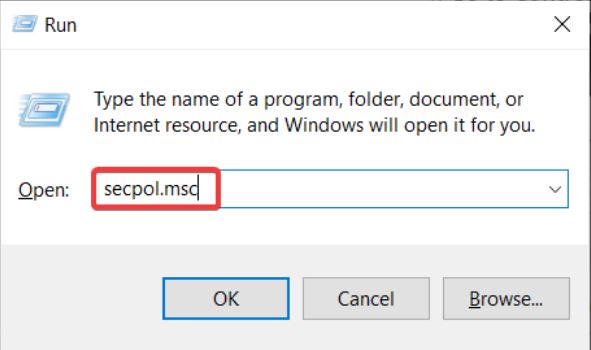
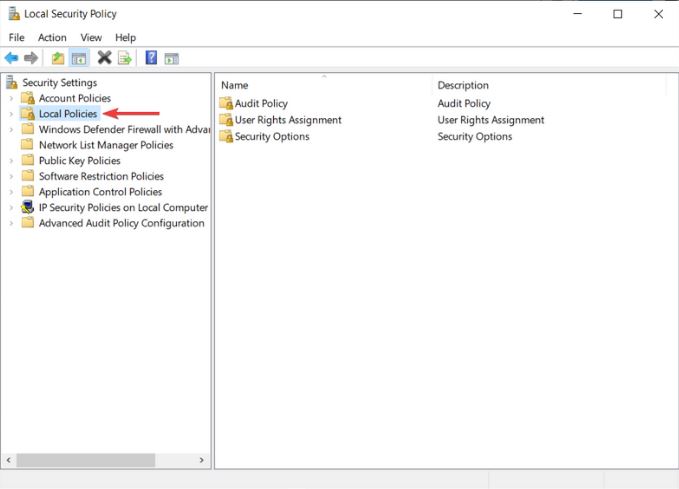

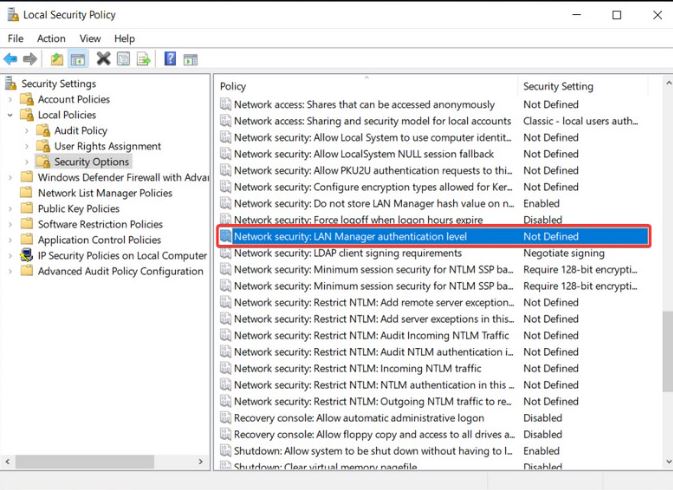
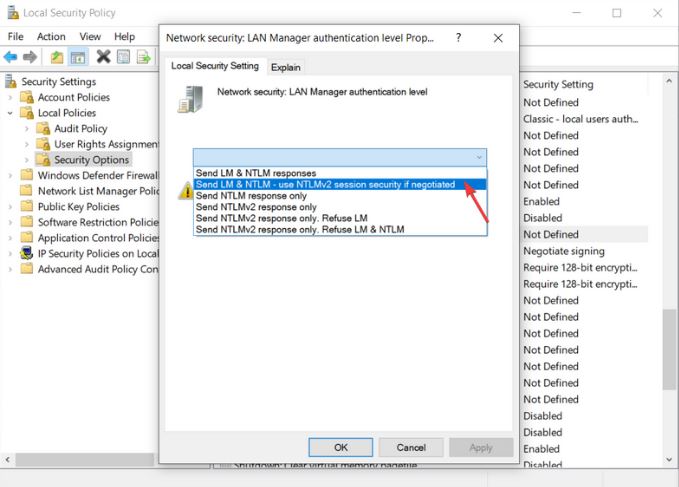
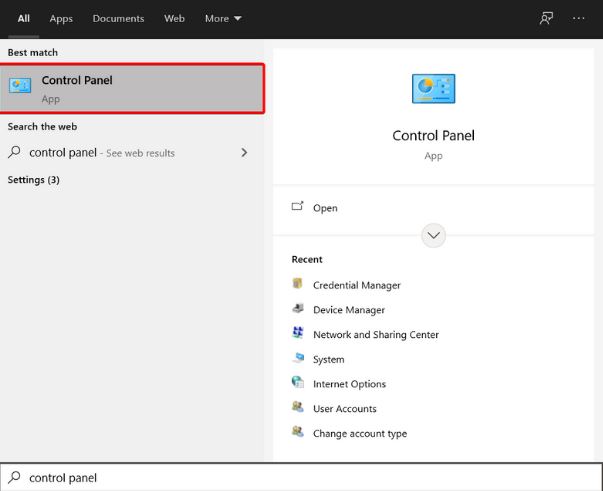


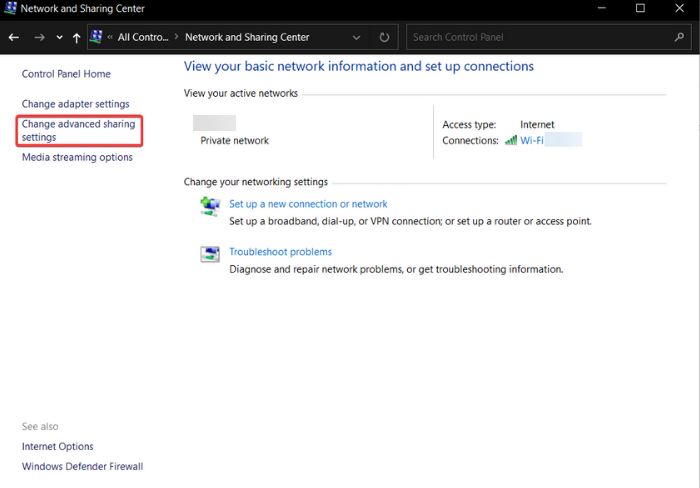
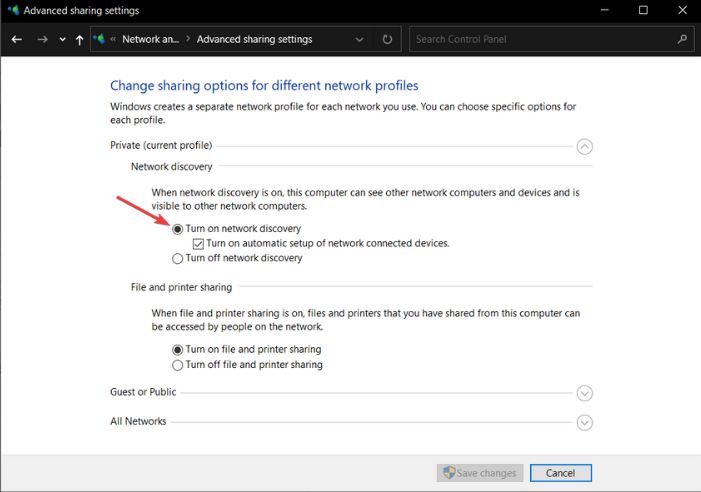

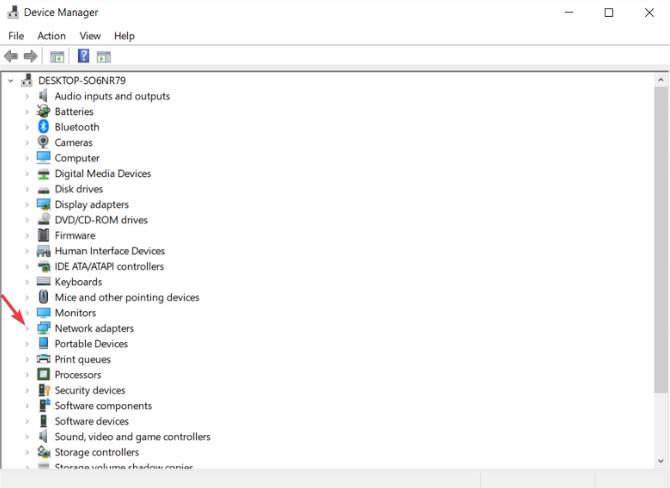
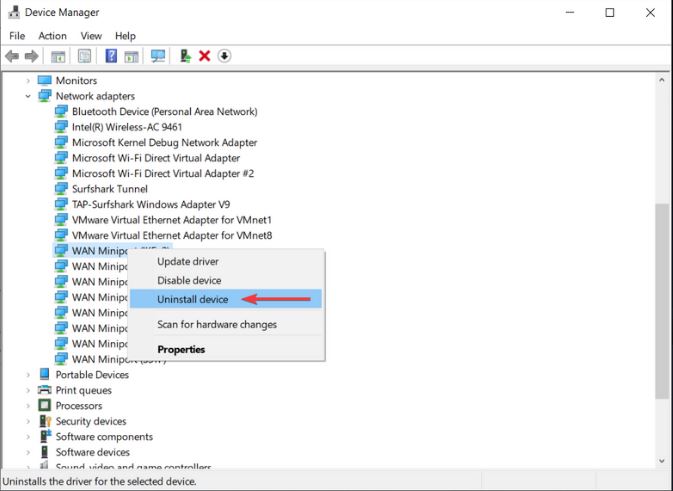

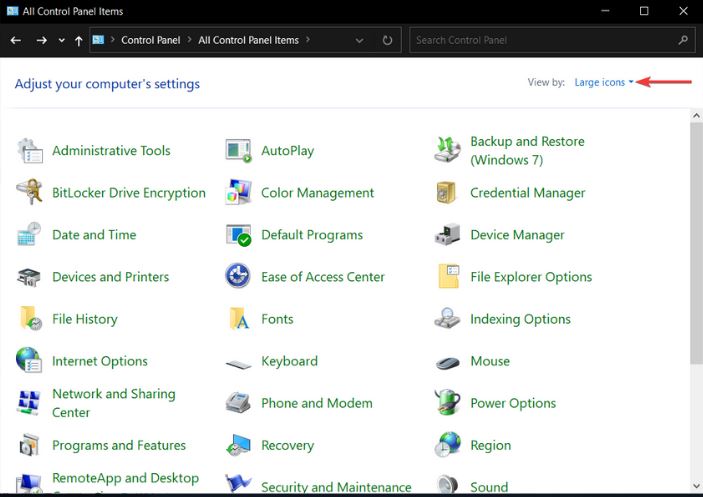


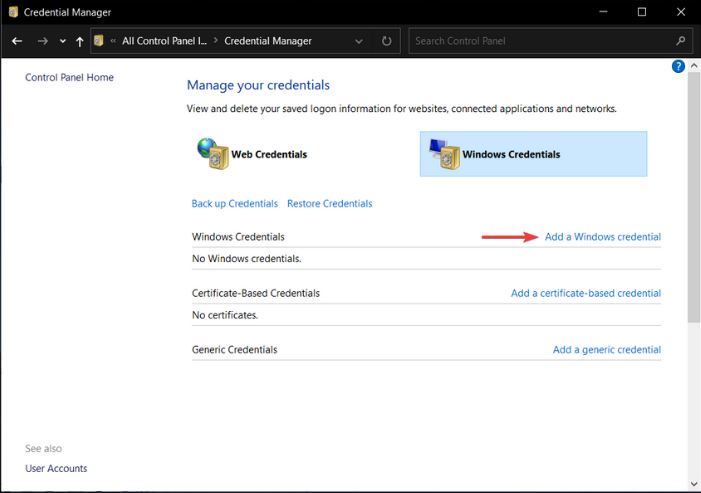
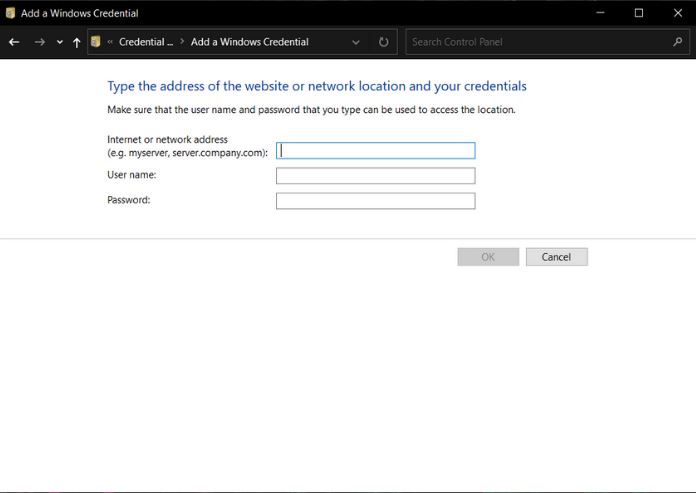


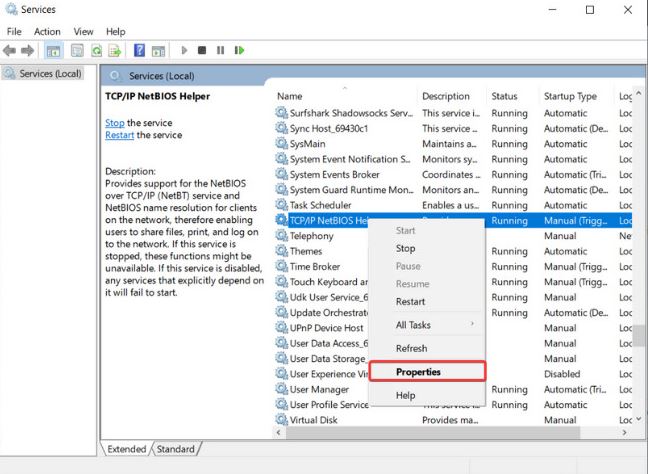
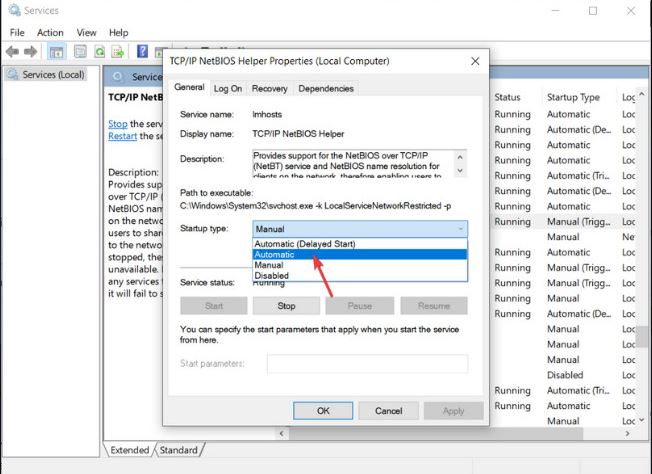
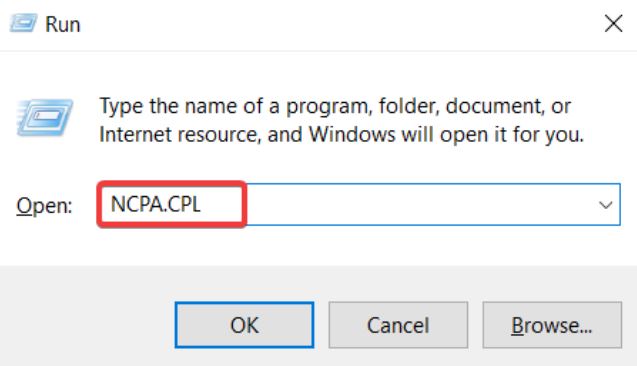







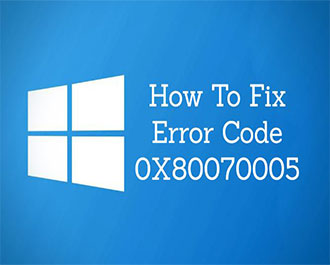

![Download ghost Win10 [64bit + 32 bit] tự nhận full Driver tốc độ cao](https://techtuts.net/upload/suckhoe_post/images/2021/07/13/45/ghost-win10.jpg)
