Hơn 7+ cách sửa lỗi Automatic Repair trên Windows 10
Cách khắc phục lỗi Automatic Repair trên Windows 10 cực kì nhanh gọn, tìm hiểu nguyên nhân bị lỗi Automatic Repair trên máy tính hệ điều hành Win 10 và fix nhanh.
Windows 10 đã được tích hợp thêm tính năng mới, đó là Automatic Repair nhằm khắc phục sự cố trên máy tính. Tuy nhiên, đôi khi chính nó lại là nguyên nhân chính gây ra lỗi Automatic Repair trên Windows 10 và tình trạng màn hình xanh. Thường thì khi bị lỗi sẽ xuất hiện dòng chữ “Windows 10 Automatic Repair couldn’t repair your PC” và bạn đang lo ngại về cách khắc phục.
Tùy vào nguyên nhân khác nhau mà bạn lựa chọn cách khắc phục lỗi khác nhau. Bài viết bên dưới của techtuts sẽ liệt kê những nguyên nhân và cách khắc phục lỗi thường gặp do tính năng Automatic Repair gây ra. Mời các bạn tham khảo.
I. Nguyên nhân lỗi Automatic Repair trên Windows 10
Nhằm giúp các bạn hiểu rõ hơn vấn đề về lỗi, thì phần mình sẽ giới thiệu những thông tin về tính năng Automatic Repair trên Windows và kèm theo một số nguyên nhân cơ bản gây ra tình trạng lỗi này. Mời các bạn tham khảo nhé.
1. Automatic Repair là gì?
Automatic Repair là một trong những tính năng quan trọng, giúp khắc phục các sự cố liên quan đến khởi động trên máy tính Windows 10. Lúc nó bị lỗi, sẽ khiến máy tính khởi động lặp lại nhiều lần liên tục.
Những biểu hiện khi tính năng Automatic Repair gặp lỗi.
Bạn sử dụng công cụ Windows Automatic Repair để khắc phục sự cố máy tính, nhưng đột nhiên màn hình bị tối đen và hiện thông báo lỗi "Preparing Automatic Repair" hoặc "Diagnosing your PC".
Hệ điêu hành Windows thông báo tiến trình chuẩn bị sử dụng công cụ Automatic Repair, nhưng sau khi nhấn vào thì kết quả cho ra màn hình đen.
Tiếp theo, khi bạn truy cập vào tính năng Automatic Repair, thì màn hình xanh lại hiện ra, kèm theo thông báo lỗi "Your PC did not start correctly" hoặc "Automatic repair couldn't repair your PC". Nếu như bạn nhấp vào Restart, máy tính của bạn sẽ bắt đầu khởi động lại và bắt đầu lặp lại khởi động liên tục, bạn không thể thoát ra được. Khi này với những người mù mờ sẽ nghĩ máy tính "tiêu" rồi, cần phải khôi phục cài đặt gốc máy tính Windows 10 và mất hết dữ liệu, hình ảnh lưu trữ trên máy tính. Tuy nhiên, khi này cách duy nhất là nhấn nút nguồn để tắt máy.
2. Nguyên nhân lỗi Automatic Repair
Theo những phàn nàn của người dùng máy tính, thì lỗi Automatic Repair thường xuyên xảy ra trên các hệ điều hành Windows 10 / 8 / 7. Bởi thông thường thì bạn tắt đột ngột máy tính cũng có nguy cơ khiến lỗi này xuất hiện hoặc khi bạn sử dụng tính năng Update Windows 10 bị xảy ra sự cố.
Vậy, khi gặp vấn đề này, bạn có bao giờ đặt câu hỏi nguyên nhân chủ yếu dẫn đến tình trạng này là gì? Cùng mình tìm hiểu những nguyên nhân chủ yếu bên dưới nhé.
-
[Windows Registry] gặp lỗi hoặc có vấn đề.
-
File BOOTMGR [Windows Boot Manager] trên máy tính bị hỏng.
-
Các file quan trọng của hệ thống bị hỏng hoặc bị thiếu.
-
Đã xảy ra các sự cố với các bộ phận phần cứng như trình điều khiển ổ cứng, bo mạch chủ hoặc Card đồ họa.
II. Cách sửa lỗi Automatic Repair trên Windows 10
Sau khi tham khảo và bạn đã hiểu được 1 trong những nguyên nhân gây ra lỗi Automatic Repair đó chính là tắt máy tính đột ngột, tuy nhiên người dùng khi tắt máy như vậy không những khiến máy tính bạn gặp phải tình trạng xanh màn và hiện dòng chữ Automatic repair couldn't repair your PC, mà còn có nguy cơ gây nên tình trạng máy tính hiện Shutting down khi khởi động lại máy.
Tuy nhiên, cách sửa lỗi này cũng khá đơn giản, mình xin chia sẻ cho các bạn 7 cách sửa lỗi Automatic Repair trên Win 10, các bạn không nên bỏ qua khi máy tính đang gặp phải tình trạng như trên.
Cách 1: Khởi động Windows bình thường
Đôi lúc máy tính sẽ nhầm lẫn về lỗi, khi thực hiện tính năng Automatic Repair trên máy tính, Vì vậy, khi khởi động máy tính, hãy nhấn F8 nhiều lần cho đến khi truy cập vào Windows Boot Manager thì dừng lại. Sau đó chọn “Start Windows Normally”.
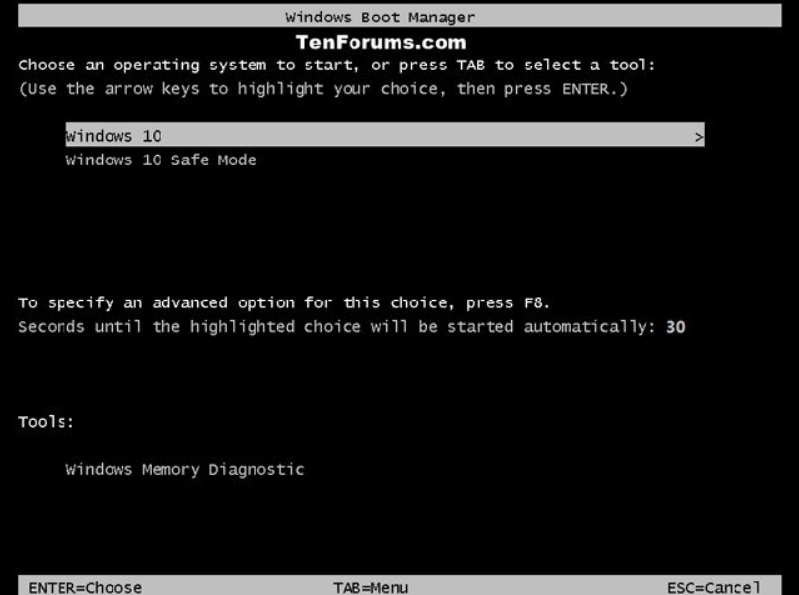
Nếu thật sự máy tính đã nhầm lẫn về lỗi, thì bạn sẽ đăng nhập vào được Windows, còn không thì các bạn hãy tham khảo tiếp những cách Fix lỗi khác bên dưới nhé.
Cách 2: Sử dụng Check Disk Utility
Để thực hiện được cách này, bạn sẽ cần kết nối [Recovery Drive] / [System Repair Disc] với máy tính, rồi tiến hành tùy chọn ngôn ngữ, sau đó nút Next và bắt đầu tiếp tục các bước sau:
Bước 1: Khi máy tính hiện lên, các bạn chọn dòng chữ Repair your computer.
Bước 2: Click vào Troubleshoot =>Advanced Options => Command Prompt

Bước 3: Màn hình CMD xuất hiện, các bạn nhập lệnh chkdsk / f / r C: và Enter
Lưu ý: Đối với lệnh này, "c:" sẽ thay đổi phụ thuộc vào chữ cái ổ đĩa Windows của bạn.
Bước 4: Tiếp tục gõ Exit => Enter.
Bước 5: Nhấn tổ hợp phím Ctrl +Alt + Delete để khởi động lại máy tính, và kiểm tra xem đã hết lỗi hay chưa.
Nếu cách này vẫn chưa khắc phục được lỗi Automatic Repair trên Windows 10, thì các bạn thực hiện lại "bước 3" bằng lệnh khác như sau.
1. Nhập lệnh exe / RebuildBcd và nhấn Enter.
2. Nhập tiếp lệnh exe / Fixmbr và nhấn Enter.
3. Nhập tiếp lệnh exe / Fixboot và nhấn Enter.
4. Cuối cùng, các bạn nhập lệnh Exit và nhấn Enter để thoát chương trình CMD, sau đó khởi động lại máy tính xem đã hết lỗi chưa.
Cách 3: Khôi phục chế độ Windows Registry
Các bước thực hiện như sau.
Bước 1: Tại menu [Windows Boot Options], các bạn tiến hành chọn vào mục Troubleshoot >> Advanced Options >> Command Prompt.

Bước 2: Cửa sổ Command Prompt mở ra, các bạn nhập lệnh bên dưới vào, sau đó nhấn Enter.
cd C: \ windows \ system32 \ logfiles \ srt \
Bước 3: Tiếp tục gõ TXT để mở file bằng ứng dụng Notepad
Bước 4: Nhấn Ctrl +O, Sau đó chuyển sang chế độ All files và điều hướng đến đường dẫn C: \ windows \ system32 .
Bước 5: Click chuột phải vào CMD => chọn Run as administrator để mở bằng quyền admin.
Bước 6: Cửa sổ CMD xuất hiện, các bạn nhập dòng lệnh bên dưới, sau đó nhấn Enter.
cd C: \ windows \ system32 \ config
Bước 7: Sao lưu những file này thông qua cách đổi tên cho những file mặc định hay phần mềm, cùng với hệ thống và bảo mật chuyển qua đuôi .bak.
Bước 8: Lúc này bạn lần lượt nhập các dòng lệnh như bên dưới, sau đó nhấn Enter:
rename DEFAULT DEFAULT.bakrename SAM SAM.bak rename SECURITY SECURITY.bak rename SOFTWARE SOFTWARE.bak rename SYSTEM SYSTEM.bak
Bước 9: Bạn tiếp tục nhập dòng lệnh bên dưới và nhấn Enter:
copyc: \ windows \ system32 \ config \ RegBack c: \ windows \ system32 \ config
Bước 10: Bạn khởi động lại máy tính để kiểm tra xem đã hết lỗi chưa.
Cách 4. Thực hiện khôi phục hệ thống
Cách tiếp theo để có thể sửa lỗi Automatic Repair trên Windows 10 mà mình muốn giới thiệu đó là thực hiện khôi phục hệ thống Windows bằng tính năng Restore.
Lưu ý: Bạn cần phải bật chế độ bảo vệ hệ thống trong Windows trước để thực hiện cách này.
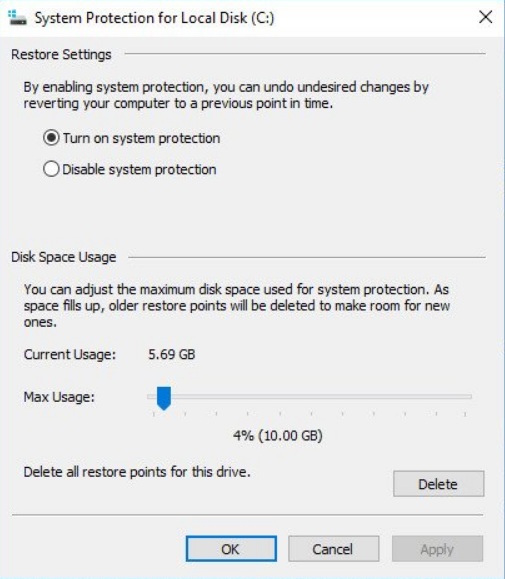
Bước 1: Lúc gặp lỗi Automatic Repair. Tại màn hình Advance Option màu xanh, các bạn nhấn vào Troubleshoot => Advanced options => System Restore.
Bước 2: Chọn ngày trước khi xảy ra sự cố, sau đó nhấn Restore để tiến hành khôi phục hệ thống.
Cách 5: Xóa các file gặp lỗi
Để có thể sửa lỗi Automatic Repair trên Windows 10, bạn cần xóa các file đang lỗi, trường hợp 1 trong những file lỗi có file Winrar, nhưng bạn lại không thể mở vì quên mất mật khẩu thì ngay lập tức phá pass file Rar rồi mới tiến hành các bước sau.
Bước 1: Mở chương trình Command Prompt lên và nhập lệnh sau và Enter.
cd C: \ Windows \ System32 \ LogFiles \ Srt SrtTrail.txt
Bước 2: Bạn sẽ thấy dòng chữ “Boot critical file c:\windows\system32\drivers\tmel.sys is corrupt.”
Bước 3: Tiếp tục gõ lệnh bên dưới vào để xóa file bị lôi và nhấn Enter.
cd c: windowssystem32drivers delvsock.sys
Khởi động lại máy tính và kiểm tra xem đã hết lỗi màn hình xanh chưa.
Cách 6: Vô hiệu hóa tính năng Automatic Repair
Đây là cách khá hữu ích nhất, các bạn tiến hành như sau.
Bước 1: Mở chương trình Command Prompt lên và nhập lệnh sau và Enter.
bcdedit / set {default} recoveryenables NoBước 2: Khởi động lại máy tính, lúc này tính năng Automatic Repair đã bị vô hiệu hóa và bạn có thể truy cập lại Windows 10 như bình thường.
Lưu ý: Muốn bật lại tính năng này, thì ở "bước 1" các bạn thay thế chữ "no" thành chữ "yes" trong câu lệnh là được nhé.
Cách 7: Thực hiện làm mới và đặt lại máy tính của bạn
Trường hợp lỗi Automatic Repair vẫn xuất hiện, sau khi các bạn đã thử hết những cách trên mà techtuts chia sẻ, thì hãy thử nốt cách cuối cùng này nhé. Các bước thực hiện như sau.
Bước 1: Trên màn hình xanh của lỗi, các bạn chọn mục Troubleshooting.
Bước 2: Lúc này bạn sẽ có 2 tùy chọn, Refresh your PC hoặc Reset your PC.
Bước 3: Tiếp tục làm theo các hướng dẫn (rất đơn giản), cho đến khi nào máy tính bắt đầu chạy chương trình thì dừng lại.
Lưu ý: Khi bạn chọn cách này, thì tốt nhất nên lưu ảnh trên máy tính lên đám mây, đồng thời sao lưu dữ liệu quan trọng khác rồi mới thực hiện, bởi cho dù bạn chọn Refresh your PC hay Reset your PC, thì mọi dữ liệu, hình ảnh trên ổ hệ thống đều bị mất.
III. Một số câu hỏi thường gặp
1. Sử dụng tính năng Automatic repair trên Windows 10 có mất dữ liệu không?
Bạn sẽ không mất bất kỳ dữ liệu nào, khi thực hiện tính năng Automatic repair trên Windows 10. Nó chỉ tiến hành Fix lỗi cho máy tính mà thôi.
2. Tắt được tính năng sửa chữa tự động trên Windows 10?
Bạn sẽ dễ dàng tắt / bật tính năng sửa chữa tự động trên Windows 10 bằng cách sử dụng câu lệnh trên chương trình Command Prompt.
3. Vì sao máy tính xuất hiện màn hình xanh?
Khi máy tính xanh màn, nhiều người sẽ nghĩ ngay đến lỗi 0x00000124 BSoD, tuy nhiên tình trạng này sẽ có nhiều nguyên nhân, trong đó nguyên nhân chủ yếu và thường gặp phải nhất đó là tính năng Automatic repair trên Windows bị lỗi.
Lời kết: Vậy là bài viết này mình đã chia sẻ một số nguyên nhân và cách để khắc phụ lỗi Automatic repair trên Windows 10, cũng có thể áp dụng trên các hệ điều hành khác. Nếu bạn muốn tìm hiểu thêm các thông tin hữu ích và mẹo hay khi sử dụng hệ điều hành Windows thì hãy truy cập vào chuyên mục Windows 10 của techtuts.net để xem chi tiết nhé!

 Cách kiểm tra & nâng cấp phiên bản NET Framework trên Win 10
Cách kiểm tra & nâng cấp phiên bản NET Framework trên Win 10 .jpg) Cách thay đổi theme Windows 11 để tạo giao diện đẹp hơn
Cách thay đổi theme Windows 11 để tạo giao diện đẹp hơn  Tải bộ theme Windows 10 đẹp nhất cho máy tính, laptop 2025
Tải bộ theme Windows 10 đẹp nhất cho máy tính, laptop 2025  Cách nén và giải nén file trên máy tính bằng Winrar và 7-Zip
Cách nén và giải nén file trên máy tính bằng Winrar và 7-Zip  Discord là gì? Cách đăng ký Discord trên máy tính để trò chuyện
Discord là gì? Cách đăng ký Discord trên máy tính để trò chuyện  Top 30+ phim hoạt hình Anime hay đáng xem nhất 2025
Top 30+ phim hoạt hình Anime hay đáng xem nhất 2025  Cách tạo USB boot Windows 11 bằng Rufus hiệu quả nhất
Cách tạo USB boot Windows 11 bằng Rufus hiệu quả nhất  Link nhóm kín Telegram - chống tối cổ cập nhật mới 2025
Link nhóm kín Telegram - chống tối cổ cập nhật mới 2025  Chia sẻ link nhómkín Zalo miễn phí tối cổ HOT nhất 2025
Chia sẻ link nhómkín Zalo miễn phí tối cổ HOT nhất 2025  Cách nhập mã bia Sài Gòn 2025 bằng số điện thoại /kmbiasg.vn
Cách nhập mã bia Sài Gòn 2025 bằng số điện thoại /kmbiasg.vn  Top 25+ game nhẹ cho máy tính cấu hình yếu không nên bỏ lỡ
Top 25+ game nhẹ cho máy tính cấu hình yếu không nên bỏ lỡ  Top truyện tranh 18+ HD không che kích thích mọi cảm giác
Top truyện tranh 18+ HD không che kích thích mọi cảm giác  Cách xem phim cùng bạn bè trên Discord cập nhật 2025
Cách xem phim cùng bạn bè trên Discord cập nhật 2025  List 20+ Anime Ecchi hấp dẫn khoe body nóng bỏng xịt cả mũi
List 20+ Anime Ecchi hấp dẫn khoe body nóng bỏng xịt cả mũi  Tải hình động Powerpoint đẹp mê ly để trang trí cho Slide
Tải hình động Powerpoint đẹp mê ly để trang trí cho Slide 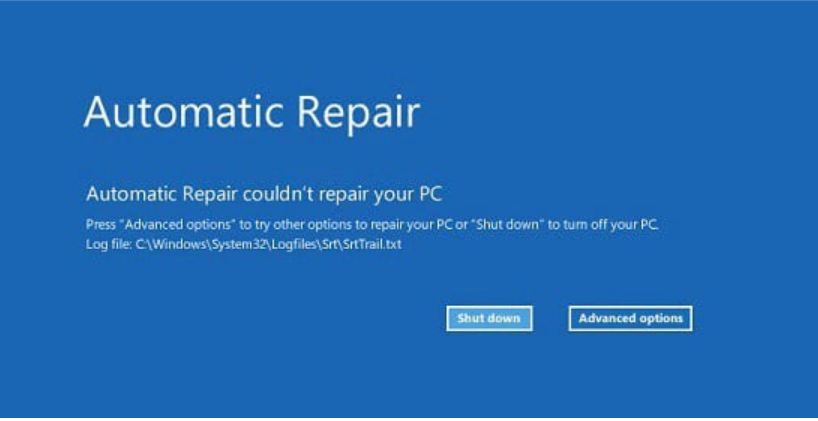



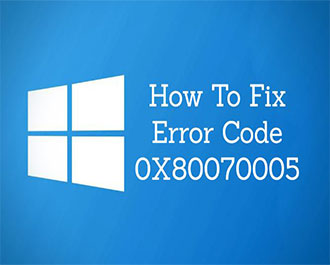
![Download ghost Win10 [64bit + 32 bit] tự nhận full Driver tốc độ cao](https://techtuts.net/upload/suckhoe_post/images/2021/07/13/45/ghost-win10.jpg)

