Cách sửa lỗi 0x800705b4 trên Windows 10
Hướng dẫn cách sửa lỗi 0x800705b4 trên Windows 10, bằng tính năng có sẵn và câu lệnh, lỗi này thường xuyên xảy ra khi bạn thực hiện update Windows.
Người dùng thường xuyên cài đặt cập nhật hệ thống thì sẽ duy trì hoạt động hiệu quả của máy tính và khắc phục sự cố khác nhau. Tuy nhiên, sẽ có đôi lúc bạn gặp phải lỗi 0x800705b4 Windows Update, chứ không phải lúc nào Windows Update cũng hoạt động hiệu quả. Vậy thì lỗi này là lỗi gì và cách khắc phục như thế nào, cùng techtuts tìm hiểu qua bài viết bên dưới nhé.
I. Lỗi 0x800705b4 là gì?
Lỗi cập nhập Windows (7/8/10)
0x800705b4 là một lỗi cập nhập Windows, nó thường xuất hiện khi máy tính thực hiện cập nhập mộ chương trình nào đó và xảy ra sự cố không thể cập nhập. Hoặc có thể là do phần mềm độc hại, hoặc lỗi do Windows Defender gây cản trở.
Nếu bạn đang sử dụng máy tính, mà nó thường xuyên thông báo lỗi Update Windows 10, có thể nó sẽ khiến bạn cảm thấy khó chịu. Vì vậy, bài viết dưới đây mình sẽ hướng dẫn các bạn một số cách khắc phục lỗi, và có một lưu ý nho nhỏ là trước khi bắt đầu các bạn hãy khôi phục cài đặt gốc máy tính Windows 10 nhé, để đề phòng quá trình thực hiện fix lỗi gặp sự cố thì bạn có thể Restore lại hệ thống cài đặt một cách dễ dàng.
II. Cách khắc phục lỗi 0x800705b4 trên Win 10
Trong phần này mình sẽ hướng dẫn các bạn 7 cách để có thể khắc phục được lỗi Windows Update 0x800705b4 trên Windows (Win 10 / Win 8 / Win 7).
Lưu ý: Nếu các bạn bị lỗi này thì có thể tham khảo và thực hiện từng cách cho đến khi nào khắc phục được thì dừng nhé. Sau mỗi đợt sửa lỗi, bạn nên khởi động lại hệ thống và cố gắng cập nhật lại Windows.
Cách 1: Sử dụng Windows Update Troubleshooter
Đây là cách đơn giản nhất để có thể khắc phục được lỗi và giúp cho hệ thống có thể cập nhập bình thường, ngay cả khi nó không sửa được lỗi, nhưng nó sẽ chỉ ra được đúng lỗi và các bạn có thể dựa theo đó để tìm cách khác.
các bước thực hiện như sau:
Bước 1: Vào Start => Nhập Windows Update Settings => Enter

Bước 2: Nhấn vào tab Troubleshoot
Bước 3: Chọn Windows Update => Run the Troubleshoot

Bước 4: Cho phép chương trình sửa lỗi quét máy tính của bạn, trường hợp phát hiện lỗi thì bạn có thể hãy nhấn đồng ý sửa lỗi.
Bước 5: Khởi động lại máy tính (nên làm)
Bước 6: Sau đó chạy lại chương trình Windows Update để kiểm tra xem đã hết lỗi chưa.
Cách 2: Kiểm tra Windows Defender Firewall
Trên Windows 10 được tích hợp sẵn tính năng bảo vệ máy tính đó là Windows Defender Firewall. Khi có phần mềm độc hại sẽ bị tính năng này ngăn chặn ngay lập tức.
Và bây giờ mình sẽ hướng dẫn các bạn cách khắc phục lỗi, bằng cách truy cập vào tính năng này để kiểm tra và các bước thực hiện như sau:
Bước 1: Mở hộp thoại Run (Nhấn Win + R) , sau đó nhập services.msc ô tìm kiếm và nhấn Enter.
Bước 2: Click phải chuột vào Windows Defender Firewall => Properties.

Bước 3: Hộp thoại bên dưới xuất hiện, các bạn chuyển sang chế độ Automatic và Nhấn OK.

Lưu ý: Trường hợp chế độ Automatic chuyển sang màu xám, không thể thay đổi được thì các bạn thực hiện theo cách khác ở bên dưới.
Các bước khắc phục lỗi 0x800705b4 thực hiện như sau:
Bước 1: Nhấn phím Win + R , nhập cmd và nhấn Ctrl + Shift + Enter để mở Command Prompt với quyền quản trị viên.
Bước 2: Nhập hai lệnh sau (nhấn Enter sau mỗi lệnh):
-
Netsh advfirewall: đặt trạng thái file tên miền trên.
-
Netsh advfirewall: đặt tên miền file tường lửa chính sách blockinbound, allowoutbound
Bước 3: Thoát khỏi Command Prompt và khởi động lại máy tính của bạn, sau đó chạy Windows Update xem đã được chưa nhé.
Cách 3: Thực hiện Update your drivers
Trường hợp máy tính của bạn có các Drivers đã quá lỗi thời, khiến cho hệ điều hành hoạt động không bình thường và gặp lỗi 0x800705b4.
Và bạn có thể khắc phục lỗi này bằng cách cập nhập Drivers phiên bản mới nhất, các bước thực hiện như sau:
Bước 1: Vào Start => Device Manager
Bước 2: Click chuột phải vào Drivers cần Update và chọn Update drivers.

Bước 3: Nhấp vào Tự động Update drivers.
Nếu Windows không tìm thấy Drivers mới hơn, bạn có thể truy cập trang web của nhà sản xuất của từng thiết bị để tìm, tải xuống và cài đặt Drivers theo cách thủ công. Tuy nhiên, quá trình này có thể mất nhiều thời gian và bạn có thể vô tình cài đặt một ứng dụng không được hỗ trợ.
Có một giải pháp an toàn hơn là các bạn có thể tải phần mềm hỗ trợ cập nhập Drivers tự động. Phần mềm này nó sẽ tự động xác định tất cả các Drivers cũ được cài đặt trên máy tính của bạn và tiến hành cập nhập.
Cách 4: Khởi động Windows 10 ở chế độ an toàn
Các bước thực hiện như sau:
Bước 1: Vào Start => Settings.
Bước 2: Hộp thoại bên dưới xuất hiện, các bạn chọn Update & Security

Bước 3: Chọn Recovery => Restart now.

Bước 4: Sau đó máy tính sẽ khởi động lại ở chế độ khắc phục sự cố, sau đó các bạn nhấn chọn Startup Settings để tùy chọn nâng cao.

Bước 5: Khởi động lại máy tính, sau đó nhấn F5 để khởi động chế độ an toàn với mạng.

Bước 6: Sau khi hệ điều hành khởi động, hãy thử chạy Windows Update
Bước 7: Nếu cập nhật thành công, hãy khởi động lại PC của bạn như bình thường để thoát khỏi chế độ an toàn Safe Mode.
Cách 5: Khôi phục cài đặt tường lửa về mặc định
Nếu bạn đã sửa đổi cài đặt Tường lửa trong Windows Defender, bạn có thể đã vô tình hạn chế quyền truy cập Internet của các file quan trọng mà Windows 10 cần để thực hiện cập nhật.
Các bước thực hiện như sau:
Bước 1: Vào Start => Windows Security.
Bước 2: Chọn Firewall & network protection như hình bên dưới.

Bước 3: Nhấp vào Restore firewall to default và nhấn Yes để đồng ý.

Bước 4: Các bạn hãy thử Update Windows xem đã được chưa nhé.
Cách 6: Gỡ cài đặt chức năng cập nhật hệ thống trên Win 10
Chức năng cập nhập hệ thống do Microsoft phát hành có thể làm hỏng tính năng được Windows 10 sử dụng để kiểm tra các phiên bản cập nhật, khiến cho máy tính của bạn bị lỗi 0x800705b4 và không thể cập nhập được ứng dụng.
Và bạn có thể khắc phục được vấn đề này bằng cách gỡ cài đặt chức năng cập nhập hệ thống, các bước tiến hành như sau:
Bước 1: Mở hộp thoại Run bằng cách nhấn phím Windows + R , sau đó nhập appwiz.cpl và nhấn Ok.

Bước 2: Nhấp vào View installed updates ở góc bên trái, như hình bên dưới.
.jpg)
Bước 3: Nhấp vào Installed on để sắp xếp các bản cập nhật mới nhất nằm ở trên.
.jpg)
Bước 4: Nhấp vào bản cập nhập đầu tiên và nhấn Yes để xác nhận.
Sau đó khởi động lại máy tính và kiểm tra xem đã hết lỗi chưa nhé.
III. Một số lỗi windows có thể áp dụng cách trên
Nếu máy tính của bạn gặp những lỗi dưới đây thì cũng có thể áp dụng cách trên mà techtuts chia sẻ.
- Lỗi 0x80070422 trên Windows 10.
- Lỗi 0x80080005 office khi cập nhật Windows 10.
- Lỗi 0x80245006 khi cập nhật Windows 7, 8 và 10.
- Lỗi 0x8007045A ERROR_DLL_INIT_FAILED khi sử dụng Windows Update.
- Không update được Windows Defender
Lời kết: Vậy là mình đã chia sẻ xong 5 cách để có thể khắc phục được lỗi 0x800705b4 trên Windows 10 một cách chi tiết nhất. Hi vọng bài viết này hữu ích với các bạn và đừng quên theo dõi chuyên mục Windows 10 của techtuts.net mỗi ngày nhé, chúng tôi luôn luôn cập nhật những thủ thuật khác hữu ích đến người dùng.

 Cách kiểm tra & nâng cấp phiên bản NET Framework trên Win 10
Cách kiểm tra & nâng cấp phiên bản NET Framework trên Win 10 .jpg) Cách thay đổi theme Windows 11 để tạo giao diện đẹp hơn
Cách thay đổi theme Windows 11 để tạo giao diện đẹp hơn  Tải bộ theme Windows 10 đẹp nhất cho máy tính, laptop 2025
Tải bộ theme Windows 10 đẹp nhất cho máy tính, laptop 2025  Cách nén và giải nén file trên máy tính bằng Winrar và 7-Zip
Cách nén và giải nén file trên máy tính bằng Winrar và 7-Zip  Discord là gì? Cách đăng ký Discord trên máy tính để trò chuyện
Discord là gì? Cách đăng ký Discord trên máy tính để trò chuyện  Top 30+ phim hoạt hình Anime hay đáng xem nhất 2025
Top 30+ phim hoạt hình Anime hay đáng xem nhất 2025  Cách tạo USB boot Windows 11 bằng Rufus hiệu quả nhất
Cách tạo USB boot Windows 11 bằng Rufus hiệu quả nhất  Link nhóm kín Telegram - chống tối cổ cập nhật mới 2025
Link nhóm kín Telegram - chống tối cổ cập nhật mới 2025  Chia sẻ link nhómkín Zalo miễn phí tối cổ HOT nhất 2025
Chia sẻ link nhómkín Zalo miễn phí tối cổ HOT nhất 2025  Cách nhập mã bia Sài Gòn 2025 bằng số điện thoại /kmbiasg.vn
Cách nhập mã bia Sài Gòn 2025 bằng số điện thoại /kmbiasg.vn  Top 25+ game nhẹ cho máy tính cấu hình yếu không nên bỏ lỡ
Top 25+ game nhẹ cho máy tính cấu hình yếu không nên bỏ lỡ  Top truyện tranh 18+ HD không che kích thích mọi cảm giác
Top truyện tranh 18+ HD không che kích thích mọi cảm giác  Cách xem phim cùng bạn bè trên Discord cập nhật 2025
Cách xem phim cùng bạn bè trên Discord cập nhật 2025  List 20+ Anime Ecchi hấp dẫn khoe body nóng bỏng xịt cả mũi
List 20+ Anime Ecchi hấp dẫn khoe body nóng bỏng xịt cả mũi  Tải hình động Powerpoint đẹp mê ly để trang trí cho Slide
Tải hình động Powerpoint đẹp mê ly để trang trí cho Slide 

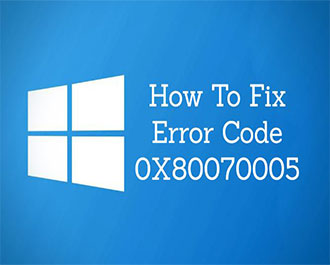

![Download ghost Win10 [64bit + 32 bit] tự nhận full Driver tốc độ cao](https://techtuts.net/upload/suckhoe_post/images/2021/07/13/45/ghost-win10.jpg)

