Cách tắt tự động Update Windows 10 không cần phần mềm
Chia sẻ 3 cách tắt tự động Update Windows 10 hiệu quả không cần phần mềm.Sử dụng Services, Group Policy và Setting để tắt update Windows 10.
Việc tắt tự động Update Windows 10 giúp máy tính của bạn hoạt động 1 cách trơn tru và ổn định hơn, hạn chế những sự cố ngoài ý muốn như tự động cập nhập một cách bất ngờ, gây ảnh hướng đến thời gian làm việc của bạn. Nếu chưa biết cách thực hiện tắt tính năng Update Win 10 thì hãy tham khảo bài hướng dẫn sau đây của techtuts nhé.
I. Lý do nên tắt tính năng update Windows 10
1. Thời gian Update Win lâu
Thực sự mà nói thì khi Windows thực hiện tự động Update thì nếu máy tính mà có cấu hình thấp thì thời gian cập nhật sẽ rất lâu, điều này khiến máy tính của bạn sẽ bị chậm và có phần hơi lag máy
2. Update xong khiến hiệu suất làm việc của Win kém hơn
Nhiều bạn cứ lầm tưởng là khi Update là sẽ sự dụng tốt hơn nhưng bạn đã nhầm, có một số trường hợp xấu đó là máy tính sau khi nâng cấp lên bị đơ và hiệu suất làm việc kém hơn so với trước lúc Update.
3. Quá tình update có thể xảy ra lỗi và làm máy tính đơ
Còn đối với những bạn ít am hiểu về máy tính thì cũng nên tắt tính năng này đi cho lành. Bởi vì không phải máy tính lúc nào cũng có thể cập nhật một cách ngon lành và trơn tru được. Vẫn có xác xuất lỗi và nhiều trường hợp nặng sẽ làm máy tính của bạn bị lỗi, bạn thử mọi cách mà vẫn không khắc phục được thì có khả năng bạn phải khôi phục lại cài đặt gốc máy tính Windows 10.
4. Nguy cơ bị Micorosof phát hiện sài hàng Crac'k
Có môt lý do cũng khá quan trọng, đó là việc tự động update máy tính có thể sẽ khiến Micorosof phát hiện Win của bạn sài hàng bẻ khóa và không cho phép bạn tiếp tục sử dụng, buộc bạn phải thực hiện cài đặt lại Win mới.
Với những lý do trên chắc hẳn đã đủ để khiến bạn phải thực hiện tắt tính năng tự động Update rồi nhỉ? Còn cách thực hiện ra sao thì các bạn theo dõi tiếp bài viết bên dưới nhé.
II. Cách tắt tự động update Windows 10 không cần phần mềm
Dưới đây là 3 cách tắt tính năng tự động update trên Windows 10 không cần nhờ đến phần mềm thứ ba, mời các bạn tham khảo.
Cách 1: Tắt Update Windows 10 bằng Services
Windows Services hay gọi tắt Services là nơi chứa các ứng dụng hay chương trình đang chạy. Một số servies sẽ được tích hợp sẵn vào hệ thống đi kèm với hệ điều hành Windows 10, bên cạnh đó cũng có những services phát sinh khi bạn sử dụng phần mềm của bên thứ ba. Và tất nhiên, các bạn cũng có thể tắt tính năng update Window 10 bằng cách sử dụng Services.
Nếu bạn muốn tắt tự động update windows 10 vĩnh viễn thì đây là cách tốt nhất để thực hiện. Và các bước được tiến hành như sau.
Bước 1: Đầu tiên các bạn mở Start Menu lên và nhập Services vào ô tìm kiếm, kết quả xuất hiện thì tiến hành mở nó lên. như hình bên dưới.
Bước 2: Giao diện Services xuất hiện, các bạn tìm đến dòng Windows Update, như hình dưới đây.
Bước 3: Click chuột phải vào và chọn Properties.
Bước 4: Hộp thoại bên dưới xuất hiện, các bạn chọn Stop.
Bước 5: Trong phần Startup type, bạn hãy lựa chọn Disable, như hình bên dưới.
Bước 6: Nhấn Apply. Hoàn thành!
Cách 2: Tắt tự động Update Windows 10 bằng Group Policy
Trên Windows 10 đang được tích hợp trình chỉnh sửa Local Group Policy, để tắt hoàn toàn các bản cập nhật tự động vĩnh viễn cũng như bạn có thể tùy chỉnh được thời gian cài đặt Update Windows. Và các bước tiến hành như sau.
Bước 1: Vào Start sau đó nhập “gpedit.msc” và mở Local Group Policy lên.
Hoặc nhấn tổ hợp phím Win+R, sau đó nhập từ khóa "gpedit.msc" và nhấn Enter để khởi chạy công cụ Local Group Policy Editor.
Bước 2: Tìm đến đường dẫn sau:
Computer Configuration\Administrative Templates\Windows Components\Windows Update
Bước 3: Hộp thoại bên dưới xuất hiện, click đôi chuột vào dòng Configure Automatic Updates.
Bước 4: Hộp thoại bên dưới xuất hiện, các bạn chuyển sang chế độ Disabled => Ok. Thành công!.
Khi hoàn thành 4 bước trên, máy tính của bạn sẽ không còn tự động Update hệ thống nữa.
Cách 3: Tắt Tự động update Windows 10 bằng cài đặt (Setting).
Đây là cách tắt tính năng tắt Update Win 10 tạm thời, bạn có thể bật chúng lại bất kỳ khi nào bạn muốn.
Cách thực hiện này tương đối đơn giản, các bạn tiến hành theo các bước sau:
Bước 1: Vào Start nhập Settings vào ô tìm kiếm và mở trình cài đặt lên.
Bước 2: Nhấn vào mục Update & Security => Windows Update.
Bước 3: Ở mục bên phải các bạn chọn Advanced options, như hình bên dưới.
Bước 4: Hộp thoại bên dưới xuất hiện, trên cửa sổ này có 3 sự lựa chon khác nhau với 3 nút gạt Mở / Tắt cho phép bạn điều chỉnh để kiểm soát quá trình tắt cập nhật hệ thống.
- Give me update for the Microsoft product when I update Windows: Khi cập nhật hệ điều hành Windows thì cập nhật luôn các ứng dụng Microsoft.
- Automatically download updates, even over metered data connections (charge may apply): Tự động tải xuống cập nhật mới nhất kể cả khi kết nối với mạng dữ liệu có tính phí.
- We'll show a reminder when we're going to restart. If you want to see more notifications about restaring, turn this on: Nhắc nhở trước khi khởi động máy sau khi bắt đầu cập nhật hệ điều hành.
Bước 5: Ở mục Choose how update are installed chọn Notify to scheldule restart thay vì Automatic, như hình bên dưới.
Lời kết: Vậy là bài viết này mình đã hướng dẫn cho các bạn 3 cách để có thể thực hiện tắt tự động Update Windows 10 hiệu quả nhất mà không cần đến phần mềm bên thứ ba. Các bạn hãy tham khảo và lựa chọn một cách phù hợp để thực hiện theo nhé.
Hơn nữa, hãy nhanh tay truy cập vào chuyên mục Windows 10 của techtuts.net để xem thêm những thủ thuật hay về máy tính hệ điều hành Win 10 bạn nhé!

 Cách kiểm tra & nâng cấp phiên bản NET Framework trên Win 10
Cách kiểm tra & nâng cấp phiên bản NET Framework trên Win 10 .jpg) Cách thay đổi theme Windows 11 để tạo giao diện đẹp hơn
Cách thay đổi theme Windows 11 để tạo giao diện đẹp hơn  Tải bộ theme Windows 10 đẹp nhất cho máy tính, laptop 2025
Tải bộ theme Windows 10 đẹp nhất cho máy tính, laptop 2025  Cách nén và giải nén file trên máy tính bằng Winrar và 7-Zip
Cách nén và giải nén file trên máy tính bằng Winrar và 7-Zip  Discord là gì? Cách đăng ký Discord trên máy tính để trò chuyện
Discord là gì? Cách đăng ký Discord trên máy tính để trò chuyện  Top 30+ phim hoạt hình Anime hay đáng xem nhất 2025
Top 30+ phim hoạt hình Anime hay đáng xem nhất 2025  Cách tạo USB boot Windows 11 bằng Rufus hiệu quả nhất
Cách tạo USB boot Windows 11 bằng Rufus hiệu quả nhất  Link nhóm kín Telegram - chống tối cổ cập nhật mới 2025
Link nhóm kín Telegram - chống tối cổ cập nhật mới 2025  Chia sẻ link nhómkín Zalo miễn phí tối cổ HOT nhất 2025
Chia sẻ link nhómkín Zalo miễn phí tối cổ HOT nhất 2025  Cách nhập mã bia Sài Gòn 2025 bằng số điện thoại /kmbiasg.vn
Cách nhập mã bia Sài Gòn 2025 bằng số điện thoại /kmbiasg.vn  Top 25+ game nhẹ cho máy tính cấu hình yếu không nên bỏ lỡ
Top 25+ game nhẹ cho máy tính cấu hình yếu không nên bỏ lỡ  Top truyện tranh 18+ HD không che kích thích mọi cảm giác
Top truyện tranh 18+ HD không che kích thích mọi cảm giác  Cách xem phim cùng bạn bè trên Discord cập nhật 2025
Cách xem phim cùng bạn bè trên Discord cập nhật 2025  List 20+ Anime Ecchi hấp dẫn khoe body nóng bỏng xịt cả mũi
List 20+ Anime Ecchi hấp dẫn khoe body nóng bỏng xịt cả mũi  Tải hình động Powerpoint đẹp mê ly để trang trí cho Slide
Tải hình động Powerpoint đẹp mê ly để trang trí cho Slide 












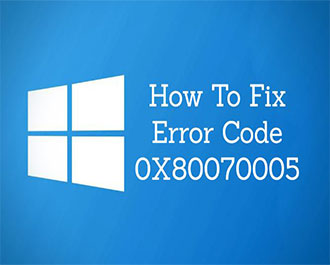

![Download ghost Win10 [64bit + 32 bit] tự nhận full Driver tốc độ cao](https://techtuts.net/upload/suckhoe_post/images/2021/07/13/45/ghost-win10.jpg)

