Cách đổi con trỏ chuột Windows 11, kèm bộ sưu tập đẹp mê ly
Chia sẻ cách thay đổi con trỏ chuột Windows 10/11 chi tiết nhất, kèm bộ sưu tập con trỏ chuột Win 11 cực đẹp dành cho anh em không thích con trỏ chuột mặc định.
Bạn đang cảm thấy nhàn chán với con trỏ chuột máy tính hiện tại, bạn muốn tìm cách đổi con trỏ chuột Windows 11 mang một phong cách riêng. Bạn sẽ dễ dàng thay đổi hình dạng của con trỏ thành mũi tên hoặc hình bàn tay, hay thậm chí là thay đổi màu sắc của con trỏ nếu muốn. Ngoài ra, bạn có thể tải bộ sưu tập con trỏ chuột máy tính về và tiến hành cài đặt với nhiều hình dạng khác nhau.
Nếu bạn quan tâm thì hãy tham khảo bài viết dưới đây của techtuts, bài viết sẽ sẽ hướng dẫn các bạn cách thay đổi con trỏ chuột nhanh chóng và hiệu quả nhất hiện nay.
Lưu ý: Có bộ sưu tập chuột Windows 11 cực đẹp ở cuối bài viết
Cách thay đổi con trỏ chuột Windows 11 cực dễ dàng
Bạn hãy thực hiện theo các bước dưới đây để thay đổi con trỏ chuột máy tính Windows theo ý thích nhé.
Bước 1: Muốn thực hiện nhanh hơn thì bạn hãy nhấn tổ hợp phím Windows + I để mở ứng dụng cài đặt Settings.
Bước 2: Một hộp thoại hiện lên, bạn hãy chọn vào mục Accessibility => chọn Mouse pointer and touch.
Bước 3: Lúc này, bạn có thể thực hiện các tùy chỉnh con trỏ chuột về màu sắc, kích thước hoặc kiểu dáng. Ngoài ra, bạn có thể thay đổi kích thước con trỏ chuột bằng cách kéo thanh trượt ở mục Size theo hướng to hoặc nhỏ tùy ý.
Bước 4: Điều chỉnh tốc độ rê chuột bằng cách nhấn vào mục Mouse, sau đó kéo chuột theo chiều từ trái sang phải theo mức độ tăng dần.
Bạn nào muốn thay đổi con trỏ chuột theo ý thích và không nằm trong phần gợi ý thì hãy thực hiện tiếp các bước bên dưới nhé.
Bước 5: Tại mục Related settings, bạn hãy nhấn vào Mouse.
Bước 6: Chọn Additional mouse settings.
Bước 7: Cửa sổ hiện lên, bạn chọn tab Pointers, rồi chọn con trỏ chuột chức năng Nomal Select tại mục Customize mà bạn muốn thay đổi và click vào Browse... để tìm biểu tượng con trỏ chuột phù hợp nằm trong hệ thống Windows (hoặc bộ sưu tập con trỏ chuột mà bạn đã tải về trước đó). Cuối cùng là nhấn OK hoặc Apply để áp dụng biểu tượng con trỏ chuột mới mà bạn yêu thích.
Vậy là với các bước trên là bạn đã thay đổi con trỏ chuột trên Windows 11 thành công, đặt biệt là có thể thay đổi con trỏ chuột tùy ý không có trong phần gợi ý.
Xem thêm: Thủ thuật tùy chỉnh Start Menu trên Windows 11 chuẩn đẹp hơn
Video hướng dẫn thay đổi con trỏ chuột Windows 11
Cách tải và cài đặt bộ sưu tập con trỏ chuột Windows 11 trên DeviantArt
Đâu tiên bạn hãy truy cập vào trang web DeviantArt để lựa chọn con trỏ chuột yêu thích.
Tiếp theo, bạn thực hiện các bước bên dưới để tiến hành tải và thay đổi con trỏ chuột Windows 11 trên máy tính.
Bước 1: Bạn cần đăng ký tài khoản thì mới có thể tải về.
Bước 2: Tiến hành giải nén file tải về ra thư mục.
Bước 3: Mở thư mục giải nén lên rồi click phải vào file Install.inf rồi chọn install để tiến hành cài đặt vào Windows 11.
Bước 4: Bạn làm theo các hướng dẫn ở phần đầu tiên rồi lựa chọn con trỏ chuột mà bạn vừa cài đặt để áp dụng cho Windows.
Cách thiết lập con trỏ chuột cho người thuận tay trái trên Windows 11
Ngoài việc thiết lập con trỏ chuột máy tính trở nên đẹp hơn thì bạn hoàn toàn có thể điều chỉnh con trỏ chuột theo hướng thuận cho người dùng tay trái trên Win 11.
Các bước thực hiện như sau mà techtuts hướng dẫn:
Bước 1: Nhấn tổ hợp phím Windows + I để mở nhanh hộp thoại cài đặt Setting.
Bước 2: Chọn mục Bluetooth & devices -> Mouse.
Bước 3: Tại mục Primary mouse button, bạn hãy chọn sang chế độ Right để đổi hướng của chuột.
Với các bước trên đã giúp bạn có thể thao tác chuột bằng tay trái mà không phải lo ngại việc sẽ bị nhầm mỗi khi bấm chuột nữa.
Tham khảo bộ sưu tập con trỏ chuột Windows 11 cực đẹp
Dưới đây là tổng hợp con trỏ chuột Windows 11 cực đẹp mà bạn có thể tham khảo, sau đó lựa chọn một con trỏ chuột yêu thích rồi tải về máy và cài đặt vào máy tính.
Cách cài đặt: Ngoài việc áp dụng cho phiên bản Windows 11 thì bộ sưu tập con trỏ chuột này còn có thể cài đặt cho cả Windows 10, Windows 8.1 và Windows 7. Bạn chỉ cần giải nén file tải về sau đó mở file install.inf lên rồi chọn Install để cài đặt. Khi đó, con trỏ chuột mà bạn tải về đó sẽ được áp dụng cho toàn hệ thống Windows.
EvolutionOS - Con trỏ chuột đa thể loại
EvolutionOS là một Bộ sưu tập hiệu ứng con trỏ chuột kết hợp sự tối giản với giao diện và phong cách của macOS. Nếu bạn thích giao diện của macOS nhưng sự tùy biến của Windows, gói con trỏ này có thể cung cấp cho bạn những gì tốt nhất của cả hai thế giới.
Outer Limits - Con trỏ chuột hình tên lửa
Nếu bạn là người yêu thích không gian và không gian cổ điển, con trỏ Outer Limits là lựa chọn hoàn hảo. Mỗi giai đoạn của con trỏ là một phiên bản khác nhau của tên lửa và phù hợp với PC chơi game, đặc biệt nếu bạn có một phiên bản được xây dựng xung quanh một game dựa trên không gian như Elite: Dangerous.
Android Material - Con trỏ chuột phong cách Android
Nếu bạn thực sự thích Android, những con trỏ này sẽ mang lại cho bạn cảm giác giống như Android trên PC Windows . Có 15 phiên bản khác nhau của con trỏ mô tả con trỏ chuẩn, con trỏ bận và hơn thế nữa.
Star Wars Reloaded -Con trỏ chuột hình cây kiếm
Người hâm mộ Chiến tranh giữa các vì sao sẽ thích bộ con trỏ theo chủ đề này. Các nhãn sáng khác nhau đại diện cho con trỏ ở các dạng khác nhau của nó, cho dù là xanh lục, xanh lam, vàng hoặc đỏ. Đây là một bộ hoạt hình sẽ mang lại sự tinh tế và phong cách riêng cho màn hình bạn có thể sử dụng nó để đổi con trỏ chuột Windows 11.
Con trỏ Starcraft 2 - Con trỏ chuột game
Nếu bạn là một fan hâm mộ của game RTS, thì chắc chắn bạn đã từng chơi Starcraft 2 vào một thời điểm nào đó. Game nổi tiếng với tốc độ thi đấu của những người chơi điêu luyện. Mặc dù bộ con trỏ này có thể không mang lại lợi thế cho bạn, nhưng nó sẽ thiết lập chủ đề cho PC. Nó hạn chế hơn các bộ khác, nhưng nó mang lại rất nhiều niềm vui cho những người hâm mộ Starcraft.
Chrome Glass -Con trỏ chuột 3D
Bộ con trỏ Chrome Glass không thay đổi hình dạng của con trỏ để biểu thị hoạt động. Thay vào đó, nó thay đổi màu sắc. Mũi tên sẽ hoán đổi giữa các màu trắng, xanh lam, vàng, xanh lá cây và đỏ để chỉ ra những thứ khác nhau. Đó là một bộ hoạt hình, tối giản trông tuyệt vời trên hầu hết mọi máy tính để bàn.
Zune’d - Con trỏ chuột kim cương
Máy nghe nhạc Zune chưa bao giờ phổ biến như iPod, nhưng nó có một vị trí thích hợp trong số những người hâm mộ cuồng nhiệt. Nếu bạn đếm chính mình trong số đó, bộ con trỏ này hoạt động như một chuyến đi xuống làn bộ nhớ, nơi bạn có thể sử dụng cùng kiểu con trỏ động mà Zune đã sử dụng.
Gaia - Con trỏ chuột đẹp đơn giản
Bộ con trỏ Gaia được thiết kế với chủ đề Trái đất. Bộ con trỏ giúp nâng cao nhận thức về môi trường để chống lại biến đổi khí hậu , nhưng nó cũng thêm một chút cây xanh vào màn hình. Nó tương đương ảo của một chậu cây trong văn phòng.
Portal - Con trỏ chuột đẹp
Portal là một trong những tựa game vĩ đại nhất trên PC và mang trong mình nỗi nhớ vô cùng lớn đối với nhiều người dùng. Nếu bạn thích trải nghiệm của mình với các game Cổng và muốn bày tỏ lòng kính trọng đối với chúng trên màn hình của mình, bộ sưu tập con trỏ Portal sẽ biến con trỏ thành nhiều loại súng cổng khác nhau.
Deep Dip - Con trỏ chuột hình giọt nước
Bộ con trỏ Deep Dip thêm một chút sang trọng, biến con trỏ thành đầu của một cây bút máy. Nó hoạt động tốt như vẻ ngoài của nó. Nếu bạn là một nhà văn (hoặc chỉ đang làm một bài tiểu luận và muốn có một chút cảm hứng), bộ con trỏ này là một lựa chọn tuyệt vời.
Numix - Con trỏ chuột đẹp đa thể loại
Numix là một bộ con trỏ chuột tùy chỉnh, nhưng nó có danh sách hoạt ảnh phong phú nhất cho đến nay. Với 30 con trỏ tùy chỉnh khác nhau, Numix có thể chỉ ra nhiều thao tác khác nhau chỉ đơn giản bằng cách thay đổi hình thức con chuột. Nó cũng có một giao diện mới mẻ, sạch sẽ giúp bạn có thể thoải mái sử dụng ở nhà trên một thiết lập chuyên nghiệp như trên PC tại nhà.
Oxygen - Con trỏ chuột đẹp nhất
Oxygen là một lựa chọn khác cho chuột, cung cấp một thiết kế rõ ràng, sạch sẽ. Có 37 bảng màu khác nhau để lựa chọn, làm cho nó trở thành một trong những con trỏ tùy chỉnh được nhắm mục tiêu và có thể tùy chỉnh tốt nhất trong danh sách này. Bạn có thể sử dụng bất kỳ màu nào mà bạn yêu thích.
Mario Gant - Con trỏ chuột 3D
Bộ con trỏ Mario Gant bắt chước bàn tay đeo găng của Mario trong phần lớn các hình ảnh động giúp bạn đổi con trỏ chuột Windows 11 thuận tiện hơn. Nó hoàn hảo cho những người hâm mộ Nintendo cũ hoặc chỉ những người chơi game nói chung. Ngay cả con trỏ chọn văn bản trông cũng khác. Rất nhiều chi tiết nhỏ làm cho bộ này trở thành một lựa chọn nổi bật cho màn hình.
Rainbow Cursors - Con trỏ chuột cầu vồng
macOS đã thu hút mọi người trong quá khứ do các chủ đề đầy màu sắc của nó. Ngay cả các con trỏ của nó cũng thay đổi màu sắc thường xuyên. Nếu bạn muốn bắt chước dáng vẻ đó, bộ con trỏ Cầu vồng có thể giúp bạn. Nó bao gồm bánh xe màu Mac truyền thống để cho biết khi nào PC cũng đang bận.
Wii Cursors - Con trỏ chuột bàn tay
Nếu bạn thích trình duyệt web của Wii, bạn có thể tạo lại giao diện đó trên PC của mình với bộ con trỏ theo chủ đề Wii này. Nó có ba con trỏ hoạt hình và 18 biến thể khác nhau. Mặc dù nó không phải là bộ mở rộng nhất, nhưng nó trông đẹp và gợi nhớ về một kỷ nguyên công nghệ khác nên bản có thể sử dụng để đổi con trỏ chuột Windows 11 của mình.
Metro X3 Cursor Set -Con trỏ chuột đa loại
Trước đó mình đã giới thiệu về bộ sưu tập con trỏ chuột Metro X. Bộ con trỏ X3 có các con trỏ chuột gần như giống nhau nhưng nhiều màu sắc hơn.
Zune’D Animated Cursors Set - Con trỏ chuột đẹp
Zune’D Animated Cursors Set là một sơ đồ con trỏ chuột đầy màu sắc được lấy cảm hứng từ thiết bị Microsoft Zune cũ và đã bị khai tử.
StarCraft 2 -Con trỏ chuột game
Bạn có phải là một fan hâm mộ StaCraft? Nếu câu trả lời là có thì chủ đề con trỏ chuột StarCraft 2 chính xác là thứ bạn cần để hoàn thành tùy chỉnh máy tính StartCraft. Nó bao gồm các phiên bản của con trỏ cho tất cả các chủng tộc trong trò chơi: Terran, Protoss và Zerg.
Nhược điểm duy nhất là chủ đề này không cung cấp bất kỳ trình cài đặt nào, vì vậy để có được nó trên máy tính của bạn hãy làm theo các bước trong tệp readme.
Radium 2 - Con trỏ chuột game đẹp nhất
Nếu bạn đang tìm kiếm cách đổi con trỏ chuột Windows 11 với một chủ đề con trỏ chuột phức tạp và đơn giản đồng thời, không cần tìm đâu xa vì Radium 2 có thể là thứ bạn muốn.
Thiết kế chi tiết và hình dạng đẹp mắt của con trỏ này chắc chắn sẽ khiến bạn muốn có chúng trên màn hình. Radium 2 cũng bao gồm một tệp INF mà bạn có thể sử dụng để cài trên máy tính.
Mickey Mouse
Đây là một bộ con trỏ dễ thương khác được thiết kế chủ yếu cho trẻ em, nhưng cũng cho một số người lớn hoài cổ hay đơn giản là thích sự thú vị của chú chuột này. ???? Nếu con bạn yêu thích chuột Mickey và mọi thứ về nó, bạn có thể khiến chúng ngạc nhiên với những con trỏ “chuột hoạt hình” này khi bạn đổi con trỏ chuột Windows 11.
Xem thêm: Hình nền Windows 11 chất lượng 4K - Full HD
Vậy là bài viết trên của techtuts.net đã giúp bạn thay đổi con trỏ chuột Windows 11 một cách chi tiết nhất. Ngoài ra, bạn nào không thích con trỏ chuột gợi ý sẵn thì có thể tải bộ sưu tập con trỏ chuột Win 11 về máy tính rồi tiến hành cài đặt (Install).
Hơn nữa, hãy nhanh tay truy cập vào chuyên mục Windows 11 của chúng tôi để xem thêm những thủ thuật hay về máy tính hệ điều hành Windows bạn nhé!

 Cách kiểm tra & nâng cấp phiên bản NET Framework trên Win 10
Cách kiểm tra & nâng cấp phiên bản NET Framework trên Win 10 .jpg) Cách thay đổi theme Windows 11 để tạo giao diện đẹp hơn
Cách thay đổi theme Windows 11 để tạo giao diện đẹp hơn  Tải bộ theme Windows 10 đẹp nhất cho máy tính, laptop 2025
Tải bộ theme Windows 10 đẹp nhất cho máy tính, laptop 2025  Cách nén và giải nén file trên máy tính bằng Winrar và 7-Zip
Cách nén và giải nén file trên máy tính bằng Winrar và 7-Zip  Discord là gì? Cách đăng ký Discord trên máy tính để trò chuyện
Discord là gì? Cách đăng ký Discord trên máy tính để trò chuyện  Top 30+ phim hoạt hình Anime hay đáng xem nhất 2025
Top 30+ phim hoạt hình Anime hay đáng xem nhất 2025  Cách tạo USB boot Windows 11 bằng Rufus hiệu quả nhất
Cách tạo USB boot Windows 11 bằng Rufus hiệu quả nhất  Link nhóm kín Telegram - chống tối cổ cập nhật mới 2025
Link nhóm kín Telegram - chống tối cổ cập nhật mới 2025  Chia sẻ link nhómkín Zalo miễn phí tối cổ HOT nhất 2025
Chia sẻ link nhómkín Zalo miễn phí tối cổ HOT nhất 2025  Cách nhập mã bia Sài Gòn 2025 bằng số điện thoại /kmbiasg.vn
Cách nhập mã bia Sài Gòn 2025 bằng số điện thoại /kmbiasg.vn  Top 25+ game nhẹ cho máy tính cấu hình yếu không nên bỏ lỡ
Top 25+ game nhẹ cho máy tính cấu hình yếu không nên bỏ lỡ  Top truyện tranh 18+ HD không che kích thích mọi cảm giác
Top truyện tranh 18+ HD không che kích thích mọi cảm giác  Cách xem phim cùng bạn bè trên Discord cập nhật 2025
Cách xem phim cùng bạn bè trên Discord cập nhật 2025  List 20+ Anime Ecchi hấp dẫn khoe body nóng bỏng xịt cả mũi
List 20+ Anime Ecchi hấp dẫn khoe body nóng bỏng xịt cả mũi  Tải hình động Powerpoint đẹp mê ly để trang trí cho Slide
Tải hình động Powerpoint đẹp mê ly để trang trí cho Slide 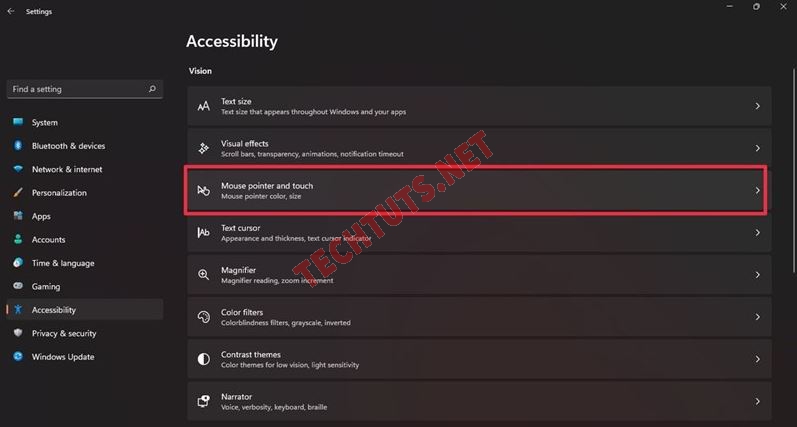
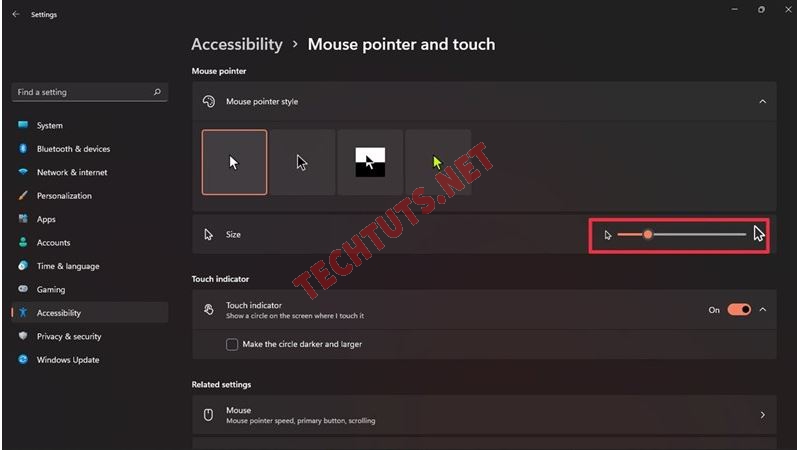
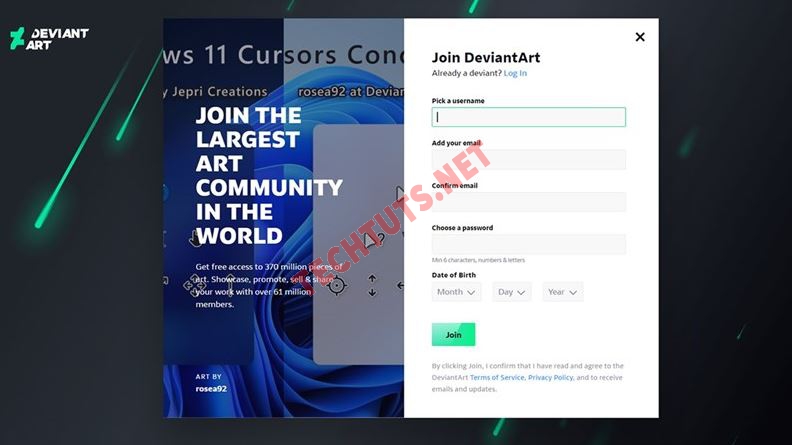
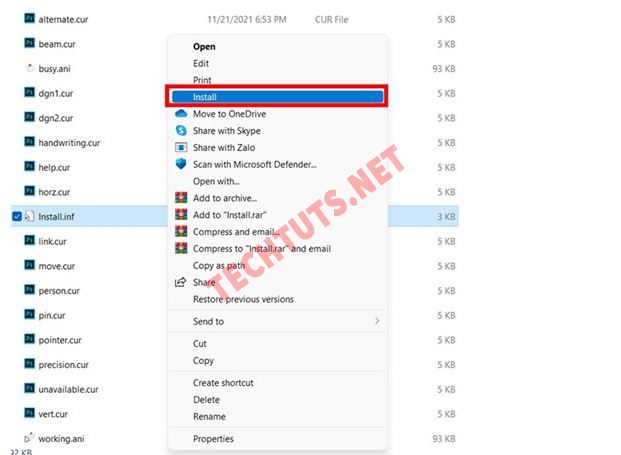
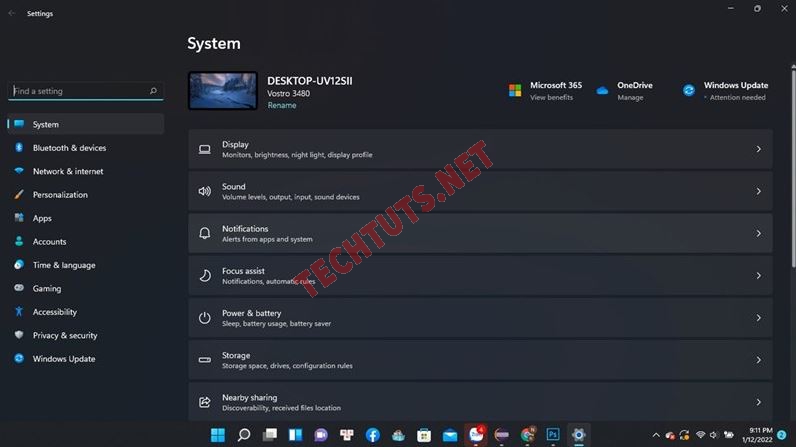
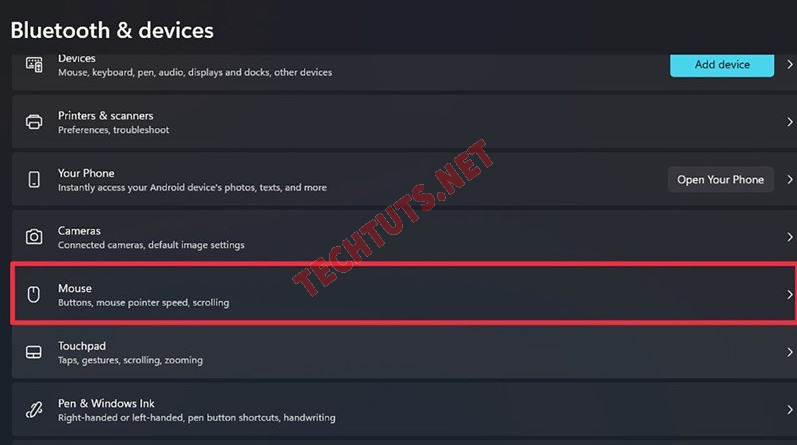
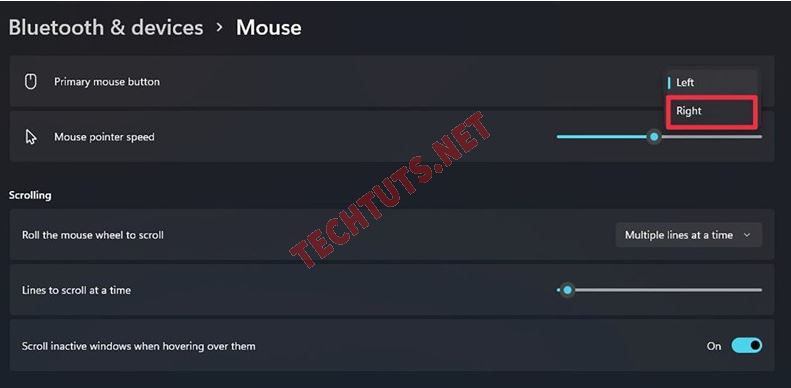
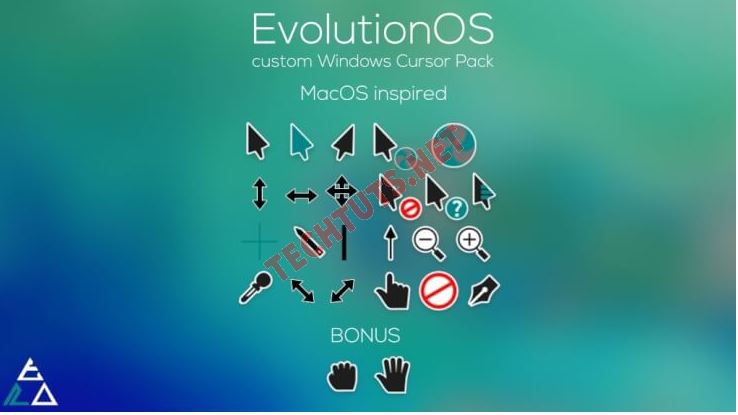
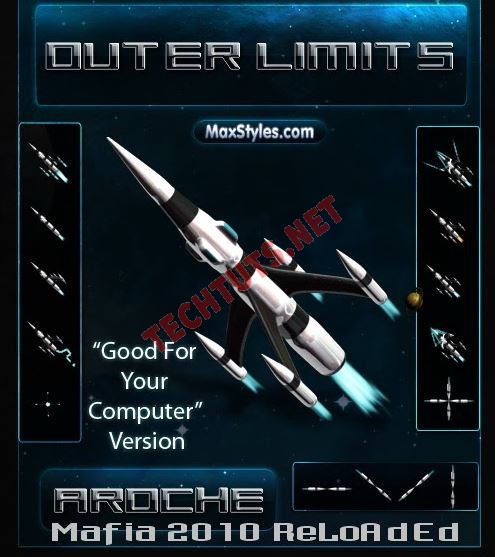
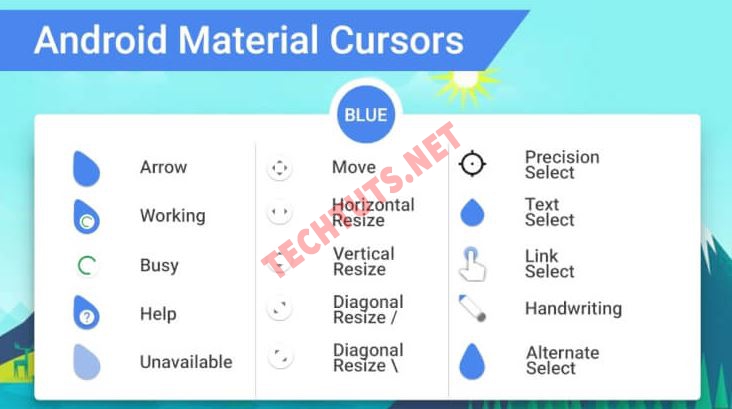
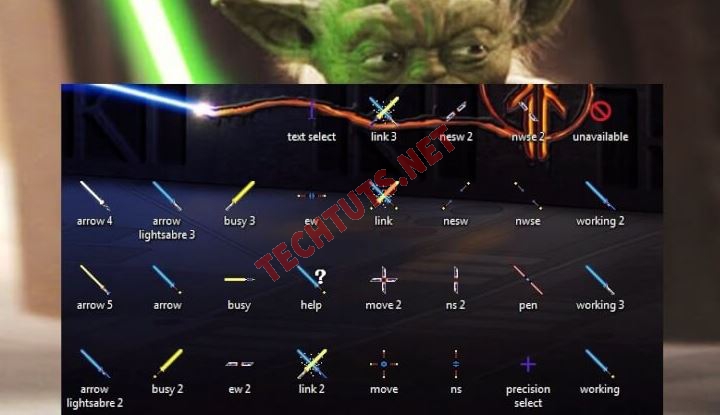


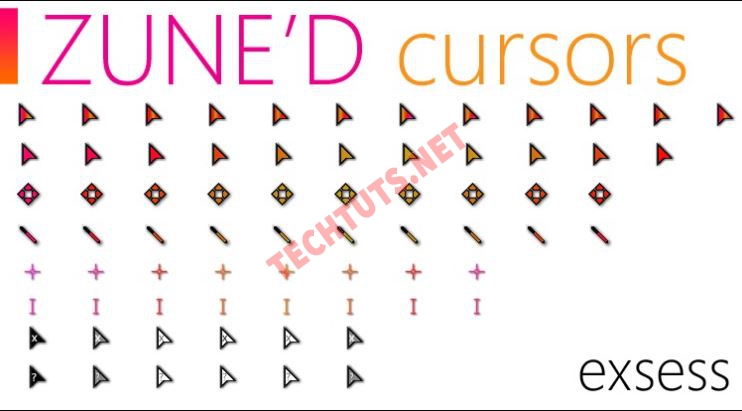
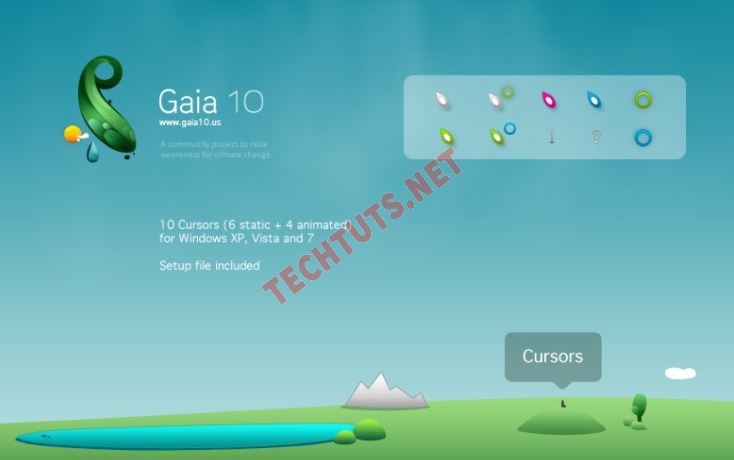


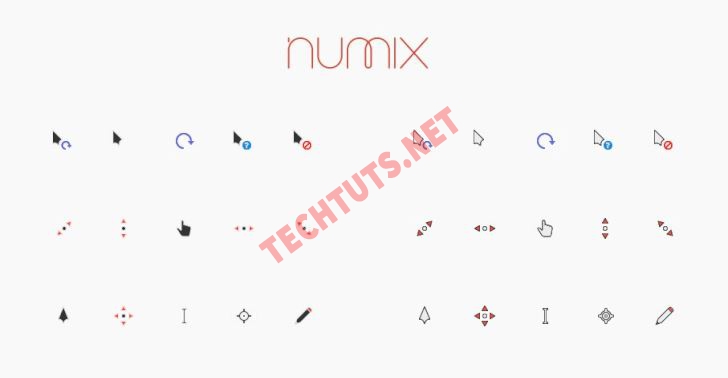

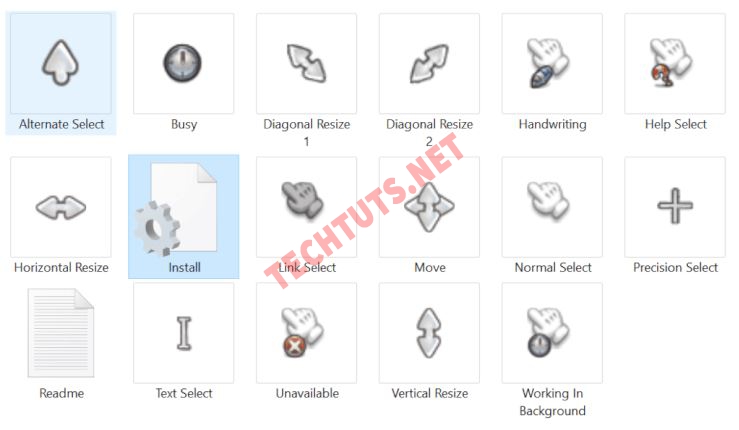
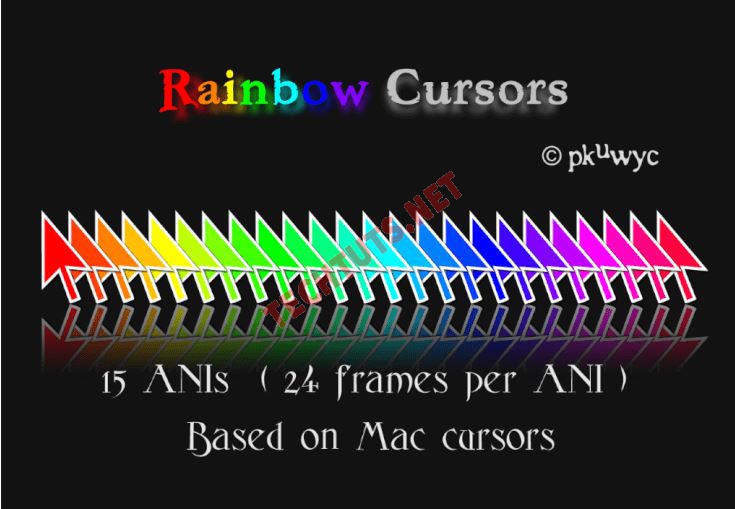

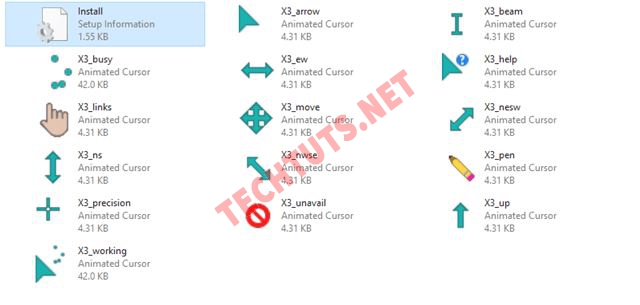
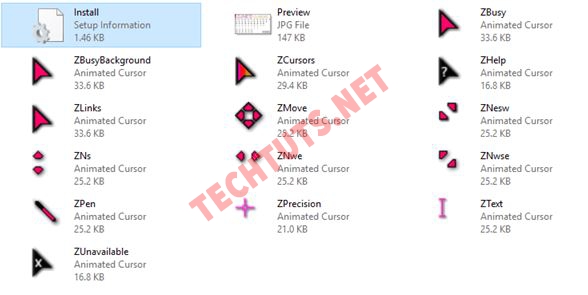
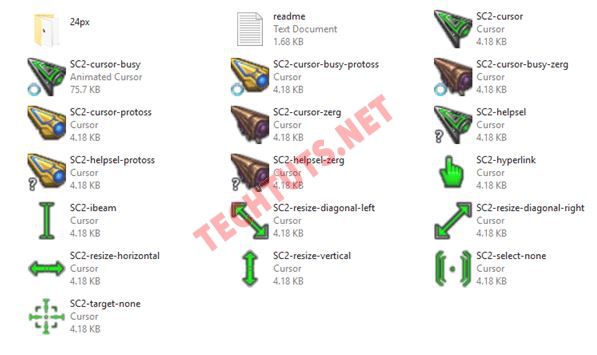
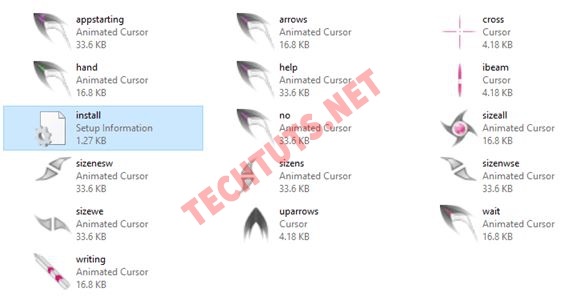

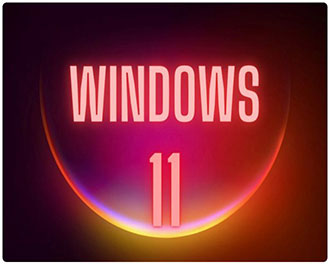
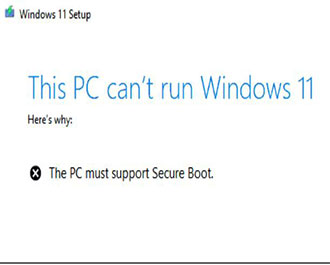

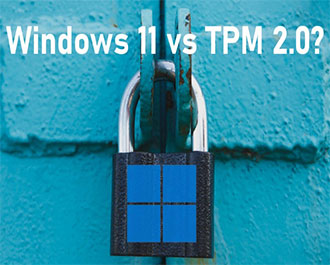
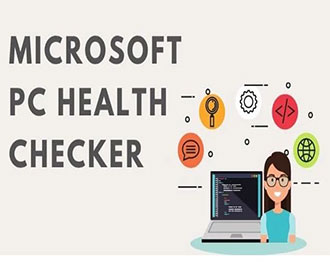

.JPG)
