Cách tăng tốc Windows 11 giúp chạy và khởi động nhanh hơn
Cách tăng tốc Windows 11 giúp chạy và khởi động nhanh hơn, sử dụng công cụ chuyên dụng, tùy chỉnh những tính năng được tích hợp sẵn trên Win 11, xem tại đây!
Bạn có đang gặp vấn đề về hiệu suất hoạt động trên Windows 11, nó hoạt động quá chậm sau khi cài đặt trên máy tính hay laptop. Vậy làm thế nào để tăng tốc Windows 11 nhanh hơn so với hiện tại? Bạn có thể thực hiện điều đó bằng cách sử dụng công cụ Restore PC Repair Tool, hoặc tùy chỉnh các tính năng có sẵn như: Tắt hiệu ứng hình ảnh, tắt các ứng dụng, chương trình và những thông báo không cần thiết..
Ngoài ra, bạn có thể điều chỉnh các gói năng lượng và xóa bỏ các file tạm. Tất cả những tùy chỉnh này, chỉ với mục đích giúp Windows 11 hoạt động nhanh hơn. Nếu các bạn muốn biết cách thực hiện cụ thể như thế nào thì hãy tham khảo bài viết dưới đây của techtuts nhé.
I. Download Restore PC Repair Tool - Fix lỗi và tăng tốc windows 11
Đây là công cụ giúp sửa lỗi máy tính phổ biến nhất hiện nay, nó giúp bảo vệ máy tính khỏi các phần mềm đọc hại và còn có khả năng giúp tăng tốc Win 11.
Và bây giờ, bạn sẽ thực hiện được những điều trên, bằng 3 bước đơn giản sau đây.
Bước 1: Tải công cụ Restoro PC Repair Tool, tại đây.
Bước 2: Click Start Scan để tìm các vấn đề trên Windows 11.
Bước 3: Sau khi tìm ra được các sự cố, thì click Repair All để phần mềm bắt đầu khắc phục các vấn đề trên máy tính.
Với những tính năng mà nó mang lại, đã có hơn 901.802 lượt tải chỉ trong 1 tháng vừa ra mắt.
Mặc dù đây là phiên bản này có nhiều tính năng mới trên Windows 11 được người dùng ưa chuộng, nhưng một số người dùng vẫn muốn tìm cách để tăng hiệu suất hoạt động của nó.
II. Cách tăng tốc Windows 11 giúp chạy nhanh và khởi động vù vù
Dưới đây là những tùy chỉnh cơ bản nhất giúp tối ưu hóa hiệu suất hoạt động của Windows 11 trên máy tính laptop, mời các bạn tham khảo và thực hiện trình tự từng giải pháp một nhé.
1. Tắt hiệu ứng ảnh động (Transparency Effects)
Việc tắt các hiệu ứng chuyển động các cửa sổ windows, cũng góp phần tăng hiệu suất hoạt động máy tính.
Các bước thực hiện như sau.
Bước 1: Nhấn phím Windows, nhập View advanced, sau đó chọn View advanced system settings.
Bước 2: Cửa sổ mới được bật lên, tại mục Performance, các bạn chọn select Settings.
Bước 3: Tích vào ô Adjust for best performance.
Bước 4: Nhìn xuống danh sách hiển thị bên dưới, các bạn tích vào hai tùy chọn sau. Show thumbnails instead of icons và Smooth edges of screen fonts.
Bước 5: Click Apply => OK để lưu thiết lập.
Vậy là bạn có thể tăng hiệu năng hoạt động của máy tính chạy Win 11, bằng cách điều chỉnh hiệu ứng chuyển động Hình nền Windows 11.
2. Tắt các ứng dụng và chương trình khởi động cùng Windows
Thực hiện tăng tốc Windows 11 bằng cáh tắt các ứng dụng (Apps) như sau:
Bước 1: Mở Settings
Bước 2: Nhấp vào mục Apps
Bước 3: Click chọn Startup
Bước 4: Gạt các nút thành OFF đối với những ứng dụng, bạn cho là không cần thiết khởi động cùng Windows.
Tắt các chương trình (Programs) khởi động cùng Windows 11 (cách 2)
Các bước thực hiện như sau:
Bước 1: Mở Task Manager
Bước 2: Click vào tab Startup, sau đó chọn những chương trình bạn cho là không cần thiết.
Bước 3: chọn Disable.
Bạn thấy đấy những ứng dụng hay chương trình được xem là không cần thiết chẳng hạn như cài hình nền động Windows hay chạy các chương trình (Programs) khởi động cùng Windows 11,... nhưng nó vẫn chiếm dữ liệu và hiệu năng hoạt động của máy tính. Vì vậy, tắt chúng đi là một giải pháp hữu ích nhất để giúp máy tính Windows 11 hoạt động tốt hơn.
3. Bật tính năng Storage Sense
Tăng tốc Windows 11 bằng cách bật tính năng Storage Sence. Các bước thực hiện như sau.
Bước 1: Mở Settings lên.
Bước 2: Tìm đến mục System, sau đó chọn Storage.
Bước 3: Chọn mục Storage Sense, sau đó điều chỉnh nút gạt màu xanh sang trạng thái ON.
4. Tắt tính năng Notifications - Những thông báo không cần thiết.
Thực hiện vô hiệu hóa tính năng Notifications cũng rất hiệu quả, khi muốn tăng tốc Windows 11. Các bước thực hiện như sau.
Bước 1: Mở Settings lên.
Bước 2: Tìm đến mục System, sau đó chọn Notifications
Bước 3: Gạt tắt những thông báo mà bạn cho là không quan trọng.
5. Điều chỉnh gói năng lượng Windows 11
Các bước thực hiện như sau.
Bước 1: Click vào nút Start, nhập power plan, sau đó chọn Choose power plan
Bước 2: Click chọn Show additional plans.
Bước 3: Đánh dấu vào High Performance, sau đó chọn Change Plan Settings
Bước 5: Tim đến mục Processor Power Management và đảm bảo là trạng thái hoạt động tối thiểu và tối đa là 100%.
6. Xóa các file tạm thời
Việc xóa các file tạm thời cũng góp phần giúp tăng tốc Windows 11 hiệu quả, cách thực hiện như sau.
Bước 1: Mở Settings lên
Bước 2: Tìm đến mục System, sau đó chọn Storage.
Bước 3: Click vào Temporary files
Bước 4: Chọn tất cả các file mà bạn muốn xóa, sau đó chọn Remove files. Hoàn thành!
7. Ngừng đồng bộ hóa OneDrive
Nhìn chung thì OneDrive là một ứng dụng khá tốt, nó giúp máy tính sao lưu dữ liệu lên đám mây để đề phòng trường hợp máy tính của bạn bị trục trặc hư hỏng thì có thể khôi phục lại dữ liệu mộ cách dễ dàng. Tuy nhiên, đối với những máy tính hay laptop có cấu hình yếu thì việc làm này có thể sẽ ảnh hưởng đến hiệu suất hoạt động.
Vì vậy, tốt nhất là bạn nên tắt tính năng đồng bộ hóa OneDrive Win 11 đi nhé. Ngoài ra nếu bạn cũng đang sử dụng file Google Driver để lưu trữ hình ảnh, dữ liệu trên đám mây thì cũng tắt luôn vì nó cũng không khác gì so với OneDriver, chỉ khác nhau ở chỗ dung lượng lưu trữ mà thôi.
8. Tăng thêm RAM để giúp Win 11 hoạt động tốt hơn
Nói chung một thanh RAM 4GB cũng không đáng là bao tiền, cho nên bạn có thể cấy thêm thanh RAM để đảm bảo máy tính có thể chạy mượt hệ điều hành Windows 11 và có thể khởi động nhanh chóng hơn.
III. Một số câu hỏi thường gặp
Windows 11 có nhẹ không?
Nói chung thì Windows 11 không quá nặng, nó có thể hoạt động tốt trên những máy tính hay laptop cấu hình trung bình, nhưng nhà phát hành Microsoft lại đưa ra những yêu cầu cao hơn, đó là máy tính PC hay laptop phải hỗ trợ mtp 2.0. Nếu bạn đang gặp phải vấn đề này thì có thể tham khảo bài viết cách khắc phục lỗi TPM 2.0 khi cài đặt Windows 11 tại đây để hiểu rõ hơn nhé.
Cách tăng tốc khởi động máy tính Windows 11?
Bạn có thể tiến hành vô hiệu hóa các ứng dụng chạy nền và các ứng dụng khởi động cùng Windows. Bạn hãy tham khảo giải pháp thứ 3 của bài viết này để giúp máy tính khởi độngg nhanh hơn nhé.
Lời kết: Vậy là bài viết hôm nay của techtuts.net đã chia sẻ cho các bạn những cách giúp tăng tốc Windows 11 chạy và khởi động nhanh hơn. các bạn hãy tham khảo và thực hiện theo, để có một sự trải nghiệm tuyệt vời trên phiên bản Win 11 này.
Và các bạn hãy truy cập vào chuyên mục Windows 11 của chúng tôi thường xuyên để xem thêm các bài viết cập nhật các thủ thuật và mẹo hay trên Windows nhé!
Từ khóa liên quan:
- Tăng tốc độ mạng Win 11,
- Làm cho Windows 11 chạy nhanh hơn,

 Cách kiểm tra & nâng cấp phiên bản NET Framework trên Win 10
Cách kiểm tra & nâng cấp phiên bản NET Framework trên Win 10 .jpg) Cách thay đổi theme Windows 11 để tạo giao diện đẹp hơn
Cách thay đổi theme Windows 11 để tạo giao diện đẹp hơn  Tải bộ theme Windows 10 đẹp nhất cho máy tính, laptop 2025
Tải bộ theme Windows 10 đẹp nhất cho máy tính, laptop 2025  Cách nén và giải nén file trên máy tính bằng Winrar và 7-Zip
Cách nén và giải nén file trên máy tính bằng Winrar và 7-Zip  Discord là gì? Cách đăng ký Discord trên máy tính để trò chuyện
Discord là gì? Cách đăng ký Discord trên máy tính để trò chuyện  Top 30+ phim hoạt hình Anime hay đáng xem nhất 2025
Top 30+ phim hoạt hình Anime hay đáng xem nhất 2025  Cách tạo USB boot Windows 11 bằng Rufus hiệu quả nhất
Cách tạo USB boot Windows 11 bằng Rufus hiệu quả nhất  Link nhóm kín Telegram - chống tối cổ cập nhật mới 2025
Link nhóm kín Telegram - chống tối cổ cập nhật mới 2025  Chia sẻ link nhómkín Zalo miễn phí tối cổ HOT nhất 2025
Chia sẻ link nhómkín Zalo miễn phí tối cổ HOT nhất 2025  Cách nhập mã bia Sài Gòn 2025 bằng số điện thoại /kmbiasg.vn
Cách nhập mã bia Sài Gòn 2025 bằng số điện thoại /kmbiasg.vn  Top 25+ game nhẹ cho máy tính cấu hình yếu không nên bỏ lỡ
Top 25+ game nhẹ cho máy tính cấu hình yếu không nên bỏ lỡ  Top truyện tranh 18+ HD không che kích thích mọi cảm giác
Top truyện tranh 18+ HD không che kích thích mọi cảm giác  Cách xem phim cùng bạn bè trên Discord cập nhật 2025
Cách xem phim cùng bạn bè trên Discord cập nhật 2025  List 20+ Anime Ecchi hấp dẫn khoe body nóng bỏng xịt cả mũi
List 20+ Anime Ecchi hấp dẫn khoe body nóng bỏng xịt cả mũi  Tải hình động Powerpoint đẹp mê ly để trang trí cho Slide
Tải hình động Powerpoint đẹp mê ly để trang trí cho Slide 
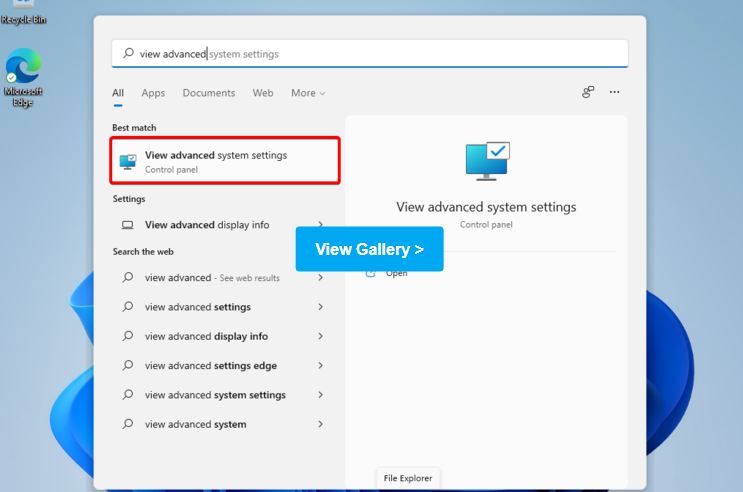
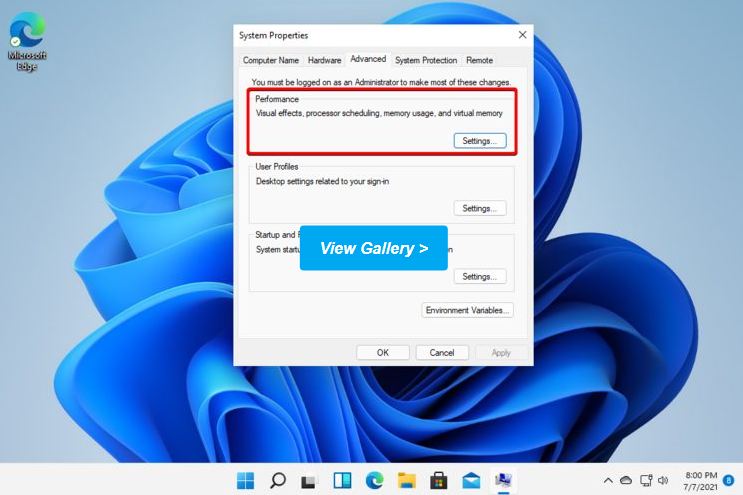
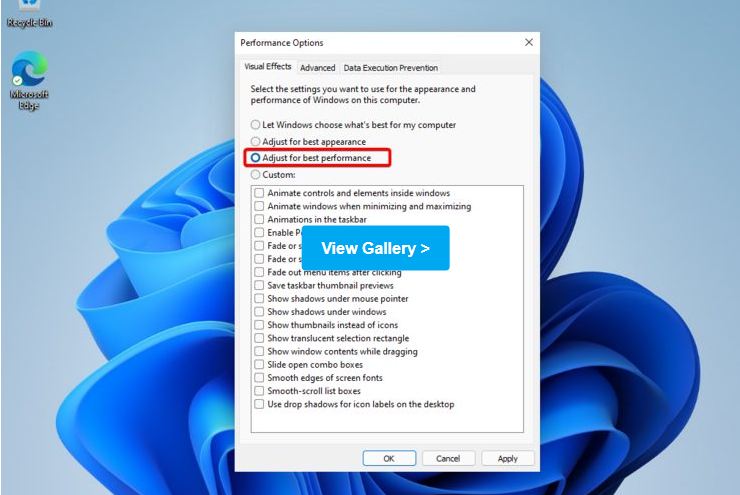
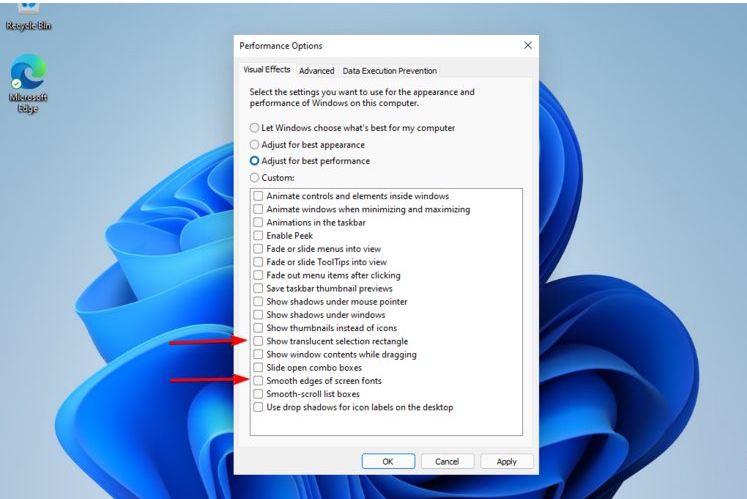
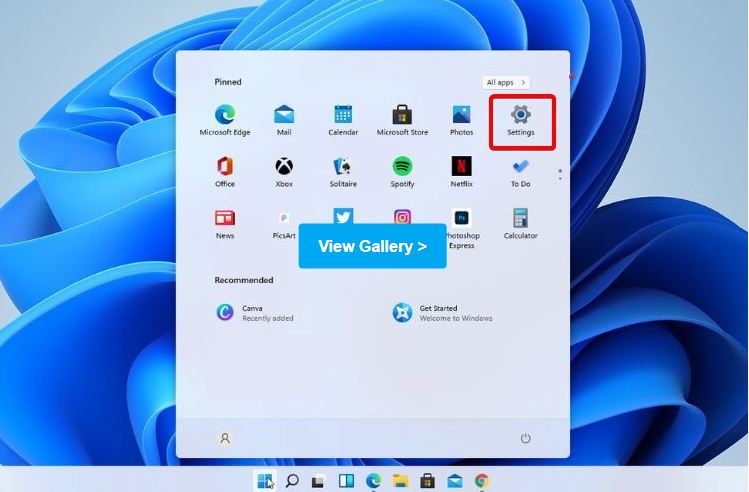
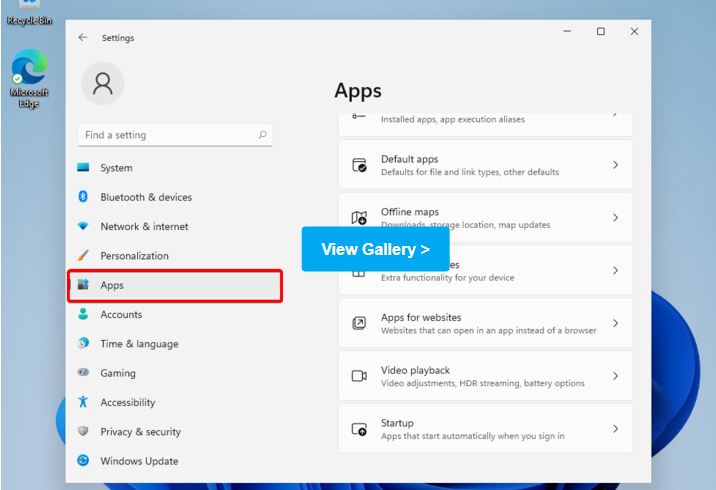
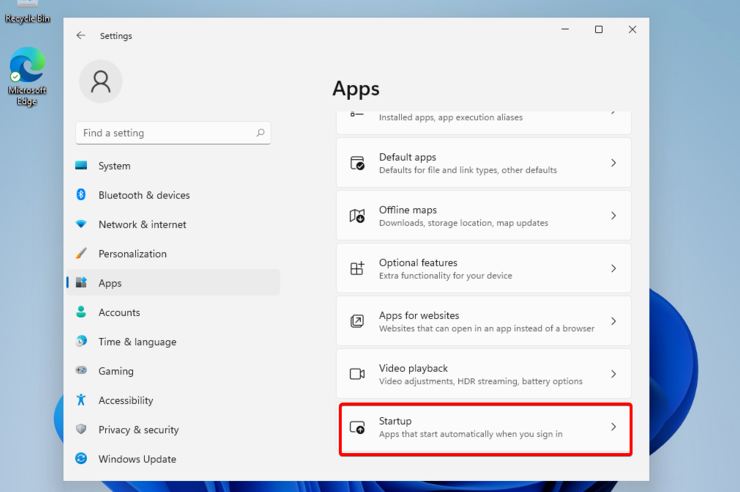
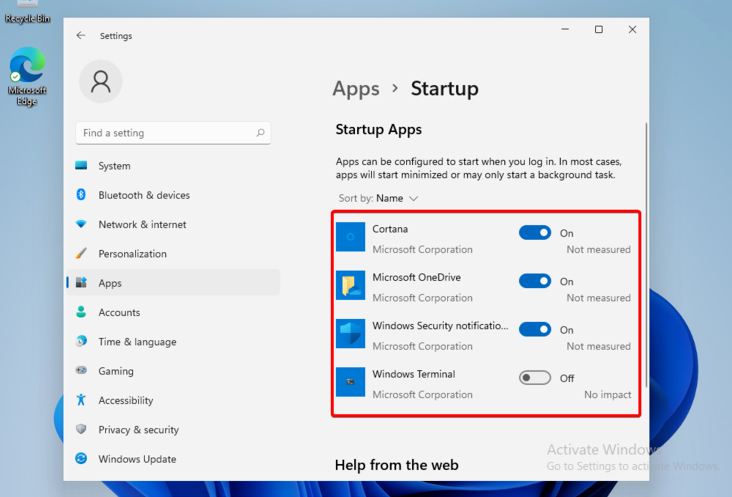
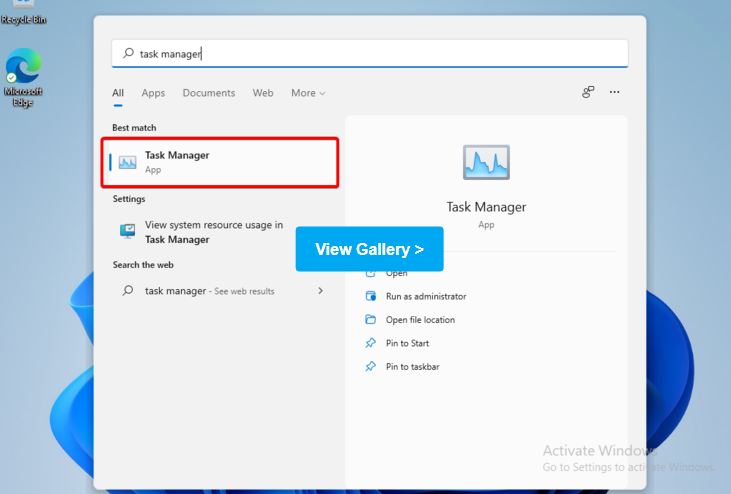
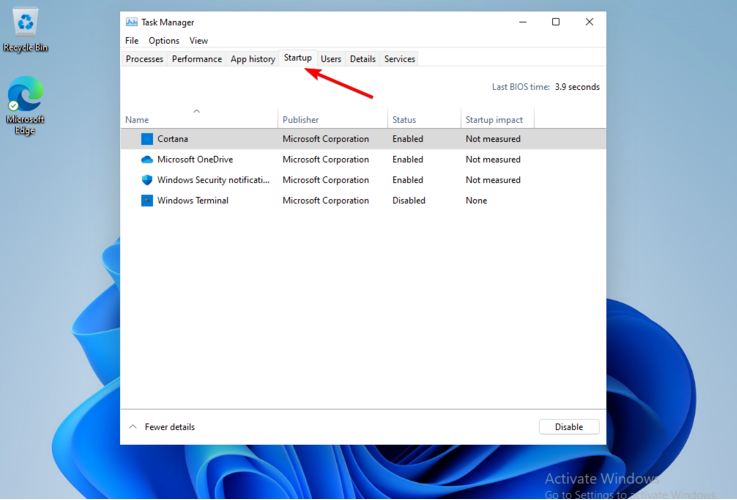
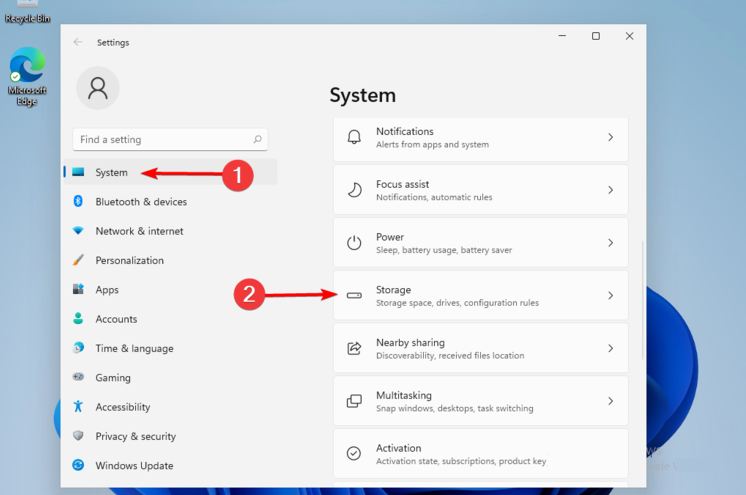
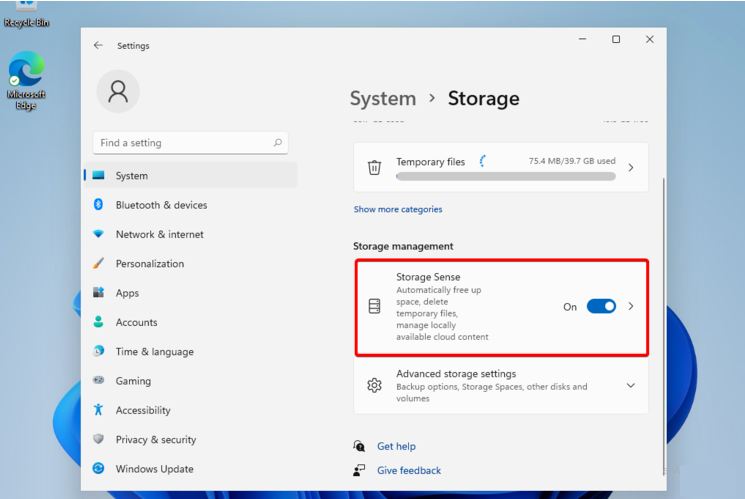
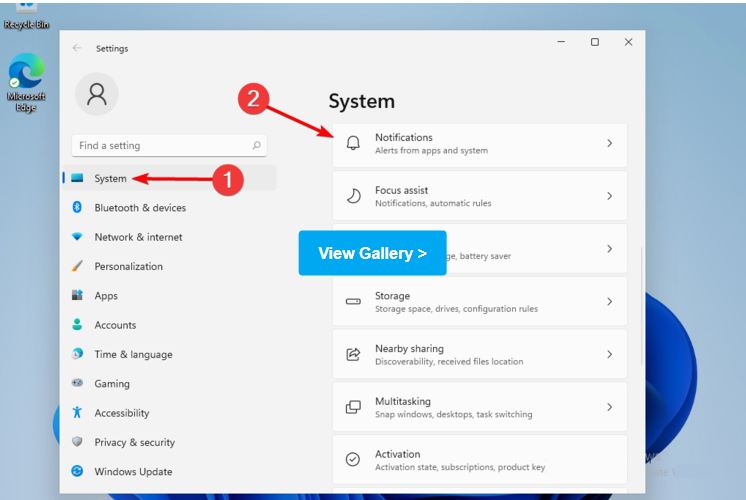
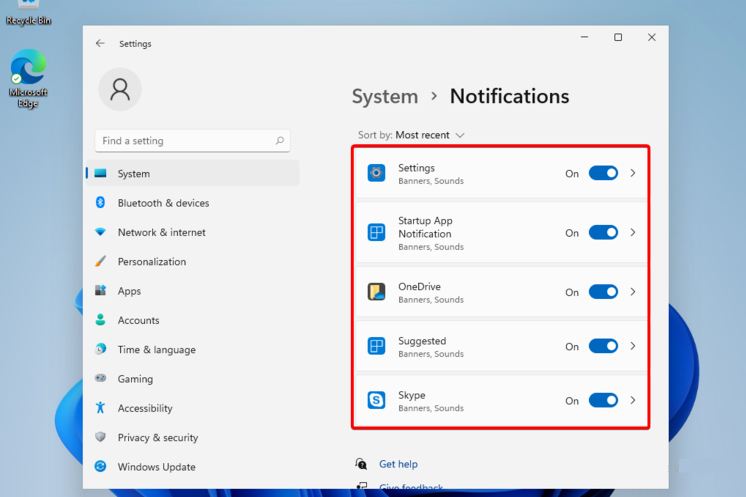
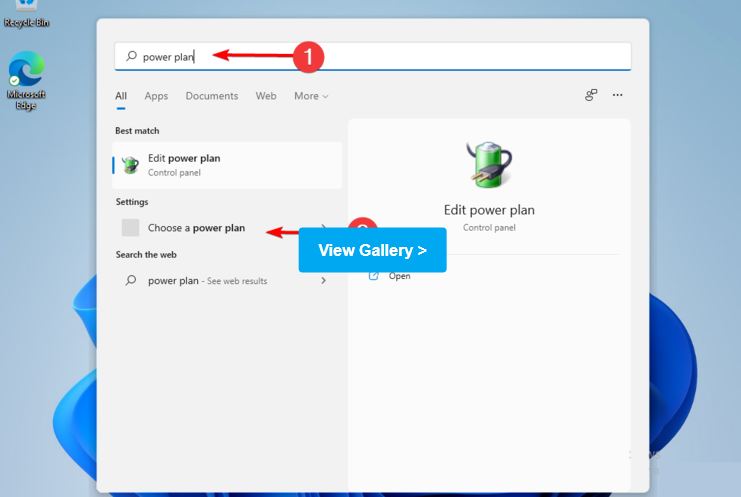
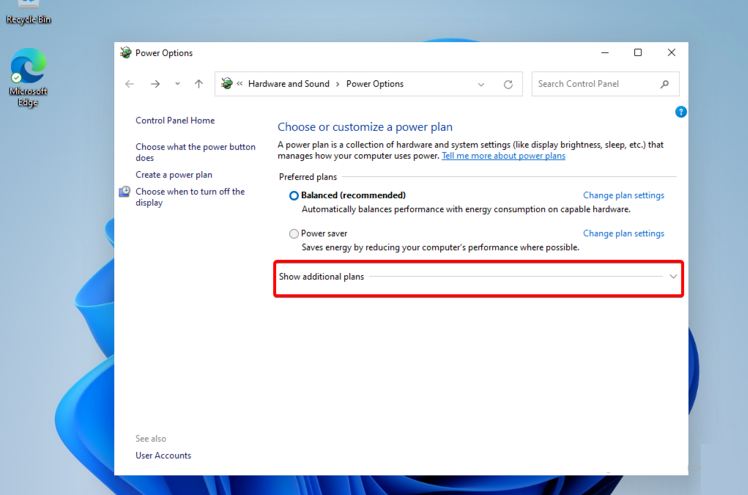
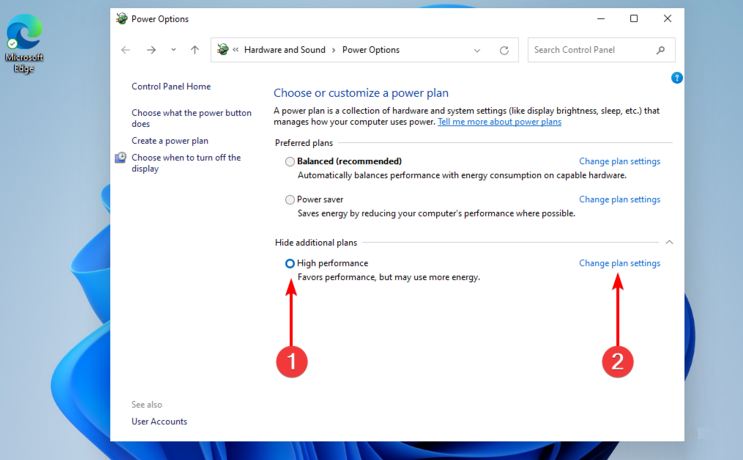
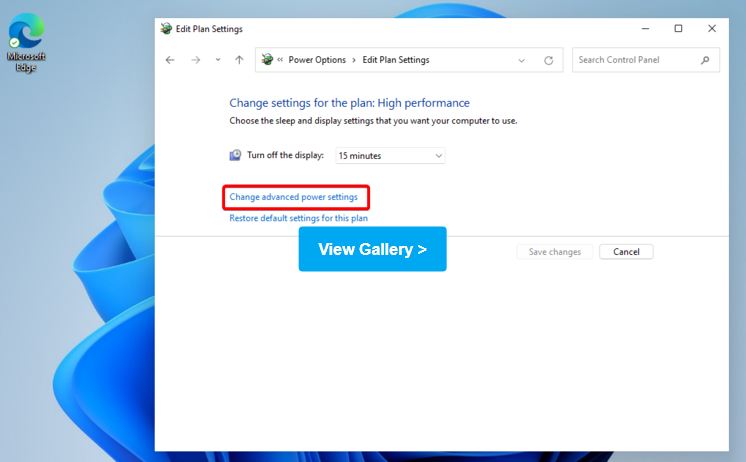
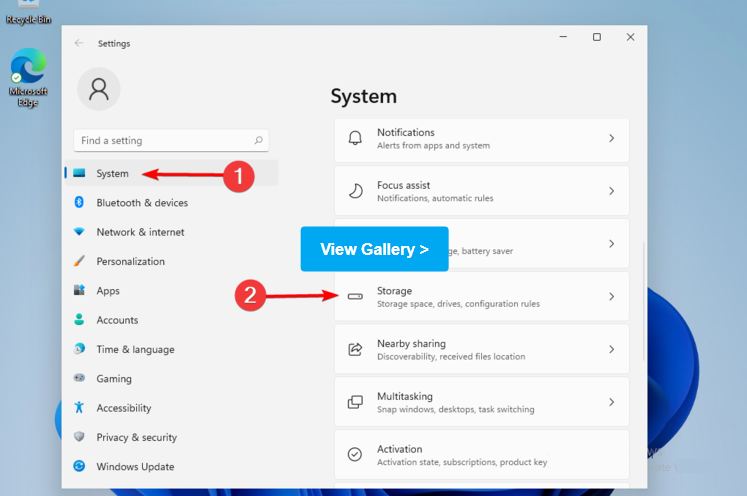
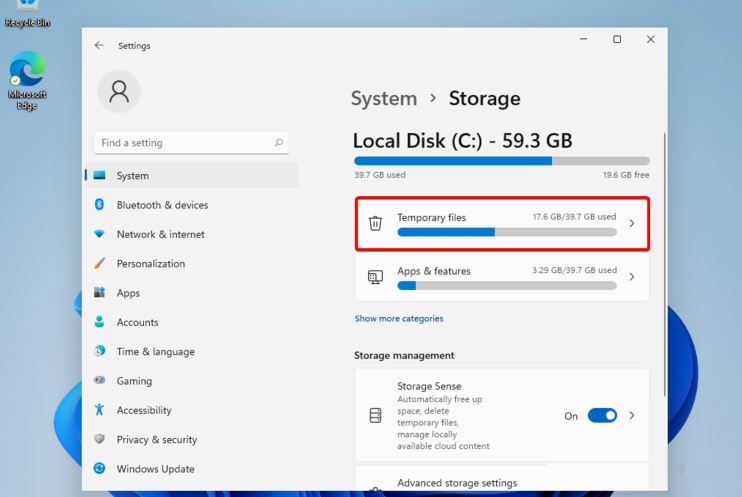
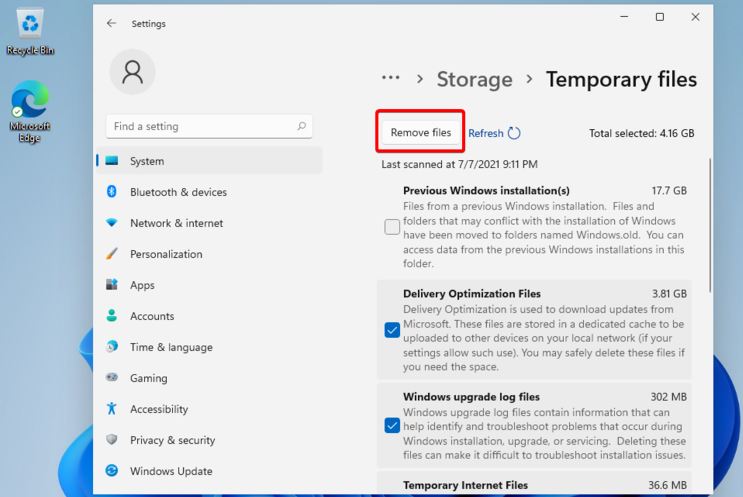
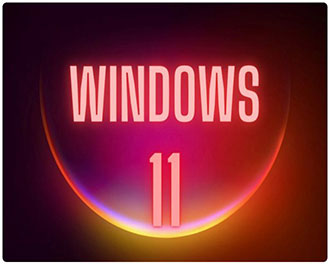
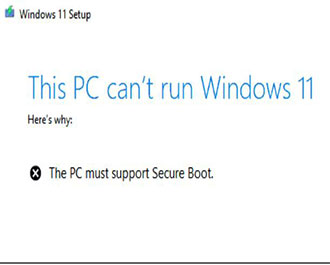

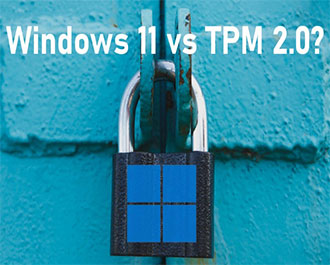
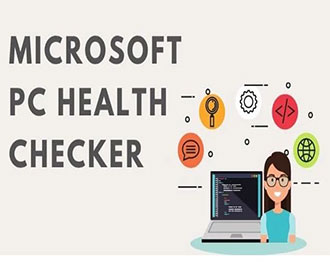
.JPG)

