Hướng dẫn cài đặt Windows 11 bằng USB Boot trên máy tính, Laptop
Hướng dẫn tải và cài đặt Windows 11 trên PC và Laptop, 1 phiên bản vừa ra mắt và bạn có thể tải file ISO Windows 11 (Windows 11 Insider preview) về máy tính.
Trước thềm giờ vàng công bố chính thức thì phiên bản mới của Windows đã bị rò rỉ và trên mạng xã hội và họ đã truyền nhau cài đặt Windows 11 mang tên Windows 11 Insider preview một cách công khai. Ngay sau đó đã có rất nhiều người đã cài đặt và trải nghiệm, liệu bạn có muốn cài đặt để trải nghiệm Windows 11 ngay bây giờ? Bạn có đang tò mò về những tính năng mới mà phiên bản này mang lại? Thì hãy theo dõi bài viết bên dưới của techtuts nhé.
I. Windows 11 là gì?
Windows 11 phiên bản dựng là hệ điều hành dành cho máy tính, laptop và thuộc phiên bản kế nhiệm của Windows 10, được phát triển bởi Microsoft và đã bị rò rỉ cách đây máy hôm.
Hiện tại thì người dùng đang rất muốn cài đặt Windows 11 phiên bản dựng để có thể tự trải nghiệm những tính năng mới, cần lưu ý rằng Microsoft vẫn chưa phát hành Windows 11 chính thức, dưới dạng bản phát hành công khai. Hiện tại thì chỉ tải xuống bản dựng Windows 11 Dev 21996.1 thông qua các nguồn trên Website.
Tuy là bản dựng nhưng người dùng sau khi tải bản này về sử dụng thì đã đánh giá khả năng hoạt động của nó là rất ổn định và chạy tốt hơn so với Windows 10. Và bây giờ để không làm mất thời gian của các bạn thì mình sẽ đi vào tiến hành hướng dẫn tải và cài đặt Win 11 chi tiết nhất.
II. Cách tạo USB Boot Windows 11
Việc tạo USB boot Windows 11 tương đối đơn giản, trước tiên bạn cần cài đặt phần mềm Rufus, sau đó chuẩn bị 1 file ISO Windows 11 và 1 chiếc USB boot là được.
Sau khi mọi thứ đã sẵn sàn, các bạn hãy kéo xuống để xem phần hướng dẫn cài đặt Win 11 nhé.
III. Hướng dẫn cài đặt Windows 11 bằng USB Boot chi tiết nhất
Sau khi các bạn đã tiến hành tạo USB Boot thành công thì hãy làm theo các bước bên dưới để tiến hành cài đặt Win 11 vào máy tính nhé. Nếu bạn nào đã từng cài File ISO Windows 10 rồi thì chắc sẽ thực hiện theo một cách dễ dàng hơn.
Các bước tiến hành như sau.
Bước 1: Cắm USB Boot đã được cài đặt file ISO Windows 11 vào máy tính, sau đó tiến hành khởi động lại máy tính.
TH1: Máy tính của bạn tự nhận USB Boot thì các bạn chuyển qua "bước 2".
TH2: Máy tính không tự nhận USB Boot thì khi khởi động máy các bạn phải nhấn F2 hoặc F12 để cài đặt Boot Option Setup như sau.
Truy cập vào Boot > Removeable Devices và dùng phím mũi tên lên xuống để điều hướng ưu tiên máy tính khởi động từ USB Boot (Nghĩa là di chuyển dòng Removeable Devices lên trên cùng). Sau đó nhấn Enter để chuyển đến "bước 2".
Lưu ý: Mỗi dòng máy sẽ có tên khác như: USB Storage Device hoặc External Drive.
Bước 2: Thiết lập Boot Option xong thì máy tính sẽ tiến hành khởi động lại và các bạn nhấn nhanh các phím tắt F8, F9, Esc, F12, F10, Delete,...tùy dòng máy.
Tuy nhiên nếu bạn không thể sử dụng các phím tắt này trên màn hình cài đặt BIOS hoặc UEFI thì có thể PC của bạn đã quá cũ, khi này điều cần làm là bạn phải Kích hoạt chip TPM trong BIOS hoặc UEFI để sử dụng các phím tắt đó.
Bước 3: Màn hình Boot xuất hiện, các bạn chọn Boot from USB Drive hoặc USB Hard Drive tùy dòng máy.
Bước 4: Sau khi tùy chỉnh xong thì hệ thống sẽ chạy USB Boot.
Giao diện bên dưới xuất hiện các bạn tiến hành chọn ngôn ngữ, định dạng thời gian và kiểu bàn phím cho phù hợp.
- Language to install: Chọn ngôn ngữ máy tính
- Time and currency format: Định dạng thời gian.
- Keyboard and input method: Chọn kiểu bàn phím.
Sau đó nhấn Next để tiếp tục.
Bước 5: Nhấn Install now để bắt đầu quá trình cài đặt Windows 11.
Bước 6: Trường hợp bạn có Key bản quyền thì nhập vào và nhấn Next.
Trường hợp bạn không có thì hãy click chọn I don’t have a product key, như hình bên dưới.
op
Hộp thoại bên dưới xuất hiện các bạn chọn Windows 11 Home và nhấn Next để tiếp tục.
Bước 7: Chọn Custom: Install Windows only (advanced), như hình bên dưới.
Bước 8: Chọn ổ đĩa hệ thống (ở tab Type có dòng chữ System thì đó chính là ổ đĩa hệ thống), sau đó nhấn Next.
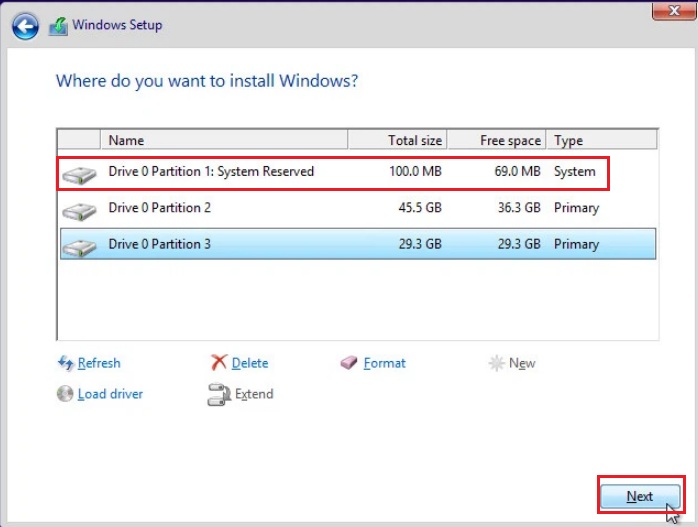
Bước 9: Sau khi chọn ổ đĩa xong thì quá trình cài đặt bắt đầu được thực hiện và các bạn cố gắng đợi vài phút nhé.
Bước 10: Sau khi cài đặt xong, máy tính sẽ tự khởi động lại và các màn hình thiết lập Windows 11 xuất hiện, các bạn tiến hành tùy chọn lần lượt như các hình bên dưới nhé.
Đầu tiên chọn United States và nhấn Yes.
Chọn ngôn ngữ bàn phím và nhấn Yes.
Chọn Idon' have internet (Ngắt kết nối mạng để không thực hiện Update).
Nhập tên người dùng và nhấn Next.
Nhập mật khẩu đăng nhập máy tính hoặc có thể bỏ trống và nhấn Next để tiếp tục quá trình cài đặt Windows 11.
Thiết lập tùy chọn quyền riêng tư cho máy tính và nhấn Next.
Bước 11: Sau đó quá trình sửa đổi các thiết lập trên sẽ hoàn thành sau vài phút.
Bước 12: Sau khi cài đặt xong thi hình bên dưới chính là giao diện Windows 11.
Tổng kết
Vậy là bài viết này mình đã hướng dẫn cho các bạn cách tải và cài đặt Windows 11 bằng USB Boot chi tiết nhất, các bạn hãy tham khảo và làm theo để có thể trải nghiệm sớm nhất nhé. Đừng quên theo dõi các bài viết mới nhất tại chuyên mục Windows 11 của techtuts.net nhé, tại đây có rất nhiều bài viết hữu ích khác chờ bạn khám phá đó.

 Cách kiểm tra & nâng cấp phiên bản NET Framework trên Win 10
Cách kiểm tra & nâng cấp phiên bản NET Framework trên Win 10 .jpg) Cách thay đổi theme Windows 11 để tạo giao diện đẹp hơn
Cách thay đổi theme Windows 11 để tạo giao diện đẹp hơn  Tải bộ theme Windows 10 đẹp nhất cho máy tính, laptop 2025
Tải bộ theme Windows 10 đẹp nhất cho máy tính, laptop 2025  Cách nén và giải nén file trên máy tính bằng Winrar và 7-Zip
Cách nén và giải nén file trên máy tính bằng Winrar và 7-Zip  Discord là gì? Cách đăng ký Discord trên máy tính để trò chuyện
Discord là gì? Cách đăng ký Discord trên máy tính để trò chuyện  Top 30+ phim hoạt hình Anime hay đáng xem nhất 2025
Top 30+ phim hoạt hình Anime hay đáng xem nhất 2025  Cách tạo USB boot Windows 11 bằng Rufus hiệu quả nhất
Cách tạo USB boot Windows 11 bằng Rufus hiệu quả nhất  Link nhóm kín Telegram - chống tối cổ cập nhật mới 2025
Link nhóm kín Telegram - chống tối cổ cập nhật mới 2025  Chia sẻ link nhómkín Zalo miễn phí tối cổ HOT nhất 2025
Chia sẻ link nhómkín Zalo miễn phí tối cổ HOT nhất 2025  Cách nhập mã bia Sài Gòn 2025 bằng số điện thoại /kmbiasg.vn
Cách nhập mã bia Sài Gòn 2025 bằng số điện thoại /kmbiasg.vn  Top 25+ game nhẹ cho máy tính cấu hình yếu không nên bỏ lỡ
Top 25+ game nhẹ cho máy tính cấu hình yếu không nên bỏ lỡ  Top truyện tranh 18+ HD không che kích thích mọi cảm giác
Top truyện tranh 18+ HD không che kích thích mọi cảm giác  Cách xem phim cùng bạn bè trên Discord cập nhật 2025
Cách xem phim cùng bạn bè trên Discord cập nhật 2025  List 20+ Anime Ecchi hấp dẫn khoe body nóng bỏng xịt cả mũi
List 20+ Anime Ecchi hấp dẫn khoe body nóng bỏng xịt cả mũi  Tải hình động Powerpoint đẹp mê ly để trang trí cho Slide
Tải hình động Powerpoint đẹp mê ly để trang trí cho Slide 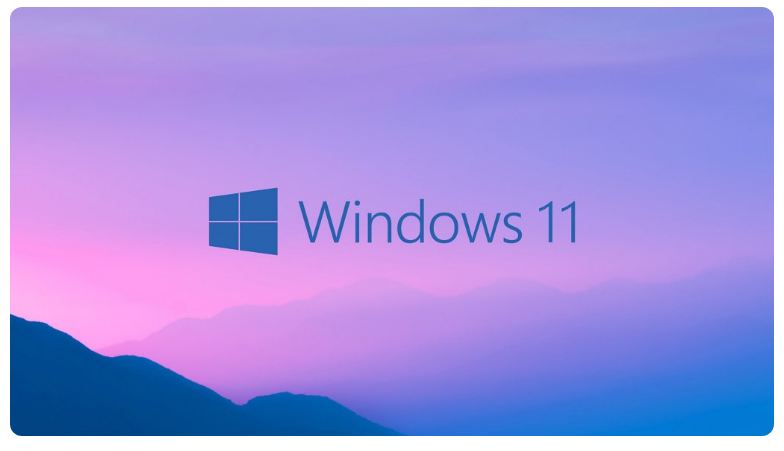
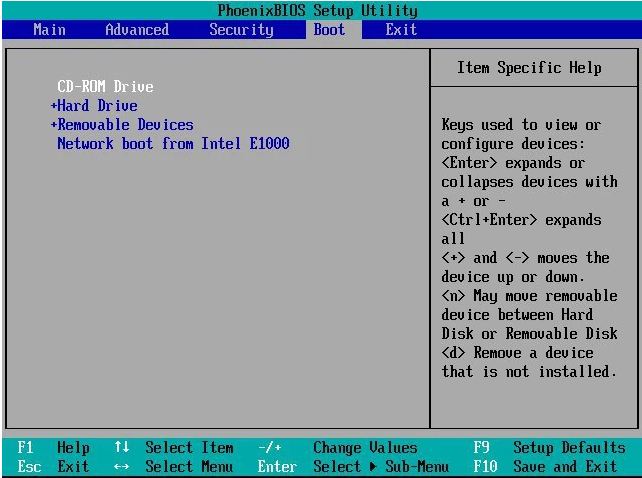
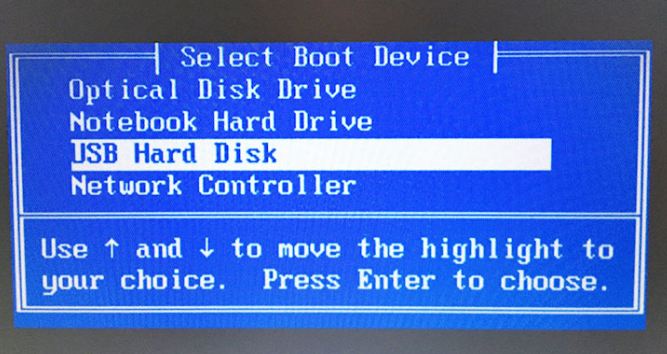
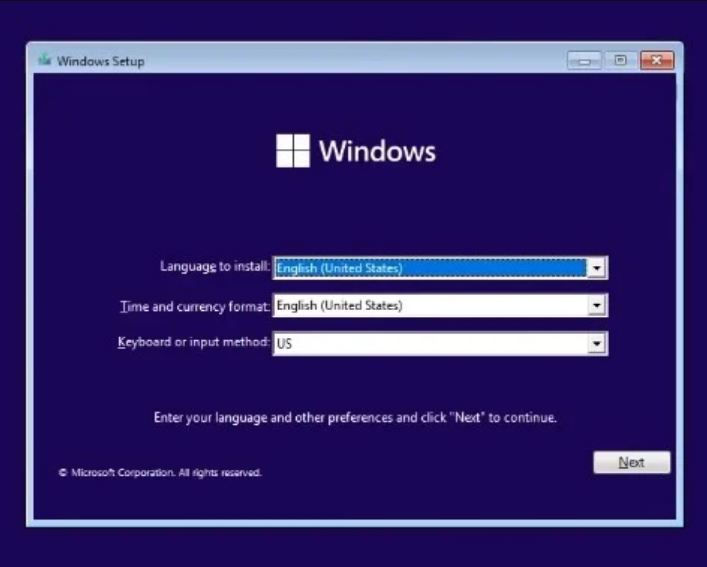
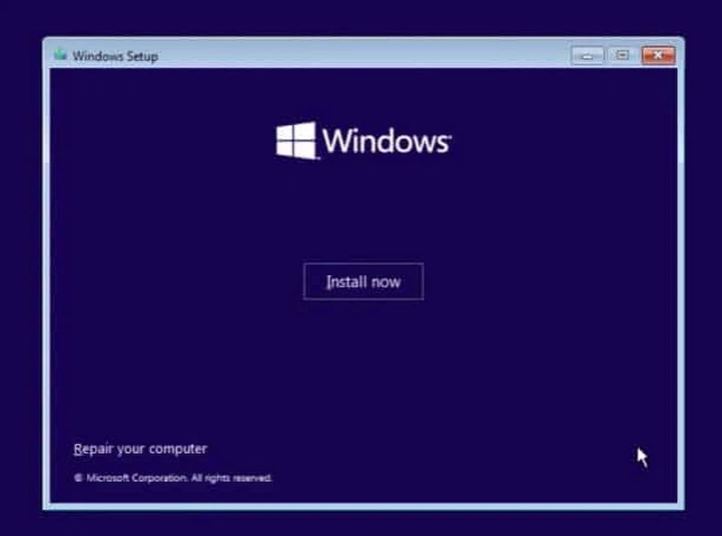
.JPG)
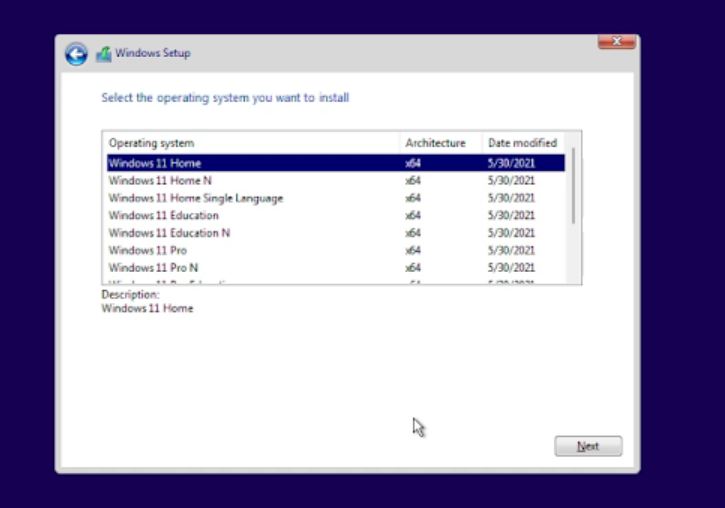
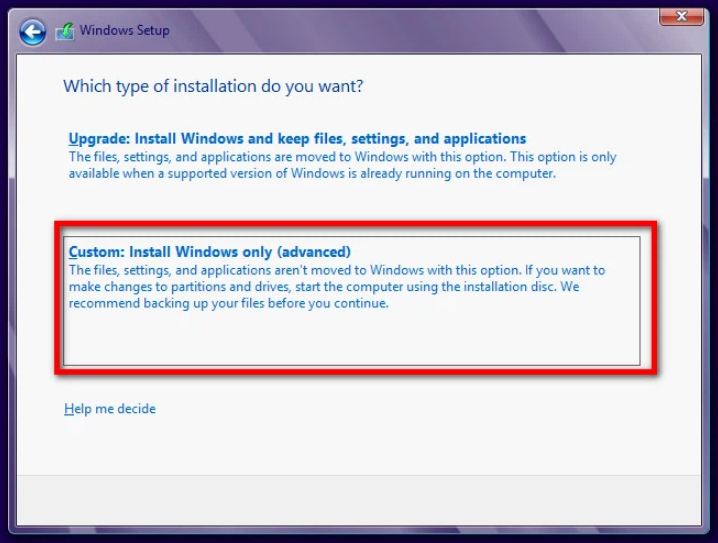
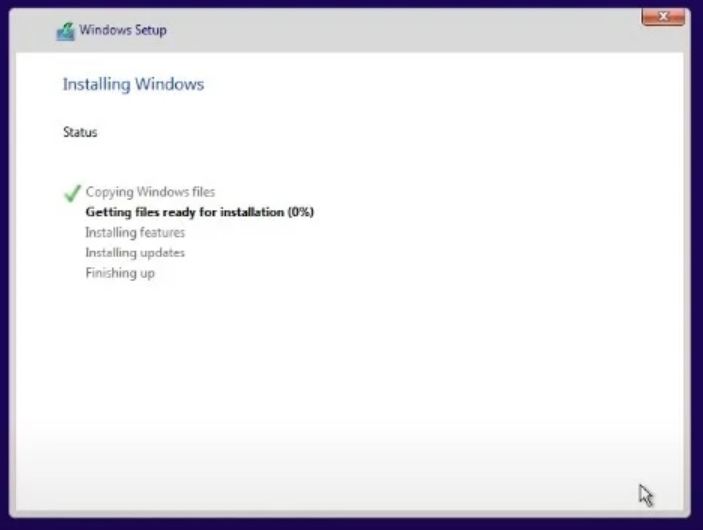
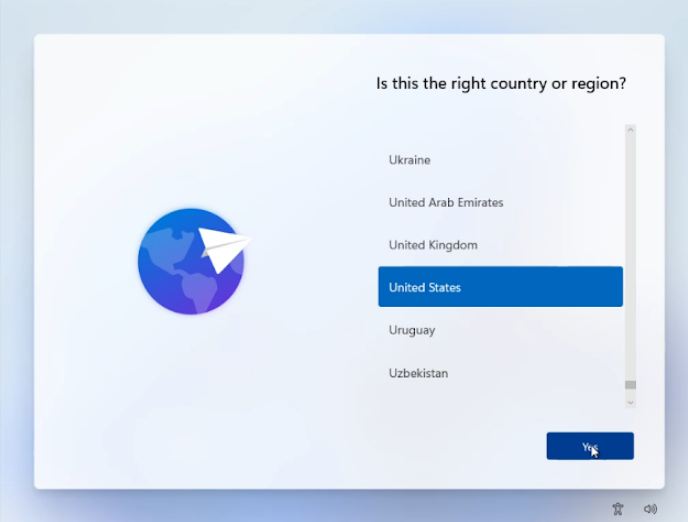
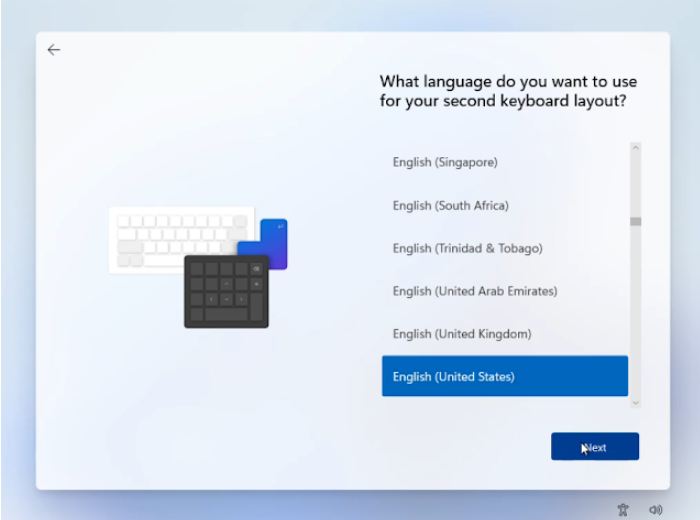
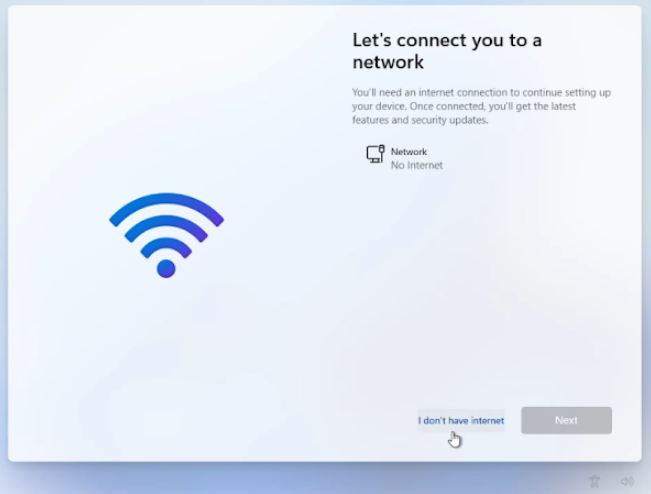
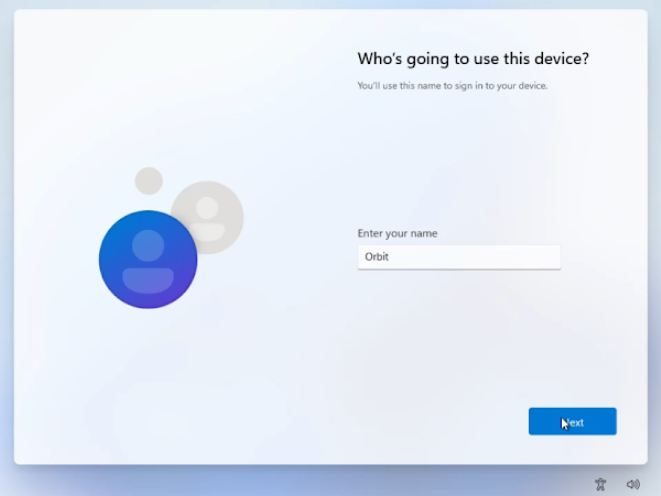
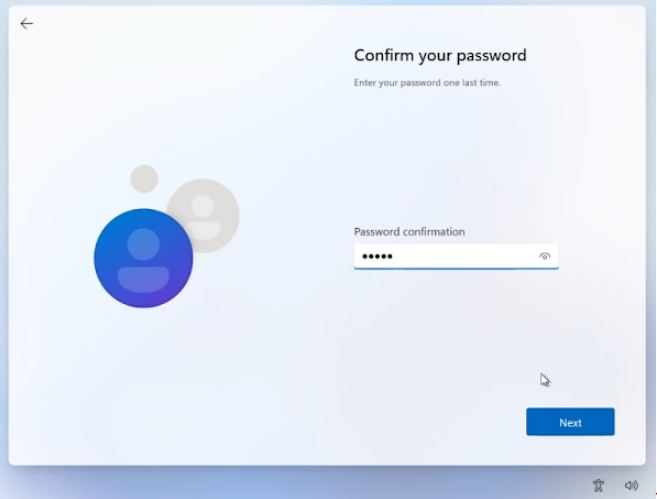
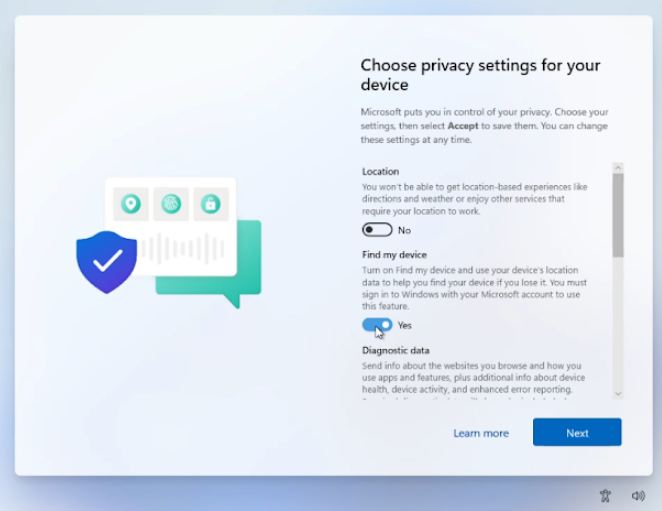
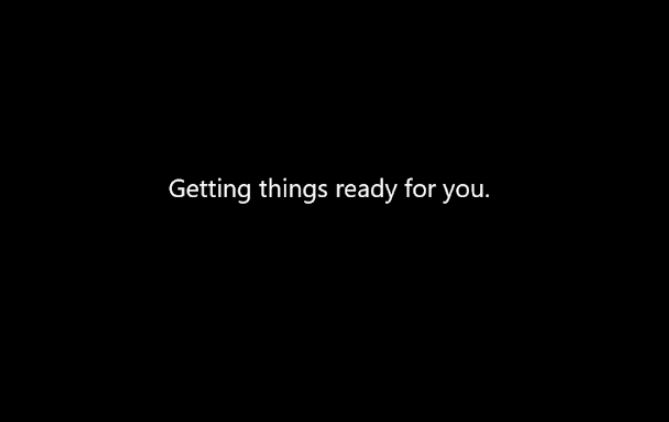
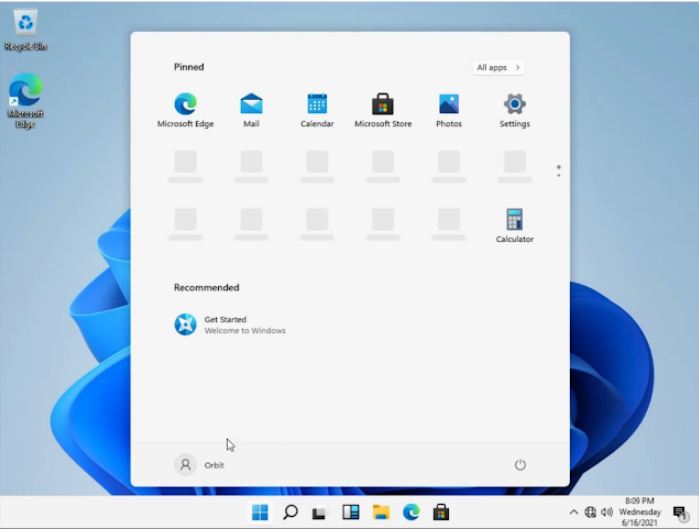
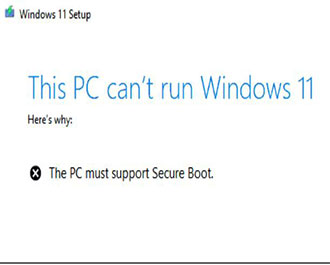

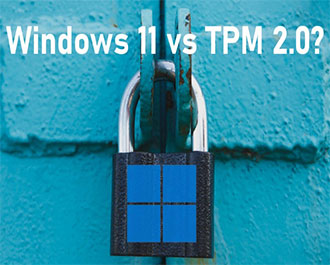
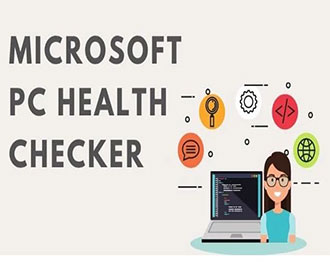

.JPG)

