Cách bật/ tắt chế độ Dark Mode trên Windows 11
Hướng dẫn cách bật chế độ Dark Mode trên Windows 11, Dark Mode là chế độ màn hình tối giúp bảo vệ mắt khi sử dụng máy tính, xem cách bật/ tắt tại đây.
Windows 11 đã được Microsoft công bố chính thức vào ngày 24/06 vừa qua, nhưng chỉ mới ra mắt phiên bản Windows 11 Insider preview , kèm theo đó là những tính năng, chế độ đã được chia sẻ, thú vị nhất là chế độ Dark Mode (Chế độ màn hình tối) và những bộ Themes (chủ đề) màn hình tối cũng đã được tích hợp sẵn trên Windows.
Hiện nay, chế độ này đang dần dần được ứng dụng phổ biến bởi người dùng máy tính, laptop, máy Mac,... ở khắp mọi nơi trên thế giới, bên cạnh đó nhà phát triển cũng đã khuyến khích người dùng tính nên chuyển sang chế độ này để sử dụng, bởi nó sẽ giúp bảo vệ mắt của bạn khi phải ngồi máy tính nhiều giờ đồng hồ.

Ngoài ra, ở phiên bản lần này, có nhiều thay đổi như các cửa sổ trên Windows được bo tròn 4 góc, không còn vuông như các phiên bản trước đó, từ cái nhìn đầu tiên đã cho thấy sự tinh tế và đẹp mắt. Bên cạnh đó tính năng Widget (xem ghi chú,thông tin thời tiết, tin tức,..) đã được nhà phát triển tích hợp trở lại, sau lần khai tử ở phiên bản Windows 10.
Và trong bài viết hôm nay của techtuts, chúng tôi sẽ hướng dẫn các bạn cách sử dụng chế độ Dark Mode trên Windows 11 chi tiết và đầy đủ nhất, bạn đón xem nhé!
I. Cách bật tính năng Dark Mode trên Windows 11
Hệ điều hành mới đã chính thức ra mắt và nhiều người đang tìm tòi cách chuyển sang màn hình tối trên Windows 11 để sử dụng. Tuy nhiên, bạn không nên lo lắng, bởi cách thức thực hiện cũng tương đối giống với các phiên bản trước đó, chỉ khác một vài chi tiết nhỏ. Và các bước thực hiện như sau.
Bước 1: Trên màn hình chính, các bạn click phải chuột vào bất kỳ khoảng trống nào, một danh sách hiện ra, bạn hãy nhấn chọn Personalize như hình bên dưới.
Lưu ý: Để tiện và nhanh hơn thì bạn có thể nhấn tổ hợp phím Windows + I để mở Menu cài đặt, sau đó chọn Personalize như trên.
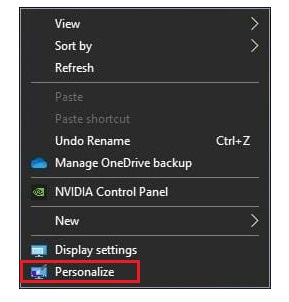
Ngoài ra, bạn có thể truy cập vào Personalize bằng cách vào Start Menu => Setting =>chọn Personalize
Bước 2: Hộp thoại Personalize xuất hiện, các bạn chuyển đến tab Color, lúc này sẽ có 3 chủ đề để lựa chọn:
- Light: Chế độ màn hình sáng
- Dark: Chế độ màn hình tối.
- Custom: Chế độ tùy chọn độ sáng tối của màn hình theo ý thích.
Ở đây mình muốn chuyển màn hình máy tính Windows 11 sang chế độ tối, cho nên mình sẽ chọn chế độ Dark nhé.
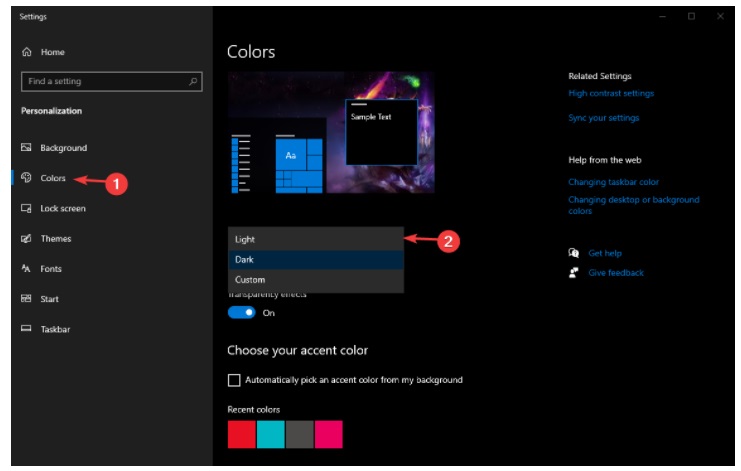
Bước 3: Sau khi chọn chế độ Dark thì các bạn hãy tắt Menu cài đặt, lúc này toàn bộ màn hình máy tính sẽ chuyển sang chế độ màn hình tối. Bạn có thể sử dụng máy tính trong nhiều giờ mà không phải lo ngại vấn đề gì về mắt.
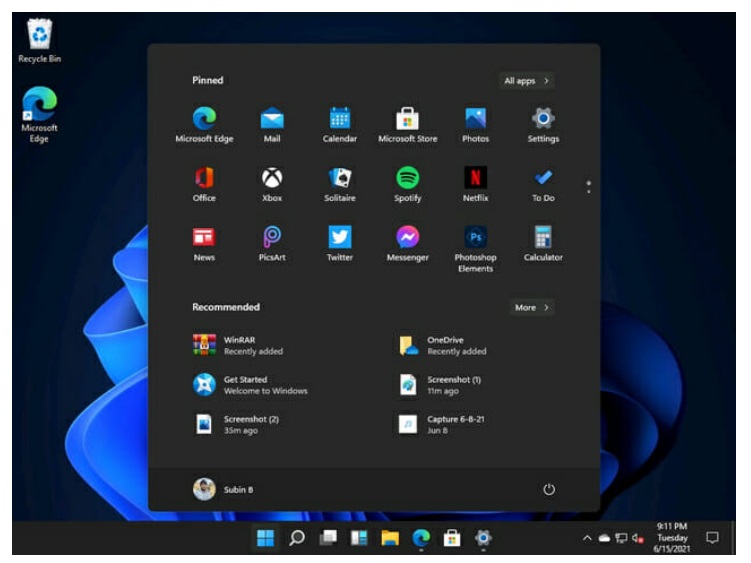
Vậy là chỉ vài bước đơn giản là bạn đã có thể kích hoạt được chế độ Dark Mode trên Windows 11 thành công.
II. Chuyển màn hình tối windows 11 bằng Themes (chủ đề)
Có một điều rất thú vị mà techtuts muốn chia sẻ tới các bạn, đó là trong phiên bản mới này được nhà sản xuất Microsoft có tích hợp sẵn một bộ theme Windows 11 với các chủ đề có giao diện tối. Bạn có thể sử dụng nó để làm giảm ánh sáng màn hình một cách hiệu quả. Cách thực hiện như sau.
Bước 1: Tại màn hình chính, truy cập vào Start Menu => chọn Settings.
.jpg)
Bước 2: Tiếp theo các bạn chọn Personalize
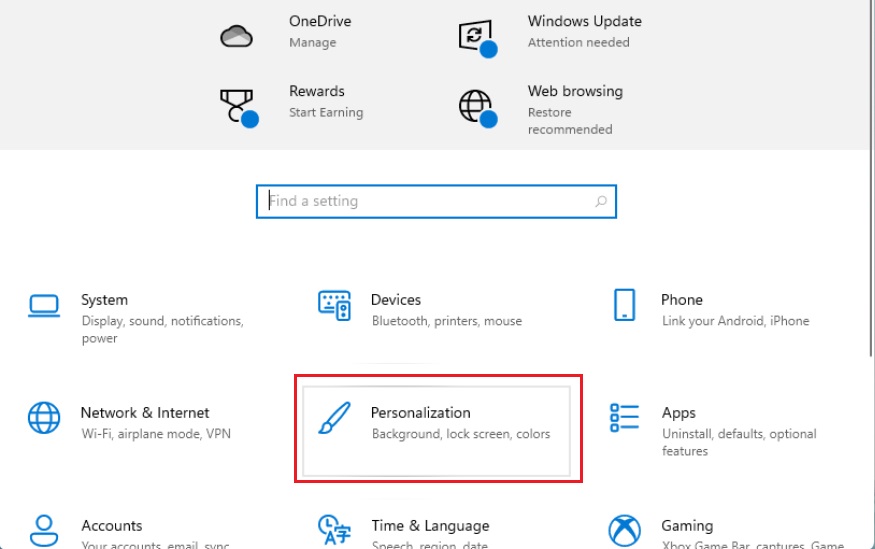
Bước 3: Chuyển đến tab Themes, lúc này bạn có thể lựa chọn chủ để yêu thích để áp dụng cho Windows 11
Lưu ý: Khi bạn chọn một chủ đề nào đó thì hệ thống sẽ tự động áp dụng ngay lập tức, và bạn có thể tận hưởng những bộ thames tối tuyệt vời trên máy tính của mình.
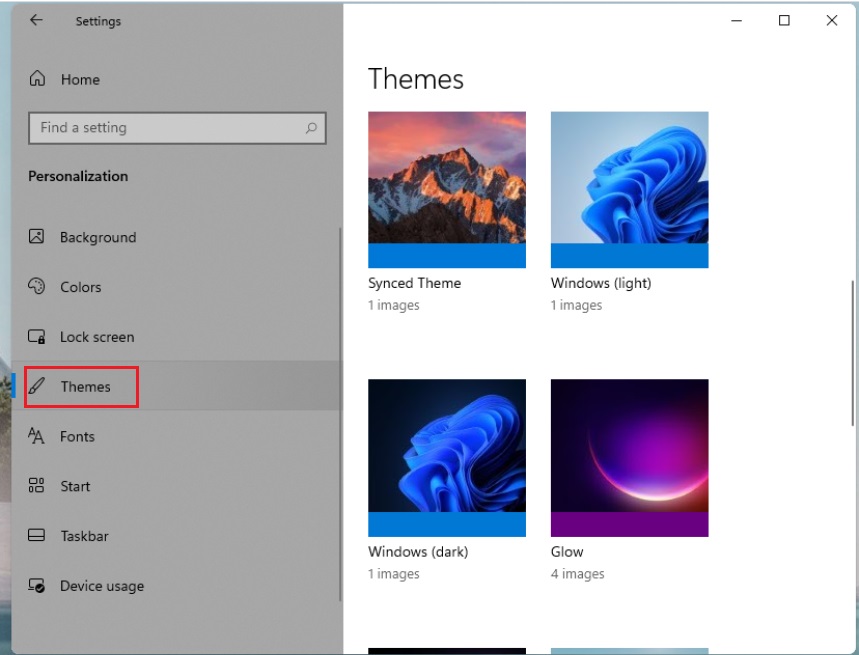
Lưu ý: Các ứng dụng như Google Chrome (thay đổi giao diện theo hệ thống) cũng sẽ tự động chuyển sang chế độ tối nếu bạn kích hoạt chế độ này trên Windows 11.
Bạn có thể tận hưởng những hình nền chất lượng cao về Windows 11, đã được mình tổng hợp trong bài viết chia sẻ hình nền Windows 11 chất lượng 4K - Ful HD.
Lời kết: Vậy là bài viết này mình đã hướng dẫn cho các bạn cách kích hoạt chế độ Dark Mode trên Windows 11 bằng tính năng cài đặt. Ngoài ra, bạn có thể thay đổi màn hình bằng bộ Themes (chủ đề) tối, bạn hãy tham khảo và thực hiện theo nhé.
Bên cạnh đó, còn có rất nhiều bài viết hữu ích về hệ điều hành máy tính Windows có sẵn tại chuyên mục Windows 11 của techtuts.net, bạn đừng bỏ lỡ nhé

 Cách kiểm tra & nâng cấp phiên bản NET Framework trên Win 10
Cách kiểm tra & nâng cấp phiên bản NET Framework trên Win 10 .jpg) Cách thay đổi theme Windows 11 để tạo giao diện đẹp hơn
Cách thay đổi theme Windows 11 để tạo giao diện đẹp hơn  Tải bộ theme Windows 10 đẹp nhất cho máy tính, laptop 2025
Tải bộ theme Windows 10 đẹp nhất cho máy tính, laptop 2025  Cách nén và giải nén file trên máy tính bằng Winrar và 7-Zip
Cách nén và giải nén file trên máy tính bằng Winrar và 7-Zip  Discord là gì? Cách đăng ký Discord trên máy tính để trò chuyện
Discord là gì? Cách đăng ký Discord trên máy tính để trò chuyện  Top 30+ phim hoạt hình Anime hay đáng xem nhất 2025
Top 30+ phim hoạt hình Anime hay đáng xem nhất 2025  Cách tạo USB boot Windows 11 bằng Rufus hiệu quả nhất
Cách tạo USB boot Windows 11 bằng Rufus hiệu quả nhất  Link nhóm kín Telegram - chống tối cổ cập nhật mới 2025
Link nhóm kín Telegram - chống tối cổ cập nhật mới 2025  Chia sẻ link nhómkín Zalo miễn phí tối cổ HOT nhất 2025
Chia sẻ link nhómkín Zalo miễn phí tối cổ HOT nhất 2025  Cách nhập mã bia Sài Gòn 2025 bằng số điện thoại /kmbiasg.vn
Cách nhập mã bia Sài Gòn 2025 bằng số điện thoại /kmbiasg.vn  Top 25+ game nhẹ cho máy tính cấu hình yếu không nên bỏ lỡ
Top 25+ game nhẹ cho máy tính cấu hình yếu không nên bỏ lỡ  Top truyện tranh 18+ HD không che kích thích mọi cảm giác
Top truyện tranh 18+ HD không che kích thích mọi cảm giác  Cách xem phim cùng bạn bè trên Discord cập nhật 2025
Cách xem phim cùng bạn bè trên Discord cập nhật 2025  List 20+ Anime Ecchi hấp dẫn khoe body nóng bỏng xịt cả mũi
List 20+ Anime Ecchi hấp dẫn khoe body nóng bỏng xịt cả mũi  Tải hình động Powerpoint đẹp mê ly để trang trí cho Slide
Tải hình động Powerpoint đẹp mê ly để trang trí cho Slide 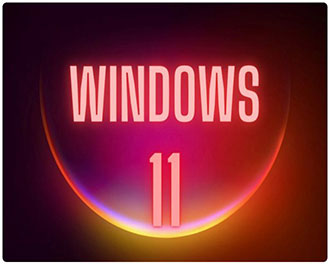
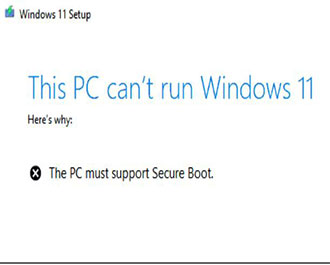

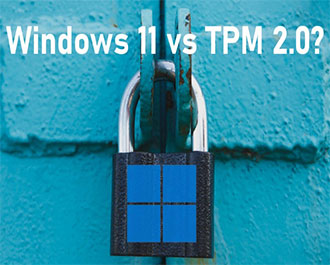
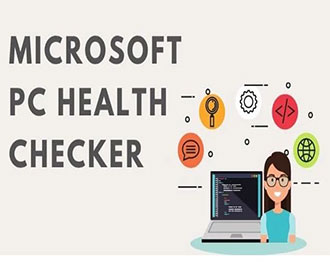

.JPG)
