Cách khắc phục lỗi TPM 2.0 khi cài đặt Windows 11
Hướng dẫn các bạn 3 cách khắc phục lỗi TPM 2.0 khi cài đặt Windows 11 trên máy tính, đây là một lỗi mới cho nên vẫn rất ít người có thể giải quyết được.
Hiện tại thì đã có nhiều bạn cài đặt Windows 11 thành công, tuy nhiên vẫn có một số bạn vẫn chưa cài đặt được bời vì đã bị xuất hiện lỗi TPM 2.0. Đây là một lỗi mới cho nên vẫn rất ít người có thể giải quyết được. Vì vậy mình muốn chia sẻ cho các bạn cách fix lỗi, nhằm giúp bạn có thể sớm trải nghiệm được những tính năng ưu việt của phiên bản mới này.
Như bạn đã biết thì các phiên bản Windows 11 được đăng tải trên mạng chỉ là bản Dev, cho nên bạn khó lòng mà có thể cài đặt nó như bình thường được. Và bạn hãy tham khảo bài viết bên dưới đây của techtuts để biết cách xử lý nhé.
Cách fix lỗi "TMP 2.0" 1
Lỗi TPM 2.0.
Dưới đây mình sẽ hướng dẫn các bạn cách fix lỗi "TMP 2.0" khi thực hiện cài đặt Windows 11, các bước thực hiện như sau:
Bước 1: Trước tiên các bạn tiến hành tải file ISO Windows 11 Dev về máy tính bằng link tải bên dưới.
Tải tại đây
Bước 2: Giải nén file ISO vừa tải về ra thư mục.
Lưu ý: Bạn nào có sẵn file ISO Windows 11 rồi thì bỏ qua 2 bước trên và chuyển qua bước thứ 3 luôn nhé.
Bước 3: Tải file evaliserres.dll tại đây
Bước 4: Copy file evaliserres.dll vào đường dẫn như hình bền dưới.
Bước 5: Mở file Setup.exe trong thư mục file ISO Window 11 và tiến hành cài đặt Window 11 như bình thường.
Cách fix lỗi "TMP 2.0" 1
Nếu bạn thực hiện cách trên mà vẫn chưa khắc phục được lỗi thì có thể tham khảo thêm cách bên dưới nhé.
Bước 1: Các bạn vào thư mục sources tìm tới file appraisers.dll
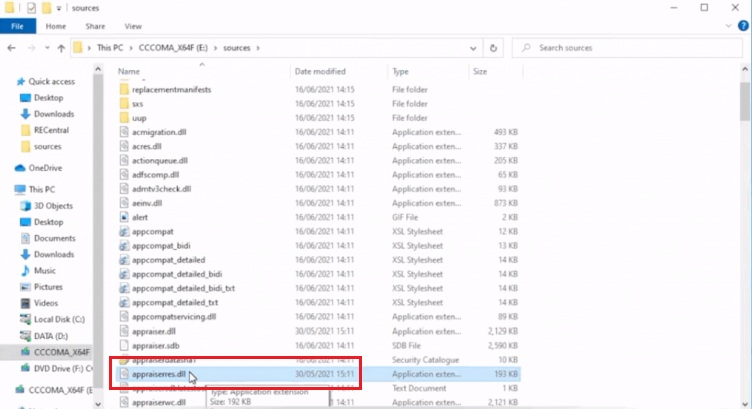
Bước 2: Xóa file trên đi, sáu đó tiến hành cài đặt lại bình thường.
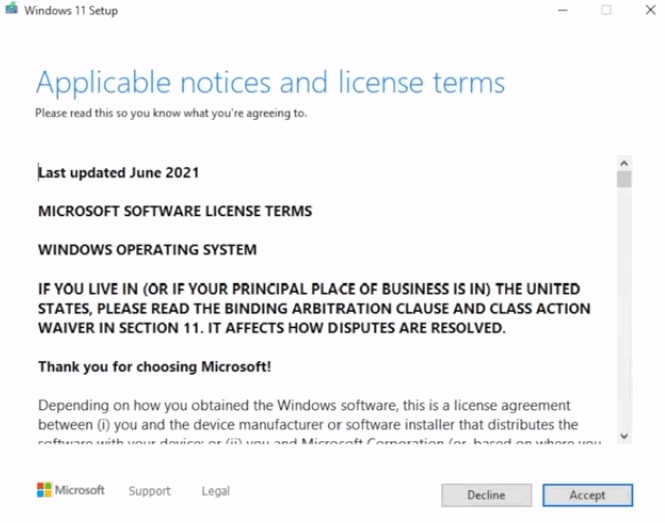
Cách fix lỗi "TMP 2.0" 3
Đây là cách kiểm tra máy có hỗ trợ lỗi TPM 2.0 hay không được techtuts chia sẻ tới các bạn, bởi có một số dòng máy đời cũ do không có chip TPM nên khi cài sẽ bị lỗi.
Các bước thực hiện như sau.
Bước 1: Mở hộp thoại Run (Nhấn Win + R), sau đó nhập tpm.msc vào mục tìm kiếm và nhấn OK.
Bước 2: Trường hợp 1: Nếu xuất hiện hình bên dưới thì máy tính của bạn không có TPM.
Lưu ý: Muốn bật TPM thì các bạn hãy vào BIOS để bật nhé, nếu bạn chưa biết cách Kích hoạt chip TPM trong BIOS hoặc UEFI thì hãy xem hướng dẫn tại đây.
Trường hợp 2: Nếu máy tính của bạn có hỗ trợ TPM thì sẽ chắc chắn bạn sẽ không phải đọc bài viết này.
Hướng dẫn bật TPM trong Bios.
Bước 1: Đầu tiên các bạn tiến hành khởi động lại máy tính, tùy dòng máy tính mà bạn tiến hành nhấn bàn phím để vào BIOS nhé.
Máy của mình hãng Lenovo cho nên mình nhấn phím (Fn + F12) về vào BIOS. Tuy nhiên nếu khi khởi động lại máy tính mà bạn gặp phải tình trạng máy tính hiện Shutting down, đây chính là 1 trong những lỗi do tắt máy 1 cách đột ngột hoặc do người dùng bấm vào Update and shut down. Điều cần làm lúc này chính là update máy tính xong hẵng tắt máy và khởi động lại.
Bước 2: Sau khi vào được BIOS, các bạn tìm đến tab Advanced hoặc trong tab Sercurity, tuỳ dòng máy. Sau đó bạn hãy bật TPM lên và lưu lại. Hoàn thành!.
Mẹo: Các bạn hãy sử dụng phần mềm Rufus để tiến hành tạo USB Boot Windows 11 theo cả 2 chuẩn MBR và GPT, sau đó tiến hành cài đặt bản nâng cấp Windows 11 này.
Một số lỗi hiện thị cũng có thể sử dụng những cách trên
Dưới đầy là một số lỗi thường gặp khi cài Windows 11 và bạn có thể sử dụng những cách trên để khắc phục.
- The must PC must Support TPM 2.0.
- The PC must support Secure Boot.
- This doesn’t meet the minimum system requirements to install this version.
- This PC can’t run Windows 11.
Vậy là bài viết này mình đã chia sẻ cho các bạn 3 cách để có thể khắc phục được lỗi TPM 2.0 cài đặt Windows 11. Nếu như thấy các bạn thấy bài viết hôm nay tại chuyên mục Windows 11 của techtuts.net hay và hữu ích thì chia sẻ ngay với người thân và bạn bè nhé. Chúc bạn thành công!

 Cách kiểm tra & nâng cấp phiên bản NET Framework trên Win 10
Cách kiểm tra & nâng cấp phiên bản NET Framework trên Win 10 .jpg) Cách thay đổi theme Windows 11 để tạo giao diện đẹp hơn
Cách thay đổi theme Windows 11 để tạo giao diện đẹp hơn  Tải bộ theme Windows 10 đẹp nhất cho máy tính, laptop 2025
Tải bộ theme Windows 10 đẹp nhất cho máy tính, laptop 2025  Cách nén và giải nén file trên máy tính bằng Winrar và 7-Zip
Cách nén và giải nén file trên máy tính bằng Winrar và 7-Zip  Discord là gì? Cách đăng ký Discord trên máy tính để trò chuyện
Discord là gì? Cách đăng ký Discord trên máy tính để trò chuyện  Top 30+ phim hoạt hình Anime hay đáng xem nhất 2025
Top 30+ phim hoạt hình Anime hay đáng xem nhất 2025  Cách tạo USB boot Windows 11 bằng Rufus hiệu quả nhất
Cách tạo USB boot Windows 11 bằng Rufus hiệu quả nhất  Link nhóm kín Telegram - chống tối cổ cập nhật mới 2025
Link nhóm kín Telegram - chống tối cổ cập nhật mới 2025  Chia sẻ link nhómkín Zalo miễn phí tối cổ HOT nhất 2025
Chia sẻ link nhómkín Zalo miễn phí tối cổ HOT nhất 2025  Cách nhập mã bia Sài Gòn 2025 bằng số điện thoại /kmbiasg.vn
Cách nhập mã bia Sài Gòn 2025 bằng số điện thoại /kmbiasg.vn  Top 25+ game nhẹ cho máy tính cấu hình yếu không nên bỏ lỡ
Top 25+ game nhẹ cho máy tính cấu hình yếu không nên bỏ lỡ  Top truyện tranh 18+ HD không che kích thích mọi cảm giác
Top truyện tranh 18+ HD không che kích thích mọi cảm giác  Cách xem phim cùng bạn bè trên Discord cập nhật 2025
Cách xem phim cùng bạn bè trên Discord cập nhật 2025  List 20+ Anime Ecchi hấp dẫn khoe body nóng bỏng xịt cả mũi
List 20+ Anime Ecchi hấp dẫn khoe body nóng bỏng xịt cả mũi  Tải hình động Powerpoint đẹp mê ly để trang trí cho Slide
Tải hình động Powerpoint đẹp mê ly để trang trí cho Slide 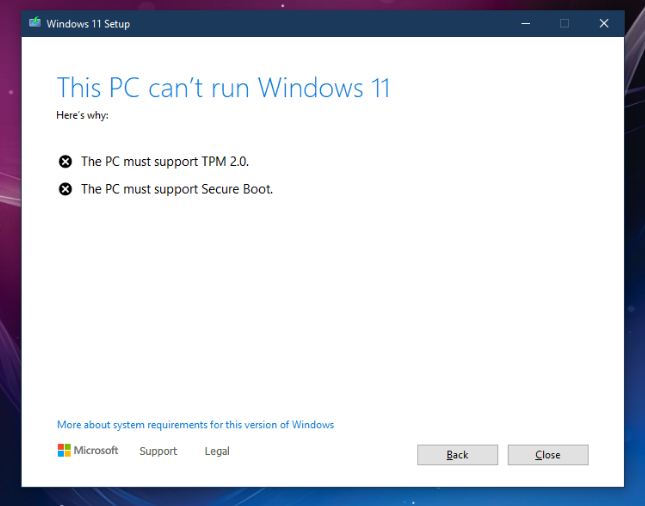
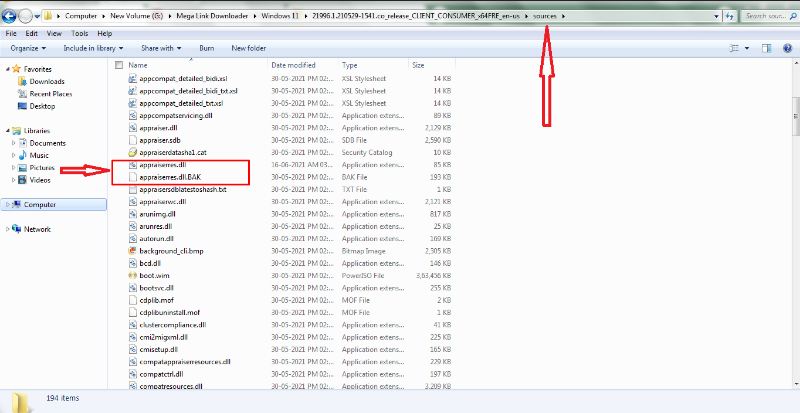
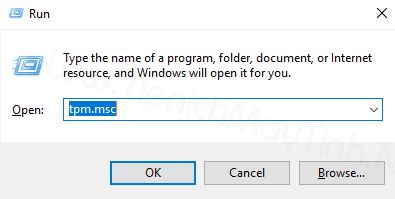
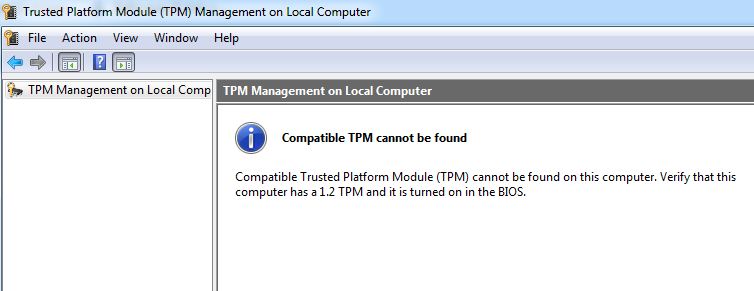
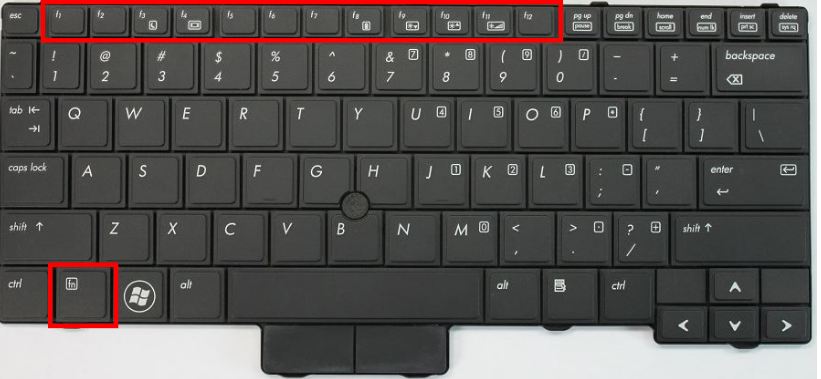
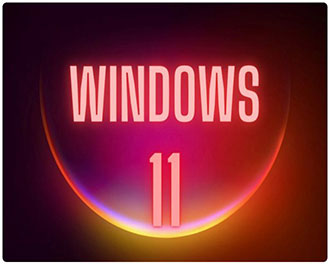

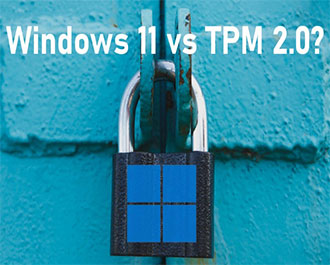
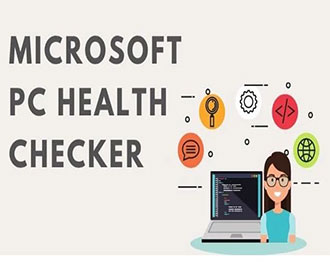

.JPG)

