Cách format USB trên Windows 10 chuẩn nhất và tránh bị lỗi
Cách format USB trên Windows 10 chuẩn không bị lỗi, định dạng thông thường và sử dụng lệnh trong cmd. cách fix lỗi không Format được USB trên máy tính.
Trong quá trình sử dụng USB để truyền tải dữ liệu và không may nó đã gặp lỗi và việc thực hiện định dạng hay format USB trên Windows 10 sẽ là một giải pháp hữu ích giúp cho nó trở lại nguyên trạng ban đầu đông thời mã hóa các lỗi và thậm chí là có thể diệt hết virus bên trong USB.
Nhưng trong một số trường hợp việc format theo cách thông thường lại không có tác dụng và gặp nhiều lỗi khiến bạn gặp khó khắn. Nếu vậy thì hãy tham khảo bài viết dưới đây của techtuts, bài viết sẽ hướng dẫn định dạng USB trên Windows 10 chuẩn nhất kèm cách khắc phục lỗi không Format được USB trên máy tính /Laptop.
I. Format USB trên Windows 10 là gì?
Việc Format USB trên máy tính Windows 10 hay Windows 11 nghĩa là xóa toàn bộ dữ liệu đang có trong USB và giúp nó quay trở lại trạng thái ban đầu như lúc mới mua. Nếu dịch theo nghĩa tiếng Anh thì từ forrmat sẽ được hiểu là định dạng và khi kết hợp với từ USB sẽ tạo nên một ý nghĩa là định dạng các dữ liệu trong USB.
Còn USB là một cụm từ viết tắt của Universal Serial Bus, nó được hiểu là một dạng chuẩn kết nối đa năng dành cho máy tính PC / Laptop và được phát hành vào năm 1996 và duy trì cho tới nay bởi tổ chức USB-IF. Tính đến thời điểm hiện tại thì USB đã trải qua rất nhiều thế hệ và mới nhất là bản USB 4.0 được dùng trong việc kết nối ngoại vi vi với các thiết bị như máy tính, TV...
Để định dạng USB đúng cách thì các bạn cần phải tùy thuộc vào tình trạng mà nó đang gặp phải, nó có thể đang gặp nhiều lỗi khác nhau và cũng có nhiều cách thực hiện khác nhau. Nhưng vấn đề này mình không đề cập nhiều. Bây giờ mình sẽ hướng dẫn bạn cách thực hiện cách Format USB chuẩn nhất mà mọi người thường dùng, bạn hãy lướt xuống phần tiếp theo để tìm hiểu nhé.
II. Cách format USB trên Windows 10 chuẩn không bị lỗi
Nhìn chung, nếu USB của bạn không bị lỗi thì việc Format USB trên máy tính Windows 10 cũng không quá khó khăn, các bước thực hiện như sau.
Lưu ý: Nếu như có dữ liệu quan trọng bên trong USB thì bạn hãy sao lưu ra máy tính để đảm bảo không bị mất nhé.
Bước 1: Bạn hãy cắm USB vào máy tính và đợi hệ thống load tầm 5 giây rồi nhấn tổ hợp phím Windows + E để mở Windows Explorer.
Bước 2: Nhấn vào mục This PC để vào nơi hiển thị các ổ đĩa lưu trữ của ổ cứng.
Bước 3: Lúc này, hãy tìm đến tên USB mà bạn muốn định dạng rồi click phải vào nó và chọn Format.
Bước 4: Một cửa sổ hiện lên, tại dòng File system bạn hãy chọn vào NTFS thay vì FAT32. Nhấn vào Restore device defaults và cuối cùng là tich chọn vào ô Quick Format rồi nhấn Start để bắt đầu.
Bước 5: Lúc này hệ thống sẽ hiển thị một thông báo và bạn chỉ cần nhấn OK và quá trình xóa dữ liệu trong USB sẽ diễn ra.
Xem thêm: Chia sẻ 4 cách kiểm tra ổ cứng máy tính thuộc chuẩn MBR hay GPT
III. Cách format USB trên Windows 10 bằng Cmd
Dưới đây là cách dùng câu lệnh trong chương trình Command Prompt (Cmd) để format USB, ổ cứng, hay thẻ nhớ,... Các bước tiến hành như sau.
Bước 1: Bạn tiến hành như ở phần trên, hãy cắm USB vào máy tính PC /Laptop của bạn => rồi chọn vào mục This PC để hiển thị ổ USB
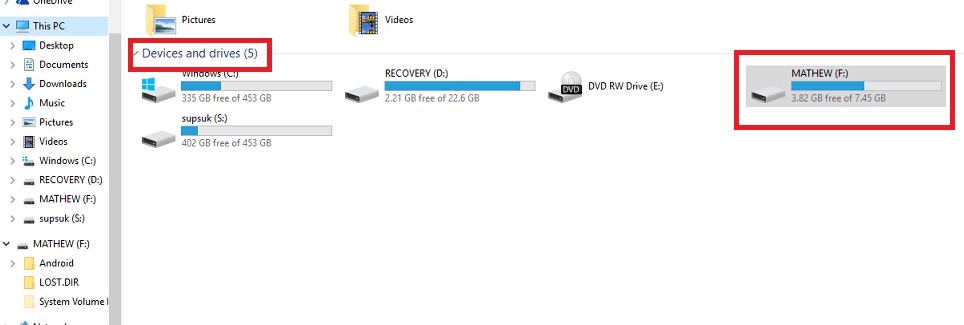
Bước 2: Khi nào đảm bảo là USB đã được kết nối với máy tính thì bạn hãy Kiểm tra cấu hình máy tính bằng cách nhấn tổ hợp phím Windows + R để mở cửa sổ Run rồi nhập từ khóa "cmd" vào mục Open => nhấn Enter.
Bước 3: Cửa sổ Cmd hiện lên thì bạn hãy nhập dòng lệnh format /q /x F: rồi nhấn Enter:
Trong đó:
- F: tên của ổ USB mà bạn đang muốn format
- /q là viết tắt của quick format (format nhanh)
- /x là volume cụ thể được format, nếu yêu cầu.
Bước 4: Lúc này hãy nhấn thêm một lần Enter để bắt đầu quá trình format USB.
Bước 5: Tiếp tục nhấn Enter một lần nữa để hiển thị số Volume Serial Number và quá trình này chạy hoàn tất thì dung lượng trống USB của bạn sẽ được hiển thị.
Với các bước trên là bạn đã xóa dữ liệu trong USB trên Win 10 thành công rồi đấy, cũng đơn giản phải không nào.
Trường hợp xui đến nỗi USB của bạn không thể format được thì hãy tham khảo phần tiếp theo bên dưới để khắc phục nhé.
IV. Cách sửa không format USB trên Windows 10
Theo mình được biết thì rất nhiều người dùng máy tính gặp phải tình trạng USB không thể xóa được dữ liệu và thường xuất hiện lỗi “Windows was unable to complete the format”. Đây có lẽ là một vấn đề khá là nghiêm trọng và để khắc phục thì bạn hãy thử lần lượt các giải pháp dưới đây nhé.
1. Thực hiện Format ổ USB Flash Drive sang định dạng NTFS
Nhiều trường hợp là bạn đã chọn định dạng sai cho USB, và bây giờ cần phải tiến hành chuyển lại định dang ban đầu cho nó.
Việc làm này tương đối đơn giản, bạn chỉ cần cắm USB vào máy tính sau đó thực hiện format như bình thường và tiến hành thay đổi định dạng FAT 32 thành NTFS hoặc định dạng khác rồi nhấn Start để bắt đầu quá trình format USB và chuyển đổi định dạng.
2. Sử dụng Command Prompt để format USB Flash Drive
Đây là một giải pháp khá hay khi thực dựa vào câu lệnh để thực thi lệnh trên máy tính, bạn có thể thực hiện như sau.
Bước 1: Mở chương trình Command prompt bằng cách nhấn Start rồi nhập từ khóa "cmd" vào hộp tìm kiếm và chọn kết quả đầu tiên hiện ra.
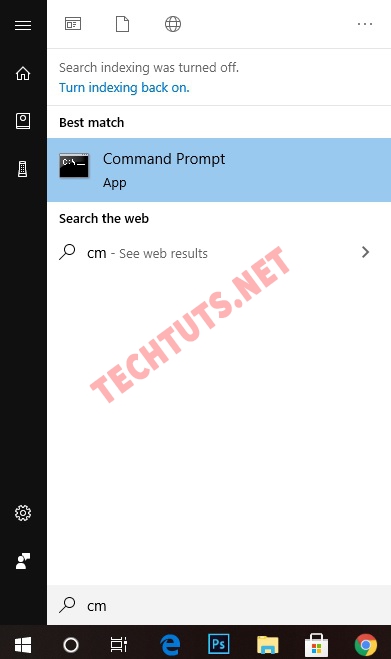
Bước 2: Cửa sổ Command Prompt hiện lên thì bạn hãy nhập lệnh format J: /fs:FAT32 vào rồi nhấn Enter:
Lưu ý: J là tên của ổ USB bạn muốn format, còn FAT32 là hệ thống file phù hợp và bạn hãy nhớ là thay đổi 2 giá trị này tương ứng với máy tính mà bạn đang sử dụng nhé.
3. Khắc phục lỗi bằng Disk Management trong Manage
Nhiều người dùng vẫn chưa biết cách thực hiện này và mình cũng từng bị lỗi Windows was unable to complete the format sau đó đã áp dụng cách này rất thành công. Cho nên hôm nay mình muốn chia sẻ đến các bạn cách này, nhìn tương đối đơn giản nhưng có thể nó sẽ giải quyết được vấn đề mà bạn đang gặp phải.
Bước 1: Tất nhiên là bạn phải cắm USB vào máy tính, sau đó kích chuột phải vào biểu tượng Computer trên Desktop và chọn Manage.

Bước 2: Cửa sổ Computer Management hiện lên, bạn điều hướng tới mục Storage -> Disk Management. Bạn hãy nhìn vào phần khung bên phải sẽ nhìn thấy danh sách USB kết nối với máy tính và bao gồm cả các phân vùng ổ cứng (C:/, D:/,...)
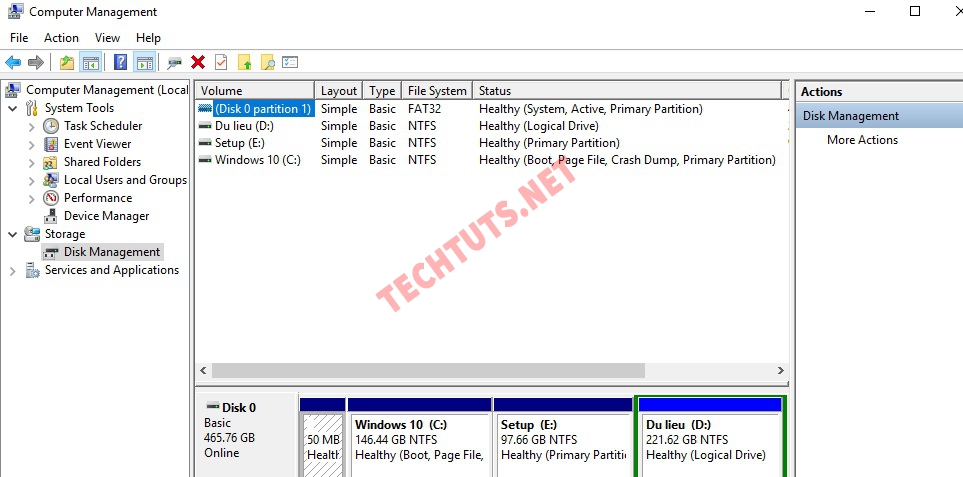
Bước 3: Lúc này bạn chỉ cần click phải chuột vào ổ USB Flash Drive và chọn Format.
Và cuối cùng là tiến hành đổi định dạng FAT 32 thành NTFS hoặc exFAT và bỏ tích tùy chọn Perform a quick format rồi click chọn OK. Hoàn thành.
4. Sử dụng công cụ HP USB Disk Storage Format Tool
Nếu các giải pháp trên vẫn không thể khắc phục được lỗi thì mình xin chia sẻ một công cụ khá hữu ích đó là HP USB Disk Storage Format Tool. Nó sẽ giúp bạn format ổ USB Flash Drive một cách nhanh chóng nhất, dù cho USB có bị lỗi do nhiễm virus hay bất kỳ lý do nào khác.
Bước 1: Trước tiên bạn hãy tải công cụ HP USB Disk Storage Format Tool về máy tính Windows 10 đã nhé, sau khi tải về bạn không cần cài đặt đâu, chỉ cần click phải chuột vào rồi chọn Run as Administrator.
Bước 2: Công cụ sẽ tự động hiển thị giao diện format USB và bạn chỉ cần nhấn Start để bắt đầu format là OK thôi. (do máy tính của mình bị hư cổng kết nối cho nên không thể cắm USB vào nên nó không hiển thị).
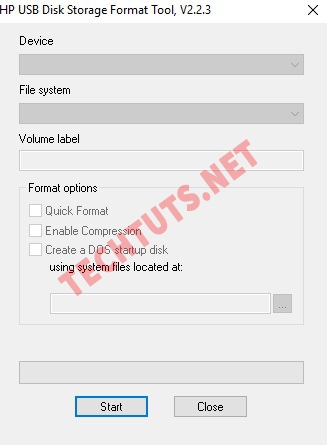
V. Câu hỏi thường gặp khi format USB trên Windows 10
Tại sao cần format USB Win 10?
Việc format USB mang lại nhiều lợi ích to lớn như nó có thể diệt hết toàn bộ virus có trong USB, định dạng lại cấu hình USB trở lại trạng thái mới nhất để sử dụng cho những công việc lưu trữ dữ liệu khác. Và nếu giả dụ như không có tính năng Forrmat thì chắc có lẽ người dùng sẽ gặp rất nhiều bất tiện trong việc lưu trữ dữ liệu và chuyern đổi dữ liệu.
Tại sao không format được USB?
Đây là một vấn đề mà nhiều người dùng thường gặp phải, một trong những lý do cơ bản nhất là USB bị nhiễm virus quá nặng và đã vô hiệu hóa tính năng format thông thường. Để khắc phục thì bạn cần phải áp dụng các biện pháp cao cấp hơn và mình có chia sẻ trong bài viết này đó. Bạn hãy lướt lên để tham khảo nhé.
USB hiện lỗi Write Protect thì có nên format không?
Đây thật chất là một lỗi khiến nhiều người dùng nghĩ USB đã bị hư sử dụng được nữa, nhưng thật ra đó chỉ là một thông báo lỗi của USB để tránh việc dữ liệu bị thay đổi mà thôi, cho nên bạn có thể tiến hành khắc phục lỗi này bằng những giải pháp mà mình có chia sẻ ở "phần 4" của bài viết này. Sau khi khắc phục xong thì bạn có thể tiến hành format USB bình thường.
Lời kết: Trên là bài viết hường dẫn format USB trên Windows 10 và cách khắc phục lỗi không thể format dữ liệu trên USB Win 10. Các bạn hãy tham khảo thật kỹ để có thể thực hiện thành công nhé và mình cũng hi vọng bài viết sẽ hữu ích với các bạn.
Và hãy nhanh tay truy cập vào chuyên mục Windows 10 tại techtus.net để xem thêm các mẹo hay trên windows chi tiết hơn nhé.

 Cách kiểm tra & nâng cấp phiên bản NET Framework trên Win 10
Cách kiểm tra & nâng cấp phiên bản NET Framework trên Win 10 .jpg) Cách thay đổi theme Windows 11 để tạo giao diện đẹp hơn
Cách thay đổi theme Windows 11 để tạo giao diện đẹp hơn  Tải bộ theme Windows 10 đẹp nhất cho máy tính, laptop 2025
Tải bộ theme Windows 10 đẹp nhất cho máy tính, laptop 2025  Cách nén và giải nén file trên máy tính bằng Winrar và 7-Zip
Cách nén và giải nén file trên máy tính bằng Winrar và 7-Zip  Discord là gì? Cách đăng ký Discord trên máy tính để trò chuyện
Discord là gì? Cách đăng ký Discord trên máy tính để trò chuyện  Top 30+ phim hoạt hình Anime hay đáng xem nhất 2025
Top 30+ phim hoạt hình Anime hay đáng xem nhất 2025  Cách tạo USB boot Windows 11 bằng Rufus hiệu quả nhất
Cách tạo USB boot Windows 11 bằng Rufus hiệu quả nhất  Link nhóm kín Telegram - chống tối cổ cập nhật mới 2025
Link nhóm kín Telegram - chống tối cổ cập nhật mới 2025  Chia sẻ link nhómkín Zalo miễn phí tối cổ HOT nhất 2025
Chia sẻ link nhómkín Zalo miễn phí tối cổ HOT nhất 2025  Cách nhập mã bia Sài Gòn 2025 bằng số điện thoại /kmbiasg.vn
Cách nhập mã bia Sài Gòn 2025 bằng số điện thoại /kmbiasg.vn  Top 25+ game nhẹ cho máy tính cấu hình yếu không nên bỏ lỡ
Top 25+ game nhẹ cho máy tính cấu hình yếu không nên bỏ lỡ  Top truyện tranh 18+ HD không che kích thích mọi cảm giác
Top truyện tranh 18+ HD không che kích thích mọi cảm giác  Cách xem phim cùng bạn bè trên Discord cập nhật 2025
Cách xem phim cùng bạn bè trên Discord cập nhật 2025  List 20+ Anime Ecchi hấp dẫn khoe body nóng bỏng xịt cả mũi
List 20+ Anime Ecchi hấp dẫn khoe body nóng bỏng xịt cả mũi  Tải hình động Powerpoint đẹp mê ly để trang trí cho Slide
Tải hình động Powerpoint đẹp mê ly để trang trí cho Slide 
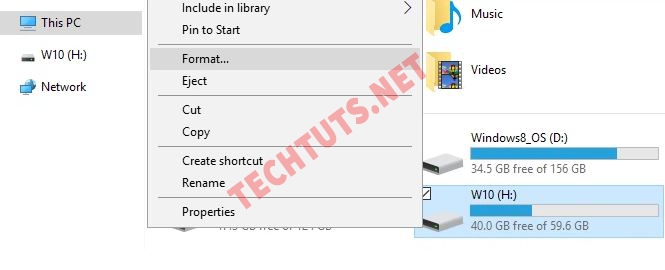
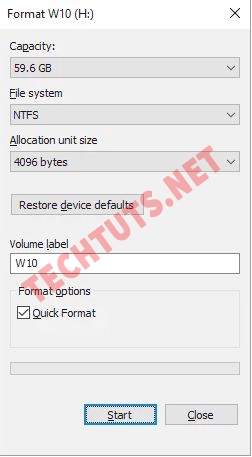
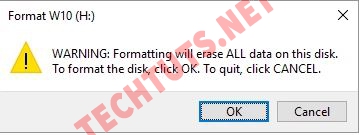
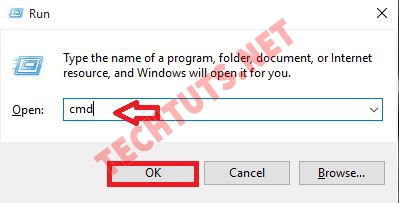
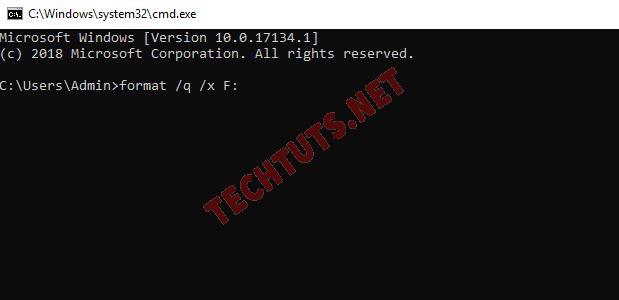
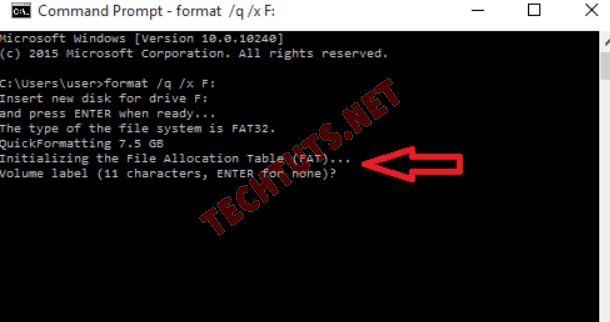
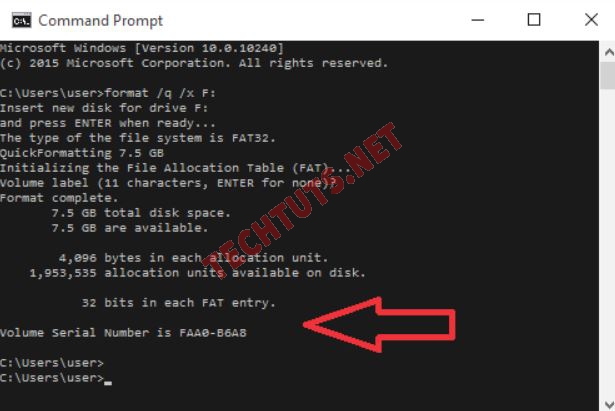



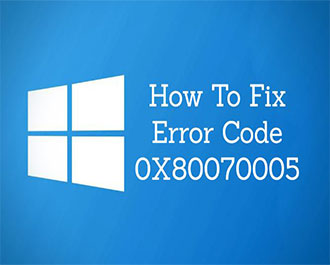

![Download ghost Win10 [64bit + 32 bit] tự nhận full Driver tốc độ cao](https://techtuts.net/upload/suckhoe_post/images/2021/07/13/45/ghost-win10.jpg)

