Cách hẹn giờ tắt máy tính bằng phần mềm và không cần phần mềm
Cách hẹn giờ tắt máy tính nhanh với hai cách, sử dụng phần mềm và không sử dụng phần mềm, với các bước làm đơn giản mà bất cứ ai cũng có thể thực hiện được.
Việc hẹn giờ tắt máy tính sẽ giúp bạn có thể lên lịch tắt máy tính trên Windows 7,8 / 10, ngay cả khi bạn không có mặt ở đó. Rất thuận tiện khi bạn thực hiện download file tài liệu dung lượng lớn, hay phần mềm nặng,.. bạn không phải mất công ngồi chờ để tắt máy. Bên cạnh đó, những bạn yêu âm nhạc, muốn nghe nhạc để chìm sau vào giấc ngủ thì cũng có thể hẹn giờ tắt máy để đảm bảo là máy tính không phải chạy nhạc xuyên đêm.
Nếu bạn chưa biết cách thực hiện như thế nào? Thì bài viết bên dưới của techtuts sẽ liệt kê những phương pháp tối ưu nhất, các bạn có thể tham khảo và lựa chọn cách phù hợp nhé.
I. Lợi ích khi hẹn giờ tắt máy tính
- Bạn đang tải file hay phần mềm nào đó có dung lượng lớn, nên thời gian tải khá lâu. mà bạn lại không thể chờ máy tải xong rồi mới tắt máy. Lúc này, hẹn giờ tắt máy là lựa chọn tối ưu nhất.
- Hạn chế người khác xâm nhập và truy cập vào những thông tin mật trong máy tính của bạn.
- Hẹn giờ máy tính còn giúp duy trì độ bền của máy tính.
- Giúp tiết kiệm điện năng tiêu thụ, không chạy một cách vô nghĩa.
II. Cách hẹn giờ tắt máy không cần phần mềm
Trên máy tính, vẫn có các tính năng giúp bạn thực hiện hẹn giờ để tắt máy tính. Nếu bạn không muốn sử dụng đến các phần mềm chuyên dụng, thì có thể áp dụng 2 cách mà mình dưới thiệu bên dưới nhé.
Cách 1: Sử dụng lệnh CMD
Dưới đây là cách sử dụng lệnh CMD để hẹn giờ tắt máy đơn giản nhất, các bạn thực hiện như sau.
Bước 1: Mở hộp thoại Run (Windows +R) trên Win 7, 8 / 10, sau đó nhập lệnh sau.
shutdown -s -t 3600
Trong đó:
- shutdown: Tắt máy tính
- -s: Viết tắt của shutdown
- -t: Viết tắt của time (thời gian)
- 3600: Thời gian hẹn giờ tắt máy, đơn vị tính bằng giây, bạn có thể thay đổi 1800.
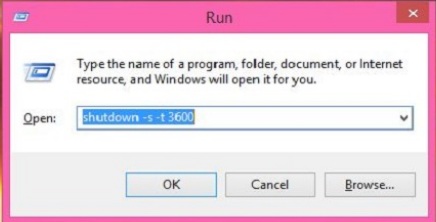
Các lệnh theo khung giờ khác nhau, các bạn có thể lựa chon khung giờ phù hợp rồi copy và dán vào hộp thoại Run cho nhanh nhé.
- 5 phút: shutdown -s -t 300
- 10 phút: shutdown -s -t 600
- 15 phút: shutdown -s -t 900
- 30 phút: shutdown -s -t 1800
- 1 tiếng: shutdown -s -t 3600
- 2 tiếng: shutdown -s -t 7200
- 3 tiếng: shutdown -s -t 10800
- 4 tiếng: shutdown -s -t 14400
Bước 2: Nhấn OK và một thông báo hẹn giờ sẽ xuất hiện ở góc phải màn hình, hiển thị thời gian hẹn giờ tắt máy. Hoàn thành!
Nếu muốn hủy hẹn giờ tắt máy, thì các bạn thực hiện như sau.
Mở hộp thoại Run (Windows +R) và nhập lệnh shutdown -a vào hộp tìm kiếm. Sau đó nhấn OK.
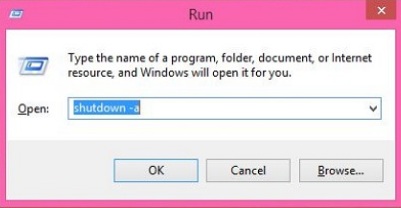
Cách 2: Sử dụng Shortcut
Dưới đây là cách sử dụng Shortcut để hẹn giờ tắt máy tính, các bước thực hiện như sau.
Bước 1: Click chuột phải khoản trống trên màn hình Desktop => New => Shortcut
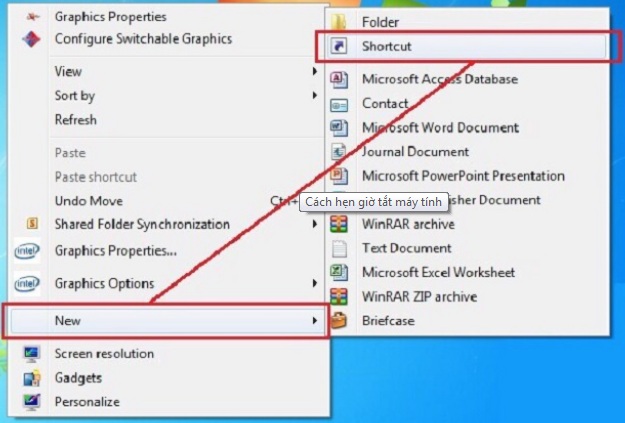
Bước 2: Hộp thoại Creat Shortcut xuất hiện, các bạn nhập "shutdown -s -t 10" (trong đó 10 là số giây bạn có thể thay đổi tùy ý), vào ô Type the location of the item, sau đó nhấn NEXT để tiếp tục.
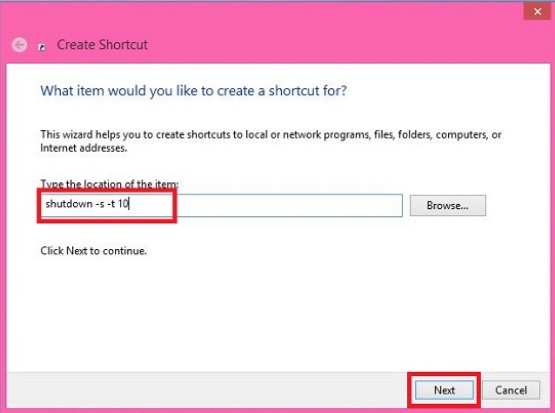
Bước 3: Đặt tên cho file Shortcut => Nhấn Finish.
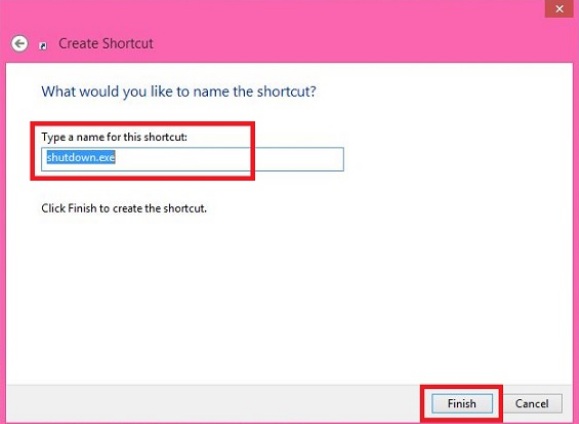
Bước 4: Sau khi tạo xong, bạn muốn thay đổi hẹn giờ tắt máy thì thực hiện như sau.
Click phải chuột vào file Shortcut đã tạo ở trên, chọn Properties.
Hộp thoại bên dưới xuất hiện, trong mục Target, các bạn thay đổi giá trị "10" (số giây mà bạn đã cài đặt ở "bước 2"), sau đó nhấn Ok.
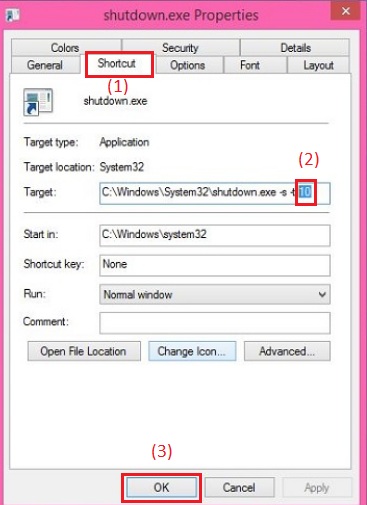
Bước 5: Nếu muốn có thêm dòng chữ thông báo tắt máy thì các bạn thực hiện như sau.
Nhập thêm -c "văn bản tùy ý" vào sau trong lệnh ở "bước 2" (nhớ cách khoảng trắng). Hoàn thành!
Xem thêm: Cách kiểm tra cấu hình máy tính và laptop chính xác nhất
III. Cách hẹn giờ tắt máy tính bằng phần mềm chuyên dụng
Nếu các bạn không thích sử dụng các tính năng có sẵn trên máy tính để hẹn giờ tắt máy, thì có thể sử dụng các phần mềm chuyên dụng như: PC Sleep, Sleep Timer, Windows Shutdown Assistant,... Những phần mềm này sẽ có nhiều tính năng để tùy chọn hơn, chẳng hạn như khả năng đăng xuất, giúp máy tính ngủ đông, cài đặt thời gian tắt máy chính xác nhanh chóng.
1. Sử dụng phần mềm mShutdown
Đây là phần mềm của Nguyễn Thanh Minh, nó có thể chạy trực tiếp trên hệ điều hành máy tính mà không cần phải cài đặt. Cách thực hiện như sau.
Bước 1: Tải phần mềm về máy tính tại đây. Sau đó giải nén file.
Bước 2: Mở phần mềm mShutdown lên, (không cần cài đặt) sau đó bạn có thể thiết lập thời gian tùy ý.
- Shutdown sau: Hẹn giờ tắt máy theo số phút mà bạn đặt.
- Shutdown lúc: Hẹn giờ theo cấu trúc thời gian của đồng hồ.
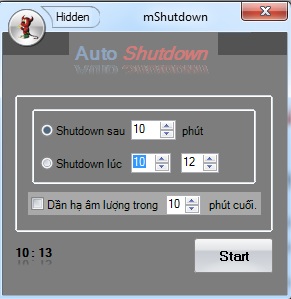
Bước 3: Thiết lập xong, nhân Start để bắt đầu. Hoàn thành!.
2. Sử dụng phần mềm PC Sleep
Đây là phần mềm giúp hẹn giờ tắt máy tính đơn giản, bạn có thể tắt máy tính của mình vào một thời điểm cụ thể hoặc trong một khung thời gian cụ thể. Chỉ cần một vài thao tác đơn giản như sau.
Bước 1: Tải phần mềm PC Sleep về máy tính tại đây.
Bước 2: Tiến hành cài đặt phần mềm, mặc dù có yêu cầu Dot Net Framework, nhưng quá trình này rất đơn giản, bạn có thẻ tự thực hiện nhé.
Bước 3: Nhập thời gian bạn muốn hẹn giờ vào mục Shutdown, sau đó nhấn Start để khởi động.
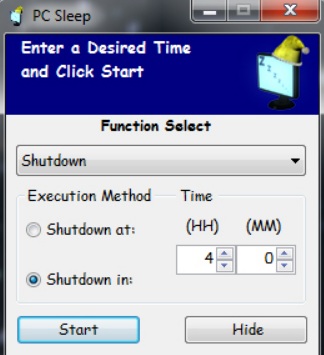
Các tính năng chính của PC Sleep:
- Hẹn giờ tắt máy tự động nhanh.
- Thực hiện tự động các chế độ tắt hoặc mở máy.
- Hiển thị thông báo khi máy sắp tắt.
- Hiệu suất nhẹ giúp tiết kiệm điện và năng lượng cho máy tính.
3. Sử dụng phần mềm Sleep Timer
Đây là phần mềm nhỏ gọn giúp hẹn giờ tắt máy tính nhanh và dễ sử dụng, chỉ cần 2 thao tác đơn giản sau đây mà techtuts hướng dẫn là bạn có thể khởi động tính năng của nó.
Bước 1: Tải phần mềm Sleep Timer về máy tính bằng link tải bên dưới, sau đó giải nén file vừa tải về.
Bước 2: Tiến hành cài đặt phần mềm vào máy tính, cách cài khá đơn giản, chỉ cần Next, Next là xong.
Và đây là giao diện phần mềm sau khi cài đặt thành công.
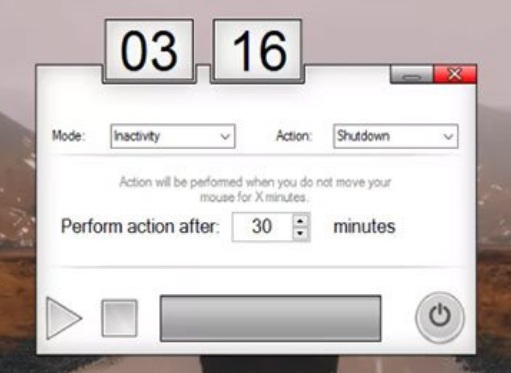
Bước 3: Tùy chỉnh thời gian và các thông số theo ý bạn.
Mục Action: Có 3 lựa chọn Shutdown, Restart hay Hibernate. Ở đây mình muốn tắt máy nên chọn Shutdown nhé.
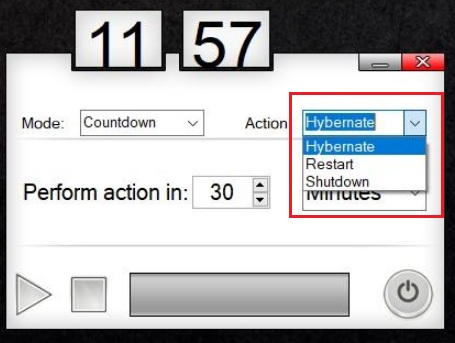
Mục Mode: Cũng sẽ có 3 lựa chọn như sau.
- Countdown: để đếm ngược từ thời điểm hiện tại (Nên chọn chế độ này)
- Inactivity tính từ lúc con chuột không di chuyển
- Time: Hiển thị theo thời gian thực.
Bước 4: Thiết lập xong, bạn nhấn nút Play hình "tam giác" để khởi động. Trường hợp muốn dừng thì bạn nhấn nút Stop hình "chữ nhật", còn nút Power hình "tròn" sẽ cho phép bạn tắt máy tính.
Ưu điểm:
- Nhỏ gọn tiết kiệm hiệu năng cho máy tính.
- Nhiều chế độ để lựa chọn.
- Thao tác đơn giản, dễ sử dụng.
Xem thêm: Cách tắt tự động Update Windows 10 không cần phần mềm
Lời kết: Vậy là bài viết này mình đã chia sẻ xong những cách hẹn giờ tắt máy tính hiệu quả nhất, các bạn hãy tham khảo và thực hiện theo nhé. Đừng quên theo dõi các bài viết mới nhất tại chuyên mục Windows của techtuts.net nhé, tại đây có rất nhiều bài viết hữu ích khác chờ bạn khám phá đó.

 Cách kiểm tra & nâng cấp phiên bản NET Framework trên Win 10
Cách kiểm tra & nâng cấp phiên bản NET Framework trên Win 10 .jpg) Cách thay đổi theme Windows 11 để tạo giao diện đẹp hơn
Cách thay đổi theme Windows 11 để tạo giao diện đẹp hơn  Tải bộ theme Windows 10 đẹp nhất cho máy tính, laptop 2025
Tải bộ theme Windows 10 đẹp nhất cho máy tính, laptop 2025  Cách nén và giải nén file trên máy tính bằng Winrar và 7-Zip
Cách nén và giải nén file trên máy tính bằng Winrar và 7-Zip  Discord là gì? Cách đăng ký Discord trên máy tính để trò chuyện
Discord là gì? Cách đăng ký Discord trên máy tính để trò chuyện  Top 30+ phim hoạt hình Anime hay đáng xem nhất 2025
Top 30+ phim hoạt hình Anime hay đáng xem nhất 2025  Cách tạo USB boot Windows 11 bằng Rufus hiệu quả nhất
Cách tạo USB boot Windows 11 bằng Rufus hiệu quả nhất  Link nhóm kín Telegram - chống tối cổ cập nhật mới 2025
Link nhóm kín Telegram - chống tối cổ cập nhật mới 2025  Chia sẻ link nhómkín Zalo miễn phí tối cổ HOT nhất 2025
Chia sẻ link nhómkín Zalo miễn phí tối cổ HOT nhất 2025  Cách nhập mã bia Sài Gòn 2025 bằng số điện thoại /kmbiasg.vn
Cách nhập mã bia Sài Gòn 2025 bằng số điện thoại /kmbiasg.vn  Top 25+ game nhẹ cho máy tính cấu hình yếu không nên bỏ lỡ
Top 25+ game nhẹ cho máy tính cấu hình yếu không nên bỏ lỡ  Top truyện tranh 18+ HD không che kích thích mọi cảm giác
Top truyện tranh 18+ HD không che kích thích mọi cảm giác  Cách xem phim cùng bạn bè trên Discord cập nhật 2025
Cách xem phim cùng bạn bè trên Discord cập nhật 2025  List 20+ Anime Ecchi hấp dẫn khoe body nóng bỏng xịt cả mũi
List 20+ Anime Ecchi hấp dẫn khoe body nóng bỏng xịt cả mũi  Tải hình động Powerpoint đẹp mê ly để trang trí cho Slide
Tải hình động Powerpoint đẹp mê ly để trang trí cho Slide 



.JPG)


