Cách kích hoạt chip TPM trong BIOS / UEFI trên máy tính
Hướng dẫn các bạn cách kích hoạt chip TPM trong BIOS hoặc UEFI trên máy tính, để tiến hành cài đặt và trải nghiệm phiên bản Windows 11 vừa mới ra mắt.
Để cài đặt, cập nhật và nâng cấp Windows 11, ngoài việc yêu cầu máy tính phải chạy chip intel thế hệ thứ 8 trở lên, còn có thêm một yêu cầu khác đó là máy tính phải tích hợp TPM 2.0. Tuy nhiên làm sao để Kích hoạt chip TPM trong BIOS hoặc UEFI thì không phải ai cũng biết.
Do đó, nếu các bạn muốn biết cách kích hoạt nhanh và chính xác nhất thì hãy tham khảo ngay bài viết bên dưới của techtuts nhé.
I. Phím tắt vào BIOS / UEFI trên máy tính
Dưới đây là tổng hợp các phím tắt để truy cập vào BIOS và UEFI trên máy tính.
Sau khi khởi động lại máy tính thì các bạn nhấn nhanh các phím tắt bên dưới, bạn phải canh sao cho đúng thời điểm để truy cập vào màn hình cài đặt BOIS hoặc UEFI trên máy tính , tùy vào dòng máy mà lựa chọn phím tắt cho phù hợp.
- ASUS: Bấm F2 hoặc ESC.
- ACER: Bấm F12 hoặc F2.
- DELL: Nhấn F2 hoặc F12.
- HP: Bấm F10 hoặc F9.
- Lenovo: Bấm F1 hoặc F12. (có trường hợp phải kết hợp thêm phím Fn).
- MSI: Nhấn F11 hoặc Del.
- Sony: Nhấn phím F2.
- Toshiba: Nhấn liên tục ESC rồi F1 hoặc F2.
- Fujitsu: Nhấn F2 hoặc F12.
- Samsung: ESC hoặc F2.
- Gigabyte: Nhấn phím Del.
II. Cách kích hoạt chip TPM 2.0 trong BIOS / UEFI máy tính nhiều hãng khác nhau
Trong phần này mình sẽ hướng dẫn các bạn cách kích hoạt chip TPM trong BIOS hoặc UEFI trên máy tính ở nhiều hãng khác nhau. Mời các bạn cùng tham khảo nhé.
Lưu ý: Nếu bạn không thấy các tùy chọn chip TPM trên màn hình cài đặt BIOS hoặc UEFI, thì có thể PC của bạn đã quá cũ, không có những tính năng này, và tất nhiên cũng không thể chạy Windows 11.
1. Kích hoạt TPM 2.0 trên máy tính Dell
Sau khi các bạn đã vào được màn hình cài đặt UEFI thì các bạn tiến hành như sau.
Bước 1: Vào mục Peripherals => Intel Platform Trust Technology PTT => Chọn Enable.
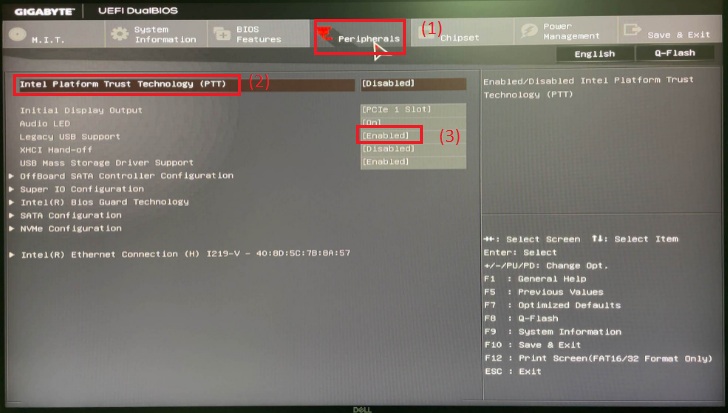
Có một số máy tính hãng Dell nhưng lại có giao diện khác, nếu vậy thì các bạn thực hiện kích hoạt chip TPM trong BIOS hoặc UEFI như sau.
Vào Advance MODE >Tab Setting > Miscellaneous – Trusted Computing > mở TPM 2.0.
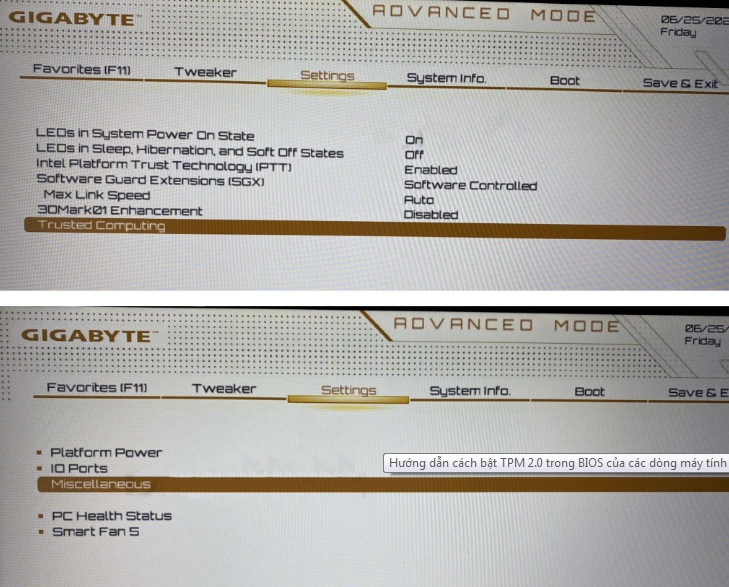
Bước 2: Nhấn F10 => Save and Exit.
2. Kích hoạt chip TPM 2.0 trên máy tính Asus
Bước 1: Truy cập vào vào BIOS và UEFI, sau đó vào tab Advance Option => Option Trusted Computing=> TPM Support => TPM State: Chọn Enable.
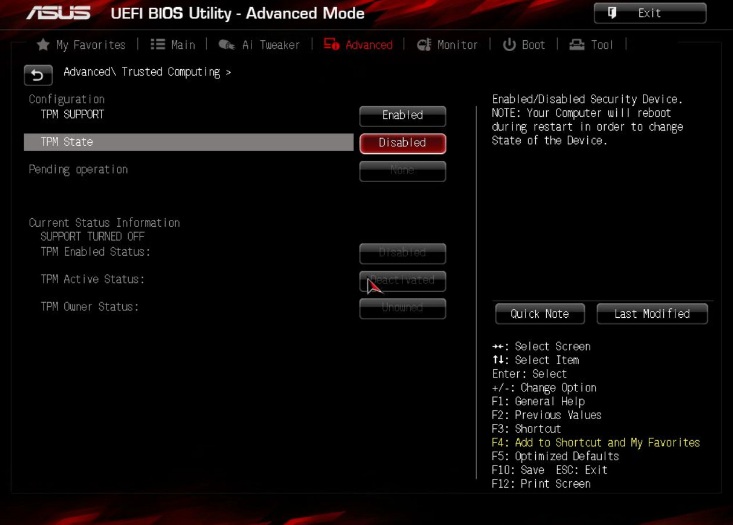
Bước 2: Nhấn F10 => Save and Exit để lưu và khởi động lại máy tính.
3. Kích hoạt chip TPM 2.0 trên máy tính HP
Đối với máy tính HP thì các bạn thực hiện kích hoạt chip TPM trong BIOS hoặc UEFI tương tự, chỉ khác nhau chút xíu thôi nhé.
Bước 1: Truy cập vào BOIS, sau đó vào Security => TPM Support => TPM State => Enable để bật chip TPM.
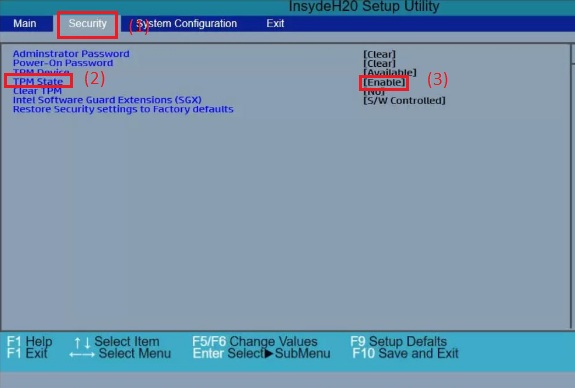
Bước 2: Nhấn F10 => Save and Exit để lưu và khởi động lại máy tính.
4. Kích hoạt TPM 2.0 trên máy tính Lenovo
Các bạn thực hiện như sau.
Bước 1: Truy cập vào BOIS hoặc UEFI tùy chuẩn ổ cứng máy tính, sau đó nhấp vào Security và sẽ có 2 tùy chọn.
- Security Chip thì chuyển sang Active.
- Security Chip Selection chọn Intel PTT lúc này nó sẽ bật chip TPM 2.0 lên.
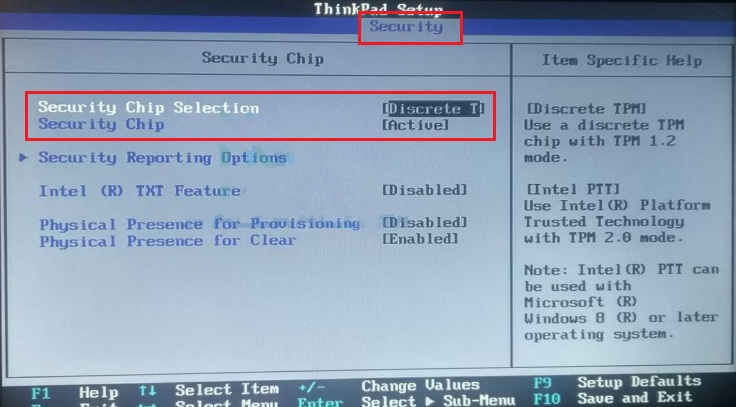
Bước 2: Nhấn F10 => Save and Exit để lưu và khởi động lại máy tính.
5. Kích hoạt chip TPM 2.0 trên máy tính hãng MSI
Các bạn thực hiện kích hoạt chip TPM trong BIOS hoặc UEFI như sau.
Bước 1: Truy cập vao vào BIOS hoặc UEFI, sau đó chọn tab Advanced => Trusted Computing => Security Device Support => Chọn Activated (hoặc Enable).
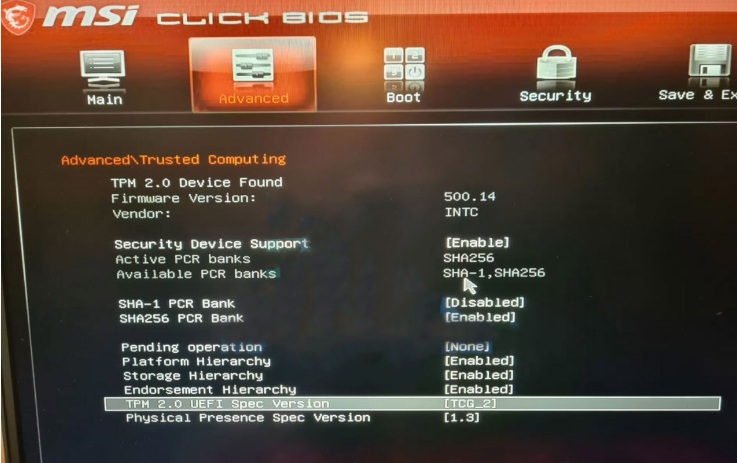
Bước 2: Nhấn F10 => Yes để lưu thiết lập, lúc này máy tính sẽ tự khởi động lại.
Sau khi các bạn kích hoạt được chip TPM 2.0 trên máy tính, thì hãy sử dụng phần mềm PC Health Check để kiểm tra lại máy tính đã đủ điều kiện cài đặt Windows 11 hay chưa. Trường hợp đủ kiển kiện rồi thì các bạn hãy tiến hành cài đặt ngay để trải nghiệm nhé. Nếu chưa biết cách cài đặt thì hãy xem cách cài đặt bằng cách tạo USB boot Windows 11 trên Rufus, nếu như không muốn sử dụng đĩa CD.
III. Cài đặt Windows 11 trường hợp máy tính không đủ yêu cầu cấu hình tối thiểu
Trong phiên bản Windows 11 mới này thì nó cũng giống như các phiên bản Windows cũ khác, sẽ đi kèm với một vài yêu cầu tối thiểu về cấu hình máy tính.
Nếu có ý định dùng Windows 11, thì nhất định máy tính của bạn sẽ cần đáp ứng các thông số kỹ thuật tối thiểu bên dưới thì mới có thể cài đặt Windows 11 được.
- Bộ xử lý lõi kép 64 bit 1Ghz
- RAM 4GB
- Bộ nhớ 64GB
- Màn hình 9 inch (độ phân giải 1366x768)
- UEFI, Secure Boot
- TPM 2.0
- Đồ họa tương thích DirectX 12/WDDM 2.x
Và trường hợp, nếu máy tính của bạn không đáp ứng được, thì lúc chạy ứng dụng PC Health Check để kiểm tra tính tương thích với Win thì nó hiện thông báo bên dưới. Điều này có nghĩa là máy tính của bạn không đủ điều kiện để cài đặt Windows 11.
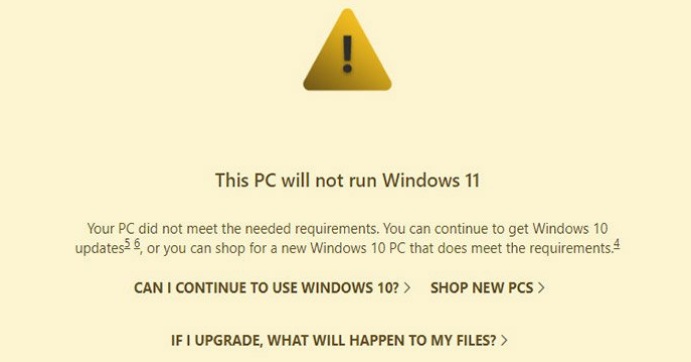
Tuy nhiên, bạn đừng lo lắng nhé, bởi vẫn còn một cách khác giúp bạn có thể cài đặt được Windows 11 trên máy tính có cấu hình yếu. Đó là hãy tham gia vào kênh Dev của Windows Insiders trong Windows 10. Và các bước để đăng ký tham gia như sau.
Bước 1: Trên Window 10, các bạn vào All settings > Update & Security > Windows Insider Program (bạn có thể được khuyến nghị bật Optional Diagnostic & Feedback).
Bước 2: Click vào Get started. Sau đó, bấm chọn kênh Dev (Dev channel) (lúc này bạn phải khởi động lại Windows để chuyển kênh).
Sau khi đăng ký xong, bạn sẽ tự động nhận được bản build Windows 11 Insider preview khi nó được phát hành.
Có một thông báo từ Microsoft như sau:
“Tất cả người dùng Windows Insiders đã cài đặt các bản build từ Dev Channel trên PC của mình cho đến hết ngày 24 tháng 6 năm 2021 đều sẽ được phép tiếp tục cài đặt các bản build Windows 11 Insider Preview ngay cả khi PC của họ không đáp ứng các yêu cầu phần cứng tối thiểu”.
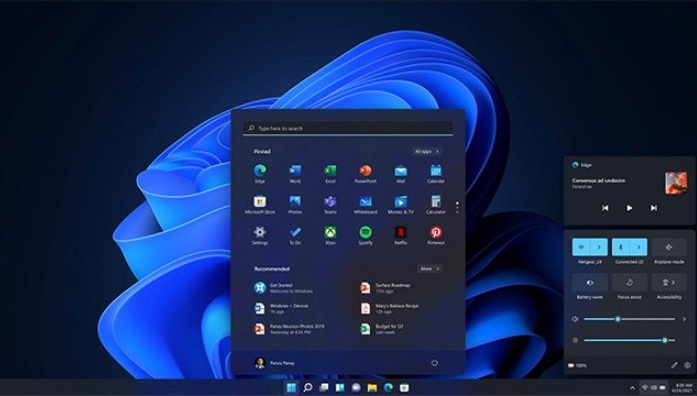
Tuy nhiên, theo techtuts nghĩ nếu bạn cố gắng cài đặt bản Windows 11 Insider, trong khi máy tính của bạn không đủ điều kiện, thì sau khi cài đặt có thể sẽ xảy ra một số lỗi không tương thích và bạn không thể khắc phục được.
Ngoài ra, trường hợp bạn gặp sự cố và muốn cài đặt lại Win, thì lúc này thiết bị sẽ ngay lập tức bị “out” khỏi các bản build Windows 11 Insider, và đồng thời sẽ không thể nâng cấp lên Windows 11. Bởi vì, lúc đó Microsoft xem những thiết bị này như một máy tính hoặc laptop mới, và các yêu cầu phần cứng tối thiểu để cài đặt Windows 11 vẫn sẽ được áp dụng.
Lời kết: Vậy là mình đã hướng dẫn cho các bạn cách kích hoạt chip TPM trong BIOS hoặc UEFI trên nhiều dòng máy tính khác nhau. Ngoài ra, mình còn chia sẻ thêm cho các bạn cách đăng ký nhận bản Windows 11 Insider.
Và để hiểu rõ hơn về các thủ thuật hay trên máy tính, lap top hệ điều hành Windows thì người chơi nhanh tay truy cập vào chuyên mục Windows của techtuts.net để xem các bài viết khác chi tiết nhé.

 Cách kiểm tra & nâng cấp phiên bản NET Framework trên Win 10
Cách kiểm tra & nâng cấp phiên bản NET Framework trên Win 10 .jpg) Cách thay đổi theme Windows 11 để tạo giao diện đẹp hơn
Cách thay đổi theme Windows 11 để tạo giao diện đẹp hơn  Tải bộ theme Windows 10 đẹp nhất cho máy tính, laptop 2025
Tải bộ theme Windows 10 đẹp nhất cho máy tính, laptop 2025  Cách nén và giải nén file trên máy tính bằng Winrar và 7-Zip
Cách nén và giải nén file trên máy tính bằng Winrar và 7-Zip  Discord là gì? Cách đăng ký Discord trên máy tính để trò chuyện
Discord là gì? Cách đăng ký Discord trên máy tính để trò chuyện  Top 30+ phim hoạt hình Anime hay đáng xem nhất 2025
Top 30+ phim hoạt hình Anime hay đáng xem nhất 2025  Cách tạo USB boot Windows 11 bằng Rufus hiệu quả nhất
Cách tạo USB boot Windows 11 bằng Rufus hiệu quả nhất  Link nhóm kín Telegram - chống tối cổ cập nhật mới 2025
Link nhóm kín Telegram - chống tối cổ cập nhật mới 2025  Chia sẻ link nhómkín Zalo miễn phí tối cổ HOT nhất 2025
Chia sẻ link nhómkín Zalo miễn phí tối cổ HOT nhất 2025  Cách nhập mã bia Sài Gòn 2025 bằng số điện thoại /kmbiasg.vn
Cách nhập mã bia Sài Gòn 2025 bằng số điện thoại /kmbiasg.vn  Top 25+ game nhẹ cho máy tính cấu hình yếu không nên bỏ lỡ
Top 25+ game nhẹ cho máy tính cấu hình yếu không nên bỏ lỡ  Top truyện tranh 18+ HD không che kích thích mọi cảm giác
Top truyện tranh 18+ HD không che kích thích mọi cảm giác  Cách xem phim cùng bạn bè trên Discord cập nhật 2025
Cách xem phim cùng bạn bè trên Discord cập nhật 2025  List 20+ Anime Ecchi hấp dẫn khoe body nóng bỏng xịt cả mũi
List 20+ Anime Ecchi hấp dẫn khoe body nóng bỏng xịt cả mũi  Tải hình động Powerpoint đẹp mê ly để trang trí cho Slide
Tải hình động Powerpoint đẹp mê ly để trang trí cho Slide 



.JPG)


