Cách xóa mật khẩu máy tính Windows 10 / 8 /7 (update 2025)
Cách xóa mật khẩu máy tính Windows 10 / 7 và Windows 11 mà bất cứ ai cũng đều thực hiện được và tham khảo thêm cách bỏ mật khẩu windows tại đây.
Nếu như bạn muốn mở máy tính mà không cần phải đăng nhập mật khẩu, bởi bạn cảm thấy nó quá rườm rà và làm mất thời gian, khi này việc cần làm duy nhất đó chính là hãy xóa mật khẩu máy tính.
Với những ai chưa biết cách xóa mật khẩu ra sao thì hãy tham khảo ngay bài viết bên dưới của techtuts. Bạn sẽ nhanh chóng thực hiện được mà không gặp phải vấn đề nào. Nào chúng ta bắt đầu tìm hiểu nhé!
I. Lý do nên xóa mật khẩu đăng nhập trên máy tính
1. Rút ngắn thời gian đăng nhập
Việc xóa bỏ mật khẩu máy tình nên làm, nếu như bạn dùng chung máy tính với nhiều người hoặc không có dữ liệu cá nhân quan trọng.đăng nhập trên Windows 7, Windows 10 hay Windows 11, sẽ giúp tiết kiệm thời gian cho thao tác nhập mật khẩu mỗi lần mở máy tính. Và trong thời gian khởi động máy tính, bạn có thể đi làm một cốc Cafe hoặc tận dụng vào một việc nào đó mà bạn muốn.
2. Không cần phải ghi nhớ mật khẩu
Nếu bạn là người hay quên thì chắc chắn không nên đặt mật khẩu máy tính, bởi nó đôi lúc sẽ vô tình gay rắc rối cho bạn đấy.
Nếu như máy tính, laptop của bạn có chứa nhiều dữ liệu quan trọng thì thì ngoài việc đặt mật khẩu trên máy tính, bạn cũng nên đặt Pass cho Folder (thư mục) chứa các dữ liệu quan trọng đó, phòng trường hợp bị tuy cập trái phép, làm mất dữ liệu, hay bị trộm cắp.
II. Cách xóa mật khẩu máy tính bằng Settings
Trong phần này mình xin hướng dẫn các bạn ba cách xóa mật khẩu đăng nhập trên máy tính bằng những tính năng có sẵn trên hệ điều hành Windows.
Lưu ý: Cách 1 và cách 2 áp dụng trên Windows 10 (hệ điều hành phổ biến nhất hiện nay), còn cách 3 áp dụng cho hệ điều hành Windows 7.
Cách 1: Xóa mật khẩu khi máy tính đang đăng nhập tài khoản Microsoft
Các bước thực hiện như sau.
Bước 1: Nhấn tổ hợp phím (Windows + I), hộp thoại Settings xuất hiện, các bạn chọn mục Accounts.
Bước 2: Chọn Your info => Sign in with a local account instead.
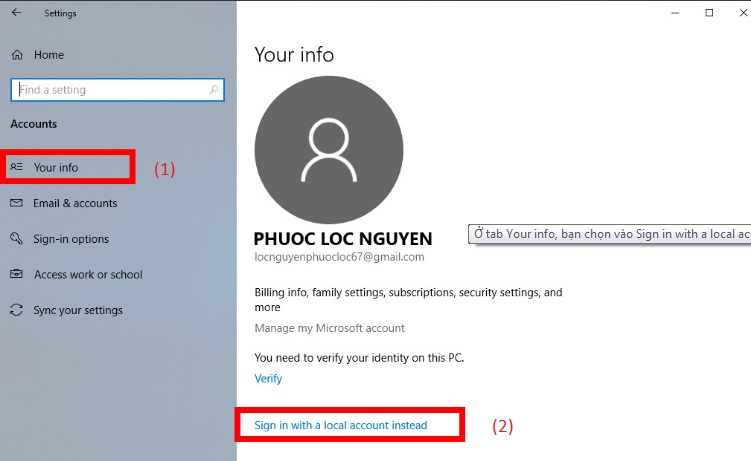
Bước 3: Hộp thoại xuất hiện, các bạn nhập mật khẩu vào ô Current password, sau đó nhấn Next để tiếp tục.
Bước 4: Tiếp tục thêm hộp thoại xuất hiện, bạn hãy bỏ trống và nhấn Next (mục đích bỏ trống là để xóa mật khẩu đó nhé).
Bước 5: Hộp thoại xuất hiện, nhấn Sign out and Finish. Hoàn thành!
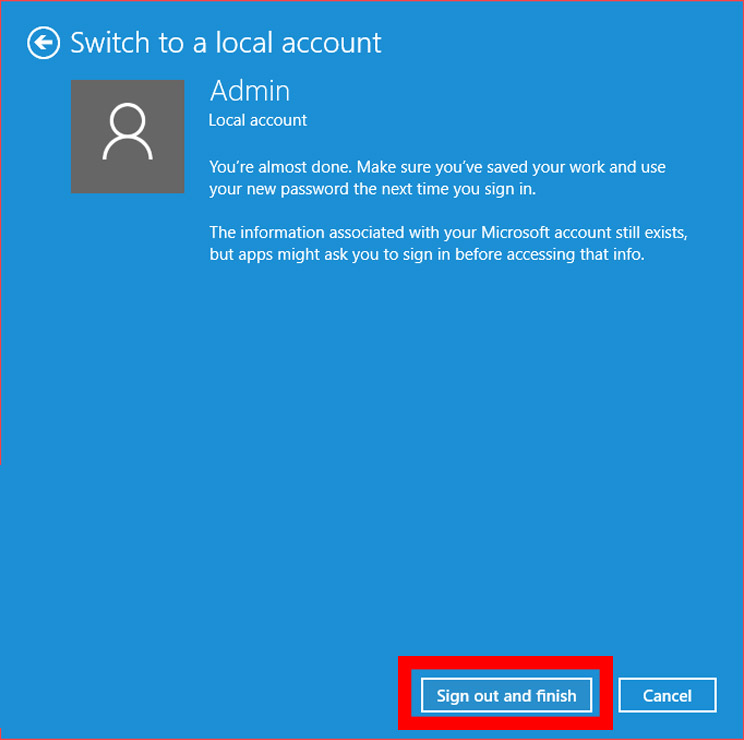
Cách 2: Xóa mật khẩu máy tính khi không đăng nhập tài khoản Microsoft
Đây là cách xóa mật khẩu khi thực hiện đăng nhập tài khoản cục bộ, nghĩa là tài khoản (User). Các bước thực hiện như sau.
Bước 1: Nhấn tổ hợp phím (Windows + I), hộp thoại Settings xuất hiện, các bạn chọn mục Accounts.
Bước 2: Hộp thoại xuất hiện, nhấn vào mục Sign-in Options => chọn Change
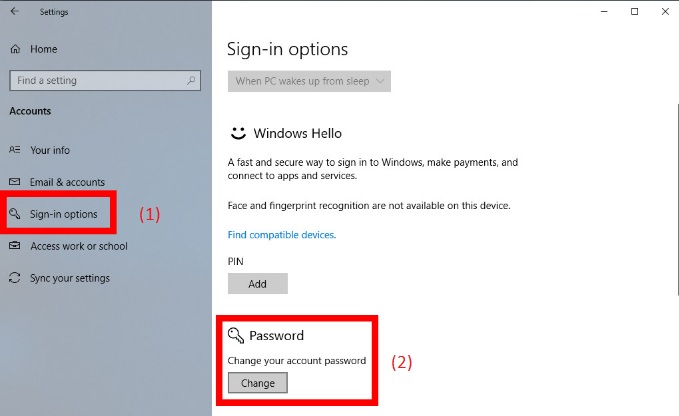
Bước 3: Hộp thoại mới xuất hiện, các bạn nhập mật khẩu đang dùng vào mục Current password => Next.
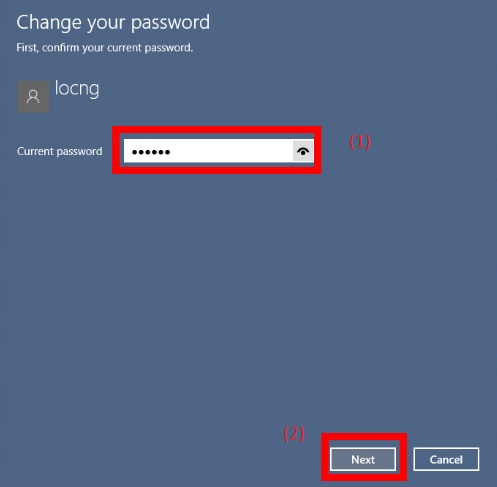
Bước 4: Hộp thoại cuối xuất hiện, các bạn bỏ trống tất cả và nhấn Next. Hoàn thành!
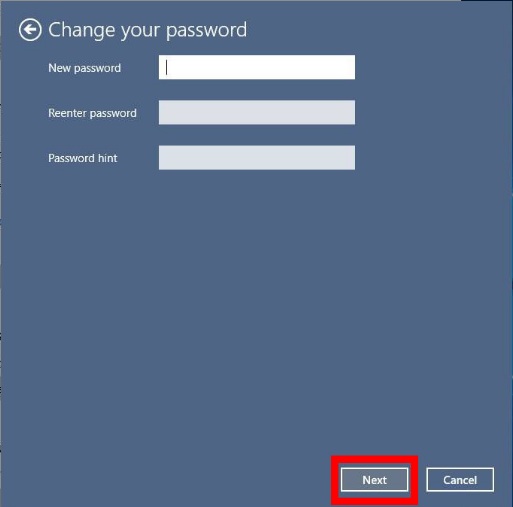
Cách 3: Sử dụng Control Panel (Áp dụng cho Windows 7)
Đây là cách thực hiện xóa mật khẩu máy tính cơ bản nhất, bằng cách truy cập vào trình điều kiển Control Panel. Các bước thực hiện như sau.
Bước 1: Vào Menu Start => Control Panel
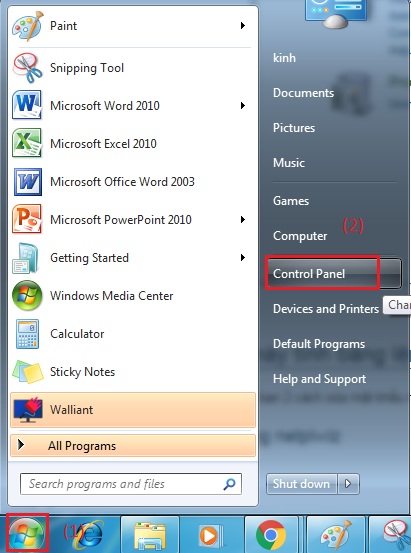
Bước 2: Ở mục View by, các bạn chọn large icons
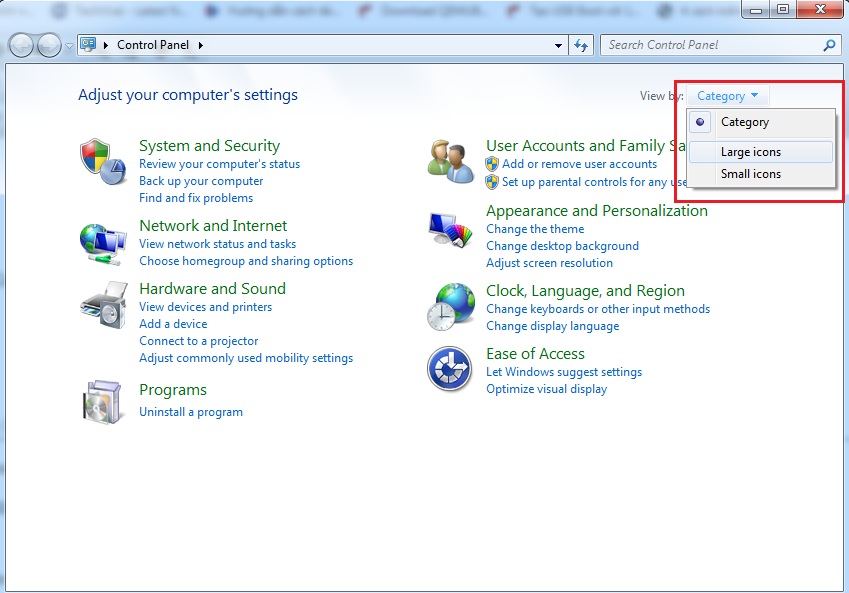
Bước 3: Tìm và click chuột vào User Accounts.
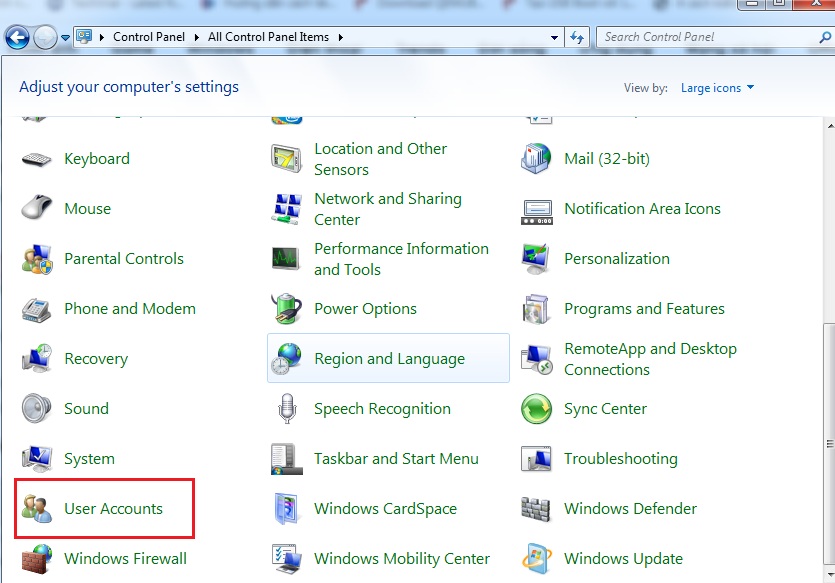
Bước 4: Hộp thoại xuất hiện, các bạn chọn Remove your password.
Bước 5: Hộp thoại cuối cùng xuất hiện, các bạn nhập mật khẩu hiện tại vào, sau đó nhấn Remove Password. Hoàn thành!.
III. Cách xóa mật khẩu máy tính bằng lệnh trên Windows 10 / 8 / 7
Trong phần này mình xin hướng dẫn các bạn 2 cách để có thể xóa mật khẩu (password) trên máy tính, bằng phương pháp sử dụng lệnh, có thể áp dụng trên tất cả Windows 10 / 8.1 / 7.
Cách 1: Sử dụng netplwiz
Đây là công cụ được tích hợp sẵn trên Windows, nó cho phép bạn thay đổi, chỉnh sửa tài khoản người dùng. Bằng cách này mà bạn có thể đăng nhập tài khoản máy tính mà không cần đến bất kỳ thông tin nào. Ngoài ra, bạn cũng có thể sử dụng Netplwiz để làm cho quá trình đăng nhập của Windows an toàn hơn.
Còn ở phần này mình chỉ hướng dẫn các bạn cách sử dụng Netplwiz xóa mật khẩu đăng nhập máy tính.
Các bước tiến hành như sau.
Bước 1: Mở hộp thoại Run lên bằng cách nhấn tổ hợp phím (Windows + R)
Bước 2: Nhập netplwiz vào ô tìm kiếm, sau đó nhấn OK.
Bước 3: Hộp thoại bên dưới xuất hiện, các bạn chọn tài khoản muốn xóa mật khẩu => Tích bỏ chọn mục Users must enter a user name and password to use this computer, sau đó nhấn Apply.
Bước 4: Hộp thoại xuất hiện, các bạn nhập mật khẩu hiện tại => nhập thêm lần nữa => nhấn OK. Hoàn thành!
Cách 2: Sử dụng Command Prompt (CMD)
Đây là chương trình dòng lệnh, được dùng để thực thi các lệnh trong hệ điều hành Windows. Những lệnh này thường được dùng để khắc phục sự cố và những vấn đề liên quan để Windows.
Cụ thể: Bạn có thể sử dụng nó để xóa mật khẩu máy tính. Các bước thực hiện như sau.
Bước 1: Mở thanh Start Menu => nhập cmd => Enter.
Hoặc nhấn (Windows + R) để mở hộp thoại Run => nhập cmd => OK.
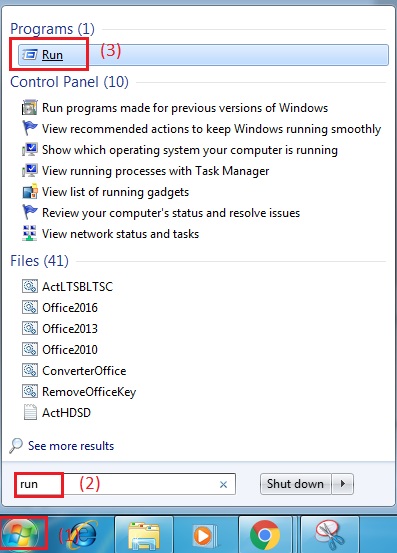
Bước 2: Hộp thoại Command Prompt, các bạn nhập lệnh như sau.
net user "username" ""
Trong đó username la tên tài khoản mà bạn muốn xóa mật khẩu, nếu tên có khoảng trắng thì các bạn phải thay bằng dấu gạch dưới.
Bước 3: Ví dụ máy tính của mình sẽ dòng lệnh như sau.
net user "free_tuts" " "
Bắt đầu nhập lệnh trên vào Command Prompt.
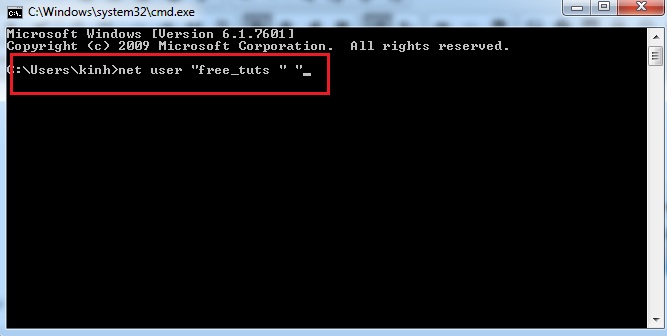
Bước 4: Nhấn Enter, lúc này chương trình sẽ thực hiện xóa mật khẩu một cách tự động.
Ngoài việc xóa mật khẩu máy tính để tránh rườm rà khi mở máy khi không có dữ liệu cá nhân quan trọng. Bạn cũng có thể sử dụng cách hẹn giờ tắt máy tính để lên lịch tắt máy tính trên Windows 7,8 / 10, rất thuận tiện khi bạn thực hiện download file có dung lượng lớn hoặc 1 số phần mềm nặng, thậm chí là ngay cả khi bạn không có mặt ở đó.
Lời kết: Vậy là bài viết này mình đã chia sẻ cho các bản rất nhiều cách để xóa mật khẩu máy tính, với những cách này, bạn có thể áp dụng trên các phiên bản hệ điều hành windows 10 / 8 / 7.
Hy vọng thông tin mà techtuts.net chia sẻ trong bài viết trên tại chuyên mục Windows, sẽ giúp bạn hiểu rõ hơn về các thủ thuật, mẹo hay đối với máy tính xài hệ điều hành Windows.

 Cách kiểm tra & nâng cấp phiên bản NET Framework trên Win 10
Cách kiểm tra & nâng cấp phiên bản NET Framework trên Win 10 .jpg) Cách thay đổi theme Windows 11 để tạo giao diện đẹp hơn
Cách thay đổi theme Windows 11 để tạo giao diện đẹp hơn  Tải bộ theme Windows 10 đẹp nhất cho máy tính, laptop 2025
Tải bộ theme Windows 10 đẹp nhất cho máy tính, laptop 2025  Cách nén và giải nén file trên máy tính bằng Winrar và 7-Zip
Cách nén và giải nén file trên máy tính bằng Winrar và 7-Zip  Discord là gì? Cách đăng ký Discord trên máy tính để trò chuyện
Discord là gì? Cách đăng ký Discord trên máy tính để trò chuyện  Top 30+ phim hoạt hình Anime hay đáng xem nhất 2025
Top 30+ phim hoạt hình Anime hay đáng xem nhất 2025  Cách tạo USB boot Windows 11 bằng Rufus hiệu quả nhất
Cách tạo USB boot Windows 11 bằng Rufus hiệu quả nhất  Link nhóm kín Telegram - chống tối cổ cập nhật mới 2025
Link nhóm kín Telegram - chống tối cổ cập nhật mới 2025  Chia sẻ link nhómkín Zalo miễn phí tối cổ HOT nhất 2025
Chia sẻ link nhómkín Zalo miễn phí tối cổ HOT nhất 2025  Cách nhập mã bia Sài Gòn 2025 bằng số điện thoại /kmbiasg.vn
Cách nhập mã bia Sài Gòn 2025 bằng số điện thoại /kmbiasg.vn  Top 25+ game nhẹ cho máy tính cấu hình yếu không nên bỏ lỡ
Top 25+ game nhẹ cho máy tính cấu hình yếu không nên bỏ lỡ  Top truyện tranh 18+ HD không che kích thích mọi cảm giác
Top truyện tranh 18+ HD không che kích thích mọi cảm giác  Cách xem phim cùng bạn bè trên Discord cập nhật 2025
Cách xem phim cùng bạn bè trên Discord cập nhật 2025  List 20+ Anime Ecchi hấp dẫn khoe body nóng bỏng xịt cả mũi
List 20+ Anime Ecchi hấp dẫn khoe body nóng bỏng xịt cả mũi  Tải hình động Powerpoint đẹp mê ly để trang trí cho Slide
Tải hình động Powerpoint đẹp mê ly để trang trí cho Slide 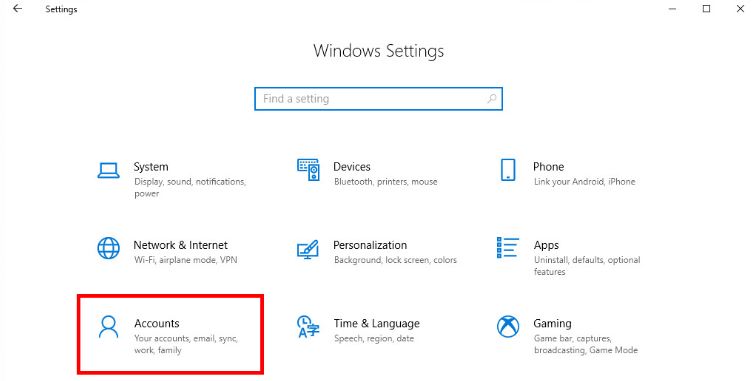
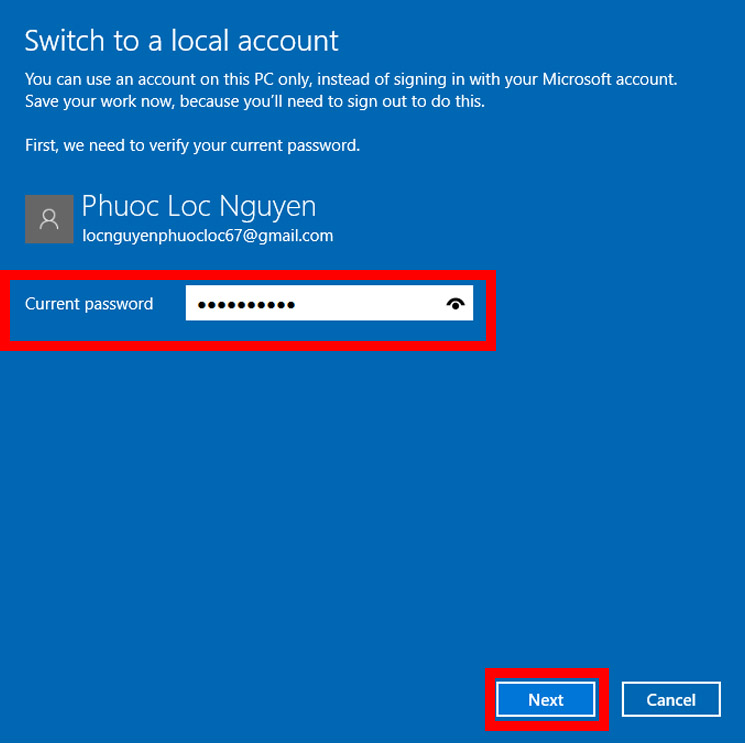
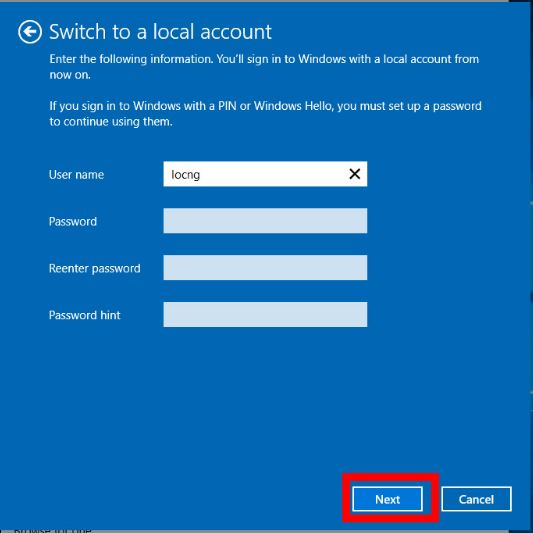
.JPG)
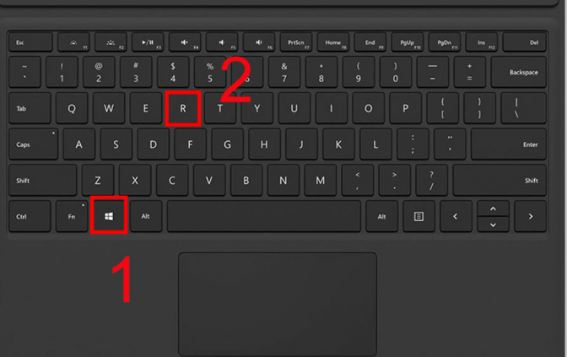
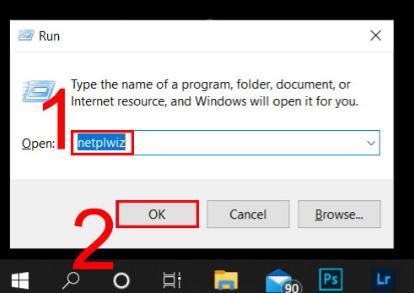
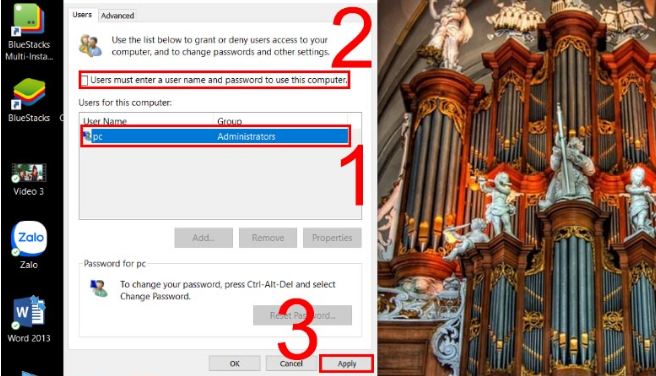
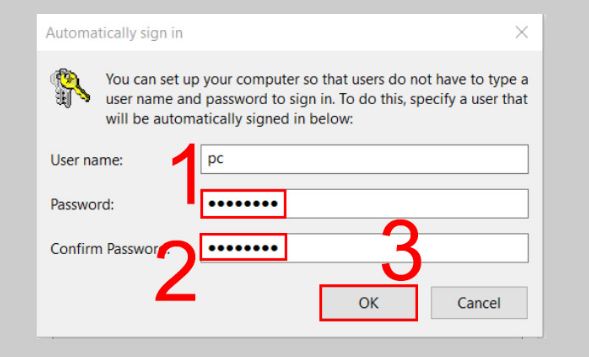




.JPG)


