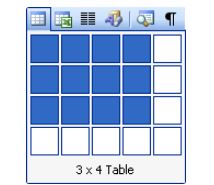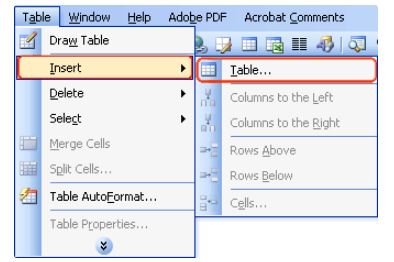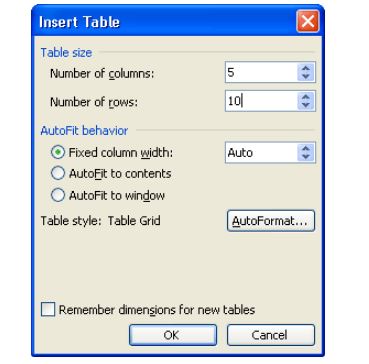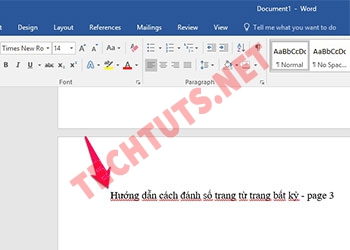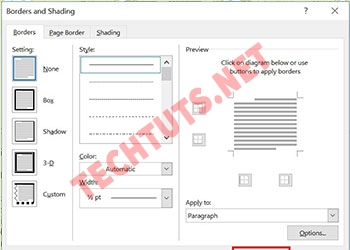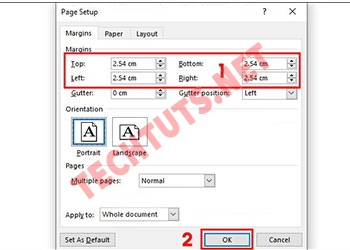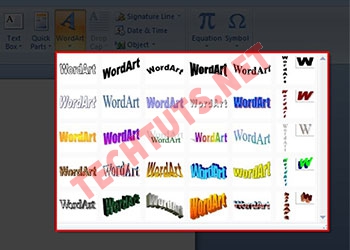Cách tạo bảng table trong Word và các thao tác với bảng thường gặp
Hướng dẫn tạo bảng trong Word tự động, bằng cách nhập số, cột, theo mẫu có sẵn, vẽ thủ công,... có thể áp dụng cho phiên bản Word 2007 - 2013 - 2016, Word 2019.
Để soạn thảo văn bản, làm bài thuyết trình, soạn giáo án, báo cáo luận văn,...thì sẽ có lúc bạn phải sử dụng đến bảng biểu để trình bày nội dung. Microsofft Word đã hỗ trợ cho các bạn rất nhiều phương pháp để tạo bảng trong Word, kẻ bảng, cũng như định dạng bảng biểu để cho đẹp và dễ nhìn hơn.
Nếu các bạn chưa biết cách thực hiện như thế nào, thì hãy tham khảo ngay bài viết bên dưới của techtuts nhé.
I. Cách tạo bảng trong Word 2010, 2016, 2019, 2007
Trong phần này mình sẽ hướng dẫn các bạn cách tạo bảng trong văn bản Word 2010, bạn có thể áp dụng cho cả phiên bản Word 2007, 2013, 2016 và Word 2019. Mời các bạn tham khảo.
Cách 1: Tạo bảng tự động trong Word
Các bước thực hiện như sau.
Bước 1: Trên màn hình chính, bạn để con trỏ chuột tại dòng muốn thêm bảng. Sau đó vào Tab Insert => chọn Table
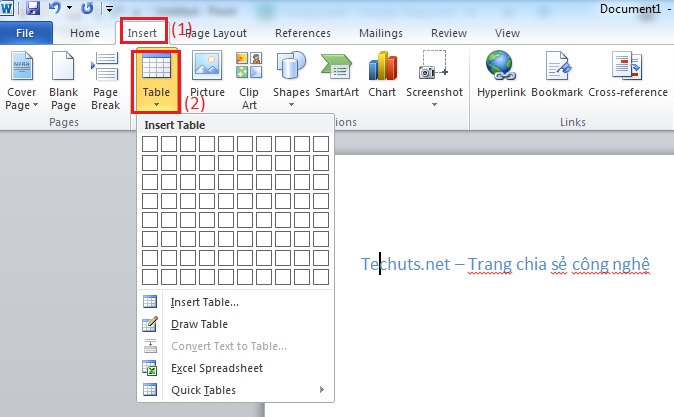
Bước 2: Hiện một bảng nhỏ gồm 10 cột 8 dòng, bạn có thể click chuột và lựa chọn số dòng, cột theo ý muốn. Ví dụ tạo bảng trong Word: Ở đây mình chọn là 6 cột và 4 dòng, ngay lập tức sẽ hiện ra một bảng có kích thước là 6x4, như hình bên dưới.
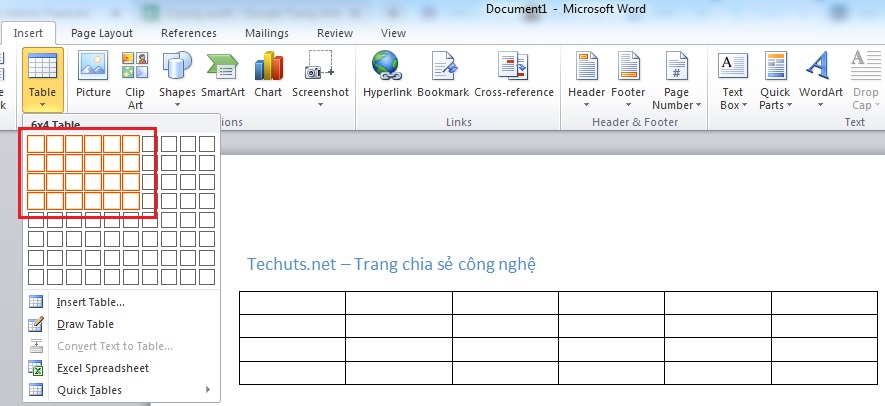
Bước 3: Sau khi tạo bảng xong, sẽ xuất hiện thêm 2 tab mới trên thanh công cụ, đó là tab Desgin và Layout. Bạn có thể tùy chỉnh kích thước và hình dáng cho bảng mà bạn vừa tạo.
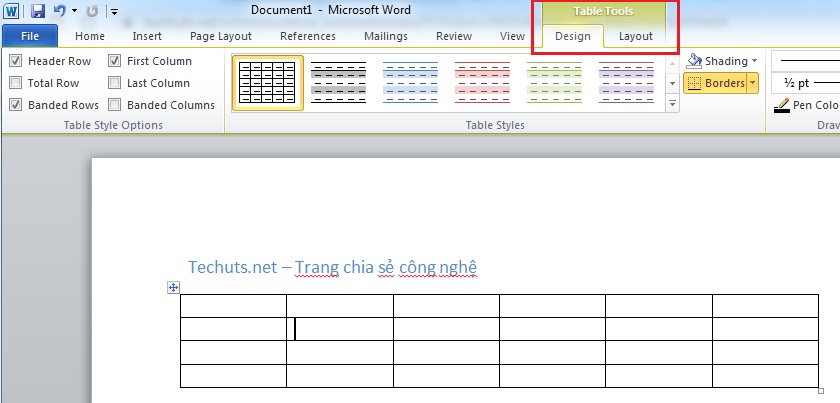
Nhược điểm: thực hiện cách này bạn chỉ có thể tạo tối đa 10 cột và 8 dòng. Nếu bạn cần tạo với số lượng dòng, cột nhiều hơn, thì hãy tham khảo tiếp cách khác bên dưới nhé.
Cách 2: Tạo bảng bằng cách nhập số, cột mình muốn
Các bước thực hiện như sau.
Bước 1: Tại giao diện chính, các bạn để con trỏ chuột tại nơi muốn tạo bảng, sau đó vào tab Insert => chọn thẻ Table => Chọn Insert Table.
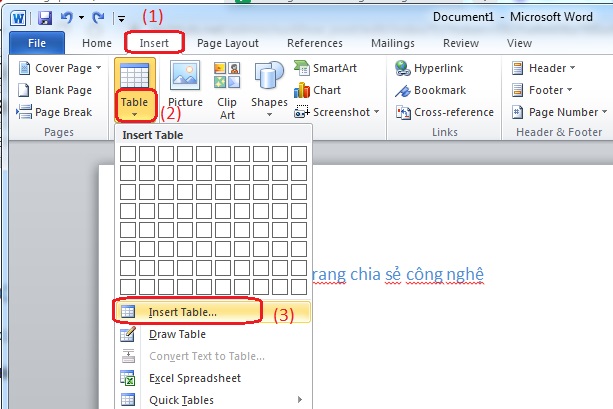
Bước 2: Hộp thoại Insert Table xuất hiện, nhập số cột tại mục Number of columns, và số dòng tại mục Number of row. (ở đây mình nhập 6 cột và 4 dòng).
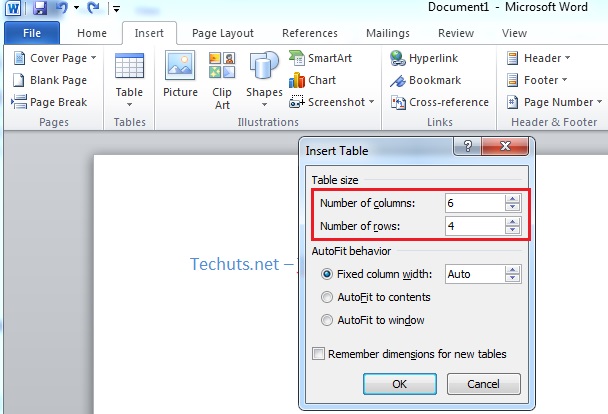
Ngoài ra, còn có thêm một số tính năng khác như sau.
- Fixed column width: Tự động điều chỉnh chiều rộng của bảng, khi bạn nhập văn bản dài hơn ô vuông trong bảng.
- AutoFit to contents: Chọn tùy chọn này, Word sẽ căn làm sao chiều rộng của cột vừa với nội dung bên trong. Vì vậy khi mới tạo bảng với tùy chọn này, bảng trông rất nhỏ vì chưa có nội dung bên trong. Gõ nội dung vào đó, nó sẽ tự động giãn ra.
Bước 3: Sau đó nhấn OK, lúc này sẽ hiển thị một bảng theo số dòng và cột mà bạn đã nhập.
.jpg)
Bước 4: Muốn chỉnh sửa kích thước và hình dạng của bảng, thì các bạn hãy vào tab Desigh và Layout trên thanh công cụ để thực hiện nhé.
Với cách này, bạn có thể tạo bảng trong Word với số dòng, cột tùy ý mà không bị hạn chế.
Xem thêm: Hướng dẫn chia cột trong Word đơn giản nhất cho anh em
Cách 3: Tạo bảng theo mẫu có sẵn
Các bước thực hiện như sau.
Bước 1: Đặt con trỏ chuột tại nơi cần tạo bảng, sau đó vào tab Insert => Table => Quick Table.
Bước 2: Lúc này sẽ hiện ra danh sách bảng mẫu, các bạn chỉ cần lựa chọn bảng vừa ý và click chọn thôi. (ở ví dụ này mình chọn mẫu thứ nhất nhé).
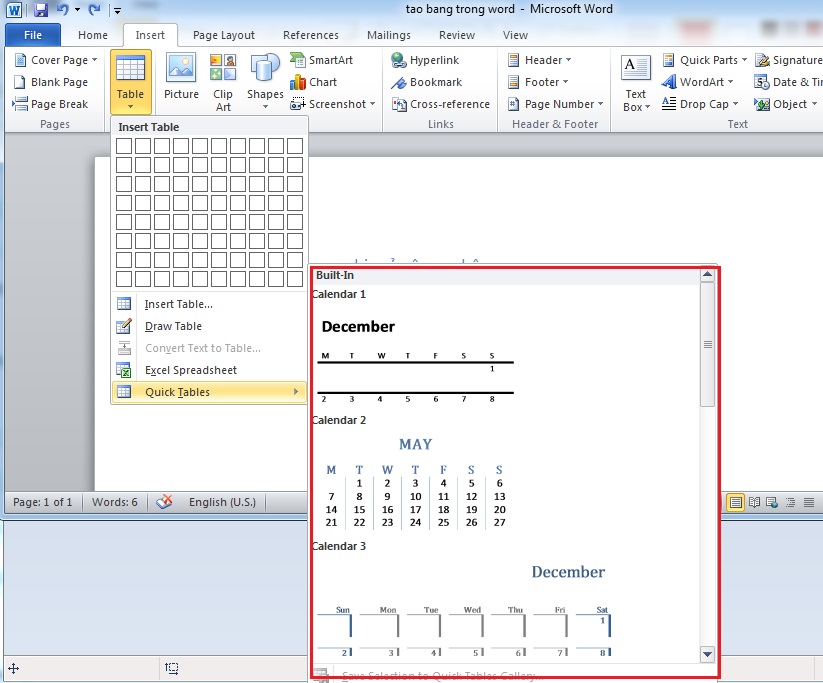
Bước 3: Kết quả xuất hiện, lúc này bạn có thể vào tab Design để tùy chỉnh lại hình dáng cho bảng phù hợp với nhu cầu của mình. Hoàn thành!
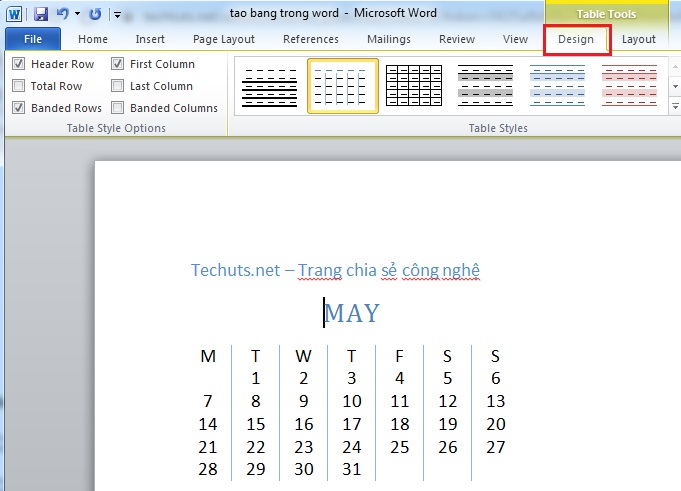
Cách 4: Tạo bảng trong Word bằng cách vẽ thủ công
Các bước thực hiện như sau.
Bước 1: Vào tab Insert => Table => Draw Table
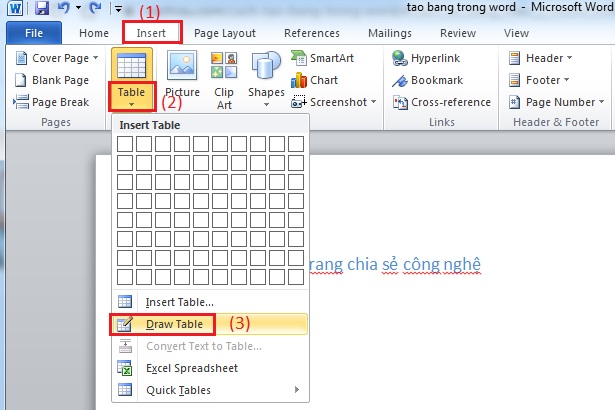
Bước 2: Lúc này con trỏ chuột đã biến thành hình dạng cây bút chì, các bạn hãy tiến hành vẽ bảng mà bạn muốn. Bạn đừng lo lắng về vấn đề hoa tay, bạn cứ kéo rê chuột trái và vẽ thoải mái. Bởi vì Word sẽ tự động canh chỉnh cho bạn, khi bạn thả chuột ra.
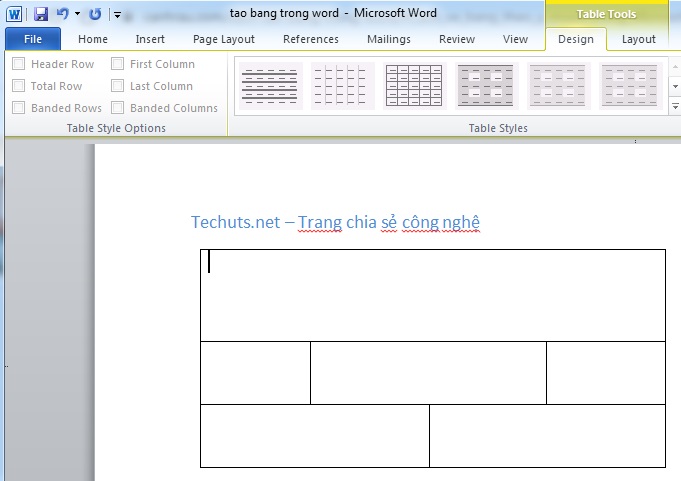
Bước 3: Trường hợp bạn vẽ nhầm hoặc bị sai, thì hãy vào thẻ Design => chọn Eraser.
Lúc này con trỏ chuột sẽ biến thành hình bút xóa, các bạn tiến hành xóa những ổ đã vẽ nhầm trước đó.
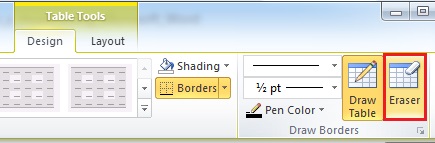
Cách 5: Tạo bảng trong Word từ văn bản có sẵn
Sau khi bạn đã nhập văn bản xong, bạn muốn tạo bảng thì thực hiện như sau.
Bước 1: Bôi đen đoạn văn bản muốn tạo bảng.
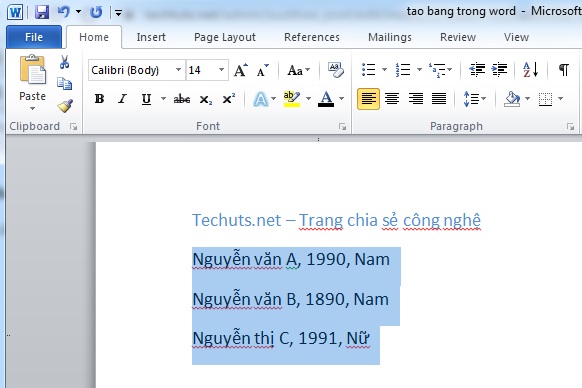
Bước 2: Vào tab Insert => Table => Convert Text to Table.
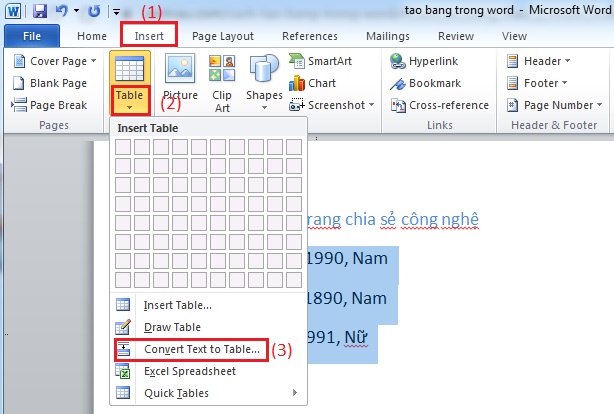
Bước 3: Hộp thoại Convert Text to Table xuất hiện, bạn hãy để ý vào mục Number of columns, nó sẽ phân chia số cột theo dấu phảy của đoạn văn bản. Cuối cùng nhấn OK.
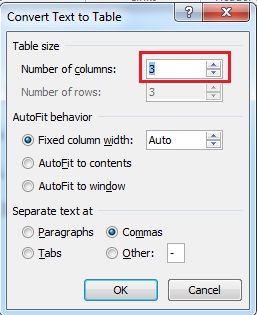
Bước 4: Kết quả sẽ được như sau.
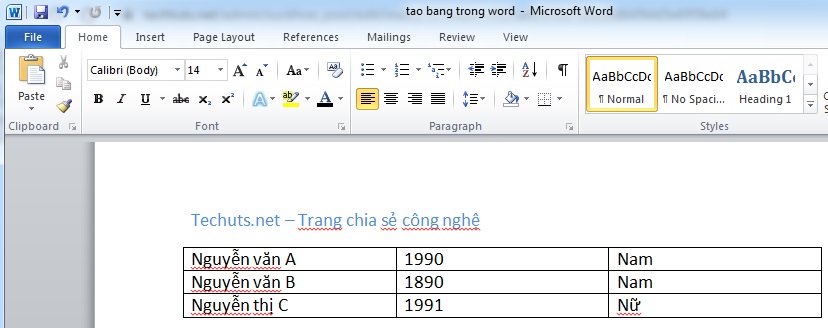
II. Cách tạo bảng trong Word 2003
Mặc dù đây là phiên bản Microsoft Word 2003 đã được phát hành từ lâu, nhưng vẫn còn một số người đang sử dụng. Cho nên techtuts muốn hướng dẫn thêm cho các bạn cách tạo bảng trong phiên bản này.
Cách 1: Tạo bảng tự động
Các bước thực hiện như sau.
Bước 1: Đặt chuột tại nơi muốn tạo bảng, click chọn biểu tượng "hình bảng biểu" trên thanh công cụ, sau đó rê kéo chuột lựa chọn số cột và số dòng muốn tạo. (ở ví dụ này mình tạo 4 cột 3 dòng nhé)
Bước 2: Sau khi chọn xong, một bảng biểu 3 dong 4 cột sẽ xuất hiện. Tuy nhiên, với cách này bạn chỉ tạo được tối đa được 5 cột, 4 dòng.
Nếu gặp trường hợp tạo nhiều dòng và cột hơn, thì hãy tham khảo tiếp cách bên dưới nhé.
Cách 2: Tạo bảng bằng cách nhập kích thước cột dòng
Các bước thực hiện như sau.
Bước 1: Đặt con trỏ chuột tại nơi muốn tạo bảng, sau đó vào thẻ Table => Insert => Table…
Bước 2: Hộp thoại Insert Table xuất hiện, các bạn bắt đầu nhập số cột số hàng tương ứng với mục Number of Columns và Number of rows trong bình bên dưới và nhấn OK. ( ở ví dụ này mình nhập 5 cột và 10 hàng nhé).
Ngoài ra, bạn có thể tùy chỉnh thêm một số tính năng khác cho bảng biểu.
- Fixed column width: Đặt kích thước cột cố định
- AutoFit to contents: Tự động co giãn theo nội dung
- AutoFit to window: Tự động co giãn theo màn hình window.
- AutoFormat: Chọn kiểu định dạng có sẵn của bảng.
- Remember dimensions for new tables: Ghi nhớ kích cỡ cho những bảng tiếp theo.
Xem thêm: Hướng dẫn kẻ dòng trong Word đơn giản cho người mới
III. Một số thao tác với bảng trong Word
1. Cách thêm hàng, cột cho bảng
Các bước thực hiện như sau.
Bước 1: Click chuột phải vào vị trí cần thêm cột, sau đó vào Insert => Insert Columns to the Left, ngay lập tức 1 cột mới sẽ được chèn ngay phía bên trái cột vừa chọn. Ngược lại muốn chèn bên phải thì chọn Insert Columns to the Right.
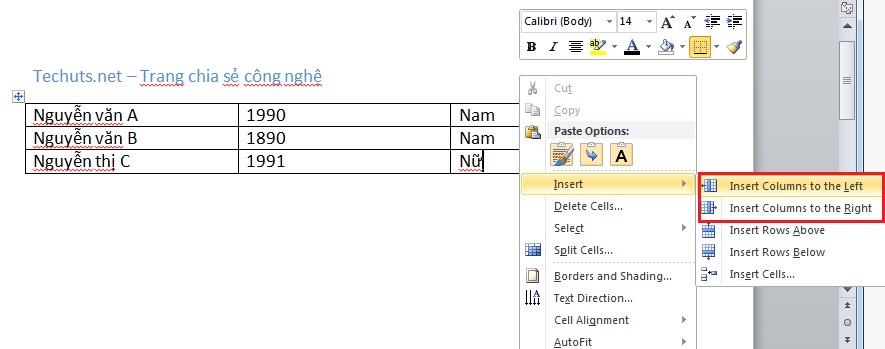
Bước 2: Các bạn muốn chèn hàng thì cũng thực hiện tương tự. Chỉ khác, thay vì chọn Insert Columns to the Left hoặc Insert Columns to the Right, thì các bạn chọn Insert Rows Above để chèn hàng ở trên hoặc chọn Insert Rows Below để thêm hàng ở dưới dòng được chọn.
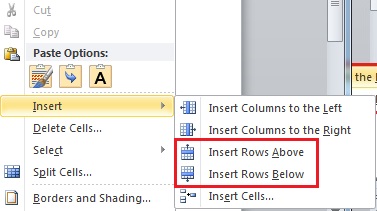
2. Cách xóa hàng, cột cho bảng
Cách thực hiện cũng khá đơn giản.
Xóa cột: Bôi đen cột muốn xóa, (Muốn xóa bao nhiêu cột thì bôi đen bấy nhiêu cột) sau đó click chuột phải chọn Delete Columns.
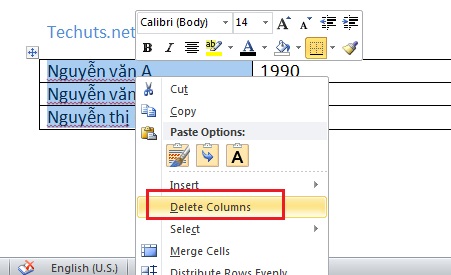
Xóa hàng: Bôi đen hàng muốn xóa rồi click chuột phải chọn Delete Cells hộp thoại xuất hiện, bạn chọn Delete entire column, sau đó chọn Ok.
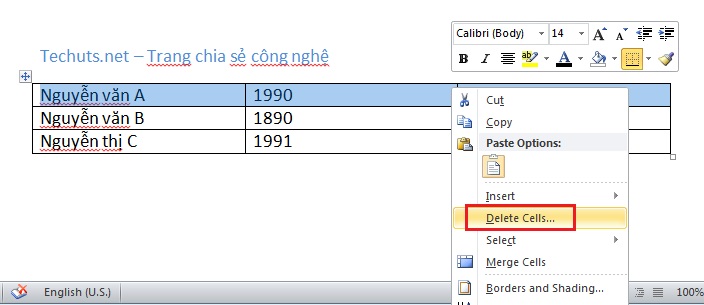
Xem thêm: Xóa dòng kẻ Word là gì? 3 cách xóa dòng kẻ cho văn bản chi tiết
Lời kết: Vậy là bài viết này mình đã chia sẻ cho các bạn cách tạo bảng trong Word 2003 cho đến Word 2019. Các bạn hãy tham khảo và thực hiện theo nhé. Mách bạn rằng tại chuyên mục Office của techtuts.net còn có rất nhiều bài viết chia sẻ thủ thuật khác về Word giúp bạn tăng hiệu quả công việc nhé!

 Cách kiểm tra & nâng cấp phiên bản NET Framework trên Win 10
Cách kiểm tra & nâng cấp phiên bản NET Framework trên Win 10 .jpg) Cách thay đổi theme Windows 11 để tạo giao diện đẹp hơn
Cách thay đổi theme Windows 11 để tạo giao diện đẹp hơn  Tải bộ theme Windows 10 đẹp nhất cho máy tính, laptop 2025
Tải bộ theme Windows 10 đẹp nhất cho máy tính, laptop 2025  Cách nén và giải nén file trên máy tính bằng Winrar và 7-Zip
Cách nén và giải nén file trên máy tính bằng Winrar và 7-Zip  Discord là gì? Cách đăng ký Discord trên máy tính để trò chuyện
Discord là gì? Cách đăng ký Discord trên máy tính để trò chuyện  Top 30+ phim hoạt hình Anime hay đáng xem nhất 2025
Top 30+ phim hoạt hình Anime hay đáng xem nhất 2025  Cách tạo USB boot Windows 11 bằng Rufus hiệu quả nhất
Cách tạo USB boot Windows 11 bằng Rufus hiệu quả nhất  Link nhóm kín Telegram - chống tối cổ cập nhật mới 2025
Link nhóm kín Telegram - chống tối cổ cập nhật mới 2025  Chia sẻ link nhómkín Zalo miễn phí tối cổ HOT nhất 2025
Chia sẻ link nhómkín Zalo miễn phí tối cổ HOT nhất 2025  Cách nhập mã bia Sài Gòn 2025 bằng số điện thoại /kmbiasg.vn
Cách nhập mã bia Sài Gòn 2025 bằng số điện thoại /kmbiasg.vn  Top 25+ game nhẹ cho máy tính cấu hình yếu không nên bỏ lỡ
Top 25+ game nhẹ cho máy tính cấu hình yếu không nên bỏ lỡ  Top truyện tranh 18+ HD không che kích thích mọi cảm giác
Top truyện tranh 18+ HD không che kích thích mọi cảm giác  Cách xem phim cùng bạn bè trên Discord cập nhật 2025
Cách xem phim cùng bạn bè trên Discord cập nhật 2025  List 20+ Anime Ecchi hấp dẫn khoe body nóng bỏng xịt cả mũi
List 20+ Anime Ecchi hấp dẫn khoe body nóng bỏng xịt cả mũi  Tải hình động Powerpoint đẹp mê ly để trang trí cho Slide
Tải hình động Powerpoint đẹp mê ly để trang trí cho Slide