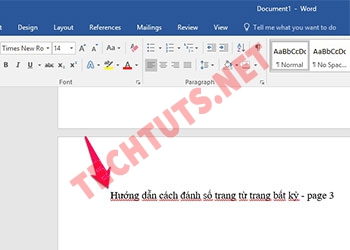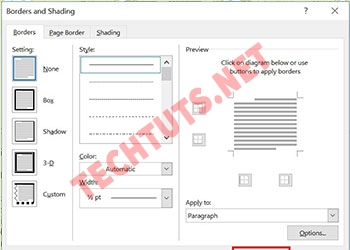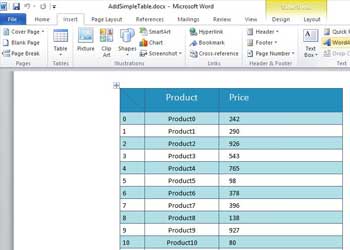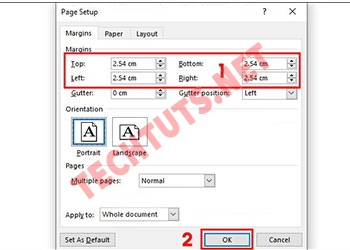Hướng dẫn tạo kiểu chữ nghệ thuật trong Word siêu nhanh
Cách tạo kiểu chữ nghệ thuật trong Word siêu nhanh, siêu đơn giản bằng cách chọn vào tab Insert ->> chọn Picture ->> WordArt ->> chọn kiểu chữ nghệ thuật mong muốn!
Việc tạo kiểu chữ nghệ thuật trong Word là một cách để tạo ra những hiệu ứng đặc biệt và thu hút sự chú ý của người đọc. Thay vì chỉ sử dụng các font chữ thông thường, bạn có thể tạo ra những kiểu chữ độc đáo và đa dạng để làm cho văn bản của mình trở nên sinh động và ấn tượng hơn.
Trong bài viết này, chúng ta sẽ cùng techtuts tìm hiểu về cách tạo kiểu chữ nghệ thuật trong văn bản Word và những lợi ích của việc sử dụng nó.
Chữ nghệ thuật trong văn bản Word là gì?
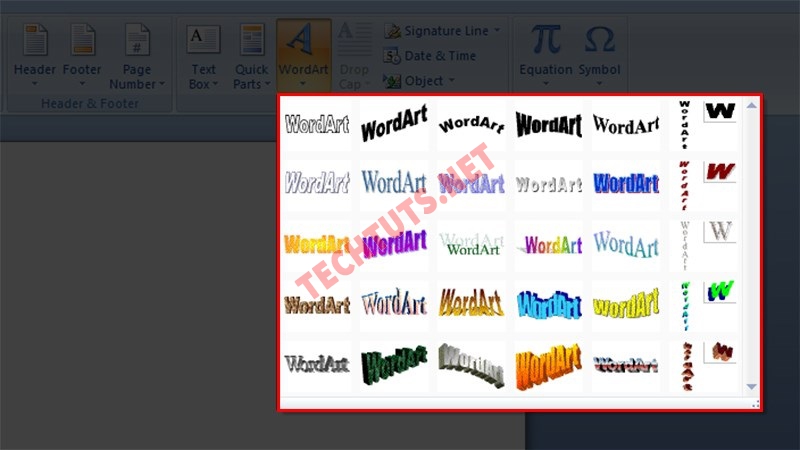
Tìm hiểu về tạo kiểu chữ nghệ thuật trong văn bản
Tạo kiểu chữ nghệ thuật trong Word là một tính năng cho phép bạn tạo ra những hiệu ứng đặc biệt cho các từ hoặc câu trong văn bản. Điều này có thể bao gồm việc thay đổi font chữ, kích thước, màu sắc, độ dày, độ nghiêng và nhiều hiệu ứng khác. Bạn có thể áp dụng chữ nghệ thuật cho cả văn bản hoặc chỉ một phần của văn bản, tùy thuộc vào mục đích sử dụng.
Với tính năng này, bạn có thể tạo ra những kiểu chữ độc đáo và đa dạng để làm cho văn bản của mình trở nên sinh động và thu hút sự chú ý của người đọc. Ngoài ra, việc sử dụng chữ nghệ thuật cũng giúp tăng tính thẩm mỹ và chuyên nghiệp cho văn bản của bạn.
Lợi ích khi tạo chữ nghệ thuật trong Word
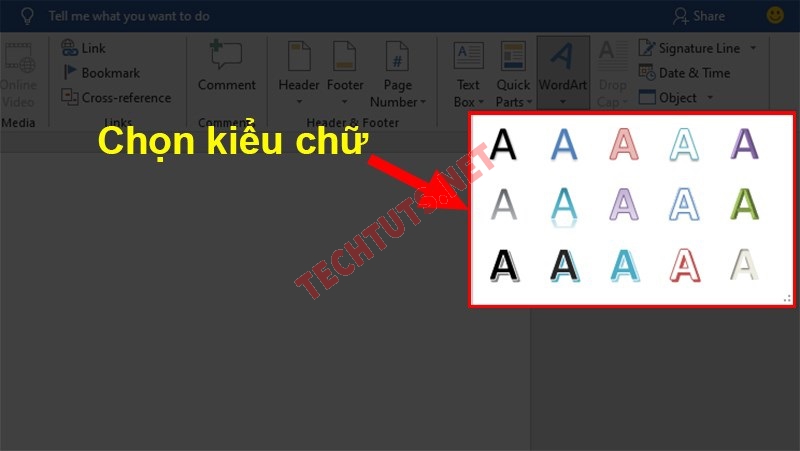
Một số lợi ích khi tạo kiểu chữ nghệ thuật
Việc tạo kiểu chữ nghệ thuật trong Word mang lại nhiều lợi ích cho người dùng. Dưới đây là một số ưu điểm và lợi ích chính của việc sử dụng tính năng tạo kiểu chữ nghệ thuật:
-
Tạo khác biệt và thu hút sự chú ý
Khi bạn sử dụng chữ nghệ thuật trong văn bản, bạn có thể tạo ra những hiệu ứng đặc biệt và thu hút sự chú ý của người đọc. Điều này giúp văn bản của bạn trở nên nổi bật và khác biệt so với các văn bản thông thường. Bạn có thể sử dụng chữ nghệ thuật để làm nổi bật các từ hoặc câu quan trọng trong văn bản, hoặc để tạo ra những đoạn văn ngắn và dễ đọc hơn.
-
Tăng tính thẩm mỹ cho văn bản
Việc sử dụng chữ nghệ thuật cũng giúp tăng tính thẩm mỹ cho văn bản của bạn. Bạn có thể sử dụng những khung viền đi kèm để tạo ra những kiểu chữ độc đáo và đa dạng để làm cho văn bản trở nên sinh động và thu hút sự chú ý của người đọc. Điều này giúp tăng tính chuyên nghiệp và giá trị của văn bản. Tuy nhiên, bạn có thể xóa khung trong Word nếu bạn không thích khung viền xung quanh chữ nghệ thuật của mình.
-
Thể phong cách riêng
Việc tạo kiểu chữ nghệ thuật trong Word cũng giúp bạn thể hiện cá tính của mình và phong cách riêng. Bạn có thể tùy chỉnh chữ nghệ thuật theo sở thích và gu thẩm mỹ của mình, từ đó tạo ra những kiểu chữ độc đáo và phù hợp với bản thân.
Hướng dẫn tạo chữ nghệ thuật trong Word siêu nhanh
Để tạo chữ nghệ thuật, bạn hãy làm theo 3 bước đơn giản và siêu nhanh chóng như sau:
- Bước 1: Trước tiên, bạn cần chọn văn bản mà bạn muốn tạo chữ nghệ thuật. Bạn có thể chọn toàn bộ văn bản hoặc chỉ một phần của văn bản.
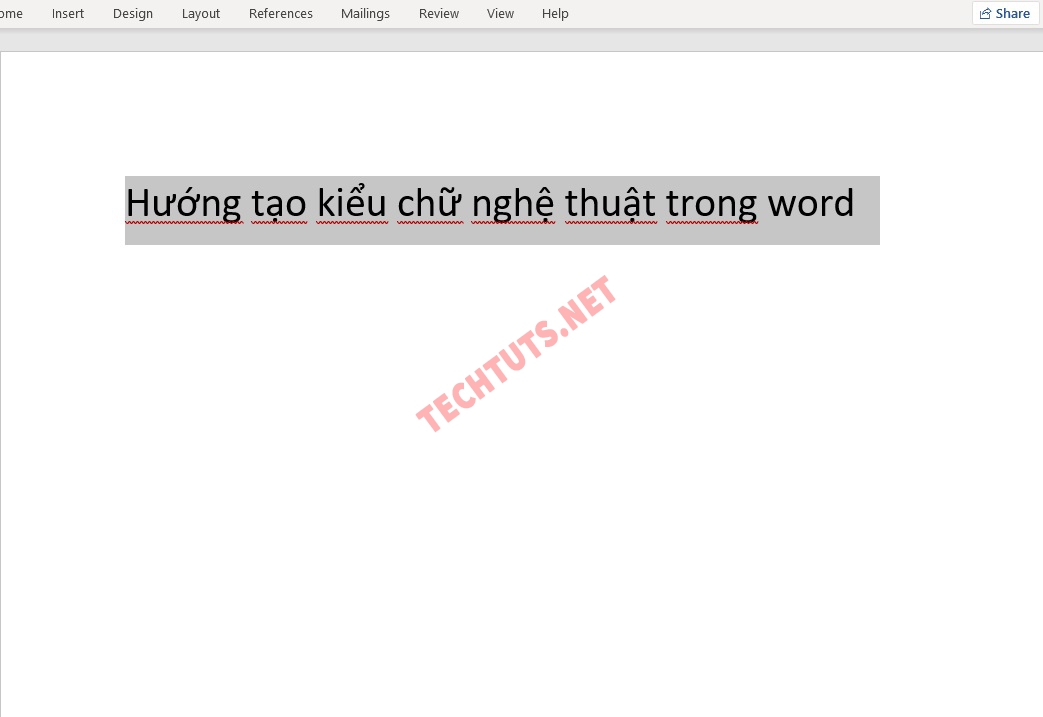
Chọn văn bản mà bạn muốn tạo kiểu chữ nghệ thuật
- Bước 2: Tiếp theo, bạn cần chọn tab "Insert" trên thanh menu và nhấp vào biểu tượng "WordArt"
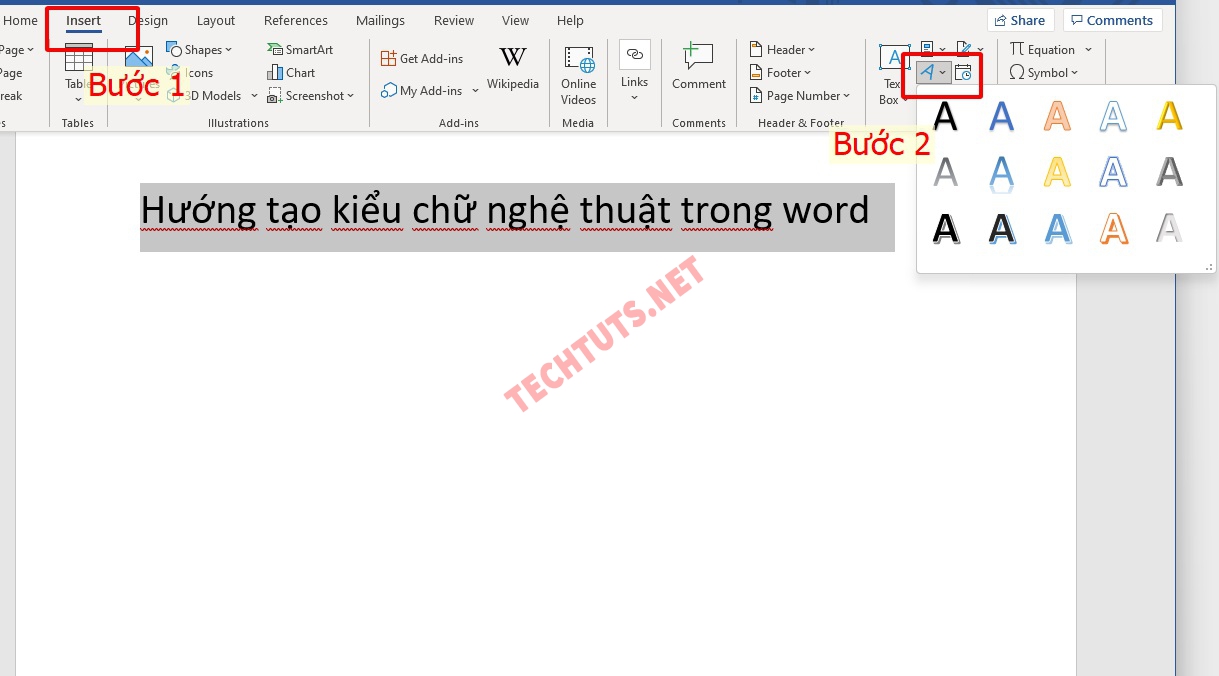
Chọn vào tab Insert và chọn tính năng WordArt
- Bước 3: Sau đó bạn chọn tạo kiểu chữ nghệ thuật trong Word theo ý muốn của bạn.

Nhấn Enter để áp dụng tạo chữ nghệ thuật
Xem thêm: Hướng dẫn chuyển ảnh sang Word nhanh chóng không bị lỗi
Cách tùy chỉnh chữ nghệ thuật trong văn bản Word
Ngoài việc tạo chữ nghệ thuật theo cách truyền thống như đã hướng dẫn ở trên, bạn cũng có thể tùy chỉnh chữ nghệ thuật trong văn bản Word theo nhiều cách khác nhau. Dưới đây là một số cách để tùy chỉnh chữ nghệ thuật trong văn bản Word:
Tạo hiệu ứng cho Font chữ trong Word
Trong tab "Shape Format", bạn có thể tìm thấy nhiều hiệu ứng sẵn có để áp dụng cho chữ nghệ thuật của mình. Bạn có thể thử nghiệm và kết hợp các hiệu ứng này để tạo ra những kiểu chữ độc đáo và đa dạng.
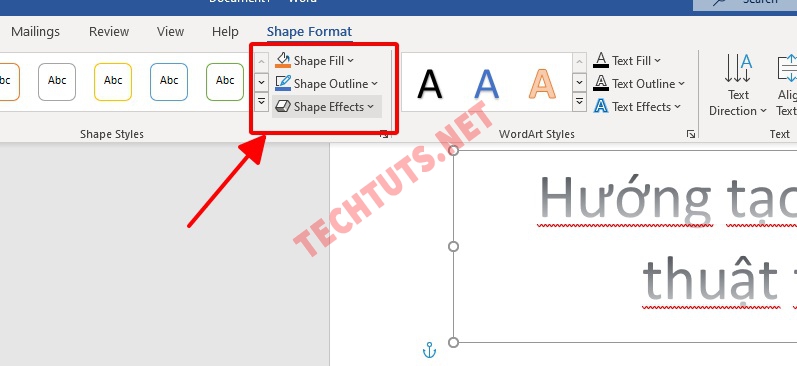
Click chọn vào tab Shape Format để tùy chỉnh hiệu ứng
Có 3 kiểu tạo hiệu ứng Font chữ mà bạn có thể lựa chọn:
- Shape Fill: Sử dụng tạo hiệu ứng đổ màu cho Font chữ
- Shape Outline: Tạo hiệu ứng màu cho khung viền
- Shape Effects: Sử dụng để tạo các hiệu ứng phản chiếu, đổ bóng hay 3D,...
Tùy chỉnh đa dạng kiểu chữ
Tiếp nối bài viết tạo kiểu chữ nghệ thuật trong Word, để có thể đến để thay đổi kiểu chữ bạn có thể sử dụng “Style WordArt” để thay đổi kiểu chữ của bạn. Tại đây bạn có thể tùy chỉnh độ cao của chữ, độ rộng hay hiểu ứng để làm nổi bật và thu hút được người đọc. Để có thể tùy chỉnh đa dạng chữ bạn vẫn chọn vào tab “Shape Format” ->> sau đó bạn di chuyển đến mục “WordArt Styles”. Ở đây sẽ có 3 tùy chọn cho bạn lựa chọn:
- Text Fill: Tạo màu cho chữ của bạn
- Text Outline: Tạo hiệu ứng màu viền chữ
- Text Effects: Tạo nhiều kiểu Font chữ 3D, lượn sóng hay vòng tròn,...
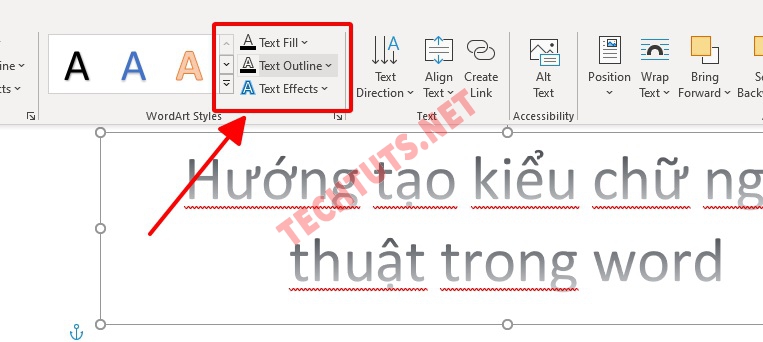
Sử dụng Style WordArt để tùy chỉnh kiểu chữ
Di chuyển, sắp xếp vị trí cho khung chữ
Ngoài ra bạn cũng có thể tùy chỉnh và di chuyển vị trí của khung chữ trên văn bản đến nơi mà bạn thấy hợp lý và đẹp mắt trên văn bản. Để sắp xếp lại bạn chọn vào mục “Arrange” trong đó có một số tùy chỉnh như sau:
- Position: Chọn vị trí cụ thể của văn bản (Đầu, giữa hoặc cuối trang văn bản)
- Wrap Text: Chọn vị trí khung chữ (chèn bên trên, bên dưới, chèn nổi, chèn chìm)
- Bring Forward: Đưa vị trí khung lên trước văn bản
- Send Backward: Đưa vị trí về phía sau của văn bản
- Align: Căn chỉnh lại lề cho văn bản
- Rotate: Xoay chữ trong Word để văn bản chỉnh chu hơn

Di chuyển và sắp xếp khung chữ tại mục Arrange
Lưu ý quan trọng khi tùy chỉnh chữ nghệ thuật
Khi tạo kiểu chữ nghệ thuật trong Word, bạn cần lưu ý một số điểm quan trọng sau để đảm bảo tính thẩm mỹ và chuyên nghiệp cho văn bản của mình:
- Không sử dụng quá nhiều hiệu ứng và màu sắc: Việc sử dụng quá nhiều hiệu ứng và màu sắc có thể làm cho văn bản trở nên rối mắt và khó đọc. Hãy chọn một số hiệu ứng và màu sắc phù hợp với nội dung của văn bản và tránh sự lạm dụng.
- Chọn font chữ phù hợp: Font chữ là yếu tố quan trọng trong việc tạo chữ nghệ thuật. Hãy chọn font chữ phù hợp với nội dung và phong cách của văn bản. Ngoài ra, cũng nên chọn font chữ dễ đọc và không quá phức tạp tránh trường hợp mắc lỗi phông chữ trong Word khi tùy chỉnh chữ nghệ thuật.
- Tính toán kích thước và vị trí của chữ nghệ thuật: Khi tạo chữ nghệ thuật, bạn cần tính toán kích thước và vị trí của nó để đảm bảo tính cân đối và hài hòa cho văn bản. Nếu chữ nghệ thuật quá lớn hoặc quá nhỏ so với văn bản, nó có thể làm mất đi tính thẩm mỹ của văn bản.
Tạo kiểu chữ nghệ thuật trong Word là một cách hiệu quả để làm cho văn bản của bạn trở nên sinh động và thu hút sự chú ý của người đọc. Việc tùy chỉnh chữ nghệ thuật cũng giúp tăng tính thẩm mỹ và chuyên nghiệp cho văn bản. Tuy nhiên, bạn cần lưu ý các điểm quan trọng khi tạo chữ nghệ thuật để đảm bảo tính cân đối và hài hòa cho văn bản. Hy vọng bài viết này đã giúp bạn hiểu rõ hơn về cách tạo kiểu chữ nghệ thuật và áp dụng thành công vào công việc của mình.
Nếu bạn muốn tìm hiểu thêm các kiến thức về Word hay và thủ thuật hay, thì hãy truy cập vào chuyên mục Office của techtuts.net để xem chi tiết nhé

 Cách kiểm tra & nâng cấp phiên bản NET Framework trên Win 10
Cách kiểm tra & nâng cấp phiên bản NET Framework trên Win 10 .jpg) Cách thay đổi theme Windows 11 để tạo giao diện đẹp hơn
Cách thay đổi theme Windows 11 để tạo giao diện đẹp hơn  Tải bộ theme Windows 10 đẹp nhất cho máy tính, laptop 2025
Tải bộ theme Windows 10 đẹp nhất cho máy tính, laptop 2025  Cách nén và giải nén file trên máy tính bằng Winrar và 7-Zip
Cách nén và giải nén file trên máy tính bằng Winrar và 7-Zip  Discord là gì? Cách đăng ký Discord trên máy tính để trò chuyện
Discord là gì? Cách đăng ký Discord trên máy tính để trò chuyện  Top 30+ phim hoạt hình Anime hay đáng xem nhất 2025
Top 30+ phim hoạt hình Anime hay đáng xem nhất 2025  Cách tạo USB boot Windows 11 bằng Rufus hiệu quả nhất
Cách tạo USB boot Windows 11 bằng Rufus hiệu quả nhất  Link nhóm kín Telegram - chống tối cổ cập nhật mới 2025
Link nhóm kín Telegram - chống tối cổ cập nhật mới 2025  Chia sẻ link nhómkín Zalo miễn phí tối cổ HOT nhất 2025
Chia sẻ link nhómkín Zalo miễn phí tối cổ HOT nhất 2025  Cách nhập mã bia Sài Gòn 2025 bằng số điện thoại /kmbiasg.vn
Cách nhập mã bia Sài Gòn 2025 bằng số điện thoại /kmbiasg.vn  Top 25+ game nhẹ cho máy tính cấu hình yếu không nên bỏ lỡ
Top 25+ game nhẹ cho máy tính cấu hình yếu không nên bỏ lỡ  Top truyện tranh 18+ HD không che kích thích mọi cảm giác
Top truyện tranh 18+ HD không che kích thích mọi cảm giác  Cách xem phim cùng bạn bè trên Discord cập nhật 2025
Cách xem phim cùng bạn bè trên Discord cập nhật 2025  List 20+ Anime Ecchi hấp dẫn khoe body nóng bỏng xịt cả mũi
List 20+ Anime Ecchi hấp dẫn khoe body nóng bỏng xịt cả mũi  Tải hình động Powerpoint đẹp mê ly để trang trí cho Slide
Tải hình động Powerpoint đẹp mê ly để trang trí cho Slide