Thủ thuật tùy chỉnh Start Menu trên Windows 11 chuẩn đẹp hơn
Cách tùy chỉnh thanh Menu Start trên Windows 11 đẹp và mượt hơn, di chuyển Start Menu, xóa hoặc bỏ ghim icon, thêm lối tắt, làm trong suốt, đổi theme,..tại đây.
Phiên bản đầu tiên của Windows 11 đã có thanh Start Menu thay đổi về giao diện thiết kế giúp nó trở nên đẹp hiện đại hơn. Dù thế nào thì cũng khó lòng theo ý của bản thân được, cho nên nhiều người dùng muốn tùy chỉnh Start Menu Windows 11 theo phong cách riêng để phù hợp hơn. Bạn có thể bỏ ghim ứng dụng không cần thiết, thêm dụng vào thanh Start menu, di chuyển sắp xếp lại ứng dụng, thêm các lối tắt, xóa file trong mục đề xuất, làm Start Menu trở nên trong suốt, di chuyển Start Menu, thay đổi theme Start menu,...
Nếu bạn đã nâng cấp Windows 11 rồi, nhưng chưa biết cách tùy chỉnh những điều trên thì hãy tham khảo bài viết dưới đây của techtuts nhé. Bài viết sẽ đưa ra các thủ thuật giúp tùy biến thanh Start Menu Win 11 trở nên đẹp và mượt mà hơn rất nhiều. Nào chúng ta bắt đầu ngay bây giờ nhé!
I. Tìm hiểu cấu tạo Start Menu Windows 11
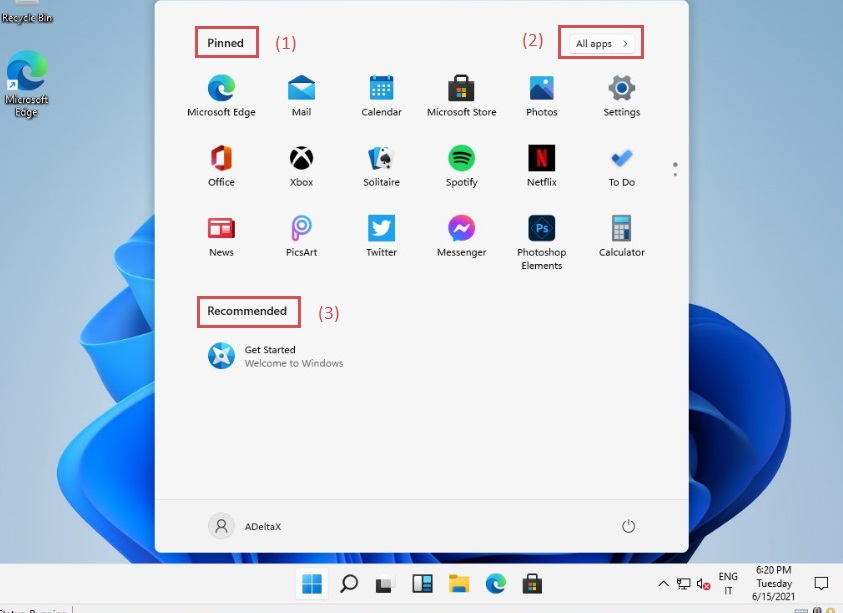
Start Menu trên thanh Taskbar Windows 11 đã được thiết kế lại nhìn khá nới mẻ, về phần cấu tạo thì được chia là 3 phần chính như sau.
- Pinned: nơi hiển thị các ứng dụng đã được ghim.
- All apps: nơi hiển thị tất cả các ứng dụng đã được cài đặt trên máy tính.
- Recommended: Hiển thị dữ liệu được truy cập gần đây nhất.
II. Thủ thuật tùy chỉnh Start Menu Windows 11 chuẩn đẹp
Dưới đây là những mẹo cơ bản để giúp bạn có thể tự tùy biến Start Menu win 11 theo cách riêng của bạn.
1. Xóa hoặc bỏ ghim ứng dụng không cần thiết trên Start Menu Win 11
Việc bỏ ghim các ứng dụng không cần thiết cũng rất cần thiết, sẽ giúp tranh Start trông gọn gàn và chỉnh chu hơn. Khi làm việc trên nó bạn sẽ dễ dàng tìm thấy những ứng dụng mà bạn cần.
Cách thực hiện bỏ ghim ứng dụng cũng tương đối đơn giản, chỉ trong 2 bước như sau.
Bước 1: Trên giao diện chính Win 11, bạn nhấn vào biểu tượng windows trên bàn phìm để mở Start Menu lên.
Bước 2: Lúc này các ứng dụng được ghim trong thanh Start sẽ xuất hiện, bạn chỉ cần click chuột phải vào ứng dụng muốn bỏ ghim, sau đó chọn Unpim from Start để loại bỏ. Xem hình bên dưới!
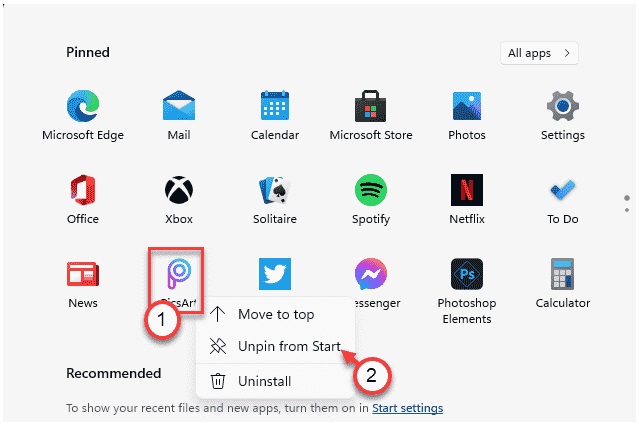
Lưu ý: Hiện tại, bạn có thể ghim tối đa 18 ứng dụng trong Start Menu. Nếu bạn cố gắng ghim nhiều ứng dụng hơn, nó sẽ tạo ra một trang khác. Bạn có thể truy cập các trang ứng dụng khác bằng cách cuộn xuống hoặc bấm vào biểu tượng dấu chấm ở góc bên phải.
2. Ghim hoặc thêm ứng dụng vào thanh Start menu Win 11
Không những có thêm những tính năng mới trên Windows 11, mà hệ điều hành Win 11 cũng có thêm thanh Start được cải tiến khá mới mẻ, chủ yếu tập trung hiển thị những ứng dụng cài sẵn phổ biến nhất như Microsoft Edge, Calculator, Mail, Microsoft Store, v.v. Và bạn có thể ghim các ứng dụng yêu thích của mình lên thanh Start Menu bất cứ lúc nào. Cách thực hiện như sau.
Bước 1: Nhấp vào biểu tượng Windows trên màn hình, lúc này bạn sẽ thấy các ứng dụng được ghim được hiển thị, sau đó nhấp vào “All Apps” ở góc trên cùng bên trái màn hình.
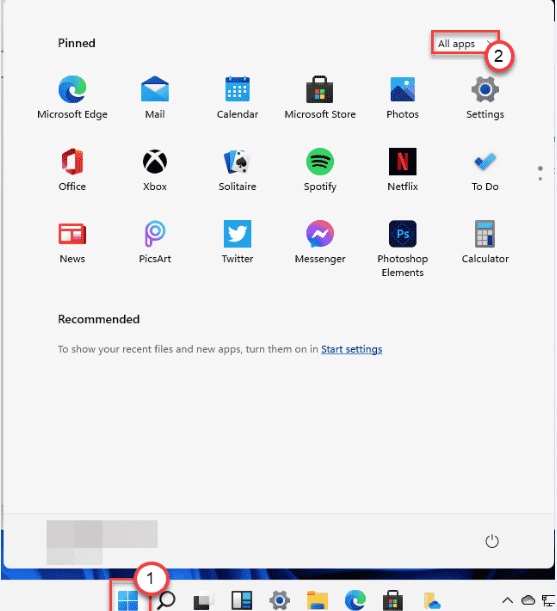
Bước 3: Một danh sách sẽ hiện ra, sau đó tìm ứng dụng mà bạn muốn ghim vào thanh Start Menu rồi click chuột phải vào nó và chọn Pin to Start.
Ở ví dụ này mình phim ứng dụng Windows Security nhé. Xem hình bên dưới!
Vậy là cách thực hiện ghim những ứng dụng cần thiết và bỏ ghim những ứng dụng không cần thiết ở trang đầu của thanh Start Menu được thực hiện tương đối đơn giản. Nhưng có thật sự rất càn thiết để giúp cho thanh Start Windows 11 trông đẹp mượt và gọn gàn hơn.
Đôi khi làm việc bạn muốn di chuyển các ứng dụng trong Start thì phải làm sao? Hãy lướt xuống và tham khảo tiếp bài viết này nhé.
3. Di chuyển sắp xếp ứng dụng trong Start Menu Windows 11
Thực tế khi sử dụng máy tính, người dùng thường không thích cách sắp xếp mặc định các ứng dụng của Windows và nhiều người đã tiến hành sắp xếp lại chúng. Ví dụ: giả sử bạn muốn ghim ứng dụng trò chơi yêu thích ở trên cùng để tiện mở chơi khi rảnh rổi.
Hiện tại sẽ có hai thủ thuật mà bạn nên biết về việc sắp xếp lại các ứng dụng:
- Đầu tiên, bạn có thể thay đổi vị trí theo yêu cầu của mình, click giữ chuột và di chuyển chúng đến vị trí mà bạn muốn.
- Thứ hai, bạn có thể sử dụng tùy chọn menu, nhưng nó cho phép bạn chỉ di chuyển ứng dụng lên vị trí trên cùng (ưu tiên hơn)
Giải pháp mà mình chọn để hướng dẫn các bạn là di chuyển các ứng dụng cần thiết lên trên cùng để tiện cho việt tìm kiếm, cách thực hiện như sau.
Bước 1: Tại giao diện màn hình chính, mở Start Menu lên, lúc này các ứng dụng sẽ hiện ra.
Bước 2: Tiếp theo hãy click vào ứng dụng mà bạn muốn di chuyển => chọn Move to top như hình bên dưới.
Lưu ý: Nếu bạn muốn di chuyển ứng dụng vào vị trí bất kỳ nào đó trong trình đơn Start, thì hãy click đôi chuột vào ứng dụng, sau đó nhấn giữ và di chuyển con trỏ chuột Windows 11 đến vị trí mà bạn muốn.
Chỉ với hai bước đơn giản là bạn đã có thể sắp xếp lại các ứng dụng trong thanh Start Menu Win 11.
4. Tiến hành thêm các lối tắt vào Start Menu Windows 11
Start Menu của Windows 11, đó là được tích hợp tính năng cho phép thể hiển thị lối tắt của các file hay ứng dụng mà bạn sử dụng nhiều nhất. Với tính năng nay bạn sẽ dễ dàng xem lại những ứng dụng mà bạn đã mở trước đó trong thanh Start. Tuy nhiên, bạn phải truy cập vào phần cài đặt để bật tính năng này lên, cách thực hiện như sau:
Bước 1: Mở thanh Start Menu lên, sau đó chọn Setting (cài đặt)=> Chọn Personalized.
Bước 2: Nhấp vào Start, sau đó tại mục Show recently opened items in Start, Jum Lists, and File Explorer, các bạn chuyển từ chế độ OFF sang ON để bật và ngược lại để tắt.
Ngoài ra bạn có thể bật tắt mục Show recently added apps để có thể ẩn hoặc hiện các ứng dụng được sử dụng nhiều nhất.
Với thao tác trên, bạn chỉ mới bật tính năng hiển thị các file và thư mục được sử dụng nhiều nhất, bạn hãy làm thêm các bước bên dưới để thêm lối tắt ứng dụng cho thanh Start nhé.
Bước 5: Tiếp theo, nếu các bạn muốn kiểm soát thư mục nào sẽ được hiển thị lối tắt trên thanh Start, thì hãy click vào nút Choose which folders appear on Start
Bước 6: Lúc này bạn hãy lựa chọn các ứng dụng cần hiển thị như File Explorer, Settings, Documents,... và tiến hành gạt sang chế độ ON, như hình bên dưới.
Bước 7: Đóng cửa sổ Cài đặt lại = và ra màn hình Desktop xem thành quả nhé.
Vậy là các bạn có thể thêm lối tắt cho các thư mục và ứng dụng trên thanh Start máy tính Windows 11 một cách dễ dàng. Tiếp theo, nếu bạn muốn xóa những file và folder xuất hiện trong mục đề xuất, thì phải làm thế nào? Hãy theo dõi tiếp bài viết nhé.
5. Mẹo xóa file, folder trong mục đề xuất của Start Menu
Sau khi các bạn tiến hành hiển thị các ứng dụng cài đặt trong mục đề xuất, nếu các bạn muốn xóa chúng ngay tại mục đề xuất mà không cần phải truy cập vào phần cài đặt của hệ thống Windows, thì có thể thực hiện như sau.
Bước 1: Click vào nút Start => chọn More.
Bước 2: Lúc này một danh sách các thư mục được đề xuất sẽ hiện ra, các bạn hãy click vào Remove from list để xóa khỏi danh sách đề xuất.
Vậy là bạn đã xóa các file và thư mục khỏi danh sách đề xuất thành công.
6. Làm Start Menu trở nên trong suốt bằng hiệu ứng Transparency
Theo techtuts được biết, trong Windows 11 cho phép bạn thực hiện tùy chỉnh độ trong suốt của các cửa sổ hoặc nền để giúp thanh Start Menu thể hiện hình ảnh một cách mượt mà và trong suốt hơn. Các bước tiến hành như sau.
Bước 1: Nhấn tổ hợp phím Windows + I để truy cập vào trình cài đặt Settings.
Bước 2: Một hộp thoại xuất hiện, chọn tab Personalization.
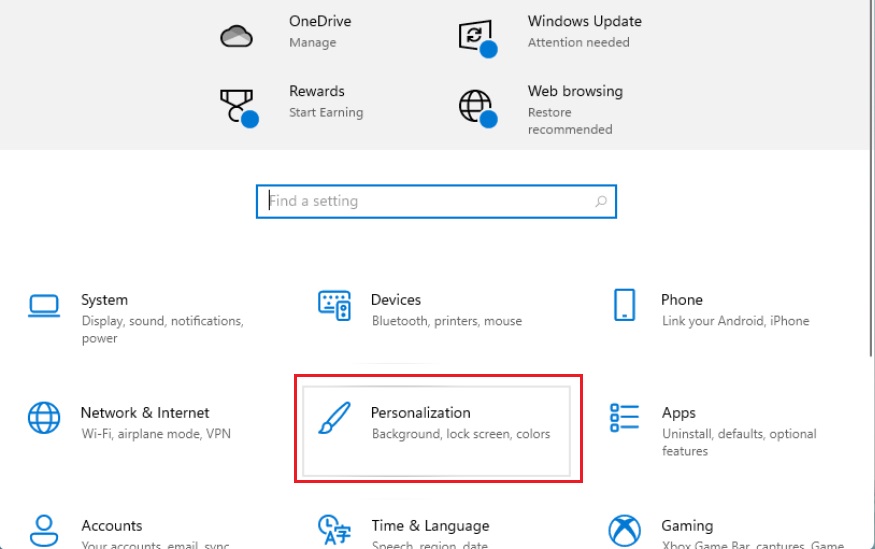
Bước 3: Chọn tab Color, sau đó tại mục Transparency effect => gạt sang ON để bật hiệu ứng trong suốt. Hoàn thành!
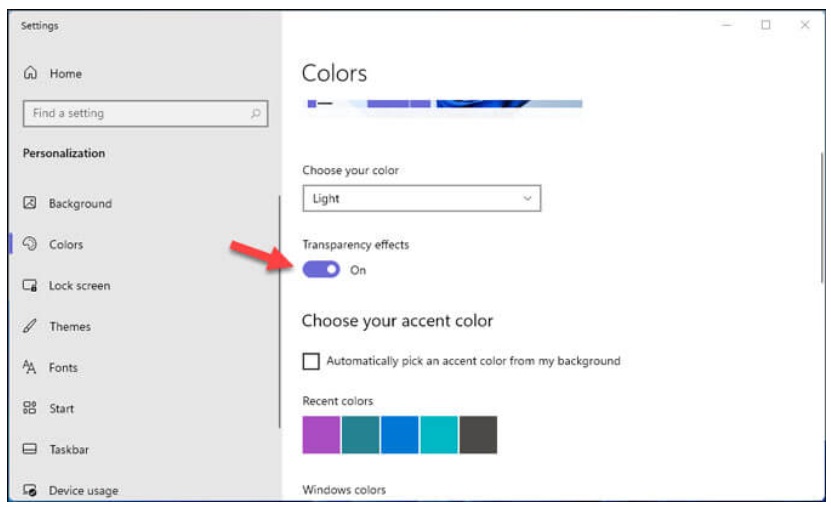
7. Cách chuyển Start Menu Windows 11 sang trái
Sự thay đổi dễ nhận biết nhất sau khi cài đặt Windows 11 là thanh Start Menu đã được thiết kế ở giữa. Tuy nhiên, mục đích của nhà phát triển khi cho phép người dùng thay đổi một số tính năng hiển thị là để người dùng có thể cài đặt và trải nghiệm theo sở thích của mỗi người
Nếu bạn không thích sự thay đổi này của nhà sản xuất, cảm thấy nó thật sự bất tiện khi đã quen với thao tác trên phiên bản Windows 10. Các bạn yên tâm về điều này, bởi trên Windows 11 cho phép bạn có thể di chuyển Start Menu sang trái một cách dễ dàng.
Các bước thực hiện như sau.
Bước 1: Mở Settings lên bằng cách nhấn Windows + I, hoặc có thể click chọn nút Start trên màn hình, và chọn hình bánh răng cưa.
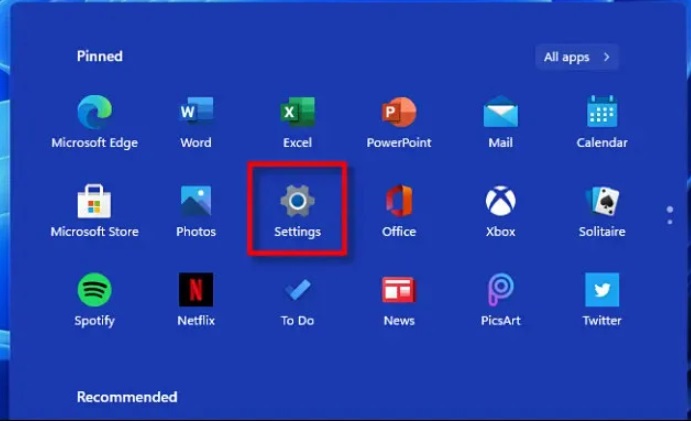
Bước 2: Cửa sổ Settings xuất hiện, các bạn vào phần Personalization => Chọn Taskbar
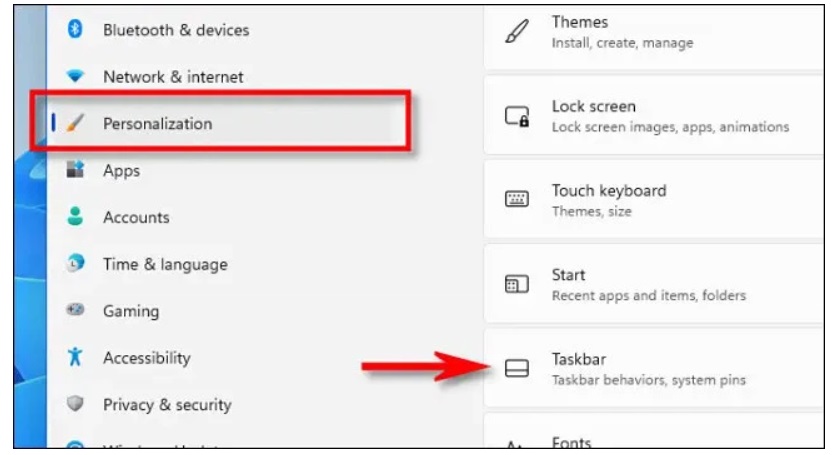
Bước 3: Hộp thoại Taskbar xuất hiện, các bạn tìm và chọn Taskbar Behaviors.
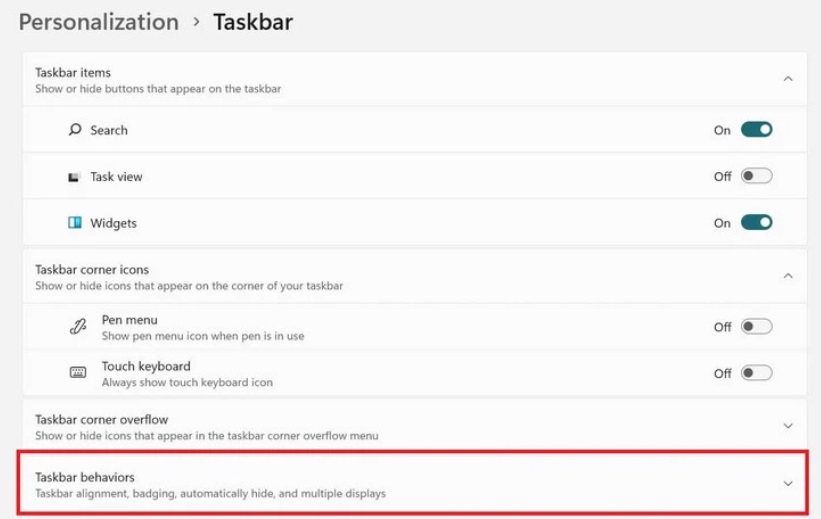
Bước 4: Một danh sách hiện ra, bạn click mục Taskbar Alignment và chọn chế độ canh trái) Left.
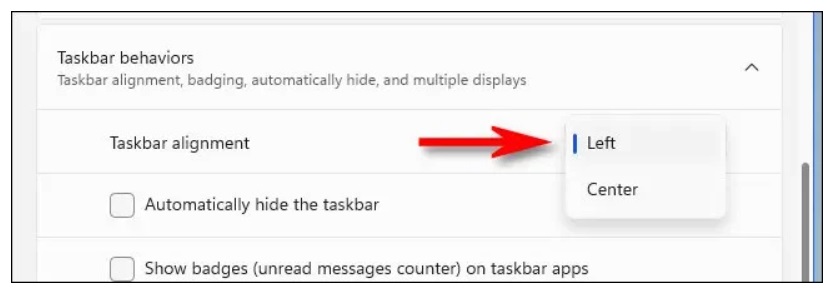
Bước 5: Lúc này giao diện chính của màn hình Windows 11, thanh Start menu đã được canh trái giống với đàn em của nó là Windows 10.
Lưu ý: Nếu muốn quay trở lại canh giữa thanh Start thì ở 'bước 4' thay vì chọn Left, bạn có thể Center
Ngoài ra, vẫn còn một số cách khác để tùy chỉnh thanh Start Menu về bền trái trên Windows 11 như: Thay đổi bằng mã code được tạo trong file Registry, hoặc bạn có thể vào trực tiếp file Registry trên Windows 11 để thực hiện tùy chỉnh. Các bạn có thể tham khảo thêm bên ngoài nhé.
8. Di chuyển Starts Menu lên trên (Top)
Bạn cũng có thể di chuyển thanh Start lên cạnh trên của màn hình, cùng với thanh Taskbar. Nhưng trong Windows 11 hiện tại không có tùy chọn nào trong phần cài đặt để thiết lập điều này cả. (Nếu Windows 10 thì bạn có thể làm điều này một cách dễ dàng). Vì vậy, bạn cần thực hiện các thay đổi trong Registry Editor để đưa thanh Start cùng với Taskbar lên trên cùng màn hình.
9. Thay đổi theme Start menu Windows 11
Bạn có thể tùy chọn theme Windows 11 với những chủ đề mà bạn yêu thích cực kỳ dễ dàng. Việc thay đổi chủ đề cũng làm hình ảnh Start Menu thay đổi theo, có thể là màu sáng, tối,... tùy ý
Để thực hiện, các bạn truy cập Settings => Personalization => chọn chủ đề, có sẵn hoặc bạn thêm mới vào các nguồn khác.
III. Chia sẻ thủ thuật tùy chỉnh Start Menu Win 11 khác
1. Tùy chỉnh Menu chuột phải Win 11
Nhiều người dùng đã quá quen thuộc với menu chuột phải trên Windows 10, cho nên họ muốn đưa Menu chuột phải Windows 11 về giống Windows 10 để tiện thao tác các lệnh như cut, sao chép, xóa, đổi tên xem properties,...
Việc tùy chỉnh này sẽ có rất nhiều giải pháp khác nhau như:
- Bạn có thể tiến hành chỉnh sửa trong Registry.
- Chỉnh sửa trong Folder Options của File Explorer.
- Hoặc chỉnh sửa Menu chuột phải thông qua tùy chọn Show More Options trên Windows 11.
Hai giải pháp đầu tiên thì bạn có thể tham khảo thêm nhé, ở đây mình sẽ hướng dẫn giải pháp thứ 3 bởi nó đơn giản hơn tiện cho các bạn không rành về thủ thuật máy tính.
Rất đơn giản, bạn chỉ click chuột phải vào khoảng trống trên màn hình desktop và chọn Show More Options là xong.
2. Lỗi nút Start Menu Windows 11
Nếu nút Start Win 11 bị lỗi và không mở được hoặc các vấn đề liên quan đến thanh Taskba thì bạn hãy tham khảo cách fix lỗi Menu Start Windows 11 tại đây. Chỉ cần bạn làm đúng các bước hướng dẫn là ngay lập tức lỗi này sẽ biến mất.
3. Mẹo thay đổi kích thước Start Menu và Taskbar Windows 11
Bước 1: Nhập regedit vào hộp tìm kiếm Search trên thanh taskbar => chọn kết quả đầu tiên hiển thị để mở Registry Editor.
Bước 2: Cửa sổ Registry Editor hiện lên, bạn hãy điều hướng theo đường dẫn sau:
HKEY_CURRENT_USER\Software\Microsoft\Windows\CurrentVersion\Explorer\Advanced\
Sau đó click chuột phải vào thư mục Advanced => New => DWORD (32-bit) Value.
Bước 3: Đặt tên cho value tùy ý.
Bước 4: Click đôi chuột vào giá trị mới tạo và thực hiện thay đổi giá trị mặc định.
- Nhập 0 có nghĩa là kích thước nhỏ hơn.
- Nhập 2 có nghĩa là kích thước lớn hơn.
Bước 5: Nhấn OK để lưu thay đổi.
Bước 6: Khởi động lại máy tính để hệ thống load lại. Lúc này, trên màn hình Windows 11 bạn sẽ thấy kích thước thanh taskbar và nút Start đã thay đổi theo giá trị mà bạn nhập. Các biểu tượng icon ứng dụng cũng thay đổi theo.
Với những mẹo bên trên mà chúng tôi cung cấp, bạn có thể di chuyển Start Menu sang trái /phải/trên, xóa hoặc bỏ ghim icon, thêm lối tắt, làm trong suốt thanh Taskbar, làm mờ thanh taskbar, Start Menu và thay đổi theme... Các bạn chỉ cần làm theo là có thể túy biến mọi thứ theo cách riêng của bản thân.
Lời kết: Vậy là bài viết đã chia sẻ các thủ thuật tùy chỉnh thanh Start Menu Windows 11 đẹp và mượt mà hơn với chiếc máy tính mà bạn đang sử dụng. Hy vọng bài viết này có thể giúp ích cho các bạn và hẹn gặp lại các bạn trong những bài viết sau tại chuyên mục Windows 11 của techtuts.net, tại đây còn rất nhiều bài viết hay và hữu ích dành cho bạn.
Từ khóa liên quan:
- Tùy biến win 11,
- làm đẹp win 11,
- tùy biến giao diện win 11,
- tùy biến windows 11,
- thủ thuật windows 11,
- chữ start đẹp,
- đổi giao diện win 10 thành win 11,
- trong suốt thanh taskbar win 11,
- tùy chỉnh taskbar win 11,

 Cách kiểm tra & nâng cấp phiên bản NET Framework trên Win 10
Cách kiểm tra & nâng cấp phiên bản NET Framework trên Win 10 .jpg) Cách thay đổi theme Windows 11 để tạo giao diện đẹp hơn
Cách thay đổi theme Windows 11 để tạo giao diện đẹp hơn  Tải bộ theme Windows 10 đẹp nhất cho máy tính, laptop 2025
Tải bộ theme Windows 10 đẹp nhất cho máy tính, laptop 2025  Cách nén và giải nén file trên máy tính bằng Winrar và 7-Zip
Cách nén và giải nén file trên máy tính bằng Winrar và 7-Zip  Discord là gì? Cách đăng ký Discord trên máy tính để trò chuyện
Discord là gì? Cách đăng ký Discord trên máy tính để trò chuyện  Top 30+ phim hoạt hình Anime hay đáng xem nhất 2025
Top 30+ phim hoạt hình Anime hay đáng xem nhất 2025  Cách tạo USB boot Windows 11 bằng Rufus hiệu quả nhất
Cách tạo USB boot Windows 11 bằng Rufus hiệu quả nhất  Link nhóm kín Telegram - chống tối cổ cập nhật mới 2025
Link nhóm kín Telegram - chống tối cổ cập nhật mới 2025  Chia sẻ link nhómkín Zalo miễn phí tối cổ HOT nhất 2025
Chia sẻ link nhómkín Zalo miễn phí tối cổ HOT nhất 2025  Cách nhập mã bia Sài Gòn 2025 bằng số điện thoại /kmbiasg.vn
Cách nhập mã bia Sài Gòn 2025 bằng số điện thoại /kmbiasg.vn  Top 25+ game nhẹ cho máy tính cấu hình yếu không nên bỏ lỡ
Top 25+ game nhẹ cho máy tính cấu hình yếu không nên bỏ lỡ  Top truyện tranh 18+ HD không che kích thích mọi cảm giác
Top truyện tranh 18+ HD không che kích thích mọi cảm giác  Cách xem phim cùng bạn bè trên Discord cập nhật 2025
Cách xem phim cùng bạn bè trên Discord cập nhật 2025  List 20+ Anime Ecchi hấp dẫn khoe body nóng bỏng xịt cả mũi
List 20+ Anime Ecchi hấp dẫn khoe body nóng bỏng xịt cả mũi  Tải hình động Powerpoint đẹp mê ly để trang trí cho Slide
Tải hình động Powerpoint đẹp mê ly để trang trí cho Slide 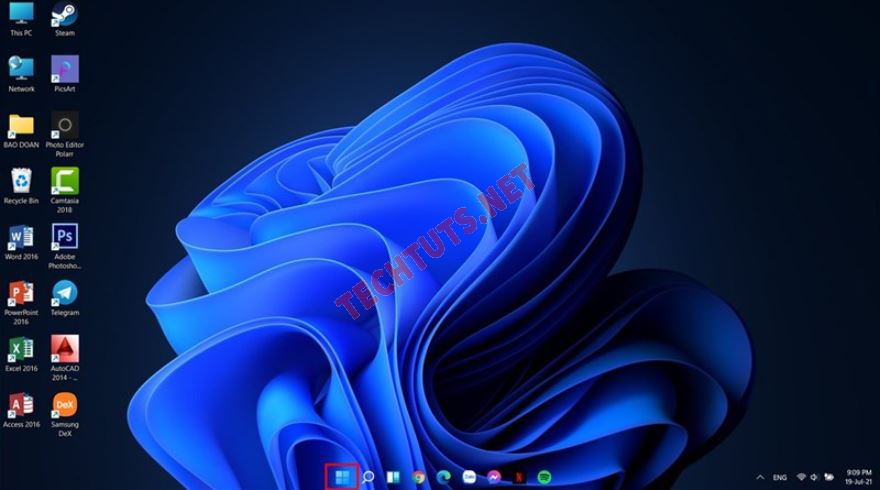
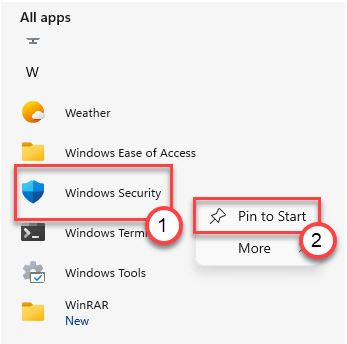
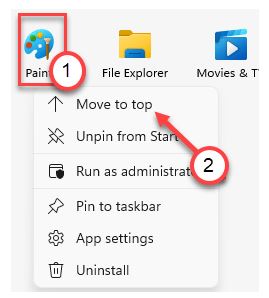
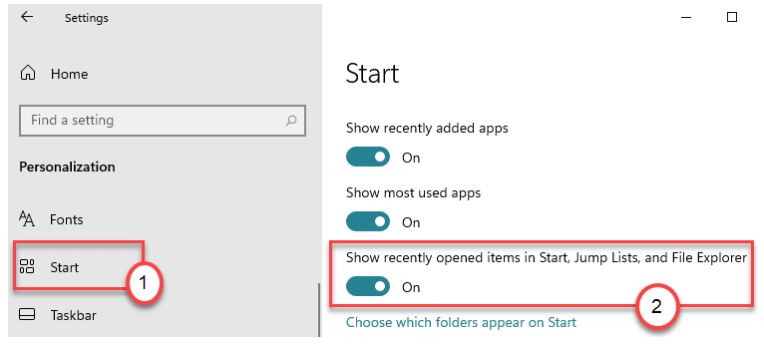
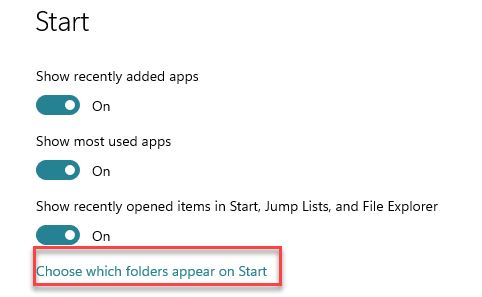
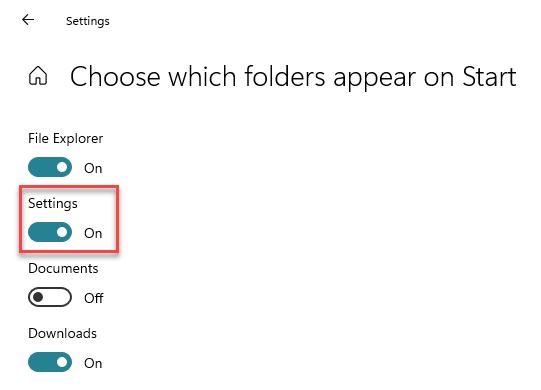
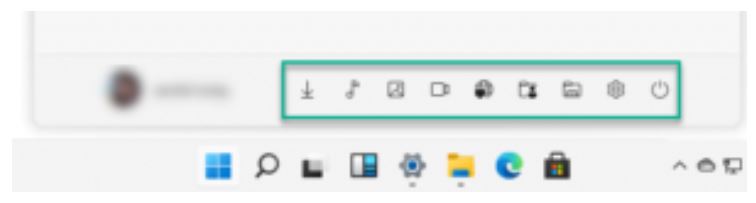
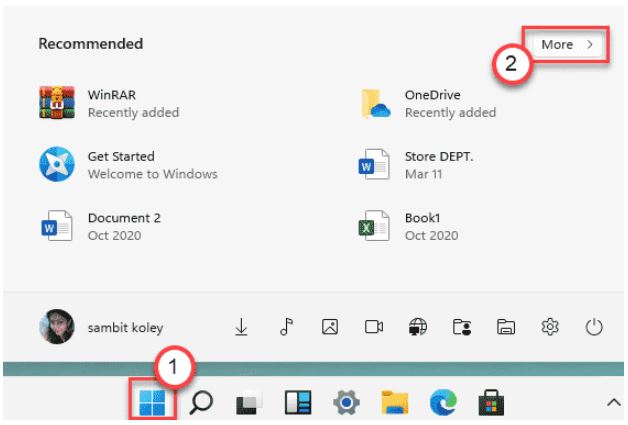
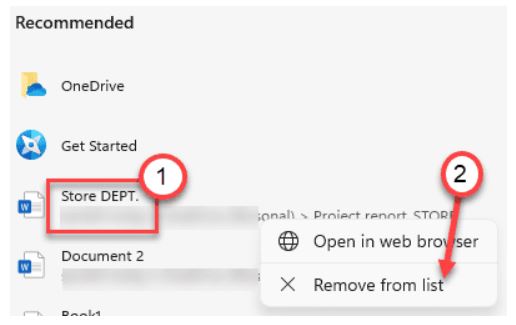

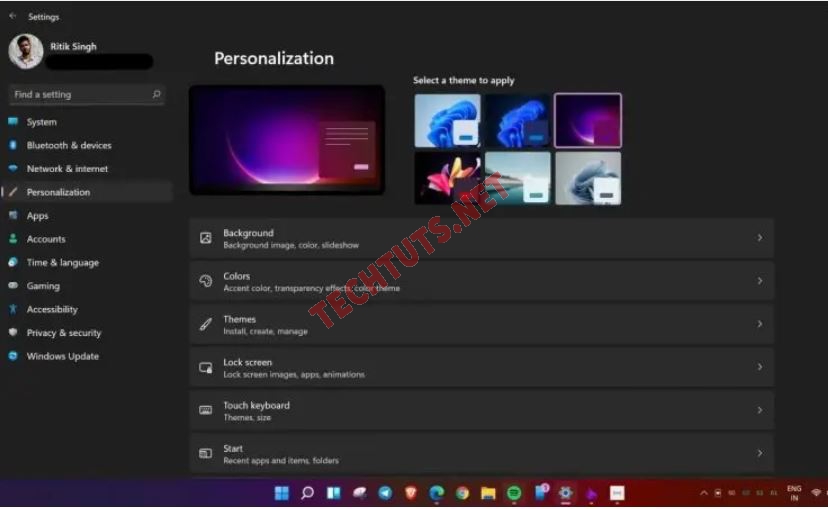
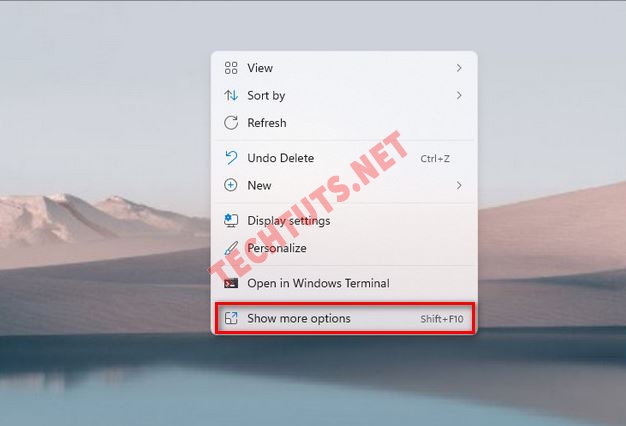
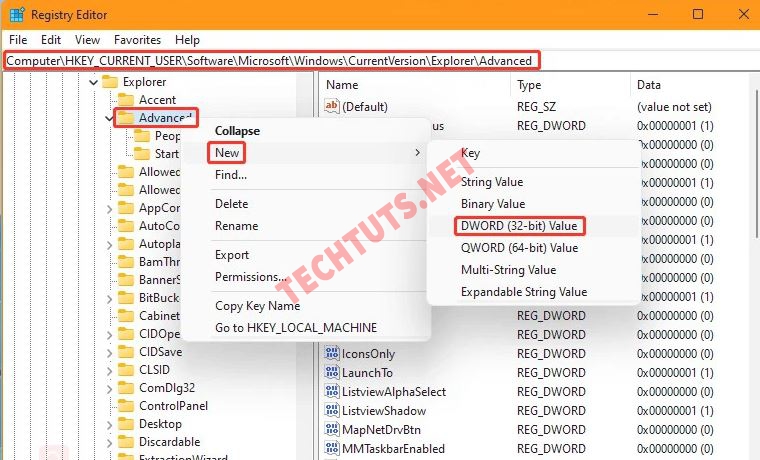

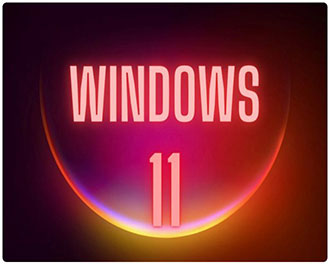
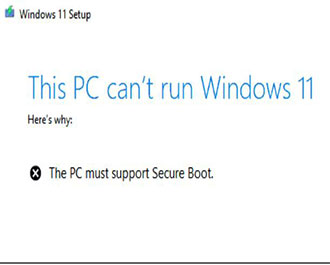

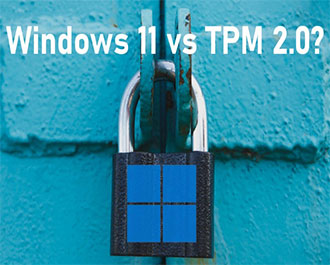
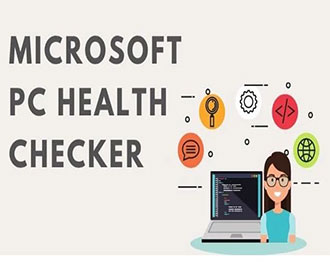

.JPG)
