Cách khôi phục cài đặt gốc máy tính Windows 10 không mất dữ liệu
Chia sẻ các cách khôi phục cài đặt gốc máy tính Windows 10 không mất dữ liệu, thực hiện đầy đủ các loại máy tính PC, Laptop các hãng Dell, HP, Lenovo, Vaio,...
Người dùng máy tính Windows 10 sẽ có lúc gặp sự cố vè hệ thống phần mềm, các lỗi cài đặt liên tục xảy ra khiến cho việc sử dụng gặp nhiều khó khăn và không được như ý muốn. Vì vậy, nhiều người muốn thực hiện khôi phục cài đặt gốc máy tính Windows 10 về trạng thái an toàn trước đó, nhưng với yêu cầu là không làm mất dữ liệu quan trọng.
Ngoài ra, để đáp ứng nhu cầu của cả những người dùng muốn reset laptop win 10 về cài đặt gốc thì hôm nay techtuts xin đưa ra hàng loạt các cách thực hiện, nhưng quan trọng nhất vẫn là cách khôi phục máy tính Windows 10 không mất dữ liệu, mời anh em tham khảo.
Khôi phục máy tính Windows 10 là gì?

Khôi phục cài đặt gốc máy tính Windows 10
Nhiều anh em sử dụng máy tính lâu năm nhưng vẫn chưa biết được định nghĩa của việc khôi phục máy tính Windows 10, trong máy tính PC hay Laptop sẽ có một hệ điều hành và hệ điều hành này sẽ giống như bộ não của con người và như một kho chứa đồ nữa. Một khi máy tính Windows 10 gặp trục trặc thì người dùng có thể thiết lập giúp nó quay về trạng thái an toàn ban đầu mà không cần phải cài win lại và hiện có nhiều cách có thể giúp dữ được dữ liệu quan trọng.
Khi nào thì cần khôi phục máy tính Windows 10?
Việc khôi phục máy tính Windows 10 thì cần phải có một nguyên do chính đáng, bởi đây là một cách giúp máy tính của người dùng trở nên an toàn và sử dụng hiệu quả hơn. Sau đây là những nguyên do mà người dùng thường cần đến việc Reset máy tính.
- Máy tính Windows 10 của bạn bị lỗi và làm cho việc sử dụng gặp bất lợi.
- Máy tính Windows 10 của bạn bị nhiễm virus khiến hệ thống chạy ì chạy ạch.
- Máy tính Windows 10 hết dung lượng máy và cần reset lại toàn bộ dữ liệu trong hệ thống.
- Máy tính Windows 10 có nhiều rác khiến hệ thống chạy chậm.
- Máy tính Windows 10 bị nhiễm adware ( phần mềm quảng cáo độc hại, đội lốt các phần mềm hữu ích).
- Máy tính Windows 10 xuất hiện nhiều quảng cáo tào lao ở trình duyệt, hoặc bị chuyển hướng sang các website độc hại.
2 Cách khôi phục cài đặt gốc máy tính Windows 10 chuẩn (không mất dữ liệu)
Bạn nên nhớ cách Reset máy tính Win 10 không làm mất các dữ liệu quan trọng, nhưng vẫn làm mất một số cài đặt không cần thiết, nghĩa là máy vẫn tính vẫn quay trở về trạng trái ban đầu (mốc thời gian mà bạn đã cài máy trước đó). Để làm được điều này sẽ có hai cách thực hiện, cách đầu tiên là thực hiện trong phần cài đặt (Settings), cách thứ hai là thực hiện ngày trong ứng dụng Windows 10.
Cách 1: khôi phục máy tính Windows 10 từ Start
Bước 1: Mở Start lên, sau đó nhập từ khóa Reset vào mục tìm kiếm, rồi chọn Reset this PC.
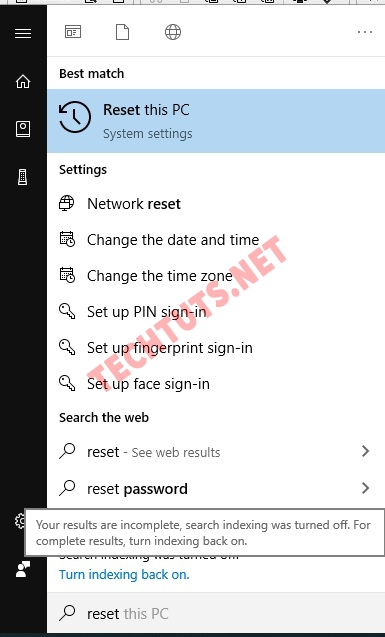
Mở Start lên rồi nhập reset vào ô tim kiếm và chọn Reset this PC.
Bước 2: Cửa sổ Reset this PC hiện lên, bạn hãy chọn mục Get Started.
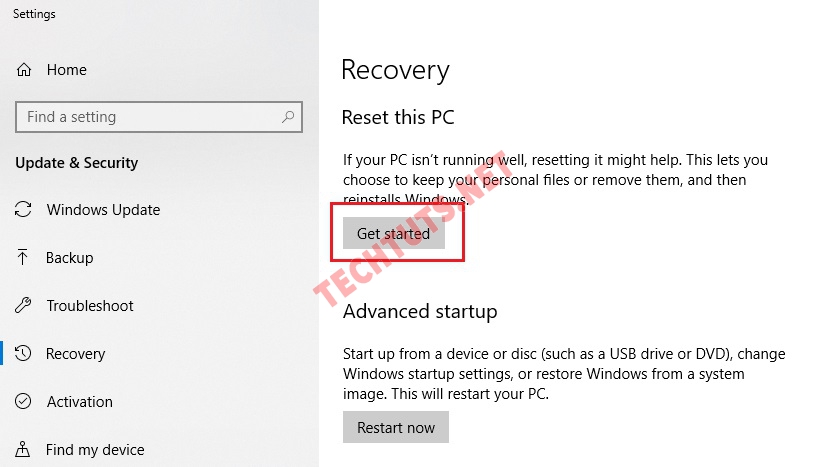
Chọn Get Started.
Bước 3: Chọn Keep my files.
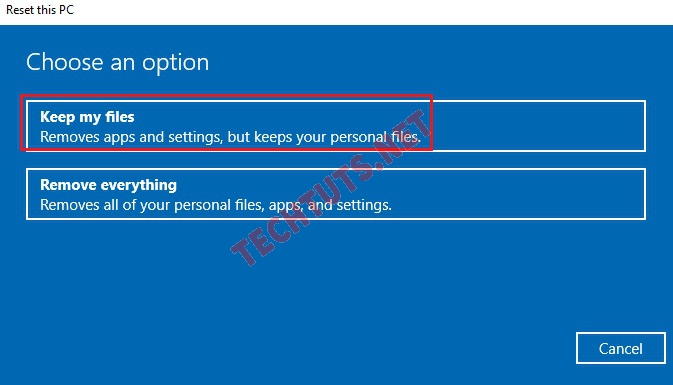
Chọn Keep my files.
Bước 4: Chọn Next > Chọn Reset để khôi phục máy tính Win 10.
Chỉ 4 bước đơn giản trên là bạn đã reset Windows 10 trở về trạng thái ban đầu thành công và không để mất dữ liệu quan trọng.
Lưu ý: Thông thường cách 1 một số máy tính sẽ không thực hiện được, nếu vậy hãy tham khảo tiếp cách thứ 2 bên dưới nhé.
Cách 2: Khôi phục cài đặt gốc máy tính Windows 10 trong phần cài đặt (Settings) chuẩn nhất
Bạn nào đang lo lắng về việc máy tính gặp lỗi vàm muốn khôi phục lại trạng thái an toàn ban đầu và không làm mất dữ liệu thì hãy áp dụng các bước bên dưới..
Bước 1: Nhấn Start rồi nhập từ khóa Settings vào để mở ứng dụng này lên, hoặc nhấn tổ hợp phím Windows+I để mở phần cài đặt Settings.
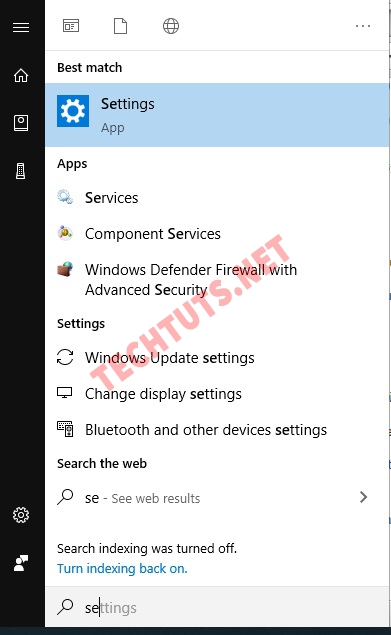
Mở ứng dụng Settings lên.
Bước 2: Tại giao diện Settings, bạn hãy nhấn chọn mục Update & security.
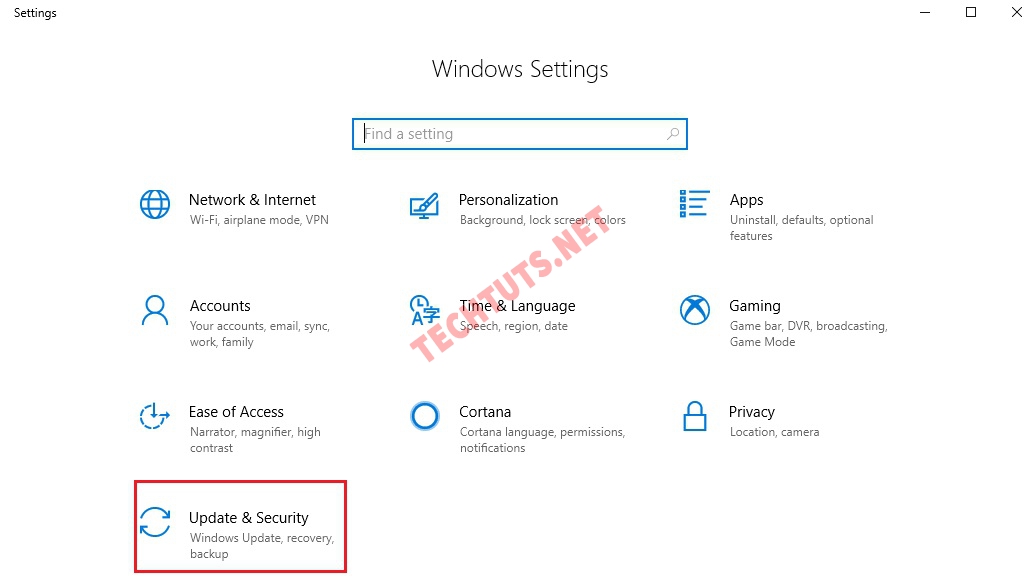
Chọn mục Update & security.
Bước 3: Hộp thoại Update & security hiện lên, bạn hãy click chuột vào tab Recovery nằm ở phần bên trái của cửa sổ. Sau đó chọn tiếp Get Started nằm ở phần bên phải của cửa sổ.
.jpg)
Chọn tab Recovery -> Get Started.
Bước 4: Lúc này sẽ có một hộp thoại Choose an option hiện lên và đưa bạn đến 2 lựa chọn cơ bản nhất, đó là Keep my files và Remove everything.
Trong đó:
- Keep my files: Bạn hiểu là tùy chọn cho phép máy tính Windows quay về trạng trái ban đầu và giữ lại dữ liệu cá nhân.
- Remove everything: Đây là tùy chọn cho phép máy tính Windows quay về trạng thái ban đầu nhưng xóa toàn bộ dữ liệu, như kiểu cài lại Win mới vậy.
->Theo phần hướng dẫn khôi phục cài đặt gốc máy tính Windows 10 nayf thì techtuts xin chọn tùy chọn đầu tiên đó là Keep my files.
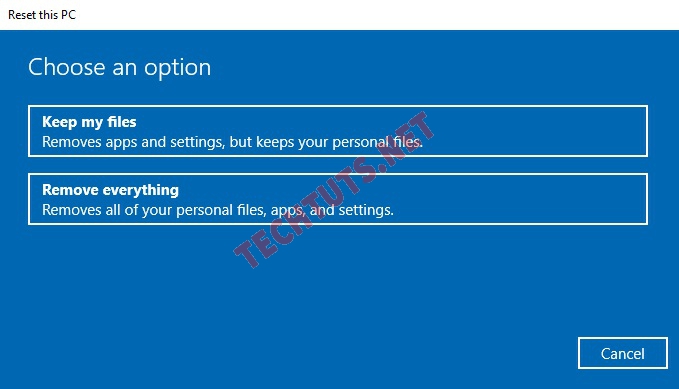
Chọn Keep my files.
Bước 5: Nhấn Next để tiếp tục.
Bước 6: Cửa sổ cảnh báo hiện lên, bạn hãy nhấn Next để tiếp tục.
Bước 7: Nhấn chọn Reset để khởi động lại máy tính và ngay lập tức quá trình khôi phục máy tính Windows 10 sẽ bắt đầu. Bạn cố gắng đợi tầm 30 phút nhé (tùy máy).
Bước 8: Sau khi quá trình reset thành công thì bạn có thể truy cập màn hình Desktop máy tính Windows 10 và trải nghiệm.
Cuối cùng, các ứng dụng hay phần mềm cài đặt trên máy sẽ bị xóa và chỉ giữ lại những phần mà bạn đã chọn trước đó.
Xem thêm: Cách tắt tự động Update Windows 10 không cần phần mềm
Cách khôi phục máy tính Windows 10 về trạng trái trước đó (cài đặt gốc)
Bạn nào đang gặp sự cố trên Windows 10 bao gồm lỗi khởi động, thường xuyên treo máy khi tắt máy, ful disk bộ nhớ, máy hoạt động chậm,... và muốn thực hiện khôi phục khôi phục cài đặt gốc máy tính Windows 10 nhưng chưa biết cách thực hiện thì hãy tham khảo các bước thực hiện sau đây.
Lưu ý: Để rút ngăn công đoạn thì chúng tôi xin tiếp tục bước lựa chọn hai tùy chọn Keep my files và Remove everything thuộc "bước 4" của phần hướng dẫn "Cách 2: Khôi phục máy tính Windows 10 trong phần cài đặt (Settings) chuẩn nhất".
Bước 1: Lúc này để khôi phục máy tính Windows 10 về trạng trái trước đó (xóa hết dữ liệu đã cài đặt) thì bạn cần chọn tùy chọn Remove everything.
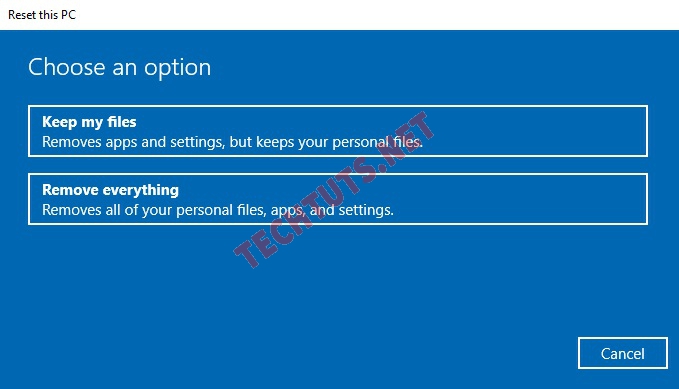
Chọn Remove everything.
Bước 2: Đợi hệ thống chạy xong, sau đó chọn Only the driver where windows is installed.
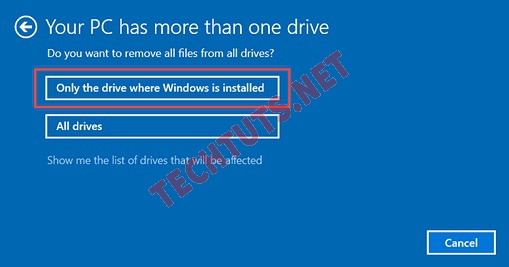
Chọn Only the driver where windows is installed.
Bước 3 : Tiếp theo bạn sẽ chọn trong hai tùy chọn bên dưới.
- Just remove my file: Lựa chọn này giúp các bạn xóa nhanh và có nghĩa là sau khi xóa xong các bạn vẫn có thể sử dụng những phần mềm phục hồi dữ liệu để bạn khôi phục lại được. Cũng giống như là tùy chọn Quick Format USB đó.
- Remove files and clean the drive : xóa sạch các dữ liệu và các bạn rất khó để có thể phục hồi lại dữ liệu nhưng nhược điểm của tùy chọn này đó là thời gian xóa dữ liệu khá là lâu. Cách này chỉ hữu ích ở trong trường hợp sau khi bạn đã reset lại máy tính của bạn sẽ bán hoặc là cho người khác thôi. Nên nếu như các bạn vẫn dùng thì khỏi cần chọn lựa này cho mất thời gian.
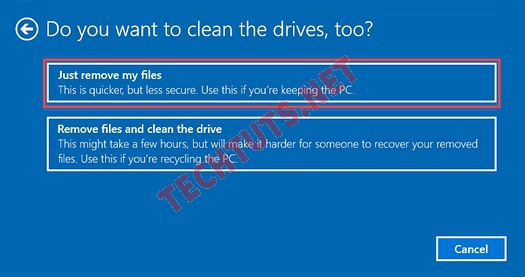
Chọn Just remove my file.
Bước 4: Cửa sổ Ready to reset this PC hiện lên, bạn hãy chọn Reset.
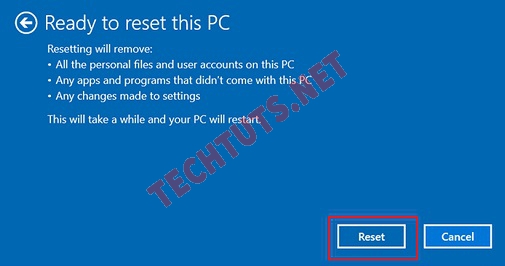
Chọn Reset.
Bước 5: Lúc này bạn chỉ cần ngồi đợi quá trình reset hoàn tất là được (mất tầm 10- 30 phút tùy độ mạnh yếu máy của bạn).
Bước 6: Chọn múi giờ Việt Nam (như hình bên dưới), sau đó nhấn Next.
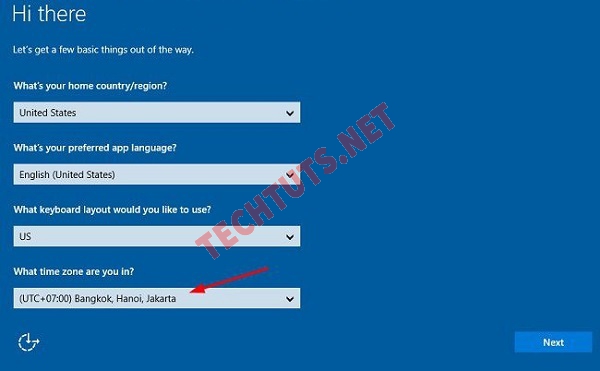
Chọn múi giờ VN.
Bước 7: Nhấn Accdep để chấp nhận phần thiết lập hệ thống ban đầu (lúc bạn mới cài Windows 10).
Bước 8: Bạn hãy chọn Customize settings nếu muốn thiết lập thêm các cài đặt, còn không thì nhấn Use Express settings để đồng ý luôn các thiết lập có sẵn của hệ thống.
Theo mình thì nên chọn Use Express settings, bởi bạn không rành về máy tính thì việc thiết lập sẽ rất khó.
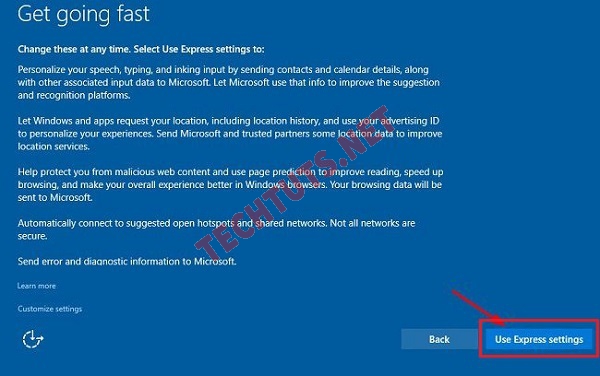
Chọn Use Express settings.
Bước 9: Lúc này bạn cần chọn I own it rồi nhấn Next, đến bước nhập số điện thoại và mật khẩu thì bạn hãy nhấn Skip this step để lờ đi nhé.
Bước 10: Nhập tên người dùng và mật khẩu, nếu không muốn cài mật khẩu thì để trống rồi nhấn Next nhé.
Sau 10 bước thực hiện thì khôi phục máy tính Windows 10 trở về trạng thái ban đầu thành công, các dữ liệu được cài đặt trên máy sẽ mất hết và bạn sẽ có một Windows 10 hoàn toàn sạch sẽ không còn lỗi gì nữa.
Những cách khôi phục cài đặt gốc máy tính Windows 10 khác có thể tham khảo thêm
Trong phần này chúng tôi xin đưa ra thêm một số cách khôi phục máy tính Win 10 hiệu quả nhằm giúp bạn có thêm nhiều sự lựa chọn.
Reset máy tính Windows 10 từ BIOS (phòng lúc không vào được Win)
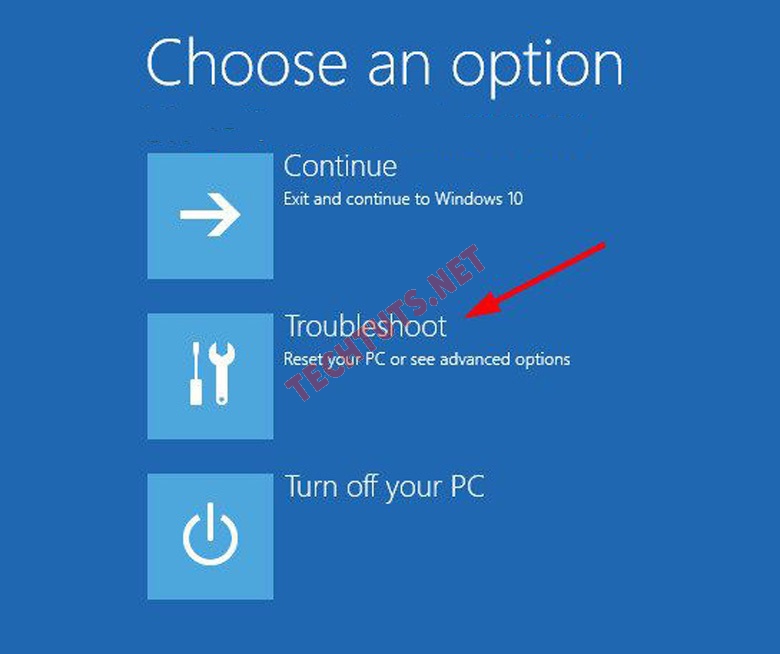
Reset máy tính Windows 10 từ Boot (phòng lúc không vào được Win)
Thực hiện khôi phục Windows 10 dựa vào hệ thống Boot của máy tính, với cách này thì mỗi hãng máy tính laptop khác nhau sẽ có một số lựa chọn vào Boot khác nhau, như máy mình thì nhấn phím F12 lúc máy đang khởi động để vào Boot.
Nếu bạn dùng hãng máy tính khác thì hãy tham khảo danh sách phím tắt truy cập vào chế độ khôi phục dữ liệu máy tính về trạng trái bàn đầu bên dưới.
- Acer: Alt + F10.
- Asus: F9.
- Dell/Alienware: F8.
- HP: F11.
- Lenovo: F11.
- MSI: F3.
- Samsung: F4.
- Sony: F10.
Cách thực hiện: Đầu tiên là anh em vào Boot sao đó tìm đến tùy chọn Advanced Startup -> Chọn Troubleshoot, sau đó nhấn chọn Reset this PC.
Các bước thực hiện tiếp theo về việc khôi phục máy tính Windows 10 cũng có hai lựa chọn giống như các cách trên đó là giữ lại dữ liệu (Keep my files) và xóa sạch tất cả (Remove everything).
Cách reset máy tính Win 10 bằng bàn phím cực dễ
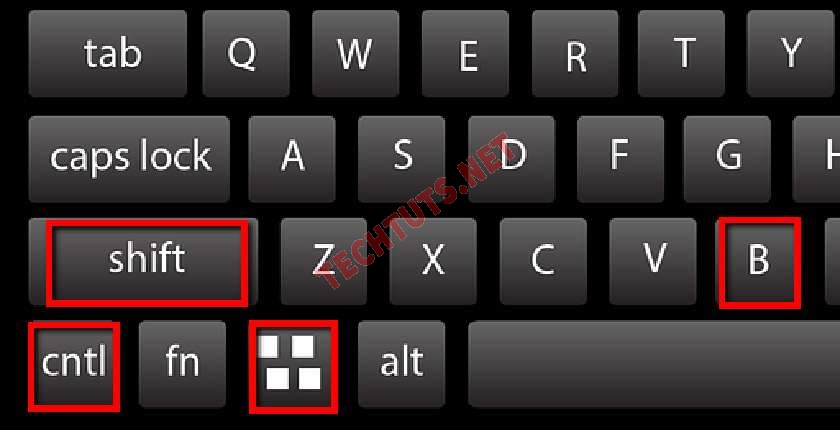
Cách khôi phục cài đặt gốc máy tính Windows 10 bằng bàn phím cực dễ
Như bạn đã biết thì để khôi phục lại máy tính Win 10 về trạng thái ban đầu thì anh em cần phải vào đúng phần tính năng Reset đó là Recovery, nhưng để tiện lợi và nhanh chóng hơn thì bạn hoàn toàn có thể sử dụng bàn phím để khôi phục máy tính Windows 10. Đây cũng là một cách cực kỳ hữu ích mà nhiều người dùng mày tính quen thường dùng.
Tổ hợp phím đó là Windows + Ctrl + Shift + B trên Win 10.
Xem thêm: Cách làm mờ thanh taskbar win 10 đơn giản nhất cho anh em
Video hướng dẫn khôi phục (reset) máy tính Windows 10/11
Video hướng dẫn khôi phục (reset) máy tính Windows 10/11 dễ hiểu nhất.
Tại sao khôi phục máy tính Windows 10 lại được ưa chuộng?
Việc reset máy tính Windows hay còn gọi khôi phục máy tính Windows 10, nó là một trong những phương pháp tiện lợi dễ thực hiện nhất và đảm bảo được thời gian ngắn là có thể khắc phục được rất nhiều lỗi ở hiện tại. Nó sẽ giúp máy tính quay về cột mốc quá khứ, đó là lúc mà hệ điều hành Windows được cho là mới mẻ nhất và không gặp lỗi. Vì vậy, việc thực hiện này được nhiều người chú ý đến và thường áp dụng nhiều hơn việc cài đặt lại Windows (rườm rà).
Câu hỏi thường gặp về khôi phục máy tính Windows 10
Khôi phục máy tính Windows 10 có bị mất bản quyền không?
Hiện nay việc mua Win bản quyền sẽ được gắn vào phần cứng máy tính và quản lý như kiểu địa chỉ ID vậy, cho nên những người dùng máy tính win 10 bản quyền có thể yên tâm để khôi phục dữ liệu máy tính về trạng thái ban đầu. Tuy nhiên, trước khi khôi phục thì bạn cần đảm bảo là windows 10 đã kích hoạt bản quyền hợp lệ và sau khi khôi phục xong thì bạn vẫn có thể kích hoạt lại Windows 10 bản quyền của mình mà không cần nhập lại key bản quyền.
Các cách khôi phục máy tính Windows 10 trên có thể áp dụng cho Win 7 không?
Trả lời là có, nhưng một số thao tác sẽ khác đi do windows đang sở hữu giao diện bình thường.
Khôi phục cài đặt gốc máy tính Windows 10 là gì?
Đây được biết là cách thực hiện reset máy tín về trước đó nhưng mọi dữ liệu được cài đặt trước vộ mốc sẽ bị xóa hết, cách thực hiện chi tiết thì anh em tham khảo ở các phần chia sẻ trên của bài viết này.
Làm cách nào khôi phục máy tính Win 10 không mất dữ liệu?
Như phần thứ 2 của bài viết này có chia sẻ cách thực hiện, bạn hãy lướt lên để tham khảo nhé.
Vậy là bài viết đã tổng hợp xong các cách khôi phục cài đặt gốc máy tính Windows 10 mất dự liệu và không mất dữ liệu. Cách thực hiện cũng tương đối đơn giản cho nên những người không am hiểu gì về máy tính cũng có thể áp dựng làm theo.
Bên cạnh đó, còn có rất nhiều bài viết hữu ích về hệ điều hành máy tính Windows có sẵn tại chuyên mục Windows 10 của techtuts.net, bạn đừng bỏ lỡ nhé.

 Cách kiểm tra & nâng cấp phiên bản NET Framework trên Win 10
Cách kiểm tra & nâng cấp phiên bản NET Framework trên Win 10 .jpg) Cách thay đổi theme Windows 11 để tạo giao diện đẹp hơn
Cách thay đổi theme Windows 11 để tạo giao diện đẹp hơn  Tải bộ theme Windows 10 đẹp nhất cho máy tính, laptop 2025
Tải bộ theme Windows 10 đẹp nhất cho máy tính, laptop 2025  Cách nén và giải nén file trên máy tính bằng Winrar và 7-Zip
Cách nén và giải nén file trên máy tính bằng Winrar và 7-Zip  Discord là gì? Cách đăng ký Discord trên máy tính để trò chuyện
Discord là gì? Cách đăng ký Discord trên máy tính để trò chuyện  Top 30+ phim hoạt hình Anime hay đáng xem nhất 2025
Top 30+ phim hoạt hình Anime hay đáng xem nhất 2025  Cách tạo USB boot Windows 11 bằng Rufus hiệu quả nhất
Cách tạo USB boot Windows 11 bằng Rufus hiệu quả nhất  Link nhóm kín Telegram - chống tối cổ cập nhật mới 2025
Link nhóm kín Telegram - chống tối cổ cập nhật mới 2025  Chia sẻ link nhómkín Zalo miễn phí tối cổ HOT nhất 2025
Chia sẻ link nhómkín Zalo miễn phí tối cổ HOT nhất 2025  Cách nhập mã bia Sài Gòn 2025 bằng số điện thoại /kmbiasg.vn
Cách nhập mã bia Sài Gòn 2025 bằng số điện thoại /kmbiasg.vn  Top 25+ game nhẹ cho máy tính cấu hình yếu không nên bỏ lỡ
Top 25+ game nhẹ cho máy tính cấu hình yếu không nên bỏ lỡ  Top truyện tranh 18+ HD không che kích thích mọi cảm giác
Top truyện tranh 18+ HD không che kích thích mọi cảm giác  Cách xem phim cùng bạn bè trên Discord cập nhật 2025
Cách xem phim cùng bạn bè trên Discord cập nhật 2025  List 20+ Anime Ecchi hấp dẫn khoe body nóng bỏng xịt cả mũi
List 20+ Anime Ecchi hấp dẫn khoe body nóng bỏng xịt cả mũi  Tải hình động Powerpoint đẹp mê ly để trang trí cho Slide
Tải hình động Powerpoint đẹp mê ly để trang trí cho Slide 


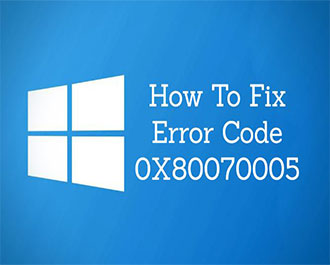

![Download ghost Win10 [64bit + 32 bit] tự nhận full Driver tốc độ cao](https://techtuts.net/upload/suckhoe_post/images/2021/07/13/45/ghost-win10.jpg)

