Cách làm mờ thanh taskbar win 10 đơn giản nhất cho anh em
Gợi ý cách làm mờ thanh taskbar win 10, cách làm mờ thanh taskbar trên win 10 không cần ứng dụng. Làm mờ taskbar window 10 bằng ứng dụng đơn giản nhất.
Những năm gần đây windows 10 đang được nhiều người ưa chuộng nhờ sở hữu nhiều tính năng khá nổi trội. Tuy nhiên, trong window 10 lại không cho phép người dùng tùy chỉnh, làm trong suốt thanh taskbar hay làm mờ thanh taskbar win 10 như win 7. Bài viết ngày hôm nay techtuts sẽ gửi đến bạn một số cách làm mờ thanh taskbar theo ý muốn của bạn rất đơn giản.
Cách làm mờ thanh taskbar win 10 không sử dụng phần mềm
Windows 10 chỉ cho phép bạn thay đổi màu thanh taskbar và không thể làm trong suốt như hệ điều hành window 7. Dưới đây là cách làm mở thành taskbar không cần cài đặt phần mềm phức tạp.
Cách 1: Làm mờ thanh taskbar bằng cách cài đặt thông thường
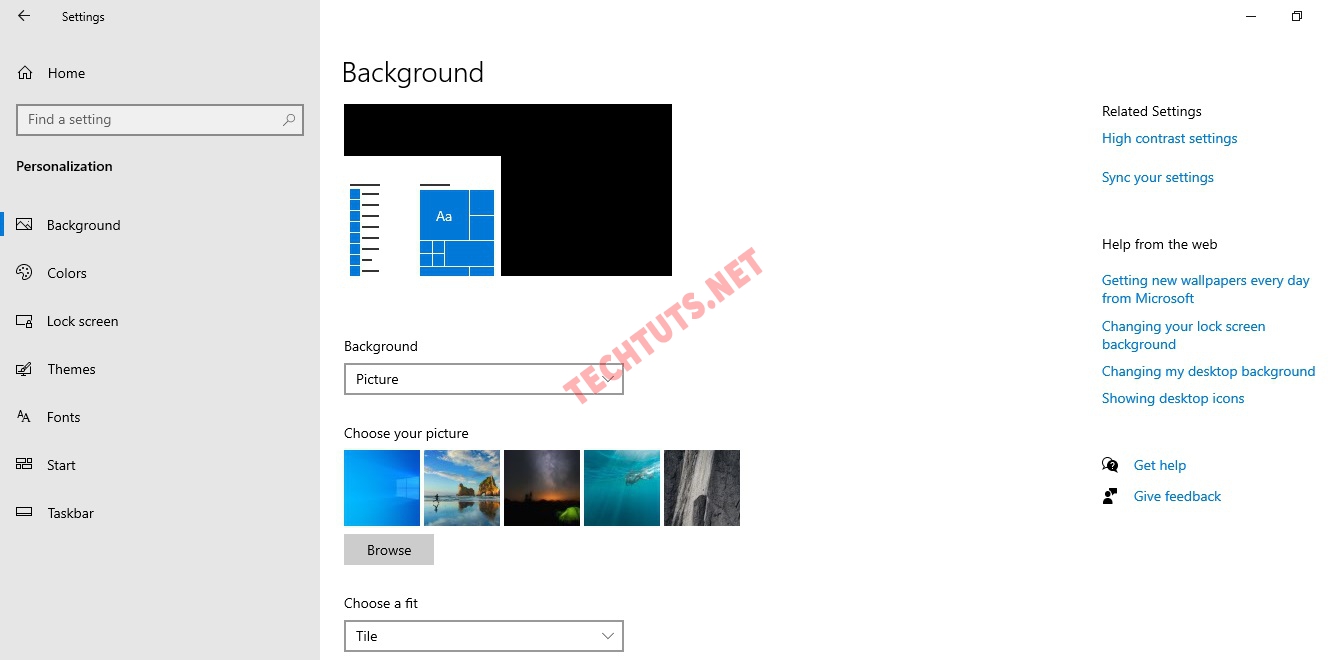
Mở “Personalization” trong mục “Setting”
- Bước 1: Bạn cần mở hộp thoại “Personalization”, bạn có thể chọn start window -> setting -> chọn tiếp mục “Personalization”. Hoặc bạn cũng có thể mở bằng cách bấm đồng thời tổ hợp phím “Windows + R”, sau đó bạn nhập lệnh “ms-settings:personalization” và bấm OK.
- Bước 2: Sau khi mở thành công hộp thoại “Personalization”, bạn chọn tiếp mục “Color”. Trong hộp thoại “Color” bạn bấm mục “Transparency effects” ở chế độ “On”.
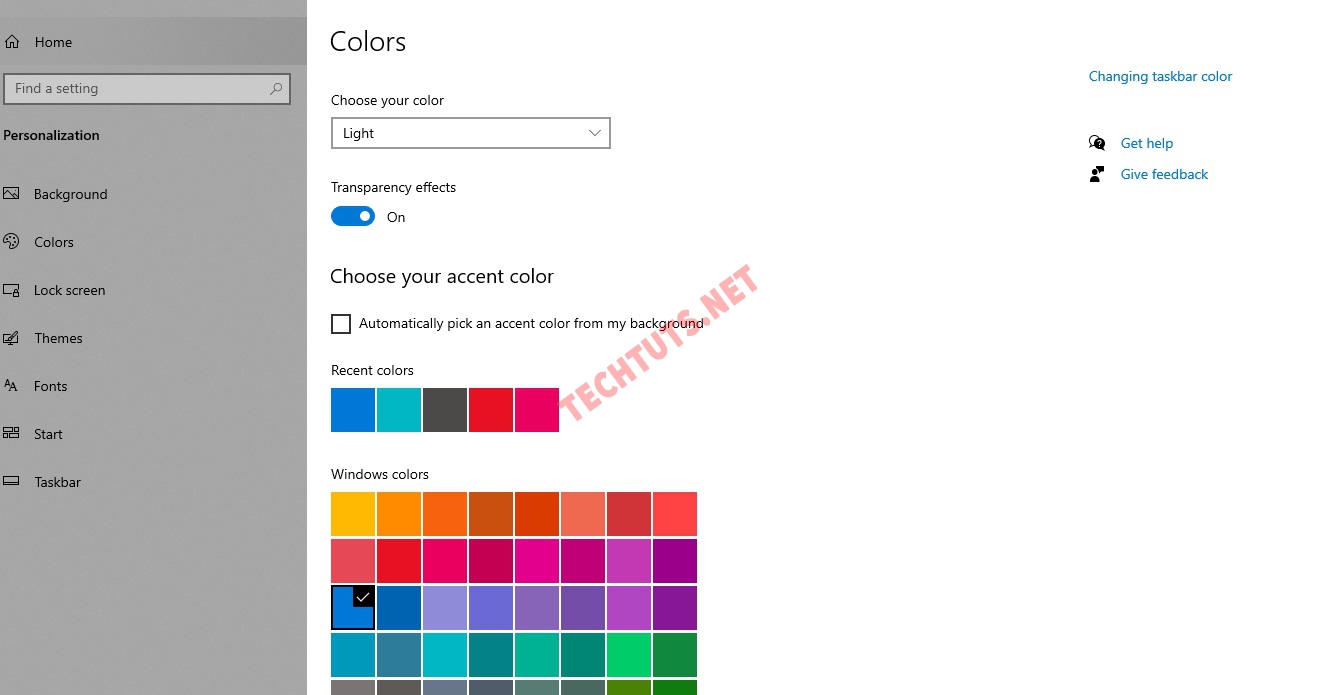
Tùy chọn màu và chỉnh theo ý muốn của bạn
- Bước 3: Vẫn trong hộp thoại “Color” bạn kéo chuột xuống, sẽ có sẵn bảng màu trên hệ thống. Bạn có thể chọn màu sắc bất kỳ mình muốn và tích chọn vào đó.
- Bước 4: Để màu sắc được thay đổi và hiển thị trên thanh “taskbar” máy tính bạn cần tích vào ô “Start, taskbar, and action center” tại mục “Show accent color on the following surfaces”.
Cách 2: Làm trong suốt hoặc làm mờ thanh taskbar win 10 bằng “Registry Editor”
Nếu bạn thành thạo và dùng quen công cụ Registry Editor có thể áp dụng các làm mờ hoặc làm trong suốt thanh taskbar rất đơn giản. Cụ thể cách thực hiện là:
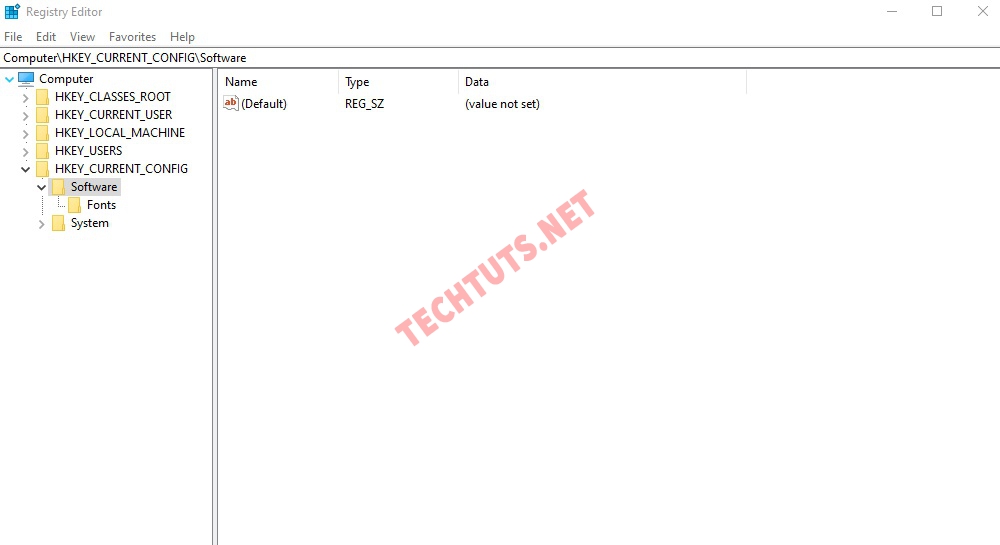
Mở “Regedit” và thực hiện theo từng bước
- Bước 1: Trước tiên bạn cần mở hộp thoại “Registry Editor” bằng cách mở hộp thoại “Run” sau đó nhập lệnh “ Regedit” và bấm “OK”.
- Bước 2: Nhập lệnh: “KEY_LOCAL_MACHINESOFTWAREMicrosoftWindowsCurrentVersionExplorerAdvanced” trên hộp thoại “Registry Editor”.
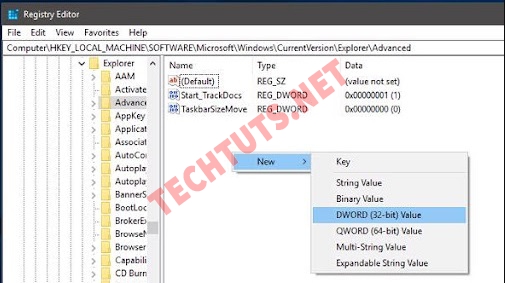
Tạo giá trị mới trong thư mục
- Bước 3: Mở thư mục mới bằng cách bấm chuột phải và chọn “New” ->> Dword (32-bit) value.
- Bước 4: Ở bước này bạn cần đặt tên cho mục Value là : UseOLEDTaskbarTransparency. Tiếp tục đổi giá trị của mục đó từ 0 thành 1 và bấm “OK”.
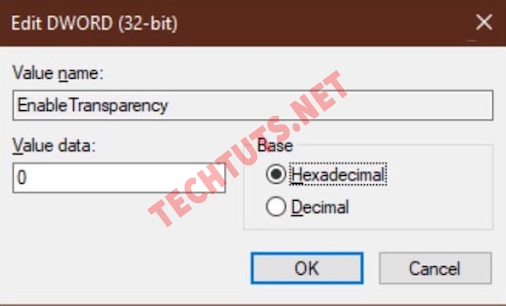
Thay đổi giá trị từ 0 thành 1
-
Bước 5: Cuối cùng để kết thúc thao tác làm mờ thanh taskbar win 10 và kiểm tra thành quả, bấm chọn setting -> tiếp theo bạn chọn mục “Personalize”, tại đây bạn chọn tiếp mục “Color” và mở tính năng “Transparency Effect” sao cho ở trạng thái “On”.
Xem thêm: Cách bật chế độ Night Light windows 10 /11 bảo vệ mắt hiệu quả
Cách làm mờ thanh taskbar trên win 10 bằng phần mềm
Ngoài những cách cài đặt thông thường để làm mờ hoặc làm trong suốt thanh taskbar máy tính bạn cũng có thể cài phần mềm. Mỗi loại ứng dụng sẽ có tính năng và cách làm khác nhau. Cùng theo dõi cách làm mờ taskbar bằng phần mềm dưới đây nhé!
Cách 1: Làm mờ thanh taskbar bằng ứng dụng ClassicShell
-
Bước 1: Bạn cần tải ứng dụng ClassicShell về máy và cài đặt trên hệ thống.
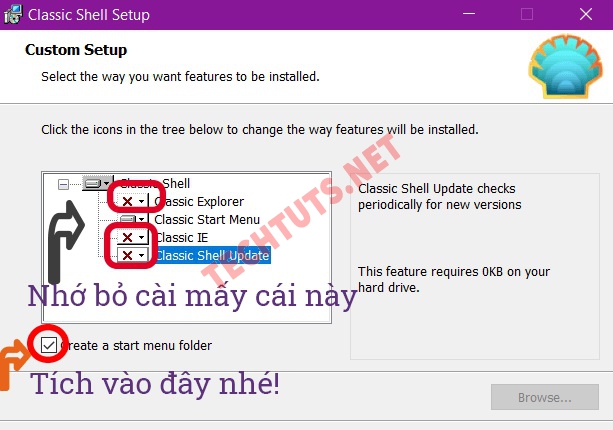
Các bước cài đặt ứng dụng ClassicShell
-
Bước 2: Sau khi ứng dụng đã được cài đặt trên máy, bạn vào mục “Setting” sau đó tiếp tục chọn mục “Personalize”. Bạn cần đảm bảo tính năng “Transparent” đang ở trong trạng thái “On”.
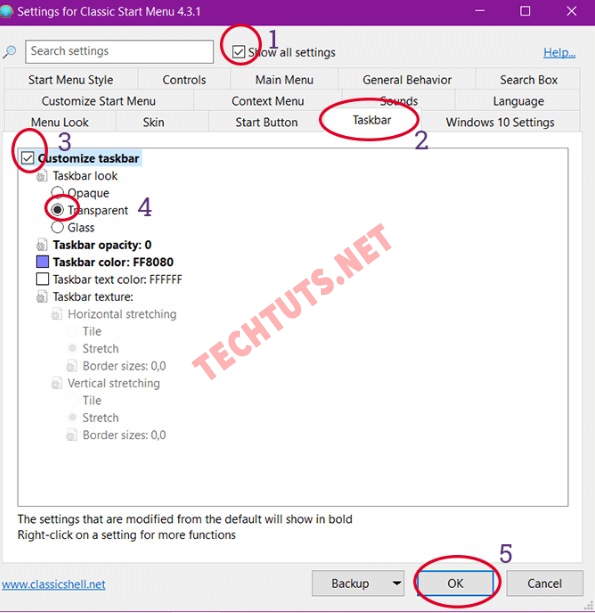
Bấm “Ok” để kết thúc và xem thành quả nhé!
- Bước 3: Lúc này bạn chỉ việc điều chỉnh độ trong suốt hay mờ trên thanh taskbar theo ý muốn.
- Bước 4: Sau khi tùy chỉnh taskbar theo nhu cầu bạn bấm “Ok” để kết thúc.
Cách 2: Làm mờ thanh taskbar trên win 10 bằng ứng dụng TranslucentTB
-
Bước 1: Để tải ứng dụng TranslucentTB bạn cần mở “Microsoft Store”. Bạn chọn mục “Start Menu” rồi chọn mục “Microsoft Store” để mở cửa hàng của windows. Ngoài ra bạn cũng có thể mở bằng cách gõ “Store” trên thanh tìm kiếm nhanh của window.
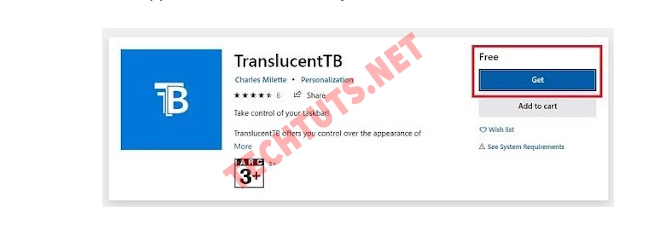
Tải ứng dụng và cài đặt trên máy tính
- Bước 2: Bạn nhập cụm từ “TranslucentTB” và tìm kiếm ứng dụng trong cửa hàng.
- Bước 3: Sau khi tìm thấy ứng dụng, bạn click vào và chọn “Get” để tải về máy. Quá trình tải hoàn tất bạn cài đặt như những phần mềm khác trên hệ thống.
- Bước 4: Cài đặt thành công ứng dụng bạn chỉ cần mở lên và chọn mục “Regular” và bắt đầu tùy chỉnh màu sắc, độ trong suốt và mờ trên taskbar theo ý muốn.
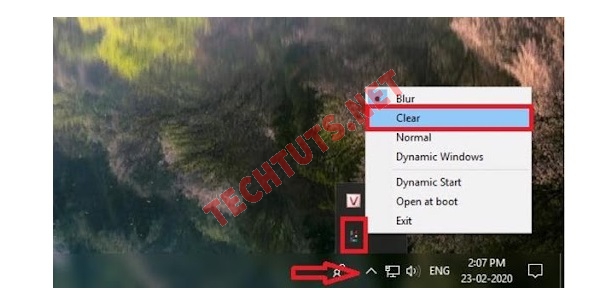
3 sự lựa chọn bạn có thể tùy chỉnh khi sử dụng phần mềm
- Bước 5: Để giữ thanh taskbar trong suốt ngay cả khi bạn tắt máy và mở lại bạn mở hộp thoại “Run”. Bạn tiếp tục gõ lệnh “shell:startup”, chọn “Open” và bấm “OK”.
- Bước 6: Lúc này hộp thoại “Folder Startup” sẽ hiển thị, bạn copy file TranslucentTB trong file cài đặt bạn tải về và dán tại đây.
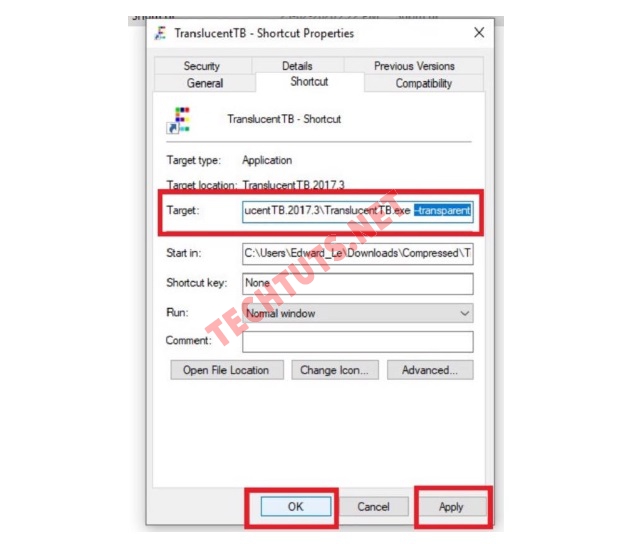
Thực hiện như trong ảnh để thanh taskbar trong suốt cả khi tắt mở lại máy
-
Bước 7: Bạn chọn file shortcut của ứng dụng TranslucentTB, bấm chuột phải chọn “Properties”. Trong ục “Shortcut” có ô “Target” bạn thêm cụm “transparent” vào cuối dòng lệnh rồi chọn mục “Apply” sau đó bấm “OK” là xong.
Lưu ý: Trong ứng dụng có 3 tính năng cho người dùng lựa chọn bao gồm:
- Blur: Nếu chọn tính năng này thanh taskbar của bạn sẽ bị làm mờ.
- Clear: Tính năng làm trong suốt thanh taskbar trên win 10.
- Normal: Chọn tính năng này để khôi phục cài đặt, tức là quay lại trạng thái ban đầu.
Xem thêm: Cách khôi phục cài đặt gốc máy tính Windows 10 không mất dữ liệu
Trên đây là một số gợi ý cách làm mờ thanh taskbar win 10 giống như win 7. Bạn có thể cài đặt ứng dụng hoặc chỉnh sửa taskbar theo cách cài đặt thông thường. Hy vọng thông tin mà techtuts.net chia sẻ trong bài viết này tại chuyên mục Windows 10 giúp bạn hiểu rõ cách làm trong suốt hoặc chỉnh mờ thanh taskbar trên windows 10 nhé!

 Cách kiểm tra & nâng cấp phiên bản NET Framework trên Win 10
Cách kiểm tra & nâng cấp phiên bản NET Framework trên Win 10 .jpg) Cách thay đổi theme Windows 11 để tạo giao diện đẹp hơn
Cách thay đổi theme Windows 11 để tạo giao diện đẹp hơn  Tải bộ theme Windows 10 đẹp nhất cho máy tính, laptop 2025
Tải bộ theme Windows 10 đẹp nhất cho máy tính, laptop 2025  Cách nén và giải nén file trên máy tính bằng Winrar và 7-Zip
Cách nén và giải nén file trên máy tính bằng Winrar và 7-Zip  Discord là gì? Cách đăng ký Discord trên máy tính để trò chuyện
Discord là gì? Cách đăng ký Discord trên máy tính để trò chuyện  Top 30+ phim hoạt hình Anime hay đáng xem nhất 2025
Top 30+ phim hoạt hình Anime hay đáng xem nhất 2025  Cách tạo USB boot Windows 11 bằng Rufus hiệu quả nhất
Cách tạo USB boot Windows 11 bằng Rufus hiệu quả nhất  Link nhóm kín Telegram - chống tối cổ cập nhật mới 2025
Link nhóm kín Telegram - chống tối cổ cập nhật mới 2025  Chia sẻ link nhómkín Zalo miễn phí tối cổ HOT nhất 2025
Chia sẻ link nhómkín Zalo miễn phí tối cổ HOT nhất 2025  Cách nhập mã bia Sài Gòn 2025 bằng số điện thoại /kmbiasg.vn
Cách nhập mã bia Sài Gòn 2025 bằng số điện thoại /kmbiasg.vn  Top 25+ game nhẹ cho máy tính cấu hình yếu không nên bỏ lỡ
Top 25+ game nhẹ cho máy tính cấu hình yếu không nên bỏ lỡ  Top truyện tranh 18+ HD không che kích thích mọi cảm giác
Top truyện tranh 18+ HD không che kích thích mọi cảm giác  Cách xem phim cùng bạn bè trên Discord cập nhật 2025
Cách xem phim cùng bạn bè trên Discord cập nhật 2025  List 20+ Anime Ecchi hấp dẫn khoe body nóng bỏng xịt cả mũi
List 20+ Anime Ecchi hấp dẫn khoe body nóng bỏng xịt cả mũi  Tải hình động Powerpoint đẹp mê ly để trang trí cho Slide
Tải hình động Powerpoint đẹp mê ly để trang trí cho Slide 


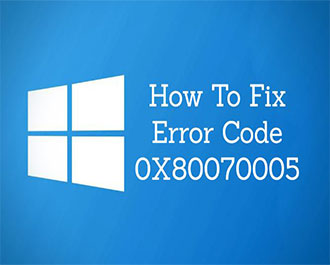

![Download ghost Win10 [64bit + 32 bit] tự nhận full Driver tốc độ cao](https://techtuts.net/upload/suckhoe_post/images/2021/07/13/45/ghost-win10.jpg)

