Fix lỗi không cài được NET Framework trên máy tính win 10
Cách sữa lỗi không cài được NET Framework trên máy tính Win 10/7/11, còn chia sẻ thêm lỗi Installation Did Not Succeed, lỗi 0x800F0907, xem tại đây!
Tại sao không không cài được NET Framework Windows 10? Nếu bạn đang đâu đầu về việc không cài được.NET Framework cho máy tính, laptop của mình thì hãy tham khảo ngay bài viết dưới đây của techtuts nhé, bài viết sẽ đưa ra nhất nhiều giải pháp khác nhau như: Gpedit.msc, công cụ Microsoft NET Framework Repair Tool, chỉnh chế độ Program Compatibility,...
I. Fix lỗi không cài được NET Framework trên Windows 10
Dưới đây là 4 cách sửa lỗi cài NET Framework trên Windows 10, bạn có thể áp dụng được trên hệ điều hành Windows 11 và Win 7. Nhưng cũng phải tùy trường hợp cụ thể nữa.
Cách 1: Sử dụng tính năng Gpedit.msc
Dưới đây là cách tốt nhất để sửa lỗi không cài được chương trình .NET Framework cho Windows 10, các bước tiến hành như sau.
Bước 1: Sau khi cài đặt bị lỗi thì bạn hãy thoát khỏi quá trình cài đặt NET Framework => Mở nút Start lên rồi nhập từ khóa "Service" vào hộp tìm kiếm => nhấn Enter.
Bước 2: Một cửa sổ hiện lên trong đó sẽ có một danh sách, bạn hãy cuộn chuột xuống sau đó tìm đến Windows update và click phải chuột chọn Properties.
Bước 3: Tiếp tục có cửa sổ hiện lên, bạn hãy vào tab General, chỉnh mục Startup type về chế độ Automatic và nhấn vào Menu Start để bắt đầu.
Bước 4: Sau khi bật xong chế độ tự động, bạn hãy làm tương tự như khi Kiểm tra cấu hình máy tính bằng cách đó là nhấn tổ hợp phím Windows +R để mở hộp thoại Run. Sau đó nhập từ khóa “gpedit.msc” rôi nhấn OK..
Bước 5: Một hộp thoại hiện lên, bạn nhấn vào Computer Configuration => Administrative Templates => click đúp vào System.
Bước 6: Ở màn hình bên phải, bạn hãy kéo xuống tìm mục Specify settings for optional compenent installation and component repair rồi kích phải chuột vào đó và chọn Edit.
Bước 7: Sau đó bạn hãy tích chọn Enable => OK.
Cuối cùng hãy khởi động lại máy tính rồi thử cài đặt lại .NET Framework xem đã được chưa nhé. Nếu không cài được NET Framework thì các bạn hãy tiếp tục thử cách khắc phục thứ hai trong phần bên dưới.
Cách 2: Sử dụng công cụ Microsoft .NET Framework Repair Tool
Các bạn có thể sửa lỗi .Net Framework bằng ứng dụng chính chủ Microsoft như sau:
Bước 1: Đầu tiên bạn hãy truy cập vào trang chủ Microsoft sau đó tải file Microsoft .NET Framework Repair Tool về máy tính.
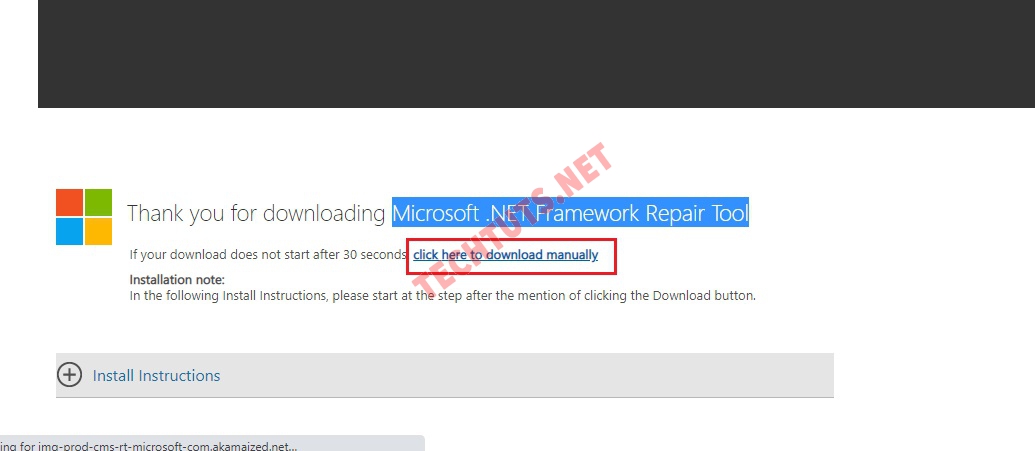
Bước 2: Mở file vừa tải về sau đó tích chọn vào dòng I have read and accept the license terms => nhấn Next.

Bước 3: Sau đó hệ thống sẽ tự động kiểm tra phiên bản .Net Framework trong máy tính và đưa ra danh sách các lỗi. Lúc này để sửa các lỗi này thì bạn chỉ cần nhấn Next là xong.
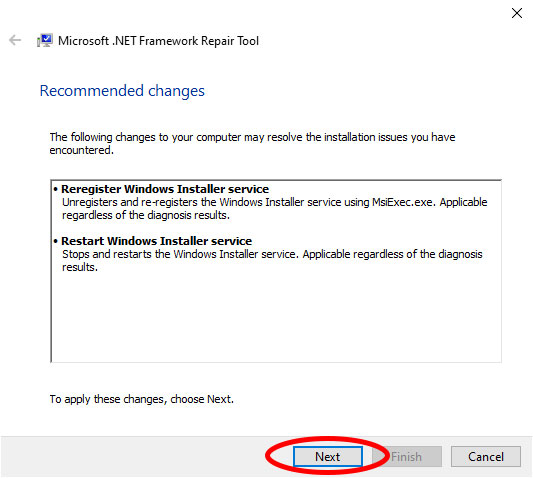
Có thể thấy cách fix lỗi cài đặt NET FrameWork bằng công cụ Microsoft .NET Framework Repair Tool do Microsoft phát triển này tương đối đơn giản phải không, sau khi thực hiện xong thì hãy khởi động lại máy tính và thử cài đặt lại NET Framework xem đã được chưa nhé.
Xem thêm: Cách sửa lỗi 0x80070035 trong mạng LAN hiệu quả
Cách 3: Sửa lỗi bằng cách bật chế độ Program Compatibility
Việc không cài được chương trình NET Framwork cũng có thể là do trong phần cài đặt bạn đã để ở chế độ Windows Program Compatibility. Lúc này bạn sẽ nhận được thông báo .NET Framework không được cài đúng cách và nhắc bạn hãy cài đặt lại chương trình với chế độ Program Compatibility.
Việc thiết lập này bạn phải dùng Registry Editor, cụ thể các bước thực hiện như sau:
Bước 1: Nhấn tổ hợp phím Windows + R, sau đó nhập từ khóa Regedit vào hộp tìm kiếm => nhấn OK.
Bước 2: Trong hộp thoại Registry Editor, bạn hãy lần lượt nhập các đường dẫn bên dưới vào.
HKEY_CURRENT_USER\SOFTWARE\Microsoft\Windows NT\CurrentVersion\AppCompatFlags\Compatibility Assistant\Persisted
HKEY_CURRENT_USER\SOFTWARE\Microsoft\Windows NT\CurrentVersion\AppCompatFlags\Layers
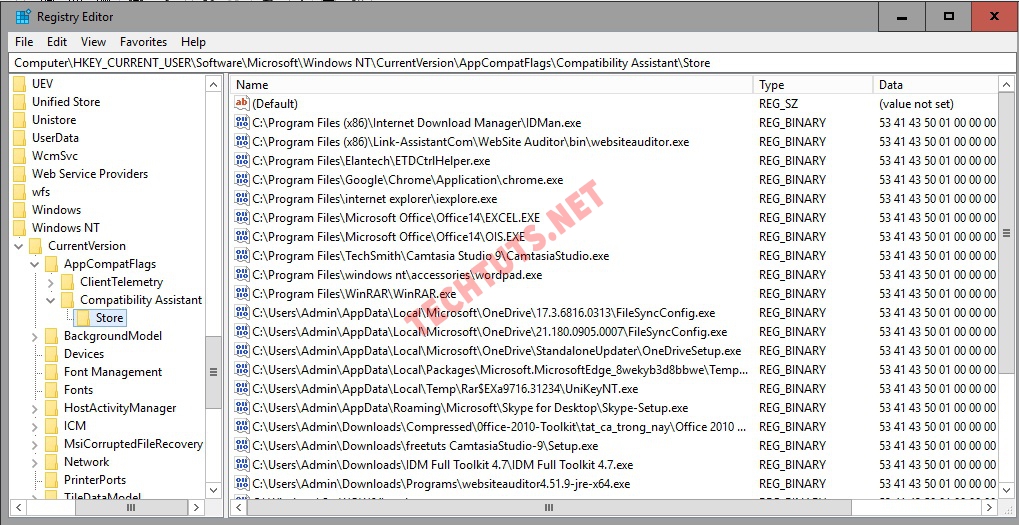
Lúc này: Tại cột Name, bạn hãy tìm đến phiên bản .NET Framework 4.5, 4.5.1, 4.5.2, 4.6, 4.6.1, 4.6.2, 4.7, 4.7.1, 4.7.2 hoặc NET Framwork 4.8 (phiên bản mới nhất thời điểm hiện tại). Cái này thì tùy thuộc vào phiên bản bạn đang cài, sau khi tìm thấy thì tiến hành xóa chúng đi rồi thoát ra và cài đặt lại .NET Framework cho máy tính của mình.
II. Chia sẻ thêm một số lỗi cài .NET Framework và cách khắc phục
1. Lỗi "Installation Did Not Succeed" khi cài .Net Framework
Đây cũng là một trong những lối khiến bạn không cài được NET Framework, để khắc phục thì bạn thực hiện như sau.
Bước 1: Nhấn tổ hợp phím Windows + R, sau đó nhập từ khóa CMD => OK.
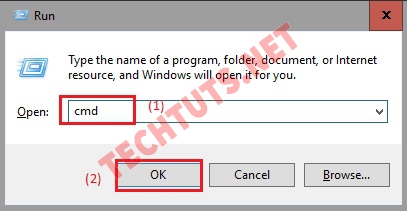
Bước 2: Cửa sổ CMD hiện lên thì bạn hãy nhập lệnh net stop wuauserv để ngừng chế độ Auto Update.
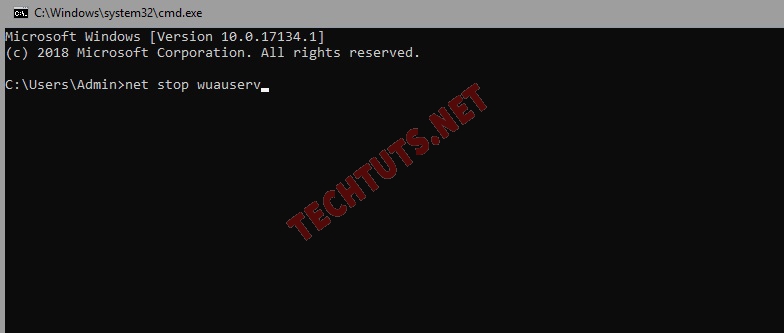
Bước 3: Sau đó hãy thực hiện lại "bước 1" nhưng nhập từ khóa khác %windir% => OK.
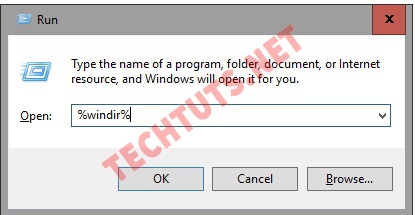
Bước 4: Lúc này, một cửa sổ mới sẽ hiện lên và bạn hãy tiến hành tìm đến thư mục SofwareDistribution đổi tên thành SoftwareDisstribution_old.
Bước 5: Sau khi đổi tên xong thì bạn hãy bật lại tính năng Auto Update, bằng cách lặp lại "bước 1" và "bước 2",
Lưu ý: bạn phải tháy bằng lệnh net start wuauserv để khởi động lại chế độ Auto Update.
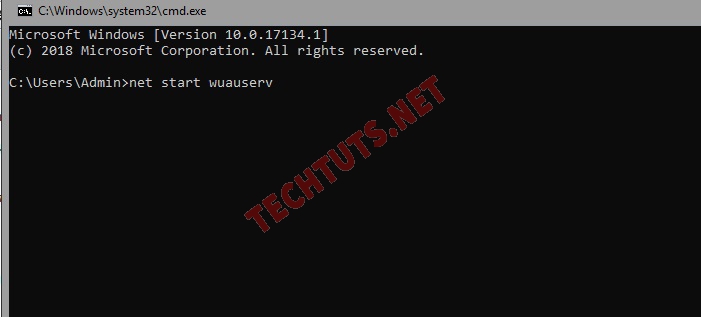
Bước 6: Sau khi thao tác xong, bạn hãy khởi động lại máy tính và tiến hành cài đặt lại .Net Framework nhé. Trường hợp bạn máy tính của bạn bị đơ và chỉ hiện Shutting down ngay sau khi khi khỏi động lại máy thì đừng lo lắng nhé, bạn sớm sẽ khắc phục được tình trạng lỗi này bằng cách xem ngay bài viết chia sẻ cách fix lỗi máy tính hiện Shutting down, đảm bảo chỉ vài thao tác bạn đã có thể mở lại máy tính của mình. .
2. Lỗi "0x800F0907" khi cài .Net Framework trên Windows
Đây là một lỗi hiễn thị khá là phổ biến, khiến bạn không không cài được NET Framework cho Windows, để khắc phục thì bạn hãy thực hiện như sau:
Bước 1: Trên màn hình desktop, bạn hãy nhập từ khóa "Services" vào mục tìm kiếm => nhấn Enter.

Bước 2: Tìm chọn Sevices ở màn hình bên trái, còn ở màn hình bên phải thì bạn hãy chọn Windows Update rồi kích phải chuột và chọn Properties.
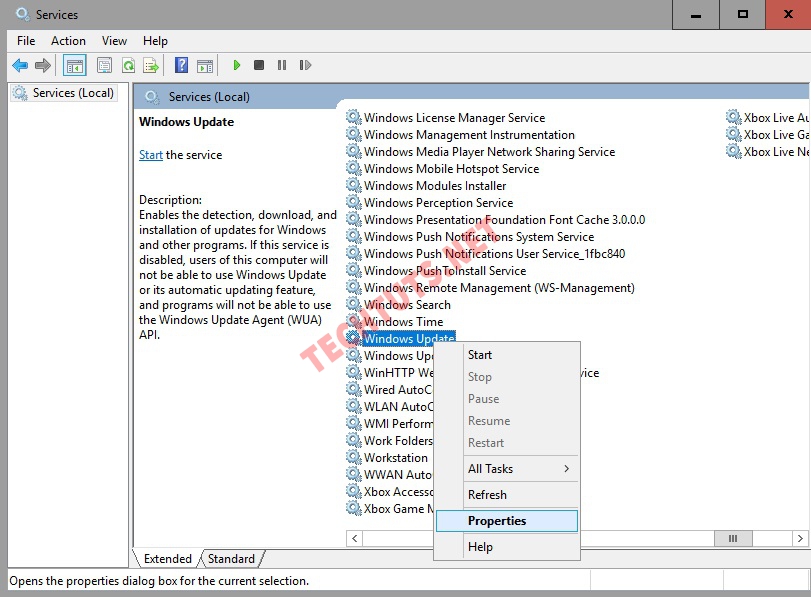
Lỗi không cài được .NET Framework
Bước 3: Ở mục Startup type thì bạn hãy chọn chế độ Automatic => nhấn Start => Apply => OK.
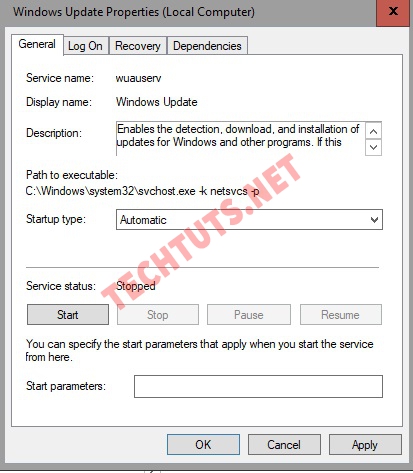
Bước 4: Mở lại Start Menu và nhập từ khóa "program and Features" vào hộp tìm kiếm sau đó nhấn Enter.
Nếu trường hợp không tìm được từ khóa trên thì bạn hãy chọn vào Apps & Features cũng được nhé.
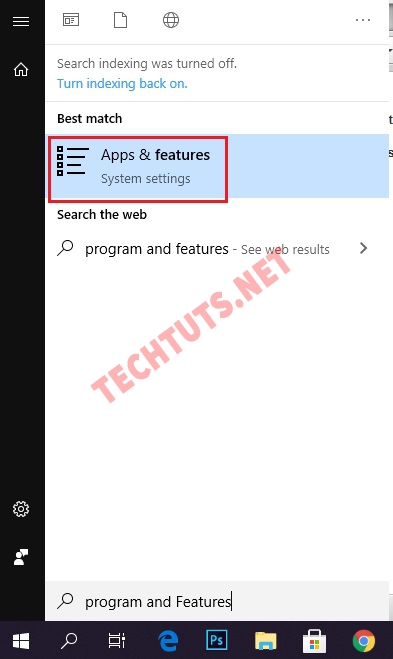
Sau đó sẽ có hộp thoại hiện lên, bạn hãy cuộn xuống dưới cùng và chọn Program and Features.
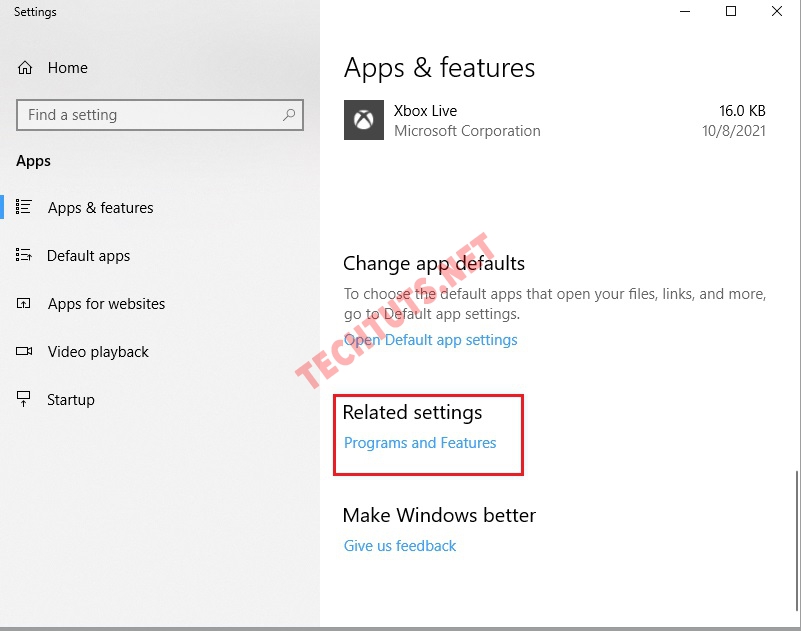
Bước 5: Hộp thoại mới sẽ hiện lên, bạn hãy chọn vào mục Turn Windows features on or off.
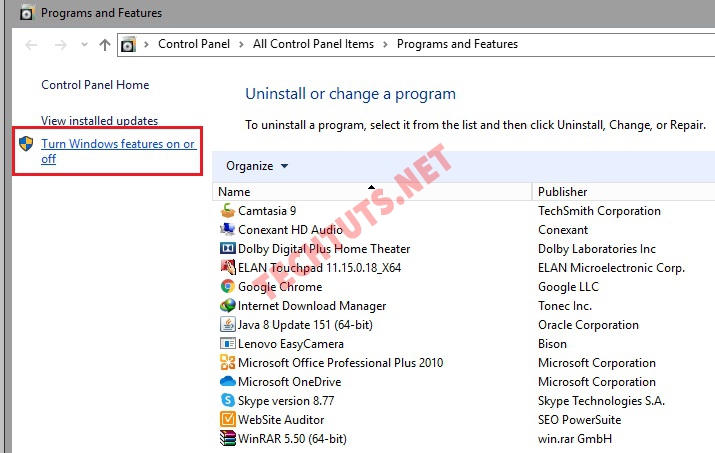
Bước 6: Lúc này, bạn hãy tích vào phiên bản .Net Framework mà bạn muốn cài (có thể là các phiên bản từ 4.0 cho đến 4.8) , ở ví dụ này mình muốn cài .Net Framework 4.7 cho máy tính Windows 10 nên mình sẽ click vào đó và nhấn OK. Sau đó thì hệ thống sẽ tự động dò tìm và kích hoạt Net Framework 4.7 trên Windows 10 cho bạn.
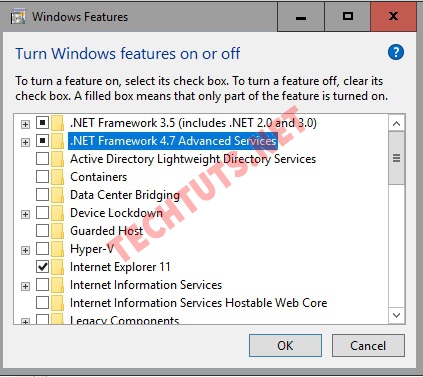
3. Một số lỗi cài NET Framework khác bạn có thể áp dụng các cách trên
- Lỗi 0x800c0006 NET Framework.
- Lỗi HRESULT 0xc8000222 While Upgrading Plesk.
- Lỗi 0x800F081F Và 0x800F0906.
III. Câu hỏi thường gặp khi không cài được NET Framework
1. Tại sao không tìm thấy mục Specify settings for optional compenent installation and component repai?
Khi bạn tiến hành khắc phục lỗi bằng tính năng Gpedit.msc trên Windows, nhưng quá trình thực hiện lại không tìm thấy mục Specify settings for optional compenent installation and component repai để chọn. Trường hợp này techtuts nhận thấy là do máy tính của bạn đã bị lỗi Win, tốt nhất là bạn nên cài lại máy hoặc có thể Cài đặt Windows 11 trên máy ảo VM ware để thử nghiệm trước sau đó hãy thực hiện những giải pháp mà bai viết này đã chia sẻ ở trên.
2. Tại sao không cài được phiên bản Net Framework 4.7 trên Win 10?
Đây là lỗi xảy ra khá phổ biến đối với người dùng máy tính hệ điều hành Windows, nếu gặp trường hợp này thì bạn hãy tham khảo các cách sửa lỗi nằm ở "phần 1" của bài viết này nhé.
Lời kết: Vậy là bài viết này mình đã chia sẻ rất nhiều cách sữa lỗi không cài được NET Framework trên máy tính win 10, bạn cũng có thể áp dụng được cho cả Win 11 hoặc Win 7 nếu dính lỗi tương tự. Hãy tham khảo và thực hiện theo.
Nếu bạn muốn tìm hiểu thêm các thông tin hay và mẹo hiệu quả khi sử dụng hệ điều hành Windows, thì hãy truy cập vào chuyên mục Windows 10 của techtuts.net để xem chi tiết nhé!

 Cách kiểm tra & nâng cấp phiên bản NET Framework trên Win 10
Cách kiểm tra & nâng cấp phiên bản NET Framework trên Win 10 .jpg) Cách thay đổi theme Windows 11 để tạo giao diện đẹp hơn
Cách thay đổi theme Windows 11 để tạo giao diện đẹp hơn  Tải bộ theme Windows 10 đẹp nhất cho máy tính, laptop 2025
Tải bộ theme Windows 10 đẹp nhất cho máy tính, laptop 2025  Cách nén và giải nén file trên máy tính bằng Winrar và 7-Zip
Cách nén và giải nén file trên máy tính bằng Winrar và 7-Zip  Discord là gì? Cách đăng ký Discord trên máy tính để trò chuyện
Discord là gì? Cách đăng ký Discord trên máy tính để trò chuyện  Top 30+ phim hoạt hình Anime hay đáng xem nhất 2025
Top 30+ phim hoạt hình Anime hay đáng xem nhất 2025  Cách tạo USB boot Windows 11 bằng Rufus hiệu quả nhất
Cách tạo USB boot Windows 11 bằng Rufus hiệu quả nhất  Link nhóm kín Telegram - chống tối cổ cập nhật mới 2025
Link nhóm kín Telegram - chống tối cổ cập nhật mới 2025  Chia sẻ link nhómkín Zalo miễn phí tối cổ HOT nhất 2025
Chia sẻ link nhómkín Zalo miễn phí tối cổ HOT nhất 2025  Cách nhập mã bia Sài Gòn 2025 bằng số điện thoại /kmbiasg.vn
Cách nhập mã bia Sài Gòn 2025 bằng số điện thoại /kmbiasg.vn  Top 25+ game nhẹ cho máy tính cấu hình yếu không nên bỏ lỡ
Top 25+ game nhẹ cho máy tính cấu hình yếu không nên bỏ lỡ  Top truyện tranh 18+ HD không che kích thích mọi cảm giác
Top truyện tranh 18+ HD không che kích thích mọi cảm giác  Cách xem phim cùng bạn bè trên Discord cập nhật 2025
Cách xem phim cùng bạn bè trên Discord cập nhật 2025  List 20+ Anime Ecchi hấp dẫn khoe body nóng bỏng xịt cả mũi
List 20+ Anime Ecchi hấp dẫn khoe body nóng bỏng xịt cả mũi  Tải hình động Powerpoint đẹp mê ly để trang trí cho Slide
Tải hình động Powerpoint đẹp mê ly để trang trí cho Slide 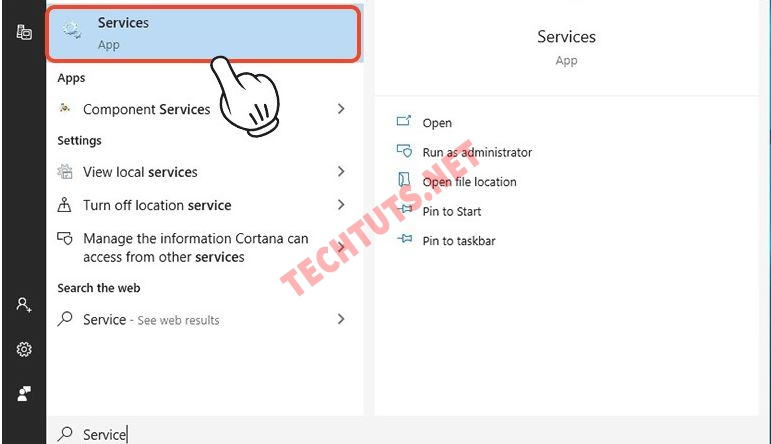
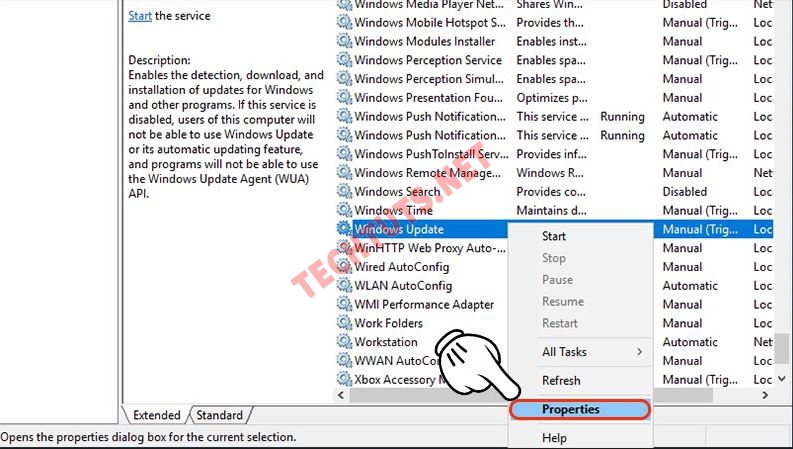
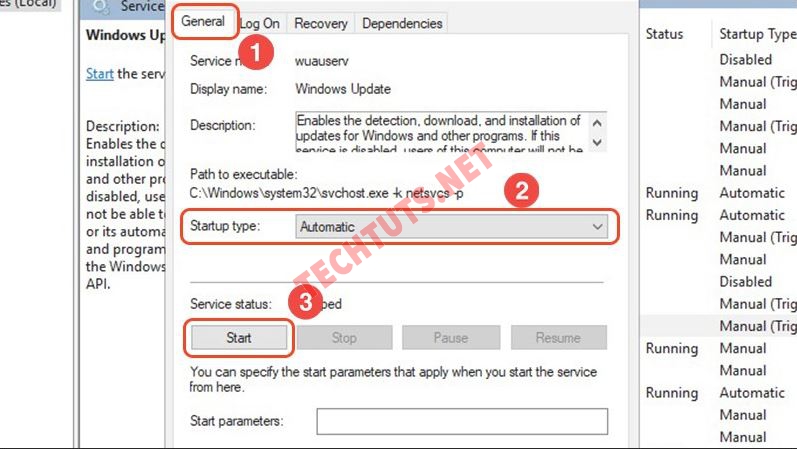
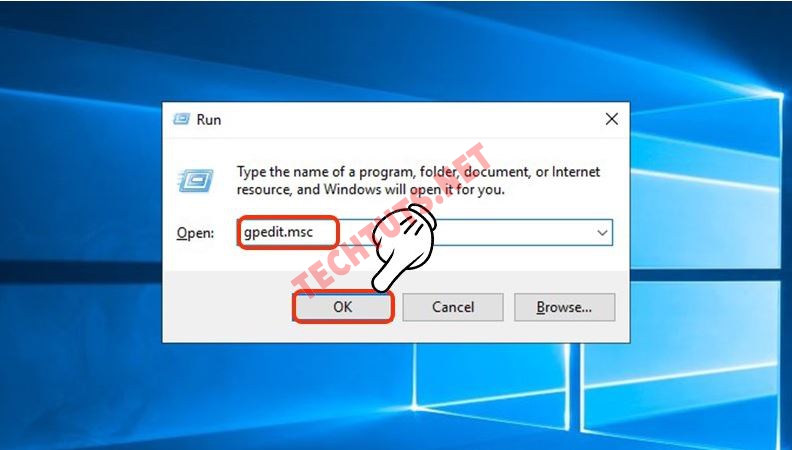
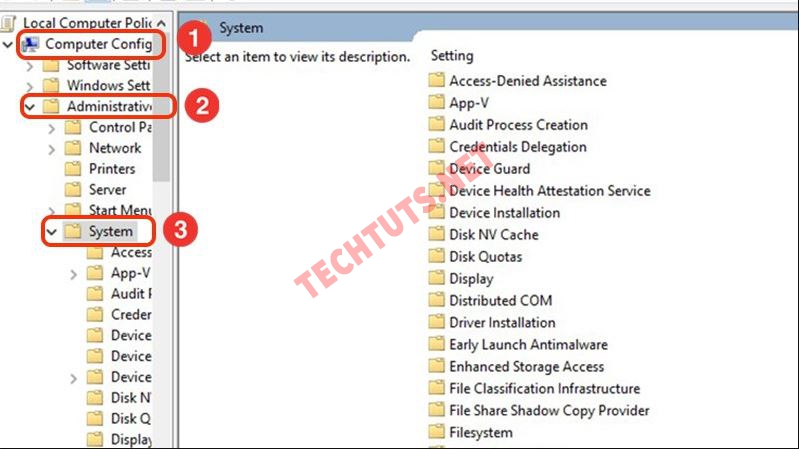
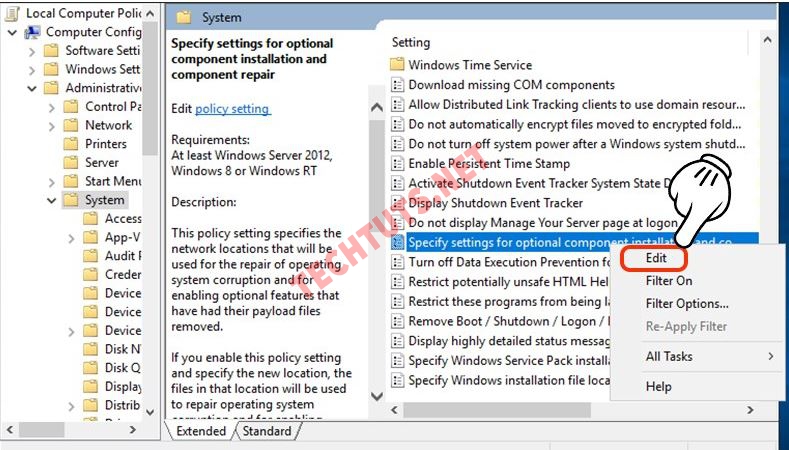
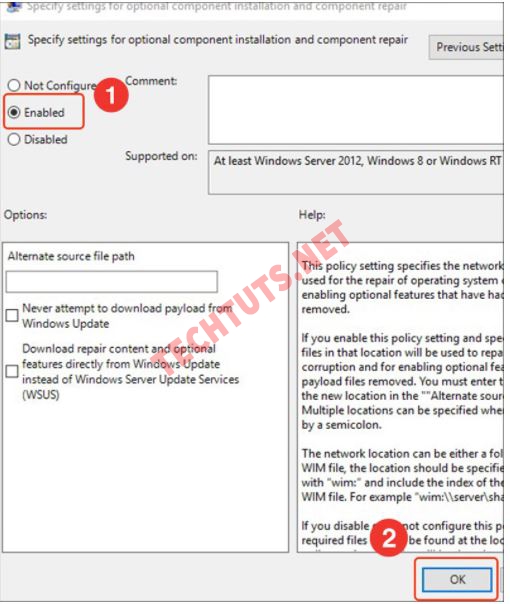



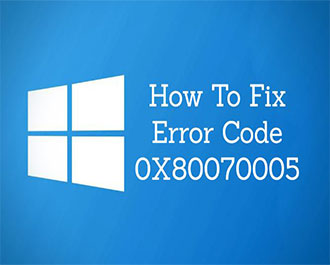

![Download ghost Win10 [64bit + 32 bit] tự nhận full Driver tốc độ cao](https://techtuts.net/upload/suckhoe_post/images/2021/07/13/45/ghost-win10.jpg)

