Fix lỗi Menu Start Windows 11 không mở được, thanh Taskbar bị treo
Cách fix lỗi Menu Start Windows 11 không mở được, mất thanh Taskbar Win 11, lỗi về Windows Explorer. Sẽ có 8 giải pháp hữu ích để khắc phục lỗi. Xem tại đây.
Menu Start Windows 11 đã có một sự thay đổi tốt hơn so với phiên bản tiền nhiệm Windows 10. Tuy nhiên, một số trường hợp lại gặp vấn đề và thông thường nhất là lỗi Menu Start Windows 11 bị dừng hoạt động đột ngột, hoạt động chậm hơn hoặc không phản hồi khi bạn click vào. Ngoài ra, thanh Taskbar không hiển thị cũng là một vấn đề mà người dùng gặp phải.
Nếu bạn muốn biết cách khắc phục các lỗi này 1 cách nhanh chóng thì hãy tham khảo bài viết dưới đây của techtuts nhé, bài viết sẽ cung cấp các giải pháp tốt nhất để khắc phục lỗi Menu Start Windows 11 không hoạt động và lỗi mất thanh Tasbar.
I. Các hiện tượng Menu Start Windows 11 mà người dùng mô tả
Dưới đây là những lỗi về thanh Menu Start mà ngươi dùng đang trải nghiệm Windows 11 đã mô tả, mặc dù có tên gọi khác nhau nhưng đa phần là có chung cách khắc phục.
- Menu Start Windows 11 chạy chậm đôi khi không hoạt động: Đây là vấn đề giống với lỗi mà trong bài viết này đang chia sẻ cách giải quyết, cho nên bạn nào gặp tình trạng này cũng có thể tham khảo cách khắc phục bên dưới.
- Lỗi nút Menu Start Win 11 không hiển thị hoặc bị mất: Mặc dù, bài viết bên dưới đang giúp các bạn giải quyết vấn đề về menu Start không hoạt động, nhưng đối với một số người lại gặp tình trạng thanh Taskbar không hiển thị hoặc bị mất, thì cũng có thể tham khảo những giải pháp dưới đây để khắc phục nhé.
II. Cách fix lỗi Menu Start Windows 11 không mở được
Trong phần này mình sẽ hướng dẫn các bạn 6 giải pháp để khắc phục lỗi Menu Start Win 11 không mở được và hoạt động chậm. Đặt biệt bạn có thể fix được cả lỗi mất thanh Taskbar Windows 11. Tuy nhiên, bạn nên Cài đặt Windows 11 trên máy ảo VMWare để chạy thử và kiểm tra xem có lỗi gì hay không rồi mới tiến hành cài đặt chính thức vào máy tính, laptop của bạn.
Lưu ý: Những cách dưới đây bạn hoàn toàn có thể áp dụng trên Windows 10.
1. Khắc phục lỗi bằng Registry Editor
Bước 1: Nhấn tổ hợp phím Ctrl + Alt + Del, sau đó nhấp chọn Task Manager để mở nó lên.
Bước 2: Nếu cửa sổ thanh Task Manager bị thu hẹp thì hãy nhấn vào nút More details để mở rộng.
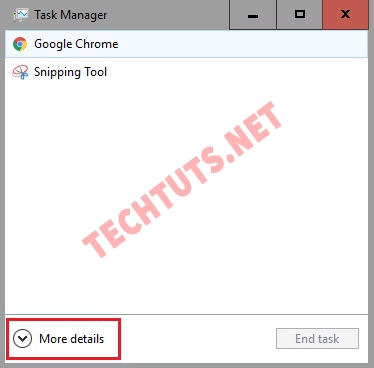
Bước 3: Nhấn File => chọn Run new task.
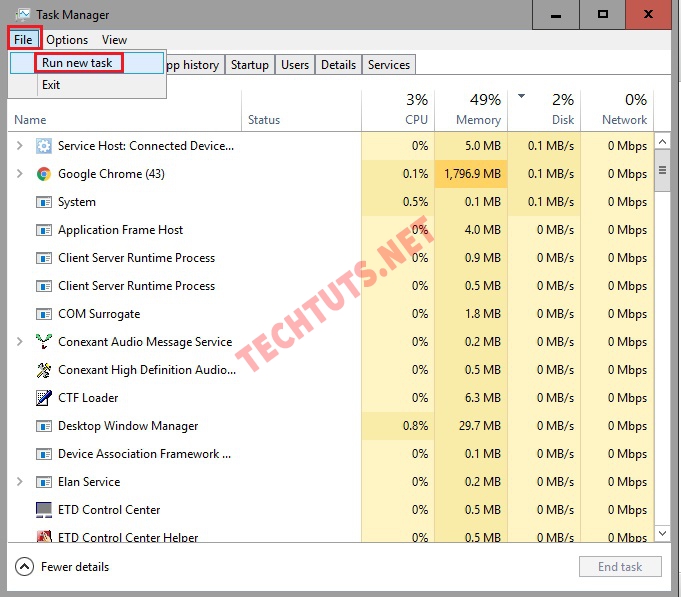
Bước 4: Nhập CMD vào mục Open => nhấn Enter để mở chương trình Command Prompt trên Windows 11.
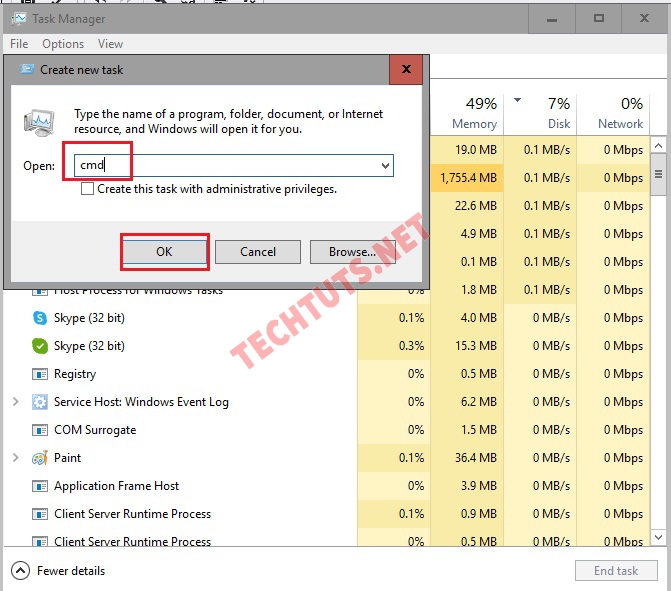
Bước 5: Bạn hãy copy dòng lệnh bên dưới rồi paste vào cửa sổ Command Prompt.
reg delete HKCU\SOFTWARE\Microsoft\Windows\CurrentVersion\IrisService /f && shutdown -r -t 0
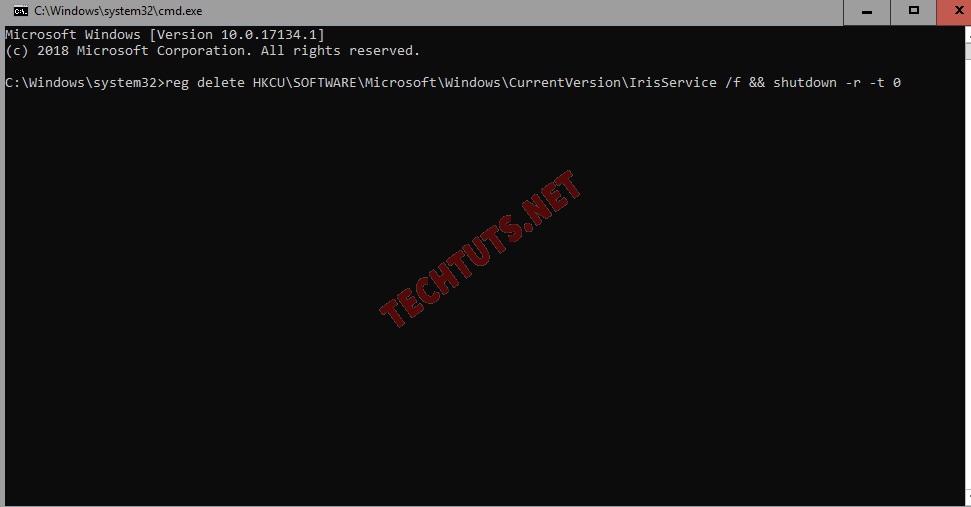
Bước 6: Nhấn Enter, máy tính sẽ tự động khởi động lại, sau đó bạn hãy kiểm tra xem lỗi đã được khắc phục chưa nhé. Nếu vẫn chưa thì hãy tham khảo giải pháp tiếp theo bên dưới.
2. Khởi động lại Windows Explorer (File Explorer)
Windows Explorer trên Windows 11 (thông thường còn được gọi là File Explorer) là một chương trình cực kỳ quan trọng, nó có chức năng là duyệt và quản lý các file trên máy tính. Đồng thời nó cũng kiểm soát hoạt động khác trên Windows bao gồm Shortcut, Taskbar và Start Menu. Cho nên, bạn có thể tiến hành khởi động lại chương trình Windows Explorer để khắc phục lỗi Menu Start Windows 11 không hoạt động.
Bước 1: Nhấn tổ hợp phím Ctrl + Shift + Esc => chọn Task manager từ danh sách hiện ra.
Bước 2: Cửa sổ Task Manager hiện lên => chọn tab Processes => cuộn xuống để tìm Windows Explorer => nhấn nút Restart.
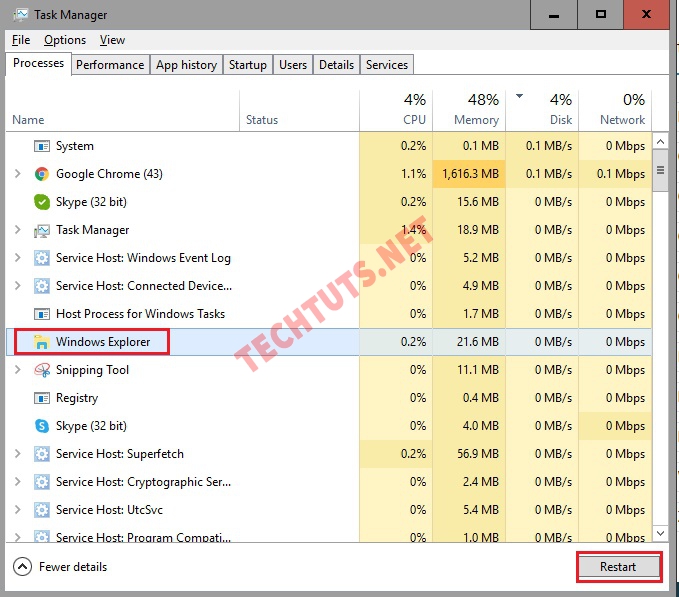
Sau khi máy khởi động lại, bạn hãy kiểm tra xem lỗi đã được khắc phục hay chưa nhé.
3. Check các bản cập nhật Windows
Windows 11 là phiên bản mới được phát hành nên nhà phát hành sẽ liên tục đưa ra những phiên bản vá lỗi. Vì vậy, bạn có thể check các bản cập nhật Windows để sửa các lỗi và sự cố menu Start không hoạt động, bị tắt hẳn hoặc thanh Taskbar không hiển thị.
Tốt nhất là bạn nên thường xuyên update Windows 11 cho PC của mình để vá lỗi. Để thực hiện các bạn thực hiện như sau.
Bước 1: Nhấn tổ hợp phím Windows + I để mở Cài đặt (Settings).
Bước 2: Tìm đến mục Windows Update => nhấn Check for updates.
4. Tắt chương trình diệt Virus
Một trong những nguyên nhân dẫn đến tình trạng menu Start Windows 11 bị mất hoặc không hoạt động là do sự ngăn chặn của phần mềm diệt Virus được cài đặt trên PC của bạn. Phần mềm này có thể đã can thiệp vào hoạt động của Windows do một sự cố nào đó.
Vì vậy, bạn hãy thử vô hiệu hóa chúng để xem có khắc phục được tình trạng mà bạn đang gặp phải hay không nhé. Nếu thật sự là đúng như vậy, thì bạn nên chuyển sang một chương trình diệt Virus khác, còn trường hợp không được thì bạn hãy thử cách tiếp theo bên dưới nhé.
5. Đăng nhập lại bằng tài khoản administrator cục bộ
Một vấn đề mà người dùng thường gặp phải đó là, tài tài khoản Microsoft bạn đang sử dụng trên PC có vấn đề và có thể sẽ dẫn đến các vấn đề về lỗi Menu Start Windows 11. Vì vậy, bạn hãy thử đăng nhập Windows bằng tài khoản administrator cục bộ xem sao. Dưới đây là các bước tiến hành.
Bước 1: Nhấn tổ hợp phím Windows + I để khởi chạy trình Cài đặt.
Bước 2: Chọn tab Account (Tài khoản) => chọn Your info.
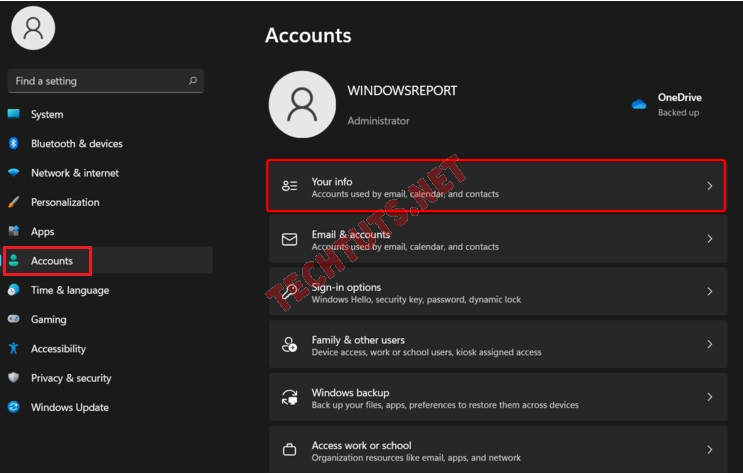
Bước 3: Trong phần Cài đặt tài khoản, hãy chọn Manage my accounts.
Sau khi bạn đăng nhập tài khoản cục bộ xong tình trạng lỗi Menu Start Windows 11 sẽ được khắc phục hoàn toàn. Ngoài ra, với cách này cũng hữu ích cả Windows 10.
6. Khôi phục cài đặt Windows 11
Khôi phục cài đặt Windows 11 là một giải pháp cực kỳ hữu ích giúp hệ điều hành Windows của bạn quay trở lại trạng trái trước khi gặp lỗi và nó có thể khắc phục được hầu hết các lỗi lớn nhỏ trên máy tính. Để thực hiện thì bạn làm theo các bước sau.
Bước 1: Nhấn tổ hợp phím Windows + S để mở Windows Search => chọn Creat a restore point để tìm điểm khôi phục hệ thống.
Bước 2: Chọn tab System Protection => nhấn chọn System Restore.
Bước 3: Lúc này bạn sẽ có hai tùy chọn.
- Hãy chọn Recommended restore nếu nghi ngờ rằng một ứng dụng, bản cập nhật hoặc file Google Driver gần đây mà bạn tải về đang khiến Start Menu không hoạt động.
- Chọn tùy chọn thứ hai nếu bạn muốn chọn điểm khôi phục theo cách thủ công dựa trên ngày và giờ cụ thể.
Bước 4: Nếu bạn chọn tùy chọn thứ hai ở trên thì sẽ nhìn thấy danh sách các điểm khôi phục Windows của bạn có ngày giờ rất cụ thể. Sau đó hãy tích chọn điểm khôi phục mà bạn muốn và nhấn Next để bắt đầu chạy.
Quá trinh sẽ mất vài phút cho nên bạn hãy cố gắng đợi và phải đảm bào máy tính ổn định về nguồn điện. Nếu sử dụng laptop thì tốt nhất nên cắm day sạc vào.
7. Khôi phục cài đặt PC - Recovery
Sau khi bạn đã thử hết những cách trên nhưng vấn đề lỗi Menu Start Windows 11 không hoạt động vẫn chưa được khắc phục. Nếu vậy, hãy thử giải pháp đặt lại máy tính về trạng trái ban đầu, nhưng trước khi làm theo các hướng dẫn thì bạn đừng quên sao lưu dữ liêu nhé. Nếu không tất cả thông tin hiện tại sẽ bị mất sau khi bạn tiến hành khôi phục cài đặt PC.
Các bước tiến hành như sau:
Bước 1: Nhấn tổ hợp phím Windows + I , sau đó tab System => chọn Recovery.
Bước 2: Nhán chọn Reset PC. Quá trình khôi phục sẽ diễn ra trong vài phút.
Lưu ý: Đảm bảo tiến trình không bị ảnh hưởng bởi các sự cố bên ngoài như mất điện.
8. Thiết lập lại Index Windows 11
Bạn có thể thiết lập Index Win11 để khắc phục sự cố liên quan đến thanh Tasbar hoặc lỗi Menu Start Windows 11 không hoạt động. Để thực hiện các bạn làm theo các bước sau:
Bước 1: Mở hộp thoại Run lên bằng cách nhấn tổ hợp phím Windows + R, bước thực hiện này tương tự như việc Kiểm tra cấu hình máy tính, nhưng bước tiếp theo bạn làm khác đi.
Bước 2: Nhập dòng chữ bên dưới vào ô Open => Nhấn OK.
control /name Microsoft.IndexingOptions
Bước 3: Một cưa sổ hiện lên, bạn hãy nhấn chọn Modify.
Bước 4: Nhấn Show all locations.
Bước 5: Tắt đánh dấu toàn bộ các mục đang hiển thị sau đó nhấn OK.
Bước 6: Quay lại cửa sổ ở "bước 3" rồi nhấn vào Advanced => Chọn Rebuild. Sau đó chờ quá trình chạy hoàn thành thì nhấn OK.
Trên là 8 giải pháp mà mình đã chia sẻ đến các bạn, nó có thể giúp khắc phục các lỗi liên quan đến Menu Start Windows 11 và cả lỗi thanh Taskbar win 11 không hiển thị. Ngoài ra, bạn hoàn toàn có thể áp dụng trên hệ điều hành Windows 10.
Xem thêm: Cách fix lỗi máy tính hiện Shutting down khi mở máy
III. Câu hỏi thường gặp về Menu Start Windows 11
Làm cách nào để khắc phục menu Start không hoạt động trên Win 11?
Để giải quyết vấn đề này thì bạn hãy cunaf techtuts tham khảo những giải pháp hữu ích mà mình đã đề cập ở trong "phần 2" của bài viết này.
Lỗi mất thanh Taskbar Win 11 có thể sử dụng những giải pháp trên không?
Với lỗi này bạn hoàn toàn có thể áp dụng những cách mà mình đã giới thiệu trong bài viết này.
Làm cách nào để tùy chỉnh menu Start Windows 11 về giao diện cũ?
Trên Windows 11 đã có đi kèm với một số tùy chọn tùy chỉnh riêng biệt, bạn hoàn toàn có thể thực hiện để biến giao diện Menu Stars trở về giống với giao diện Menu Start Windows 10.
Lời kết: Những giải pháp mà mình chia sẻ ở trê đã kiểm tra rất kỹ lưỡng về mức độ hiệu quả. Vì vậy, bạn hãy tham khảo để có thể khắc phục được lỗi Menu Start Windows 11 không hoạt động.
Nếu bạn cảm thấy bài viết này tại chuyên mục Windows 11 của techtuts.net hữu ích đừng quên chia sẻ bài viết trên mạng xã hội hoặc các diễn đàn để mọi người cùng tham khảo. Và điều đó cũng giúp mình có thêm kinh phí để chia sẻ thêm nhiều bài viết hay.

 Cách kiểm tra & nâng cấp phiên bản NET Framework trên Win 10
Cách kiểm tra & nâng cấp phiên bản NET Framework trên Win 10 .jpg) Cách thay đổi theme Windows 11 để tạo giao diện đẹp hơn
Cách thay đổi theme Windows 11 để tạo giao diện đẹp hơn  Tải bộ theme Windows 10 đẹp nhất cho máy tính, laptop 2025
Tải bộ theme Windows 10 đẹp nhất cho máy tính, laptop 2025  Cách nén và giải nén file trên máy tính bằng Winrar và 7-Zip
Cách nén và giải nén file trên máy tính bằng Winrar và 7-Zip  Discord là gì? Cách đăng ký Discord trên máy tính để trò chuyện
Discord là gì? Cách đăng ký Discord trên máy tính để trò chuyện  Top 30+ phim hoạt hình Anime hay đáng xem nhất 2025
Top 30+ phim hoạt hình Anime hay đáng xem nhất 2025  Cách tạo USB boot Windows 11 bằng Rufus hiệu quả nhất
Cách tạo USB boot Windows 11 bằng Rufus hiệu quả nhất  Link nhóm kín Telegram - chống tối cổ cập nhật mới 2025
Link nhóm kín Telegram - chống tối cổ cập nhật mới 2025  Chia sẻ link nhómkín Zalo miễn phí tối cổ HOT nhất 2025
Chia sẻ link nhómkín Zalo miễn phí tối cổ HOT nhất 2025  Cách nhập mã bia Sài Gòn 2025 bằng số điện thoại /kmbiasg.vn
Cách nhập mã bia Sài Gòn 2025 bằng số điện thoại /kmbiasg.vn  Top 25+ game nhẹ cho máy tính cấu hình yếu không nên bỏ lỡ
Top 25+ game nhẹ cho máy tính cấu hình yếu không nên bỏ lỡ  Top truyện tranh 18+ HD không che kích thích mọi cảm giác
Top truyện tranh 18+ HD không che kích thích mọi cảm giác  Cách xem phim cùng bạn bè trên Discord cập nhật 2025
Cách xem phim cùng bạn bè trên Discord cập nhật 2025  List 20+ Anime Ecchi hấp dẫn khoe body nóng bỏng xịt cả mũi
List 20+ Anime Ecchi hấp dẫn khoe body nóng bỏng xịt cả mũi  Tải hình động Powerpoint đẹp mê ly để trang trí cho Slide
Tải hình động Powerpoint đẹp mê ly để trang trí cho Slide 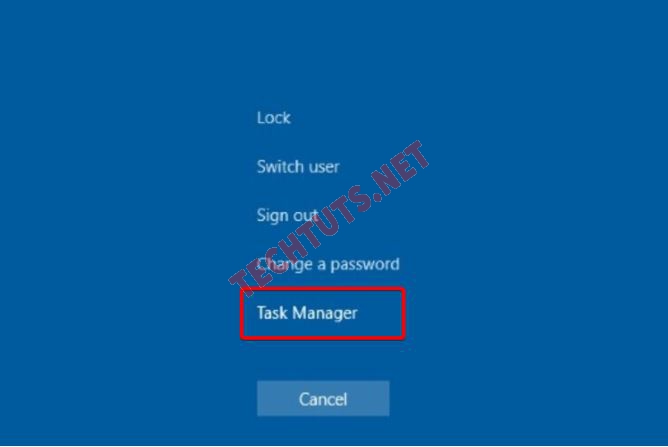
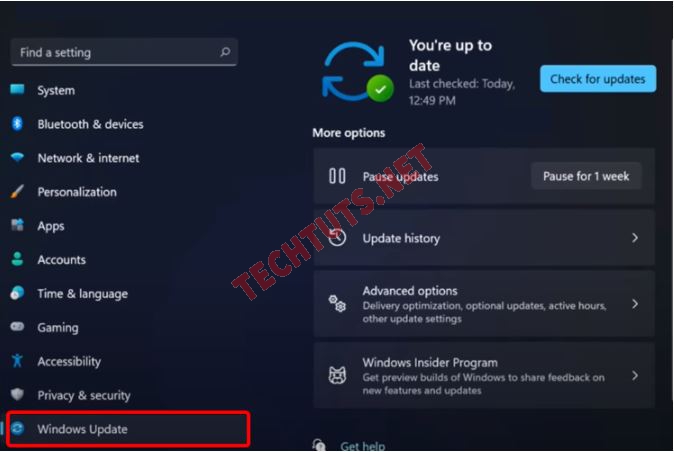
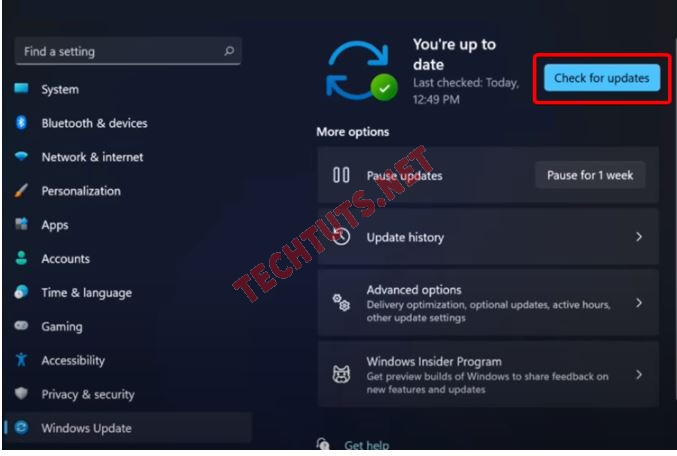
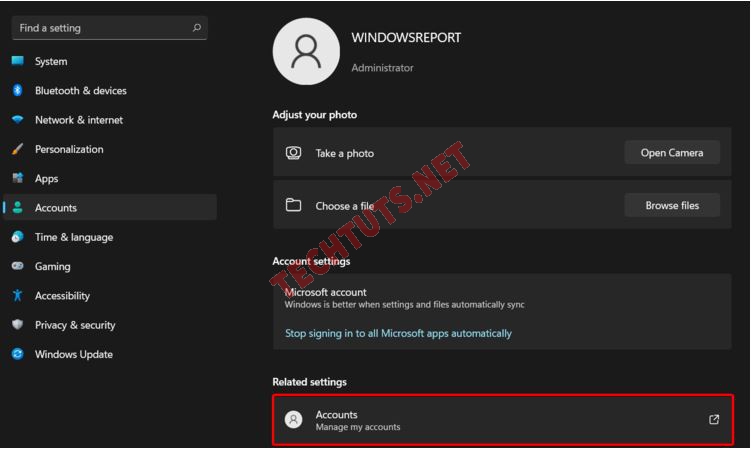

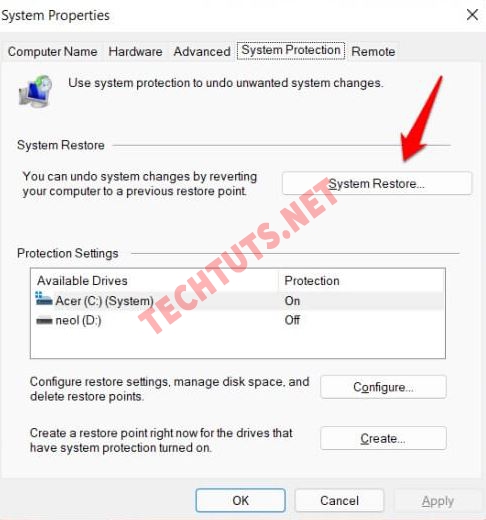
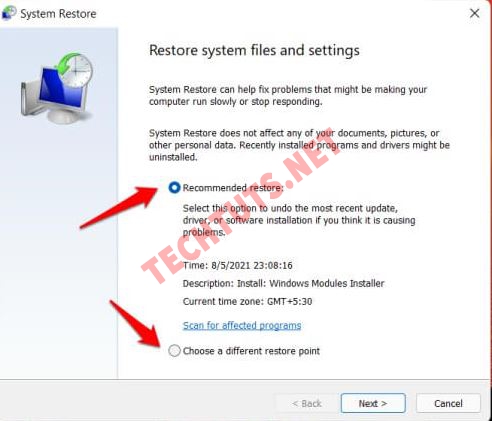
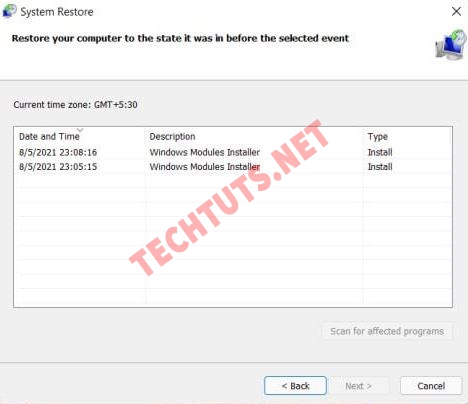
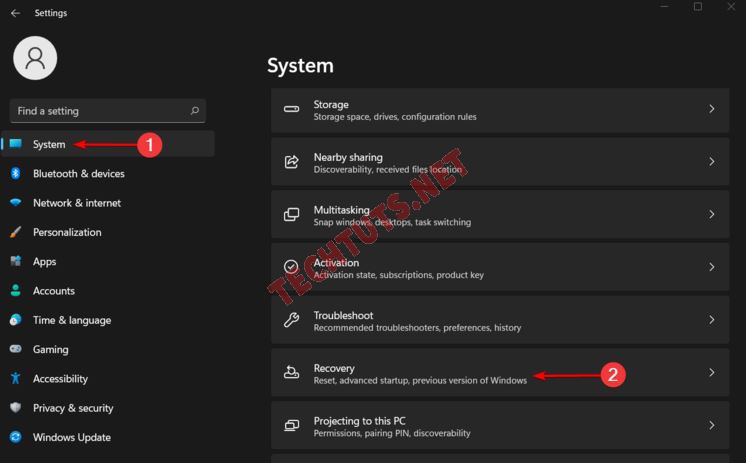
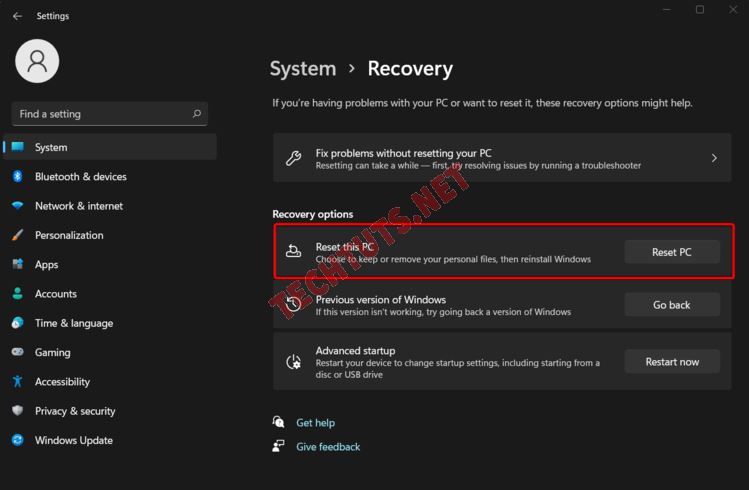
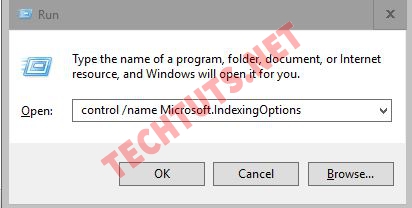
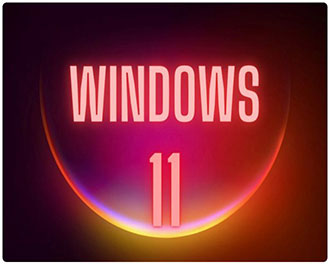
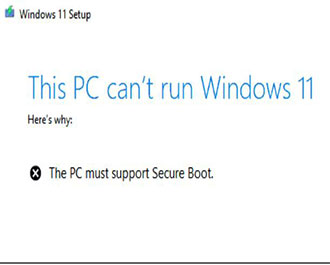

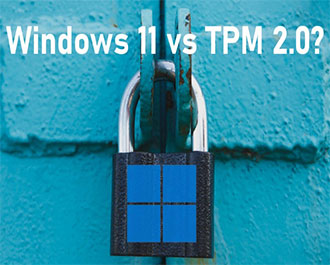
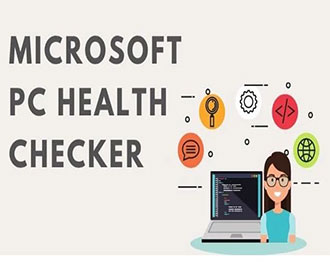

.JPG)
