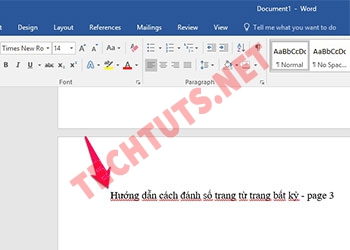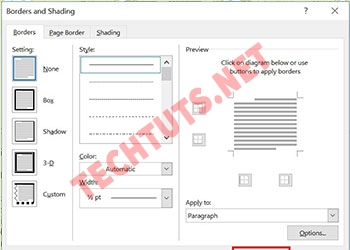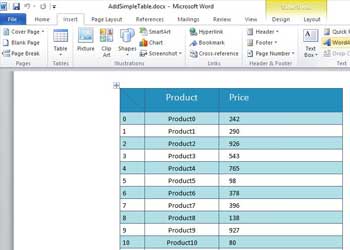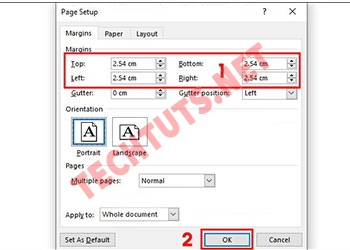Cách khắc phục lỗi phông chữ trong Word thường gặp phải
Hướng dẫn 4 cách khắc phục lỗi phông chữ trong Word: Tải font chữ gốc, cài đặt đủ bộ font chữ, dùng unikey và cài đặt phông tiếng Việt qua thao tác đơn giản.
Khi làm việc trên Word hẳn có không ít người đã từng đối diện với tình cảnh nội dung hiển thị bị mã hóa thành những ký tự khác hoặc sai chính tả. Đây là lỗi phông chữ trong Word phổ biến. Tuy nhiên không phải ai cũng biết cách khắc phục sự cố này.
Hãy để bài viết dưới đây techtuts chia sẻ cách khắc phục cho bạn khi gặp sự cố không mong muốn này nhé!
Những nguyên nhân gây ra lỗi font chữ trong word
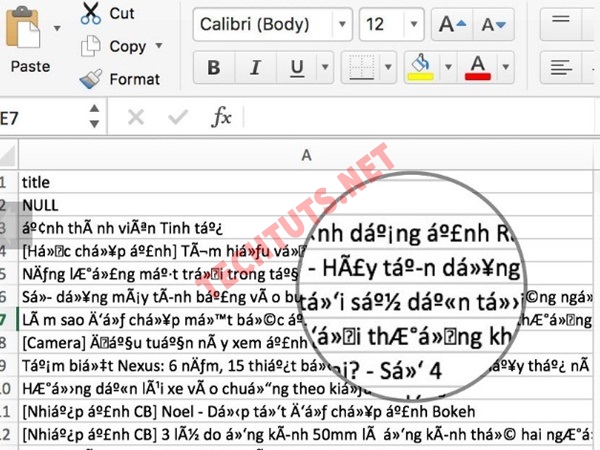
Lỗi phông chữ trong word có thể bắt nguồn từ nhiều nguyên nhân
Word được xem là một công cụ, một phần mềm hỗ trợ soạn thảo văn bản không thể thiếu trong quá trình học tập và làm việc hiện nay. Tuy nhiên việc gặp phải sự cố, lỗi phát sinh trong quá trình làm việc với Word là điều không thể tránh khỏi. Một trong số những sự cố phổ biến mà nhiều người gặp phải nhất chính là lỗi font chữ. Dấu hiệu khi bạn gặp phải lỗi này chính là văn bản bị sai chính tả, mã hóa thành những ký tự lạ hoặc thiếu từ hiển thị. Tuy nhiên không phải ai cũng biết nguyên nhân dẫn tới tình trạng này để tìm ra phương pháp xử lý hiệu quả hơn.
Nếu chưa biết thì dưới đây là một số nguyên nhân gây ra tình trạng lỗi font chữ trong word mà nhiều người gặp phải:
- Tải tài liệu trên mạng: Hiện nay trên Microsoft Word chỉ hỗ trợ một số bộ font chữ nhất định có hỗ trợ tiếng việt như Calibri, Times New Roman, Arial,... Do đó nếu như bạn tải tài liệu từ những nguồn khác trên Internet mà sử dụng bộ font mà Word không hỗ trợ thì chắc chắn việc lỗi font chữ là vấn đề rất dễ xảy ra.
- Máy tính không được tích hợp sẵn font chữ mà bạn muốn dùng: Mặc dù người dùng có thể sử dụng mọi kiểu font chữ, kiểu chữ khác nhau khi soạn thảo văn bản. Nhưng thực tế nếu như font chữ, kiểu chữ mà người dùng muốn dùng không có sẵn trên máy tính thì chắc chắn khi tạo kiểu chữ nghệ thuật trong Word hoặc sử dụng các kí tự, kiểu chữ khác sẽ không thể được hiển thị chuẩn xác. Vì thế lỗi font là điều hoàn toàn có thể xảy ra.
- Sao chép dữ liệu từ thiết bị khác về máy: Thao tác sao chép dữ liệu từ máy khác đã quá quen thuộc. Nhưng nếu như dữ liệu mà người dùng sao chép từ máy khác về không tương thích với thiết bị của bạn thì việc lỗi font chữ có thể sẽ xảy ra.
- Bên cạnh đó nếu như khác phiên bản Word cũng có thể lỗi font. Ví dụ nếu bạn soạn thảo văn bản ở trên Word 2010 nhưng lại sao chép sang thiết bị sử dụng Word 2007 thì sẽ khiến chữ trong văn bản bị sai hoặc mã hóa.
Cách khắc phục khi xảy ra lỗi phông chữ trong word

Có 4 giải pháp khắc phục tình trạng lỗi font ở file Word
Hiện nay có 4 giải pháp giúp bạn khắc phục triệt để tình trạng lỗi phông chữ trong Word. Bốn phương pháp này đều hiệu quả và thực hiện vô cùng đơn giản. Bạn có thể tham khảo và làm theo một trong những cách.dưới đây.
Tải font chữ gốc để chuyển đổi
Phương pháp này được đánh giá là nhanh, gọn, lẹ và đảm bảo hiệu quả khắc phục lỗi cao. Nhưng điểm hiện chế của việc tải font chữ gốc tài liệu sử dụng để chuyển đổi chính là khiến người dùng khó xác định chính xác font nguyên thể đầu tiên. Với cách này, bạn thực hiện những thao tác dưới đây:
- Bước 1: Xác định chính xác font chữ nguyên bản mà word đang áp dụng bằng cách: Mở file word > Di chuyển con trỏ chuột đến khung văn bản > Theo dõi thông tin font gốc là gì
- Bước 2: Trước khi tìm kiếm và tải về font chữ word dùng, bạn cần bật cửa sổ duyệt web.
- Bước 3: Cài đặt font chữ trên thiết bị máy tính sau khi đã tải font chữ thành công.
- Bước 4: Thay đổi font chữ word rồi kiểm tra lại.
Cài đặt font chữ trọn bộ
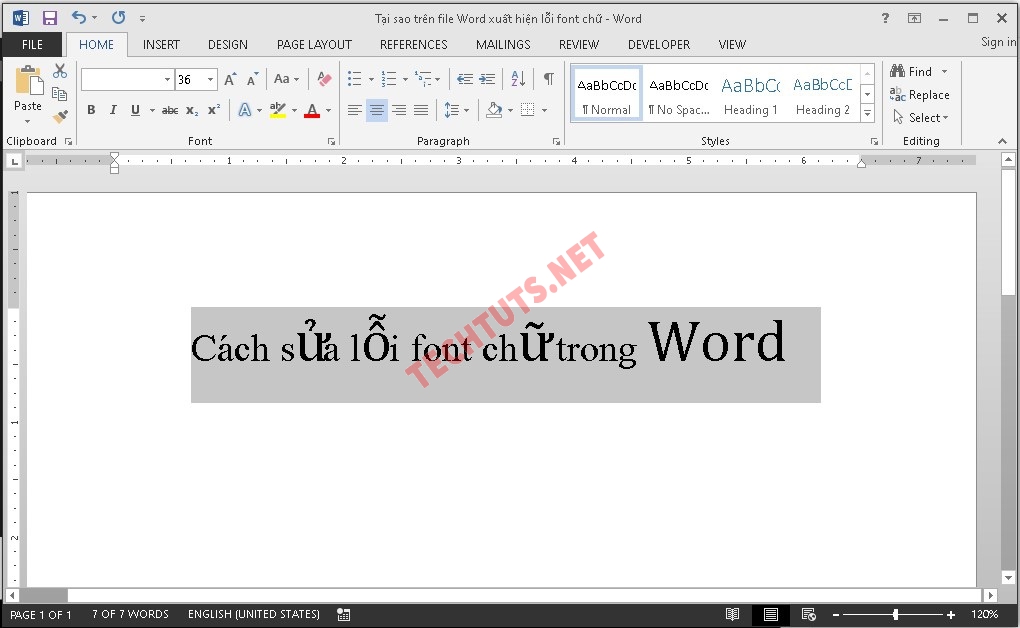
Cách cài đặt đủ bộ font chữ để khắc phục lỗi
Ngoài cách tải font chữ gốc tài liệu sử dụng để chuyển đổi, bạn cũng có thể tham khảo cách cài đặt đủ bộ font chữ hiệu quả không kém. Phương pháp này đồng nghĩa với việc bạn sẽ cài đặt toàn bộ font chữ thường sử dụng thường xuyên nhất trong Word. Một khi có đủ bộ font chắc chắn bạn sẽ không bao giờ đối diện với tình cảnh lỗi font, xuất hiện ký tự lạ khi sử dụng Word.
Dưới đây là cách cài đặt đủ bộ font chữ bạn nên biết:
- Bước 1: Tải đầy đủ bộ font chữ về máy
- Bước 2: Nhấn chuột phải vào file vừa tải > Nhấn vào Extract Here để giải nén bộ file
- Bước 3: Mở thư mục vừa giải nén > Nhấn tổ hợp phím Ctrl + A để chọn tất cả font chữ > Chọn Copy để sao chép
- Bước 4: Mở ổ C trên máy tính > Nhấn folder Window > Nhấn Ctrl + V khi vào font để dán những font bạn vừa sao chép.
- Bước 5: Sau khi cài đặt bộ font chữ về máy sẽ có một thông báo hiển thị bạn có đồng ý ghi đè lên font cũ không, bạn sẽ nhấn Yes
Dùng phần mềm Unikey
Hẳn Unikey là phần mềm mà bất kỳ ai cũng biết khi sử dụng máy tính. Đây là phần mềm hỗ trợ nhập tiếng việt có thể giúp bạn fix lỗi phông chữ trong word. Đặc biệt nếu như Word không nhận diện font chữ tiếng việt thì bạn hoàn toàn có thể áp dụng thử phương pháp này.
Nhưng trước khi dùng Unikey để sửa lỗi font chữ bạn cần phải xác định bảng mã phù hợp. Hiện nay có 3 bảng mã phổ biến nhất, cụ thể:
- Bảng mã TCVN3 (ABC): Những font chữ bắt đầu bằng Vn như VnArial, Vn Time,... sẽ có trong bảng mã này.
- Bảng mã VNI Windows: Những font chữ bắt đầu bằng Vn như VNI-Disney,... sẽ có trong bảng mã này.
- Bảng mã Unicode: Những font chữ bắt đầu bằng Vn như Times New Roman, Arial,... sẽ có trong bảng mã này.
Hướng dẫn những thao tác dùng Unikey để sửa lỗi font chữ trong Word:
- Bước 1: Copy phần nội dung văn bản bị lỗi font trong file tài liệu.
- Bước 2: Nhấn tổ hợp phím Ctrl + Shift + F6 để mở hộp thoại Unikey Toolkit > Nhấn chọn Đảo bảng mã.
- Bước 3: Chọn Chuyển mã ở trong hộp thoại Unikey Toolkit> Nếu xuất hiện thông báo Successfully converted RTF clipboard, bạn nhấn OK. Nhưng trong trường hợp thông báo hiển thị là Cannot read clipboard bạn sẽ quay trở lại thực hiện từ bước đầu tiên.
- Bước 4: Đóng hộp thoại Unikey Toolkit bằng cách nhấn Đóng
- Bước 5: Quay lại tài liệu > Nhấn tổ hợp phím Ctrl + V để dán đoạn nội dung mà bạn đã được chuyển mã từ Unikey Toolkit.
Cài đặt bộ font Tiếng Việt

Khắc phục lỗi phông chữ bằng bộ font Tiếng Việt
Nếu bạn không thực hiện thành công các bước sửa lỗi phông chữ trong word bằng ứng dụng Unikey, hãy tham khảo thử cách tải và cài đặt bộ font Tiếng Việt cho máy tính dưới đây của techtuts.
Cách tải bộ font Tiếng Việt
Trước khi áp dụng cách sửa lỗi phông chữ trên Word thông qua bộ phông bằng tiếng Việt, bạn cần tải trọn vẹn bộ font về máy tính bằng các bước sau:
- Bước 1: Nhấn vào đường dẫn để tải font chữ tiếng việt về máy.
- Bước 2: Nhấn chuột phải và truy cập file vừa tải > Giải nén file bằng cách chọn Extract Here
- Bước 3: Giải nén tiếp các file liên quan đến font chữ tương tự như việc giải nén file liên quan trong Excel.
Cài đặt bộ font
Nếu bạn muốn cài đặt font chữ tiếng việt trên máy tính, hãy thực hiện những thao tác cơ bản sau đây:
- Bước 1: Sau khi mở các file trong font chữ vừa giải nén, nhấn tổ hợp Ctrl + A để chọn tất cả bộ font chữ > Nhấn chuột phải chọn Copy
- Bước 2: Nhấn mục My Computer hoặc This OC ở máy tính > Nhấn vào đường link Windows Fonts để truy cập được vào file phông chữ > Nhấn chuột phải để chọn tính năng dán
- Bước 3: Màn hình sau đó sẽ hiển thị những bộ font chữ tiếng việt bạn đã thiết lập. Tiếp theo bạn nhấn Yes để chấp nhận ghi đề font mới lên font cũ đồng thời tích ô Do this for all current items để tắt thông báo khi dán phông chữ
Lưu ý: Lỗi phông chữ trên Word ảnh hưởng lớn đến văn bản và định dạng tài liệu, trong khi lỗi font chữ trong Excel, nó chủ yếu ảnh hưởng đến việc hiển thị văn bản trong bảng tính nhưng không ảnh hưởng nhiều đến dữ liệu số. Bạn cần phân biệt sự khác nhau này nhé.
Tổng kết
Trên đây là toàn bộ những cách khắc phục lỗi phông chữ trong Word mà bạn nên biết. Hy vọng rằng bạn có thể áp dụng thành công để có được những trải nghiệm tốt hơn khi sử dụng phần mềm Microsoft Word.
Nếu các bạn muốn tìm hiểu thêm nhiều thủ thuật Word khác hãy ghé ngay chuyên mục Office của techtuts.net để khám phá ngay nha.

 Cách kiểm tra & nâng cấp phiên bản NET Framework trên Win 10
Cách kiểm tra & nâng cấp phiên bản NET Framework trên Win 10 .jpg) Cách thay đổi theme Windows 11 để tạo giao diện đẹp hơn
Cách thay đổi theme Windows 11 để tạo giao diện đẹp hơn  Tải bộ theme Windows 10 đẹp nhất cho máy tính, laptop 2025
Tải bộ theme Windows 10 đẹp nhất cho máy tính, laptop 2025  Cách nén và giải nén file trên máy tính bằng Winrar và 7-Zip
Cách nén và giải nén file trên máy tính bằng Winrar và 7-Zip  Discord là gì? Cách đăng ký Discord trên máy tính để trò chuyện
Discord là gì? Cách đăng ký Discord trên máy tính để trò chuyện  Top 30+ phim hoạt hình Anime hay đáng xem nhất 2025
Top 30+ phim hoạt hình Anime hay đáng xem nhất 2025  Cách tạo USB boot Windows 11 bằng Rufus hiệu quả nhất
Cách tạo USB boot Windows 11 bằng Rufus hiệu quả nhất  Link nhóm kín Telegram - chống tối cổ cập nhật mới 2025
Link nhóm kín Telegram - chống tối cổ cập nhật mới 2025  Chia sẻ link nhómkín Zalo miễn phí tối cổ HOT nhất 2025
Chia sẻ link nhómkín Zalo miễn phí tối cổ HOT nhất 2025  Cách nhập mã bia Sài Gòn 2025 bằng số điện thoại /kmbiasg.vn
Cách nhập mã bia Sài Gòn 2025 bằng số điện thoại /kmbiasg.vn  Top 25+ game nhẹ cho máy tính cấu hình yếu không nên bỏ lỡ
Top 25+ game nhẹ cho máy tính cấu hình yếu không nên bỏ lỡ  Top truyện tranh 18+ HD không che kích thích mọi cảm giác
Top truyện tranh 18+ HD không che kích thích mọi cảm giác  Cách xem phim cùng bạn bè trên Discord cập nhật 2025
Cách xem phim cùng bạn bè trên Discord cập nhật 2025  List 20+ Anime Ecchi hấp dẫn khoe body nóng bỏng xịt cả mũi
List 20+ Anime Ecchi hấp dẫn khoe body nóng bỏng xịt cả mũi  Tải hình động Powerpoint đẹp mê ly để trang trí cho Slide
Tải hình động Powerpoint đẹp mê ly để trang trí cho Slide