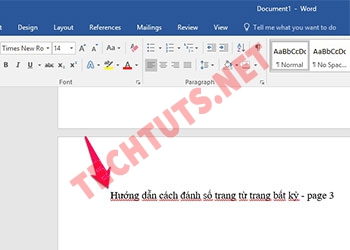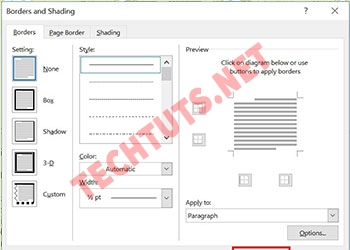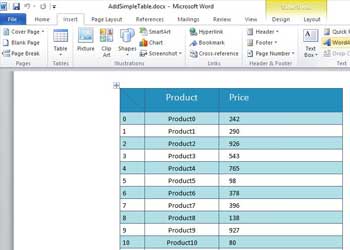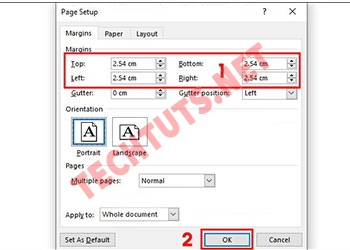2 Cách trộn thư trong Word đơn giản cập nhật mới nhất
Trộn thư trong Word bằng cách tạo mới danh sách chèn và sử dụng file Excel. Nhấn vào tab Mailings sau đó thực hiện lần lượt 11 bước cơ bản.
Bạn có bao giờ cảm thấy chán nản khi phải điền tên từng người một vào trong giấy mới khi viết thư mời hay email cho nhiều người hay không? Mọi thứ sẽ trở nên đơn giản hơn nếu như bạn biết cách trộn thư trong Word. Hãy cùng techtuts tìm hiểu kỹ hơn về các bước giúp bạn trộn thư và gửi thư nhanh chóng hơn cho nhiều người nhé!
Trộn thư trong Word được hiểu là gì?

Tính năng trộn thư trong văn bản word giúp người dùng tạo ra vô số bản sao
Hiện nay việc sử dụng Word đã và đang vô cùng phổ biến. Công cụ này đã hỗ trợ đắc lực trong việc soạn thảo văn bản. Để đem đến trải nghiệm tốt nhất cho người dùng, hiện nay Word đã tính hợp rất nhiều tiện ích và tính năng ưu việt. Một trong số đó là tính năng trộn thư hay tên tiếng Anh gọi là Mail Merge. Với tính năng này người dùng hoàn toàn có thể dễ dàng tạo nên vô số bản sao từ một mẫu thư. Đồng thời người sử dụng hoàn toàn có thể tùy chỉnh nội dung được ghi trong bản sao dựa trên nguồn dữ liệu khác nhau, thông thường sẽ là từ 1 file Excel.
Ngoài ra khi sử dụng tính năng trộn thư người dùng hoàn toàn có thể tối ưu hóa thời gian và tiết kiệm đáng kể công sức mà mình bỏ ra bằng việc tạo tự động thư mời, phiếu mời hoặc bất cứ hình thức văn bản mang tính chất cá nhân hóa nào khác cho không chỉ một mà rất nhiều người chỉ trong “một nốt nhạc” vô cùng tiện lợi và dễ dàng.
Không những vậy, khi trộn thư trong văn bản Word, người dùng sẽ chỉ cần tạo duy nhất một thư mời dùng chung với những vị trí dữ chỗ cho thông tin cá nhân, cụ thể là địa chỉ, tên và điện thoại di động. Tiếp theo người dùng sẽ tiến hành nhập dữ liệu từ một nguồn khác, đa số và từ file Excel có chứa thông tin của tất cả mọi người mà họ muốn mời.
Giả dụ như người dùng muốn mời toàn thể nhân viên trong công ty cùng tham gia một cuộc họp định kỳ. Trong trường hợp bạn đã có sẵn dữ liệu liên quan đến danh sách tên và thông tin của từng khách mời và mẫu thư mời. Thay vì điền thủ công thông tin của từng nhân viên cụ thể sẽ tốn khá nhiều thời gian và công sức, người dùng hoàn toàn có thể sử dụng tính năng trộn thư (Mail Merge) để gửi thư tự động cho toàn thể nhân viên có trong danh sách chỉ với một vài thao tác đơn giản.
Nếu như bạn muốn biết cách trộn thư trong văn bản Word dễ dàng và nhanh chóng, đừng bỏ qua những chia sẻ cụ thể ở phần sau của bài viết này.
Những cách trộn thư trong word hiệu quả nhất

Có những cách trộn thư đơn giản, hiệu quả để áp dụng
Ngoài tính năng lặp lại tiêu đề trong Word thì chắc hẳn rất nhiều người không thể phủ nhận việc trộn thư cũng là một tính năng vô cùng hữu ích giúp tiết kiệm thời gian và công sức cho người dùng khi xử lý văn bản. Tuy nhiên không phải ai cũng biết cách trộn thư đơn giản và nhanh chóng.
Mặt khác hiện tại vẫn còn rất nhiều người thực hiện phương pháp thủ công khiến năng suất công việc bị ảnh hưởng nghiêm trọng. Chính vì thế hãy cùng tìm hiểu 2 cách trộn thư ngay bây giờ nhé!
Tạo danh sách chèn

Trộn thư trong văn bản Word đơn giản bằng cách tạo danh sâch chèn
Một cách trộn thư đơn giản và hiệu quả mà bạn hoàn toàn có thể tham khảo chính là tạo mới danh sách chèn. Dưới đây là các bước mà techtuts hướng dẫn bạn thực hiện để tạo mới danh sách chèn (Lưu ý cách trộn thư này sẽ áp dụng được cho các phiên bản Microsoft Word 2007, 2010, 2013 và 2016).
- Bước 1:
- Tìm kiếm và nhấn vào tab Mailings trên thanh công cụ của Microsoft Word.
- Chọn Start Mail Merge < Trong mục này, chọn Step by Step Mail Merge Wizard
- Bước 2: Một cửa sổ mới mang tên Mail Merge sẽ xuất hiện. Bạn cần phải thực hiện những công việc sau:
- Tại Step 1 of 6: Bạn lựa chọn Letter < Nhấn vào Next: Starting document
- Tại Step 2 of 6: Bạn lựa chọn Use the current document < Nhấn vào Next: Select Recipients
- Tại Step 3 of 6: Bạn lựa chọn Type a new list < Nhấn vào Next: Write your letter
- Bước 3: Sau khi thực hiện những thao tác trên, một cửa sổ mới mang tên New Address list sẽ xuất hiện, tại đây bạn nhấn chọn mục Customize Columns.
- Bước 4: Sau khi mở hộp thoại Customize Columns, bạn sẽ có thể thay đổi một số tùy chỉnh dữ liệu sau:
- Add: Thêm trường dữ liệu
- Delete: Xóa những trường dữ liệu có sẵn
- Rename: Thay đổi tên của những trường dữ liệu có sẵn
- Bước 5: Bạn điền đầy đủ thông tin cơ bản của những trường dữ liệu bao gồm:
- New Entry: Thêm một dòng mới
- Delete Entry: Xóa một dòng cũ
- Find: Bật tính năng tìm kiếm
Sau khi điền đủ các thông tin trên, nhấn chọn nút OK
- Bước 6: Sau khi cửa sổ Save Address List xuất hiện, người dùng sẽ đặt tên cho tệp này tại mục File name < Nhấn Save để lưu lại tên vừa tạo
- Bước 7: Màn hình sẽ chuyển tiếp sang một cửa sổ mới có tên mà Mail Merge Recipients, tại đây bạn có thể tuỳ chọn những chức năng như sau:
- Sort: Sắp xếp dữ liệu danh sách khách mời theo một trường mà bạn muốn, tuỳ vào trường hợp cụ thể.
- Filter: Lọc ra các danh sách khách mời cần thiết mà bạn muốn.
- Find duplicates: Tìm kiếm các dữ liệu trùng lặp và xóa đi.
- Validate address: Xác minh địa chỉ.
Nhấn OK sau khi hoàn tất quá trình sửa đổi bên trên.
- Bước 8: Sau khi trở lại cửa sổ cũ Mail Merge bạn thực hiện tiếp các Step:
- Step 3 of 6: Lựa chọn mục Use an existing list < Nhấn chọn Next: Write your letter
- Step 4 of 6: Lựa chọn mục More items
- Bước 9:
- Khi bảng mới có tên Insert Merge Field xuất hiện, bạn lựa chọn mục Database Fields.
- Ở bên dưới, bạn nhấn vào trường đã thiết kế rồi chọn mục Insert < Nhấn chọn Next: Preview your letters
- Bước 10: Khi đã chèn đầy đủ những trường mà bạn muốn, nhấn chọn Next: Complete the merge
- Bước 11: Ở màn hình giao diện chính của Word, bạn nhấn tab Mailings ở thanh công cụ phía trên < Trong mục Finish & Merge, lựa chọn Edit Individual Documents < Sau khi màn hình chuyển sang khung Merge to New Document, bạn nhấn All < Nhấn OK để hoàn tất quá trình trộn thư trong Word bằng cách tạo mới danh sách chèn
Xem thêm: Hướng dẫn chuyển ảnh sang Word nhanh chóng không bị lỗi
Sử dụng File Excel

Sử dụng tệp Excel để trộn thư trong word
Một cách trộn thư trong văn bản Word cũng đơn giản không kém chính là sử dụng file Excel. Cụ thể người dùng cần thực hiện những bước sau:
- Bước 1: Bạn thực hiện giống các thao tác bước 1 - 2 của hướng dẫn cách trộn thư bằng cách tạo mới danh sách chèn phía bên trên.
Lưu ý ở Step 3 of 6 bạn sẽ chọn mục Use an existing list < Nhấn chọn Browse < Chọn tệp Excel chứa dữ liệu liên quan < Nhấn Open
- Bước 2: Sẽ xuất hiện rất nhiều Sheet nhỏ ở trong tệp Excel mà bạn chọn, hãy nhấn vào đúng sheet chứa nội dung cần thiết và phù hợp nhất < Nhấn OK
Lưu ý: Khi trộn thư ở trong Word bằng cách sử dụng File Excel, không được để trống danh sách trong file cần tạo từ dòng bên trên, bên dưới và đầu tiên. Điều này đảm bảo rằng sẽ không xuất hiện những biểu mẫu trống. Ngoài ra bạn nên nhớ bỏ chọn những trường trống xuất hiện ở cửa sổ Mail Merge Recipient để đảm bảo trường hợp trên không xảy ra.
- Bước 3: Thực hiện tiếp bước 7 cho đến bước 11 của hướng dẫn cách trộn thư trong văn bản Word bằng cách tạo mới danh sách chèn ở phía bên trên.
Trên đây là toàn bộ những chia sẻ xoay quanh chủ đề hướng dẫn trộn thư trong Word bằng cách tạo mới danh sách chèn và sử dụng File Excel. Mong rằng những thông tin này sẽ giúp bạn có thể tiết kiệm thời gian, công sức trong quá trình gửi thư mời đến những người mà mình mong muốn.
Ngoài ra, bạn hãy theo dõi ngay chuyên mục Office tại techtuts.net để cập nhật kiến thức liên quan đến Word mới nhất nhé!

 Cách kiểm tra & nâng cấp phiên bản NET Framework trên Win 10
Cách kiểm tra & nâng cấp phiên bản NET Framework trên Win 10 .jpg) Cách thay đổi theme Windows 11 để tạo giao diện đẹp hơn
Cách thay đổi theme Windows 11 để tạo giao diện đẹp hơn  Tải bộ theme Windows 10 đẹp nhất cho máy tính, laptop 2025
Tải bộ theme Windows 10 đẹp nhất cho máy tính, laptop 2025  Cách nén và giải nén file trên máy tính bằng Winrar và 7-Zip
Cách nén và giải nén file trên máy tính bằng Winrar và 7-Zip  Discord là gì? Cách đăng ký Discord trên máy tính để trò chuyện
Discord là gì? Cách đăng ký Discord trên máy tính để trò chuyện  Top 30+ phim hoạt hình Anime hay đáng xem nhất 2025
Top 30+ phim hoạt hình Anime hay đáng xem nhất 2025  Cách tạo USB boot Windows 11 bằng Rufus hiệu quả nhất
Cách tạo USB boot Windows 11 bằng Rufus hiệu quả nhất  Link nhóm kín Telegram - chống tối cổ cập nhật mới 2025
Link nhóm kín Telegram - chống tối cổ cập nhật mới 2025  Chia sẻ link nhómkín Zalo miễn phí tối cổ HOT nhất 2025
Chia sẻ link nhómkín Zalo miễn phí tối cổ HOT nhất 2025  Cách nhập mã bia Sài Gòn 2025 bằng số điện thoại /kmbiasg.vn
Cách nhập mã bia Sài Gòn 2025 bằng số điện thoại /kmbiasg.vn  Top 25+ game nhẹ cho máy tính cấu hình yếu không nên bỏ lỡ
Top 25+ game nhẹ cho máy tính cấu hình yếu không nên bỏ lỡ  Top truyện tranh 18+ HD không che kích thích mọi cảm giác
Top truyện tranh 18+ HD không che kích thích mọi cảm giác  Cách xem phim cùng bạn bè trên Discord cập nhật 2025
Cách xem phim cùng bạn bè trên Discord cập nhật 2025  List 20+ Anime Ecchi hấp dẫn khoe body nóng bỏng xịt cả mũi
List 20+ Anime Ecchi hấp dẫn khoe body nóng bỏng xịt cả mũi  Tải hình động Powerpoint đẹp mê ly để trang trí cho Slide
Tải hình động Powerpoint đẹp mê ly để trang trí cho Slide