Cách bật chế độ Night Light windows 10 /11 bảo vệ mắt hiệu quả
Chia sẻ cách bật Night Light windows 11 /10, cách chỉnh độ ấm ánh sáng và lên lịch bật/tắt Night Light giúp bảo vệ mắt khi sử dụng máy tính laptop vào ban đêm.
Bạn có thể bật chế độ Night Light trên Windows, macOS và kể cả điện thoại đều trang bị chế độ lọc ánh sáng xanh phát ra từ màn hình khi làm việc trên máy tính vào ban đêm hay ban ngày rất hiệu quả.
Nếu bạn chưa biết cách bật chế độ này trên Windows 10 và Windows 11 thì hãy tham khảo bài viết dưới đây của techtuts. Bên cạnh đó, bài viết còn chia sẻ thêm cách tùy chỉnh độ ấm ánh sáng, cũng như cách lên lịch bật/tắt chế độ ánh sáng ban đêm tự động.
Chế độ Night Light là gì?
Night Light là chế độ ánh sáng ban đêm được tích hợp sẵn trên các hệ điều hành Windows 10 và Windows 11. Nó giúp người dùng máy tính PC/ Laptop bảo vệ đôi mắt và chống mỏi mắt khi làm việc vào ban đêm. Đặc biệt là trong môi trường thiếu ánh sáng, nó sẽ chuyển đổi toàn bộ ánh sáng xanh thành ánh sáng vàng có độ ấm cao. Như bạn đã biết thì ánh sáng vàng rất thân thiện và giúp bảo vệ mắt rất tốt.
Lý do bạn nên bật chế độ Night Light trên Windows 10 /11?
- Bạn dùng máy tính kéo dài hơn 8 tiếng đồng hồ thì rất có thể sẽ xảy ra các vấn đề về mắt.
- Giúp bảo vệ mắt khỏi tác hại của ánh sáng xanh trên máy tính bằng cách chuyển đổi ánh sáng màn hình sang màu vàng (có độ ấm cao).
- Giúp hạn chế ánh sáng xanh phát ra từ màn hình máy tính, laptop.
Bảo vệ mắt bằng chế độ Night Light trên máy tính Windows 10
Trong phần này mình xin hướng dẫn cách sử dụng chế độ Night Light trên Windows 10 giúp bảo vệ mắt khi dùng máy tính vào ban đêm.
Cách bật Night Light win 10
Các bước thực hiện như sau:
Bước 1: Nhấn tổ hợp phím Windows + I, khi nào có hộp thoại hiện lên thì nhấn chọn System.
Bước 2: Tại mục Night Light, bạn hãy gạt sang chế độ ON để bật tính năng. Lúc này chế độ ánh sáng ban đêm sẽ được bật mặc định vào ban đêm và sẽ tắt vào ban ngày (lúc 9 giờ sáng). Tuy nhiên, bạn cần nhấn vào mục Night Light Settings thực hiện bật chế độ ánh sáng ban đêm ngay tức thì.
Bước 3: Tại cửa sổ Night Light Settings, bạn hãy nhấn vào Turn on now để bật.
Vậy là bạn đã bật chế độ Night Light thành công trên Windows 10 rồi đấy.
Cách thay đổi độ ấm Night Light Win 10
Bạn muốn thay đổi độ ấm ánh sáng thì chỉ cần thay đổi thanh gạt ở mục Color temperature at night. Khi kéo thanh trượt Strength sang phải sẽ cho màn hình hiển thị có nhiều màu vàng hơn, ấm hơn để giảm mỏi mắt. Còn khi kéo sang trái sẽ làm tăng ánh sáng màn hình xanh hơn. Bạn có thể tùy chỉnh độ ấm ánh sáng theo ý muốn của bản thân.
Cách lên lịch bật Night Light Win 10
Để lên lịch hẹn bật chế độ ánh sáng ban đêm thì các bạn thực hiện như sau:
Bước 1: Tại giao diện bước 3 của phần đầu tiên, bạn tìm đến mục Schedule night light rồi gạt sang chế độ ON.
Bước 2: Tích chọn mục Set hours rồi bắt đầu thiết lập thời gian tắt/bật Night Light.
Với hai bước trên là bạn đã có thể lên lịch Bật/Tắt chế độ Night Light trên máy tính Windows 10 rồi.
Xem thêm: Cách tắt tự động Update Windows 10 không cần phần mềm
Bảo vệ mắt bằng chế độ Night Light trên máy tính Windows 11
Trong phần này mình xin hướng dẫn cách sử dụng chế độ Night Light trên Windows 11 giúp bảo vệ mắt khi dùng máy tính vào ban đêm.
Cách bật chế độ Night Light Win 11
Các bước thực hiện như sau:
Bước 1: Tại màn hình chính, bạn hãy nhấn tổ hợp phím Windows + I để mở phần cài đặt Setting lên.
Bước 2: Chọn mục System => chọn tiếp mục Display.
Bước 3: Tìm đến phần Night Light rồi bật sang chế độ ON. (Nếu muốn tắt thì gạt nút ON sang OFF).
Với các bước trên là bạn đã bật chế độ ánh sáng ban đêm trên Windows 11 thành công rồi đấy.
Cách thay đổi độ ấm Night Light Win 11
Sau khi bạn đã bật được chế độ Night Light trên Win 11 thì bạn có thể điều chỉnh độ ấm ánh sáng theo ý muốn như sau:
Tại giao diện cài đặt ở bước 3 phần trên, bạn hãy nhấn vào dấu mũi tên trong mục Night Light để mở các tùy chọn nâng cao. Tại mục Strength, bạn có thể điều chỉnh độ mạnh nhẹ của ánh sáng màn hình từ 1 -100, chỉ số càng cao thì ánh sáng màn hình máy tính sẽ càng ngã vàng, đồng nghĩa với việc sẽ giúp dịu mắt hơn khi nhìn vào màn hình.
Xem hình bên dưới để hiểu rõ hơn nhé!
Cách lên lịch bật chế độ Night Light Win 11
Tất nhiên việc lên lịch bật Night Light sẽ giúp bạn tiết kiệm được thời gian thiết lập, nó sẽ tự kích hoạt vào thời gian mà bạn đã định sẵn.
Để lên lịch ánh sáng ban đêm, các bạn thực hiện như sau:
Bước 1: Tìm đến mục ‘Schedule the night light’ rồi gạt sang nút ON để bật chế độ lên lịch hẹn giờ. Sau đó đánh dấu tích vào ô Set hours để cài đặt giờ.
Bước 2: Bắt đầu thiết lập.
- Turn on: Tùy chỉnh giờ bật tính năng Night Light.
- Turn off: Tùy chỉnh giờ tắt chế độ Night Light.
Vậy là bạn đã lên lịch hẹn bật /tắt chế độ Night Light thành công.
Xem thêm: Cách bật / tắt chế độ Dark Mode trên Windows 11
Cách bật nhanh chế độ Night Light áp dụng cho cả Windows 10 và Windows 11.
Đây là giải pháp tuyệt vời mà bạn có thể sử dụng để tiết kiệm thời gian thao tác, các bước thực hiện như sau:
Bước 1: Nhấn vào biểu tượng ô vuông nằm góc phải bên dưới màn hình máy tính, rồi chọn Expand.
Hoặc nhấn Windows + A cho nhanh nhé.
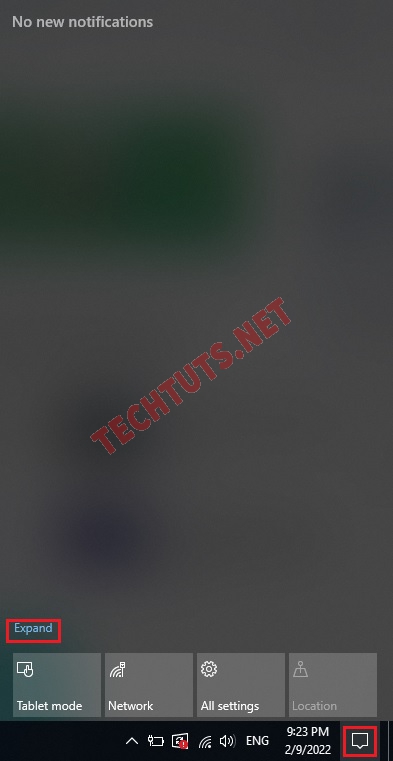
Bước 2: Nhấn vào mục Night Light để kích hoạt chế độ ánh sáng ban đêm cho máy tính Windows 10 và 11.
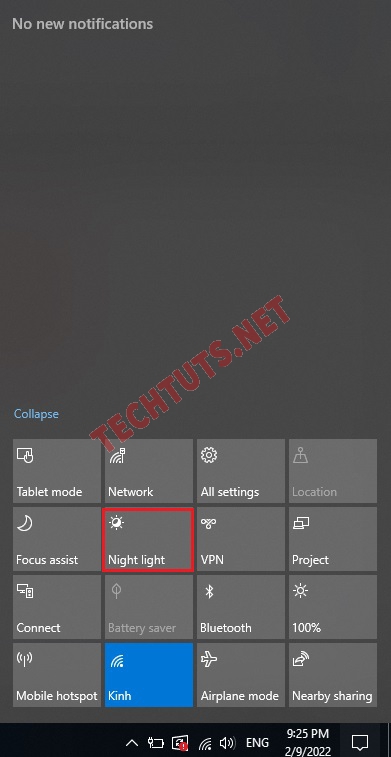
Mặc dù cách này thao tác thực hiện nhanh, nhưng không thể thay đổi độ ấm ánh sáng màn hình và cũng không thể lên lịch bât/tắt chế độ Night Light. Nếu muốn có những tính năng này thì các bạn làm theo cách 1 như mình đã chia sẻ ở các phần trên của bài viết này nhé.
Video hướng dẫn bật/tắt chế độ Night Light
Video dưới đây của techtuts sẽ hướng dẫn bạn cách bật và tùy chỉnh cường độ, hẹn giờ bặt, bật/ tắt Night Light trên Windows 10 một cách chi tiết nhất.
Câu hỏi thường gặp
Chế độ Night Light có tác dụng gì?
Night Light có tác dụng giảm nhức mắt khi bạn dùng máy tính trong môi trường thiếu sáng bằng cách chuyển toàn bộ màu sắc màn hình máy tính sang màn hình có pha ánh sáng màu vàng. Hay nói cách khác, Night Light giúp lọc ánh sáng xanh màn hình máy tính PC /Laptop.
Tại sao Night Light trên Windows không hoạt động?
Nguyên nhân có thể là máy tính của bạn chưa cập nhật đúng driver cho card đồ họa driver trên máy tính không tương thích với tính năng này. Giải pháp lúc này là bạn cần Kiểm tra cấu hình máy tính và cập nhật đúng driver cho máy tính.
Cần làm gì để bảo vệ mắt khi sử dụng máy tính vào ban đêm?
Khi bạn sử dụng máy tính vào ban đêm trong điều kiện thiếu ánh sáng, nó sẽ gây mỏi, đau mắt, thậm chí ảnh hưởng tiêu cực đến giấc ngủ của bạn. Ngoài ra, việc để mắt và da tiếp xúc với ánh sáng xanh vào ban đêm cũng làm rối loạn nhịp sinh học trong cơ thể.
Vì vậy, để bảo vệ đôi mắt long lanh của bạn thì cần phải bật chế độ Night Light giúp chuyển màn hình máy tính sang ánh sáng màu vàng để bảo vệ mắt tốt hơn. Nếu bạn sử dụng máy tính vào ban ngày thì tốt nhất nên tắt chế độ này nhé.
Chế độ Night Light có hỗ trợ trên Windows 7 không?
Hiện tại thì chế độ này chỉ hỗ trợ trên Windows 10 phiên bản Creator và Windows 11.
Chế độ Night Light trên máy tính còn có tên gọi khác là gì?
Nhiều người gọi chế độ này là chế độ lọc ánh sáng xanh, hoặc là chế độ bảo vệ mắt vào ban đêm, hoặc là chế độ ánh sáng vàng. Mặc dù tên gọi khác nhau nhưng đều có chung một mục đích là giúp bảo vệ mắt lúc sử dụng máy tính vào ban đêm.
Vậy là bài viết trên đã chia sẻ xong cách bật chế độ Night Light trên Windows 10/11, cách thay đổi độ ấm ánh sáng màn hình và cách lên lịch bật/tắt chế độ Night Light cực kỳ hiệu quả. Bạn hãy tham khảo thật kỹ để có thể tự thực hiện được nhé và cũng giúp bảo vệ đôi mắt của bạn khi phải làm việc trên máy tính nhiều giờ đồng hồ.
Ngoài ra, để hiểu rõ hơn về các thủ thuật hay trên điều hành Windows thì mọi người nhanh tay truy cập vào chuyên mục Windows của techtuts.net để xem các bài viết khác chi tiết nhé.

 Cách kiểm tra & nâng cấp phiên bản NET Framework trên Win 10
Cách kiểm tra & nâng cấp phiên bản NET Framework trên Win 10 .jpg) Cách thay đổi theme Windows 11 để tạo giao diện đẹp hơn
Cách thay đổi theme Windows 11 để tạo giao diện đẹp hơn  Tải bộ theme Windows 10 đẹp nhất cho máy tính, laptop 2025
Tải bộ theme Windows 10 đẹp nhất cho máy tính, laptop 2025  Cách nén và giải nén file trên máy tính bằng Winrar và 7-Zip
Cách nén và giải nén file trên máy tính bằng Winrar và 7-Zip  Discord là gì? Cách đăng ký Discord trên máy tính để trò chuyện
Discord là gì? Cách đăng ký Discord trên máy tính để trò chuyện  Top 30+ phim hoạt hình Anime hay đáng xem nhất 2025
Top 30+ phim hoạt hình Anime hay đáng xem nhất 2025  Cách tạo USB boot Windows 11 bằng Rufus hiệu quả nhất
Cách tạo USB boot Windows 11 bằng Rufus hiệu quả nhất  Link nhóm kín Telegram - chống tối cổ cập nhật mới 2025
Link nhóm kín Telegram - chống tối cổ cập nhật mới 2025  Chia sẻ link nhómkín Zalo miễn phí tối cổ HOT nhất 2025
Chia sẻ link nhómkín Zalo miễn phí tối cổ HOT nhất 2025  Cách nhập mã bia Sài Gòn 2025 bằng số điện thoại /kmbiasg.vn
Cách nhập mã bia Sài Gòn 2025 bằng số điện thoại /kmbiasg.vn  Top 25+ game nhẹ cho máy tính cấu hình yếu không nên bỏ lỡ
Top 25+ game nhẹ cho máy tính cấu hình yếu không nên bỏ lỡ  Top truyện tranh 18+ HD không che kích thích mọi cảm giác
Top truyện tranh 18+ HD không che kích thích mọi cảm giác  Cách xem phim cùng bạn bè trên Discord cập nhật 2025
Cách xem phim cùng bạn bè trên Discord cập nhật 2025  List 20+ Anime Ecchi hấp dẫn khoe body nóng bỏng xịt cả mũi
List 20+ Anime Ecchi hấp dẫn khoe body nóng bỏng xịt cả mũi  Tải hình động Powerpoint đẹp mê ly để trang trí cho Slide
Tải hình động Powerpoint đẹp mê ly để trang trí cho Slide 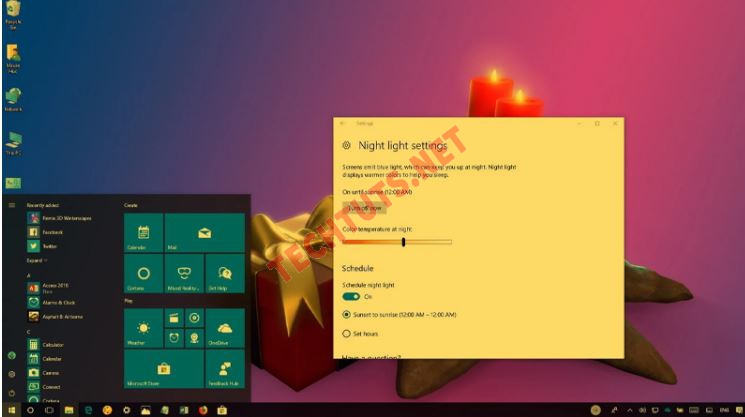
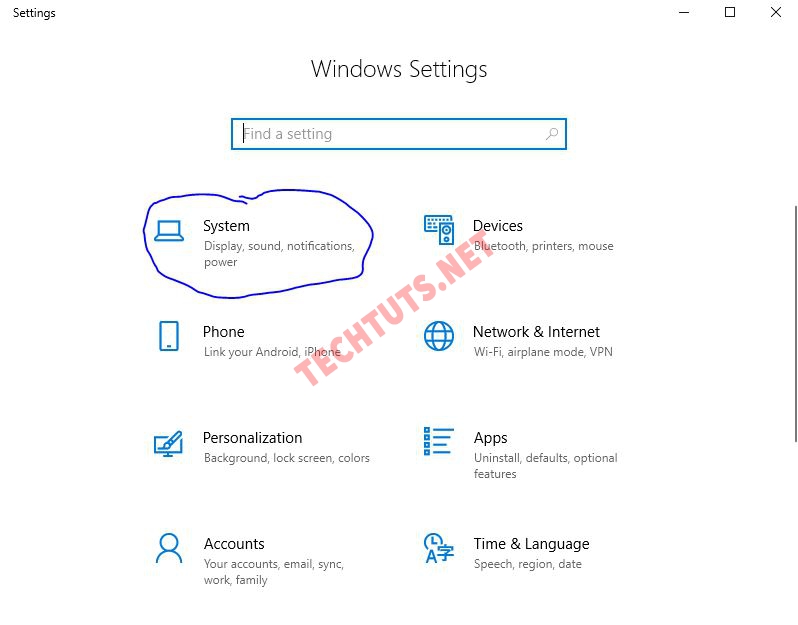
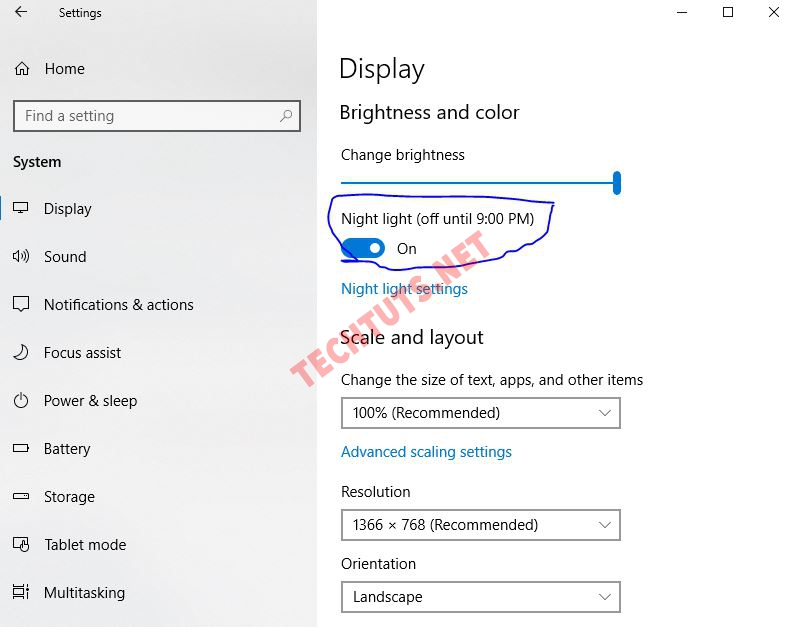
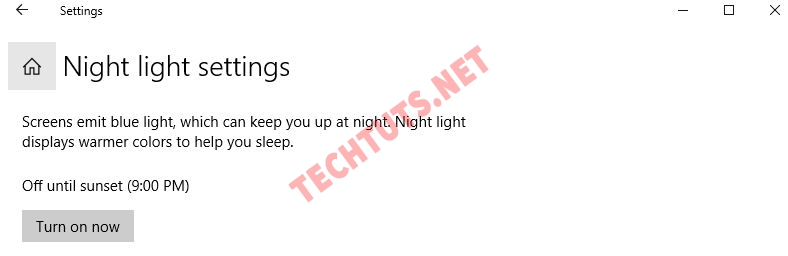
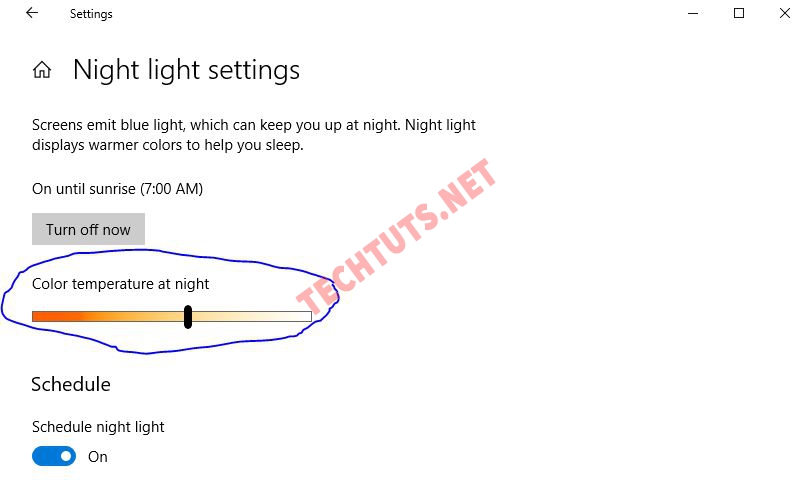
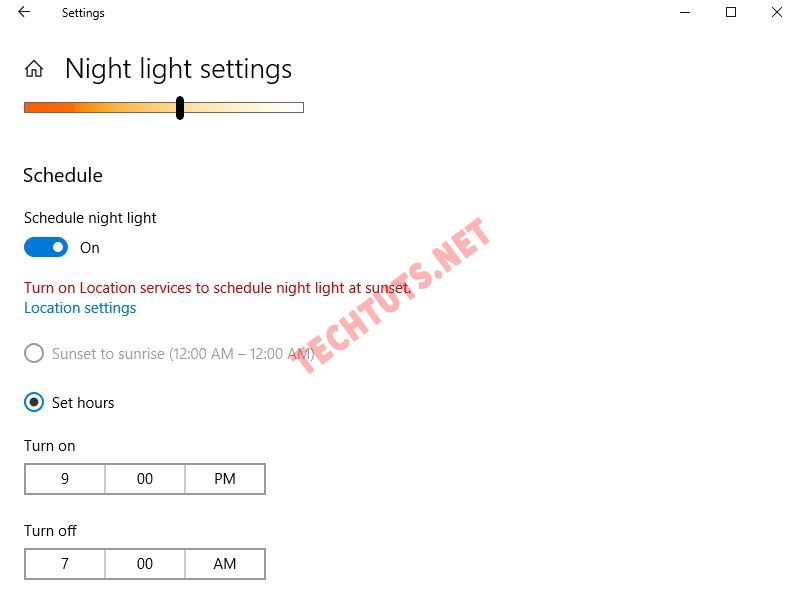
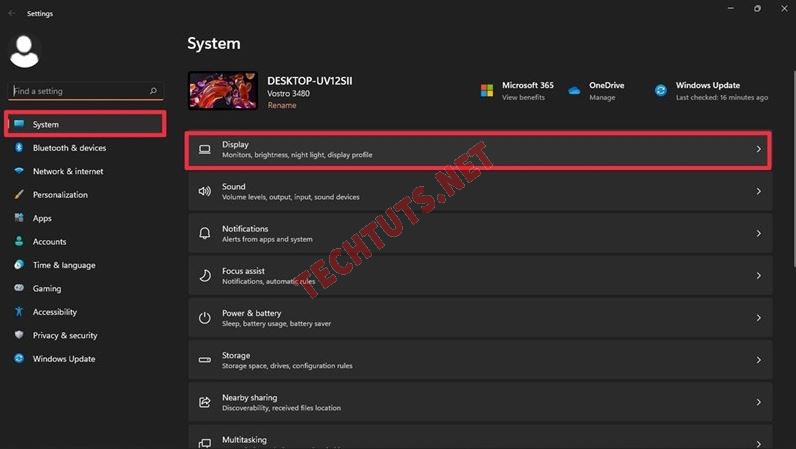
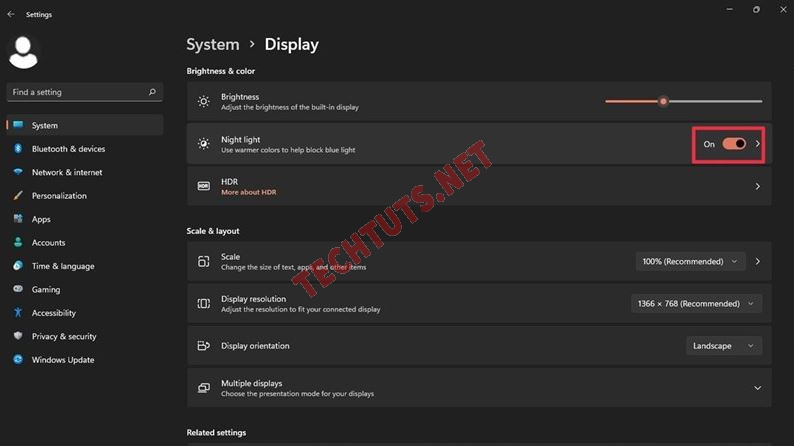
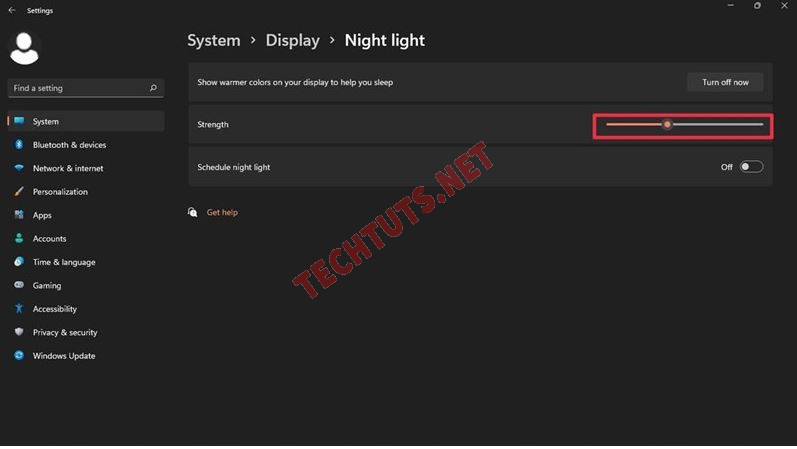
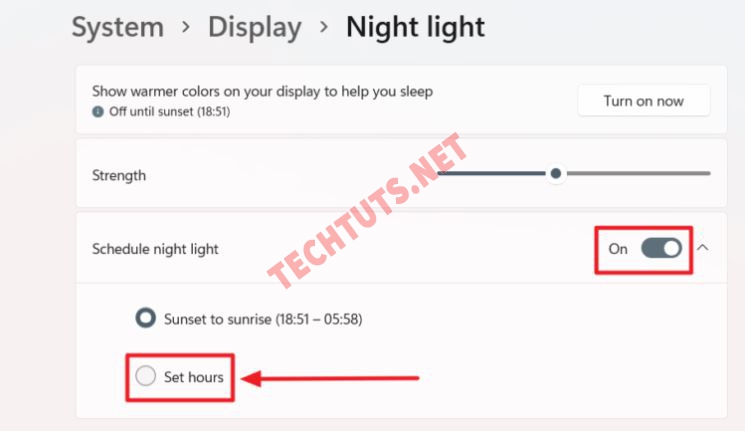
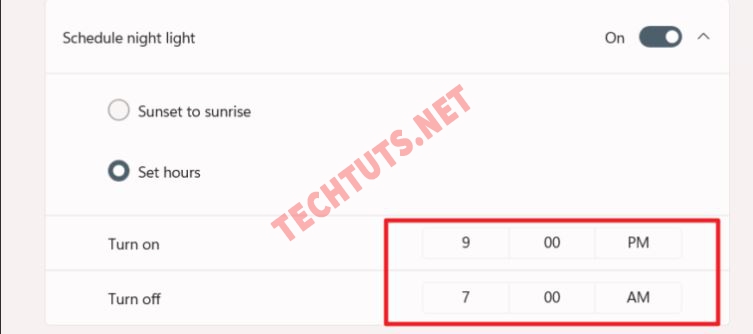





.JPG)

