Cách sửa lỗi camera laptop bị ngược trên Win7 /Win10 /Win11
Cách khắc phục lỗi Webcam laptop bị ngược trên Win 7/ Win 10/ Win 11, nguyên nhân do chưa có driver hoặc đã cũ và khắc phục bằng cách cài đặt driver mới.
Hiện nay, hầu hết các máy tính laptop đều có trang bị một Webcam, người dùng có thể tận dụng để gọi video cho bạn bè, học online,...Tuy nhiên, nhiều người dùng đã gặp phải vấn đề webcam laptop bị ngược, khiến hình ảnh trên video bị lật ngược, các chữ hiển thị trên đó cũng ngược theo.
Nếu bạn nào đang gặp phải vấn đề trên thì hãy tham khảo bài viết dưới đây của techtuts, bài viết sẽ đưa ra 3 giải pháp hữu ích nhất giúp bạn fix lỗi camera laptop bị ngược hoặc bị lệch trái phải trên Win7 /Win10/ Win11. Nào chúng ta cùng bắt đầu nhé!
I. Lỗi camera laptop bị ngược là gì?
Lỗi camera laptop bị ngược là một lỗi khá nghiêm trọng, bởi nó sẽ ảnh hưởng trực tiếp đến việc thực hiện cuộc gọi hay chụp màn hình trên máy tính, laptop. Từ đó nó có thể ảnh hưởng đến việc học tập online cũng như công việc cần trao đổi qua mạng.
Vậy nguyên nhân dẫn đến việc Webcam máy tính bị ngược hình ảnh là gì? Nó có thể là do máy tính laptop của bạn mới cài lại Win cho nên hệ thống đã cập nhập sai Driver, hoặc máy tính không thể cập nhật và chưa được cài driver Webcam. Ngoài ra, còn có thể là do lỗi cài đặt của các phần mềm gọi trực tuyến, phần mềm học online,..
II. 3 cách sửa lỗi Camera laptop bị ngược cực kỳ hiệu quả
Trong phần này mình xin hướng dẫn 3 cách khắc phục lỗi Webcam máy tính laptop bị ngược trái phải hoặc hình ảnh bị lật.
Lưu ý: Đối với cách 1 và cách 3 thì mình thao tác trên Windows 10, nếu ban nào sử dụng laptop Windows 7 hoặc Windows 11 thì có thể thực hiện tương tự. Còn đối với cách 2 thì bạn có thể áp dụng cho cả 3 hệ điều hành Windows.
Cách 1: Kiểm tra Driver Webcam laptop Win7 /Win10/ Win11
Trước khi bắt đầu khắc phục lỗi Webcam laptop bị ngược, thì bạn nên kiểm tra xem máy tính laptop đã có cài đầy đủ Driver Camera hay chưa, để có thể khắc phục một cách hợp lý nhất.
Hướng xử lý:
- Trường hợp thứ nhất, nếu laptop của bạn chưa có driver camera thì bạn chỉ cần tìm kiếm đúng driver trên trang chủ rồi tiến hành cài đặt vào máy tính là có thể khắc phục được ngay.
- Trường hợp thứ hai, nếu máy tính đã có driver camera rồi thì thì bạn chỉ cần cập nhật lại driver mới là xong.
Các bước thực hiện như sau:
Bước 1: Trên màn hình desktop, bạn hãy lick chuột vào biểu tượng This PC => Manager.
Bước 2: Sau đó chọn mục Device Manager => Imaging devices => lenove Easycamera. (mỗi laptop khác nhau sẽ có tên khác nhau, các bạn cần chú ý nhé).
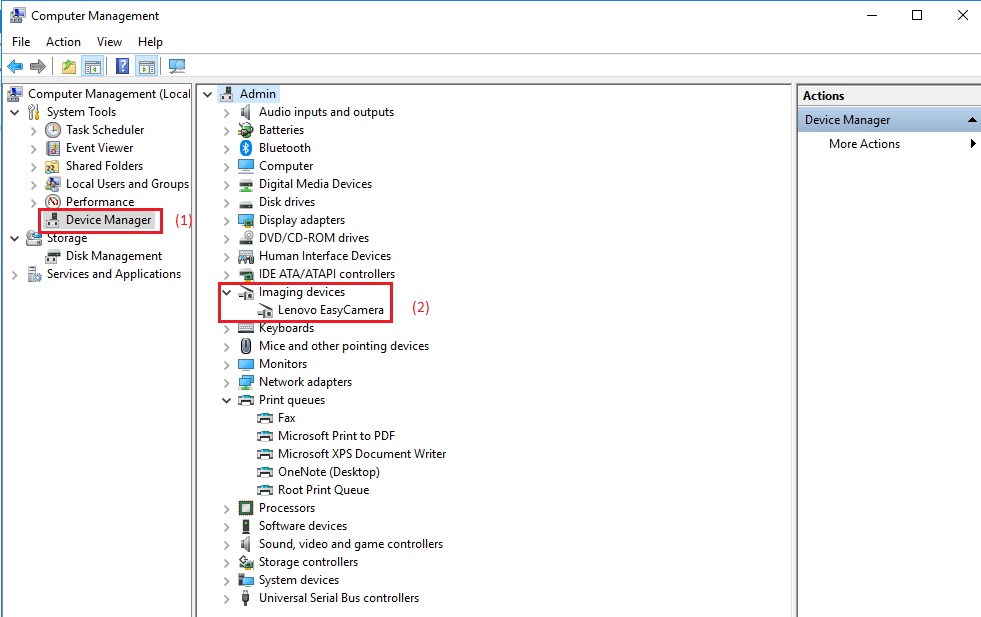
Bước 3: Kiểm tra xem phiên bản Diver đã củ hay chưa, bằng cách click phải vào driver Cameras sau đó chọn Properties.
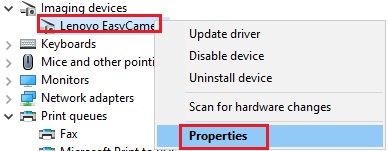
Bước 4: Chọn tab Driver và xem ngày tháng cài đặt bản Driver là khi nào, nếu lâu rồi thì chắc bản Driver này đã quá cũ và bạn cần phải Update ngay. Tuy nhiên, việc update dễ xảy ra lỗi, cho nên bạn hãy gỡ bỏ Driver đó và cài đặt mới lại là khắc phục được ngay.
Cách 2: Sử dụng phần mềm Easy Driver (khuyên dùng)
Một giải pháp àn toàn nhất để có thể khắc phục lỗi camera laptop bị ngược hoặc lệch trái phải, đó là sử dụng phần mềm thứ ba có tên Easy Driver. Rất đơn giản, bạn chỉ cần cài đặt nó vào máy, sau đó để nó tiến hành dò tìm driver còn thiếu trên máy tính của bạn và nó sẽ tự động cài đặt nếu như máy bạn đang thiếu driver cần thiết cho Camera.
Các bước tiến hanh như sau.
Bước 1: Tải bộ cài đặt Driver Easy về máy tính, bạn có thể tải tại đây.
Bước 2: Tiến hành cài đặt phần mềm, bằng cách click vào nút I accept these agreements, sau đó nhấn Install Now.
Bước 3: Cài đặt xong, bên dưới là giao diện của phần mềm, bạn có thể click vào dấu nhân để tắt đi sau đó ra màn hình desktop để mở phần mềm lên hoặc nhấn vào Launch Now để khởi chạy phần mềm ngay bây giờ.
Bước 4: Phần mềm mở lên, các bạn nhấn vào Scan Now để tìm driver còn thiếu trên laptop.
Lỗi Webcam laptop bị ngược
Bước 5: Lúc này các driver còn thiếu sẽ hiện lên, bạn cần tìm đến driver Webcam để tải về và cài đặt.
Bước 6: Click vào driver cần tải về, sau đó click continue. Nếu có hộp thoại thông báo update lên phiên bản Pro thì hãy tắt nó đi.
Bước 7: Lúc này quá trình download về sẽ mất vài phút.
Bước 8: Có thông báo hiện lên thì các bạn tắt đi nhé.
Bước 9: Sau khi tải về thành công, các bạn truy cập vào đường dẫn nơi lưu file Driver vừa tải, bằng cách click vào chữ v ngược và chọn Open File Location.
Lỗi Webcam laptop bị ngược.
Bước 10: Mở trình quản lý Device Manager và click vào Update Driver software...
Bước 11: chọn Browse my computer for driver software.
Bước 12: Copy đường dẫn mà bạn đã truy cập ở "bước 9" sau đó paste vào ô Textbox. Hoặc bạn có thể click vào Browse để truy cập trực tiếp đến thư mục lưu Driver vừa tải. Cuối cùng nhấn Next để tiến hành cài đặt, quá trình sẽ mất khoảng vài phút.
Bước 13: Khởi động lại máy tính và mở Webcam lên xem lỗi camera laptop bị ngược đã hết chưa nhé.
Cách 3: Tải Driver Camera từ trang chủ
Với cách này bạn hoàn toàn có thể sử dụng để khắc phục lỗi Webcam máy tính bị ngược, nó hầu như rất an toàn và có độ chính xác cao. Tuy nhiên, trước khi bắt đầu hãy gỡ bỏ driver cameras cũ ra khỏi máy tính, laptop của bạn.
Các bước tiến hành như sau:
Bước 1: Truy cập vào trang chủ của laptop để tải driver, cái này tùy thuộc vào hãng laptop của bạn.
Ví dụ: Máy mình hiệu Laptop asus K40IN, cho nên mình truy cập vào trang chủ asus.com/support.
Bước 2: Sau khi vào trang chủ, các bạn hãy nhập tên đầy đủ của laptop vào mục tìm kiếm để xem thông tin. Ở đây mình nhập K40IN.
Bước 3: Tìm được tên laptop thì nhấn vào Support.
Bước 4: Tiếp tục nhấn vào Driver & Tools. Tại mục OS các bạn chọn phiên bản Windows 32bit hoặc 64bit tùy vào laptop của bạn.
Bước 5: Hãy kéo chuột xuống dưới và click vào driver Camera để tải driver mới nhất về máy tính.
Sau khi tải về máy, các bạn tiến hành giải nén file đã tải và mở file setup để cài đặt.Hoàn thành!
Lưu ý: Nếu đang cài đặt mà bị báo lỗi thì chỉ cần khởi động lại máy tính, sau đó cài đặt lại là được. Nếu khi khởi động lại máy mà máy tính bị đơ và hiện dòng chữ Shutting down mà không cách nào tắt đi được thì bạn đừng lo, hãy xem kỹ các bước khắc phục tình trạng máy tính hiện Shutting down tại đây và làm đúng như vậy thì lỗi đó sẽ được fix lại ngay.
Với 3 giải pháp trên bạn hoàn toan có thể áp dụng để khắc phục vấn đề Webcam laptop bị ngược.
III. Những lỗi khác liên quan đến Webcam laptop
Dưới đây là những lỗi liên quan đến Webcam laptop mà bạn có thể áp dụng các phương pháp mà mình đã giới thiệu ở "phần 3" của bài viết này để khắc phục sự cố.
Một số lỗi liên quan phải kể đến như:
- Lỗi No webcam detected
- Lỗi Webcam đen màn hình, không mở được, không gọi được video.
- Lỗi máy không nhận webcam
IV. Một số câu hỏi thường gặp
1. Làm sao khắc phục lỗi Camera laptop bị ngược chữ?
Để khắc phục, theo techtuts bạn có thể tải driver cameras mới về cài đặt vào máy tính, hoặc bạn có thể tải phần mềm CyberLink Youcam về cài đặt vào máy tính, sau đó mở phần mềm lên và vào phần cài đặt, tích chọn Flip horizontally => OK.
2. Làm sao để camera laptop không bị ngược?
Trường hợp này, bạn hãy gỡ bỏ driver Webcam cũ đi nhé, sau đó lên trang chủ của hãng laptop để tải driver webcam mới về.
3. Tại sao Webcam laptop bị lật ảnh hoặc bị ngược ảnh?
Trường hợp này các bạn cũng có thể áp dụng 3 giải pháp mà mình có chia sẻ ở "phần 2" của bài viết để khắc phục.
4. Tại sao Webcam laptop bị ngược trên ứng dụng máy tính?
Một trong những giải pháp hữu ích và đơn giản nhất đó là hãy kiểm tra thiết lập cài đặt trên chương trình Camera của máy tính laptop. Một số trường hợp sử dụng webcam để gọi điện hoặc học online có thể nhận thấy hình ảnh bị ngược trên các ứng dụng cụ thể như Zoom, Skype,.. thì có thể do cài đặt của chương trình mà bạn đang sử dụng
Nếu đúng như vậy thì bạn cần phải truy cập vào phần cài đặt của ứng dụng mà bạn đang sử dụng để thiết lập lại cài đặt.
Lời kết: Vậy là bài viết này mình đã chia sẻ 3 cách khắc phục lỗi Webcam máy tính laptop bị ngược bị lệch trái phải trên Windows 7/10/11. Ngoài ra, để hiểu rõ hơn về các thủ thuật hay trên máy tính, lap top hệ điều hành Windows thì người chơi nhanh tay truy cập vào chuyên mục Windows của techtuts.net để xem các bài viết khác chi tiết nhé.

 Cách kiểm tra & nâng cấp phiên bản NET Framework trên Win 10
Cách kiểm tra & nâng cấp phiên bản NET Framework trên Win 10 .jpg) Cách thay đổi theme Windows 11 để tạo giao diện đẹp hơn
Cách thay đổi theme Windows 11 để tạo giao diện đẹp hơn  Tải bộ theme Windows 10 đẹp nhất cho máy tính, laptop 2025
Tải bộ theme Windows 10 đẹp nhất cho máy tính, laptop 2025  Cách nén và giải nén file trên máy tính bằng Winrar và 7-Zip
Cách nén và giải nén file trên máy tính bằng Winrar và 7-Zip  Discord là gì? Cách đăng ký Discord trên máy tính để trò chuyện
Discord là gì? Cách đăng ký Discord trên máy tính để trò chuyện  Top 30+ phim hoạt hình Anime hay đáng xem nhất 2025
Top 30+ phim hoạt hình Anime hay đáng xem nhất 2025  Cách tạo USB boot Windows 11 bằng Rufus hiệu quả nhất
Cách tạo USB boot Windows 11 bằng Rufus hiệu quả nhất  Link nhóm kín Telegram - chống tối cổ cập nhật mới 2025
Link nhóm kín Telegram - chống tối cổ cập nhật mới 2025  Chia sẻ link nhómkín Zalo miễn phí tối cổ HOT nhất 2025
Chia sẻ link nhómkín Zalo miễn phí tối cổ HOT nhất 2025  Cách nhập mã bia Sài Gòn 2025 bằng số điện thoại /kmbiasg.vn
Cách nhập mã bia Sài Gòn 2025 bằng số điện thoại /kmbiasg.vn  Top 25+ game nhẹ cho máy tính cấu hình yếu không nên bỏ lỡ
Top 25+ game nhẹ cho máy tính cấu hình yếu không nên bỏ lỡ  Top truyện tranh 18+ HD không che kích thích mọi cảm giác
Top truyện tranh 18+ HD không che kích thích mọi cảm giác  Cách xem phim cùng bạn bè trên Discord cập nhật 2025
Cách xem phim cùng bạn bè trên Discord cập nhật 2025  List 20+ Anime Ecchi hấp dẫn khoe body nóng bỏng xịt cả mũi
List 20+ Anime Ecchi hấp dẫn khoe body nóng bỏng xịt cả mũi  Tải hình động Powerpoint đẹp mê ly để trang trí cho Slide
Tải hình động Powerpoint đẹp mê ly để trang trí cho Slide 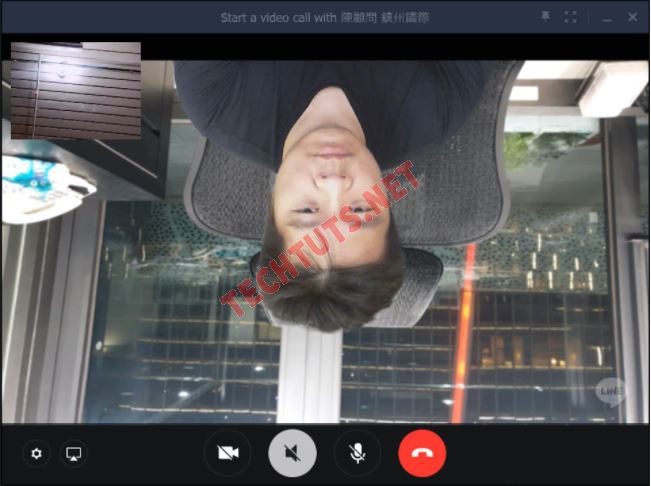
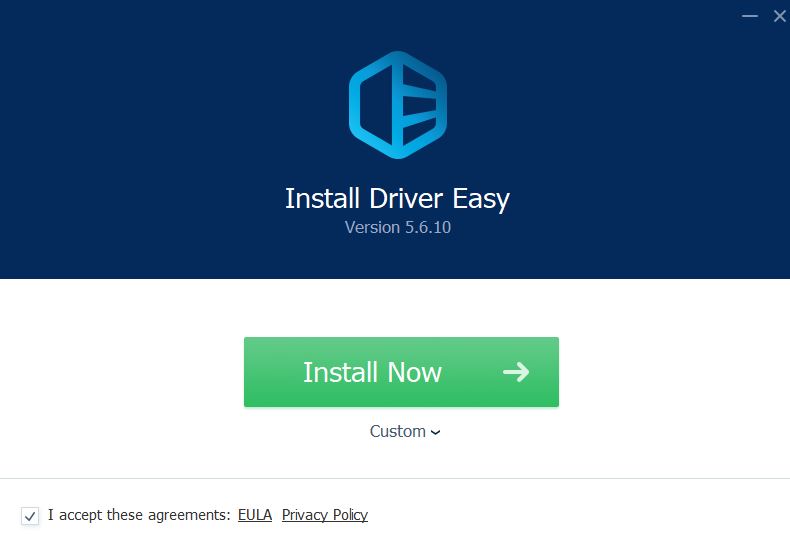
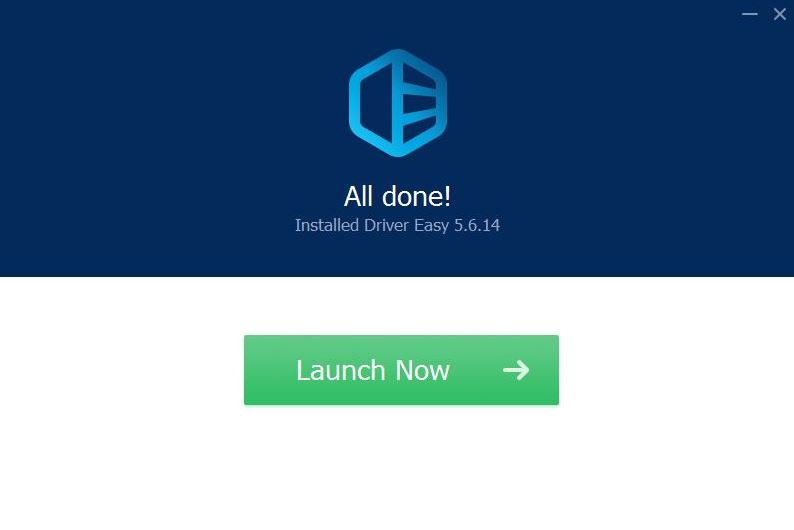
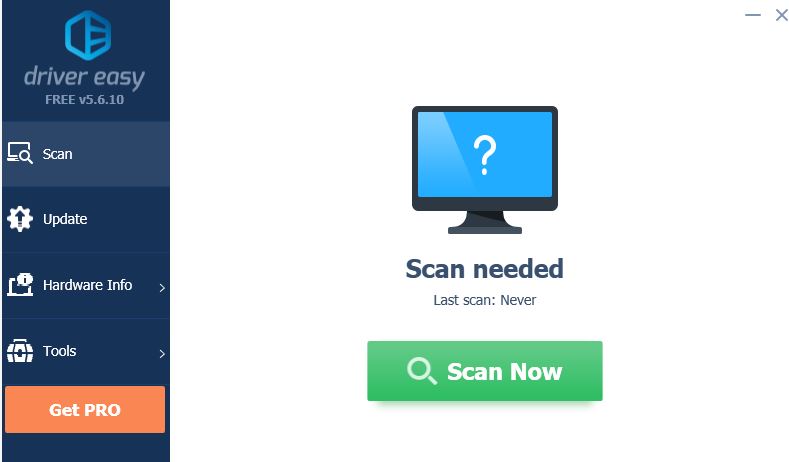
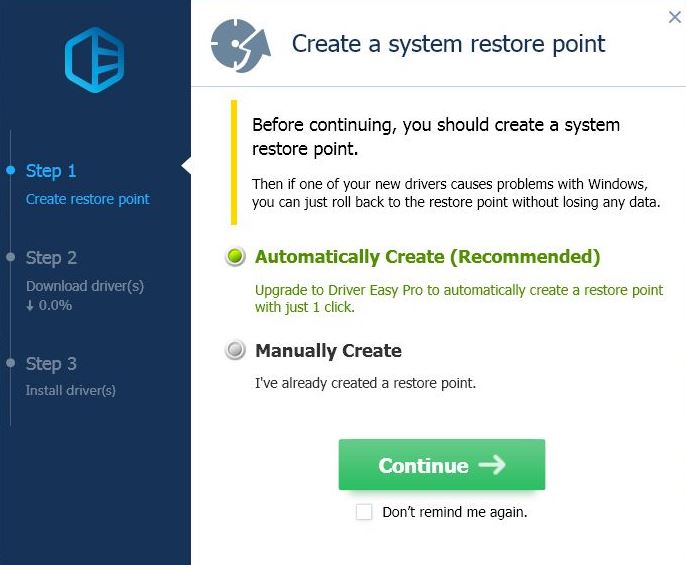
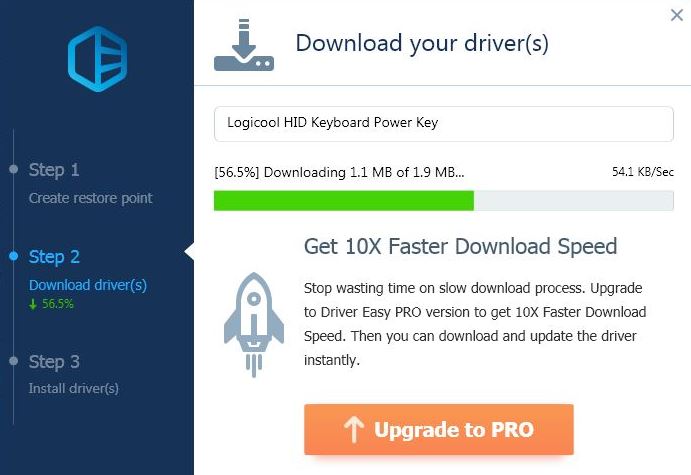
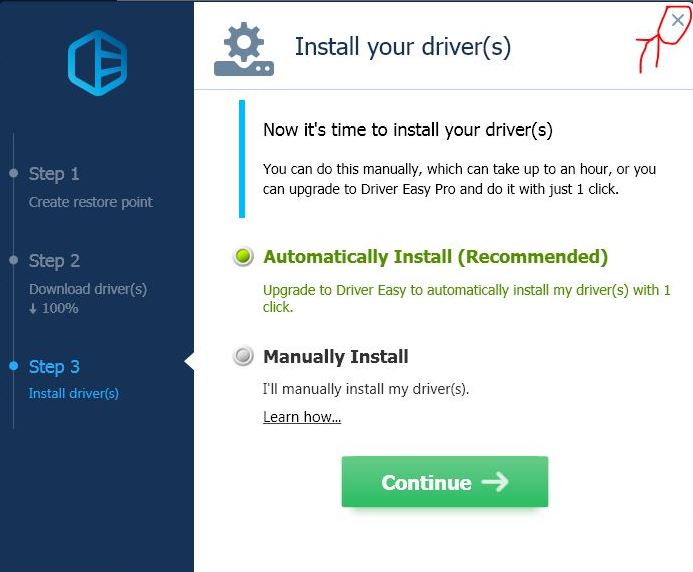
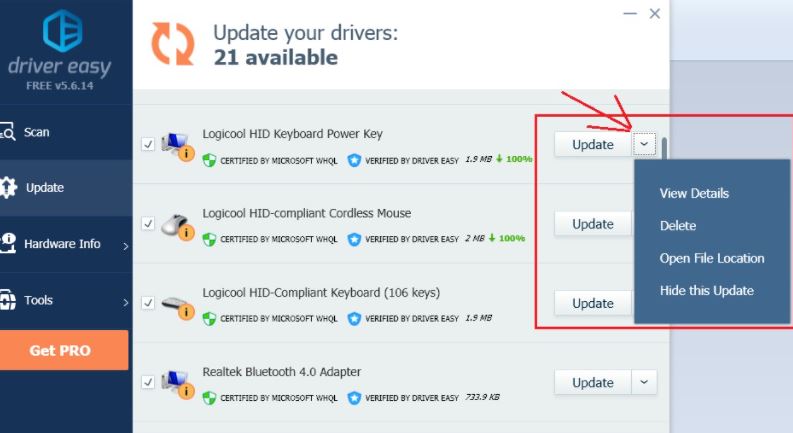
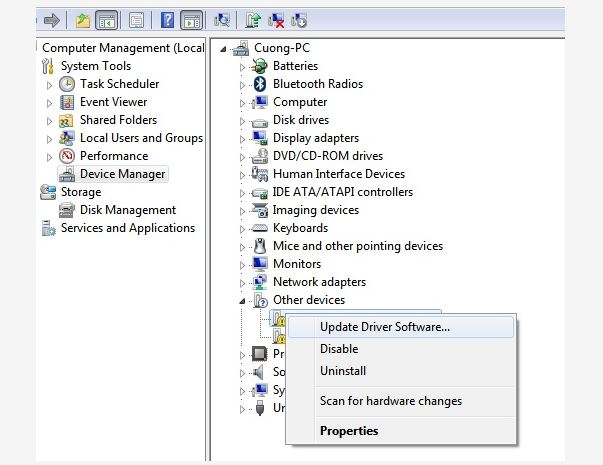
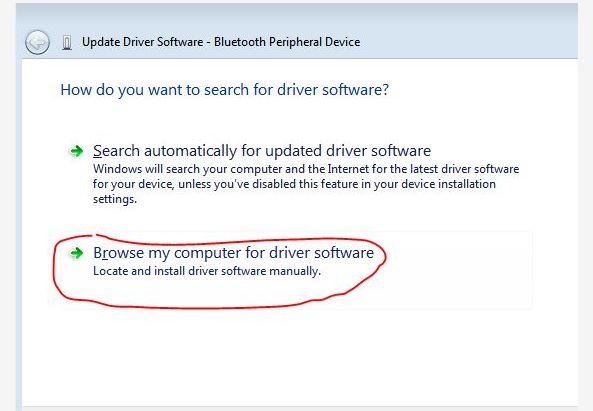
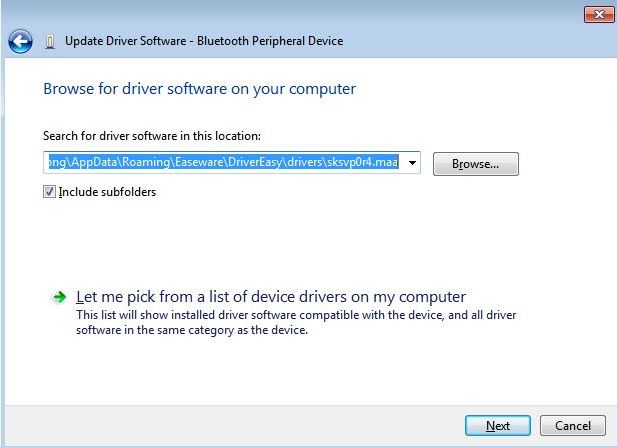
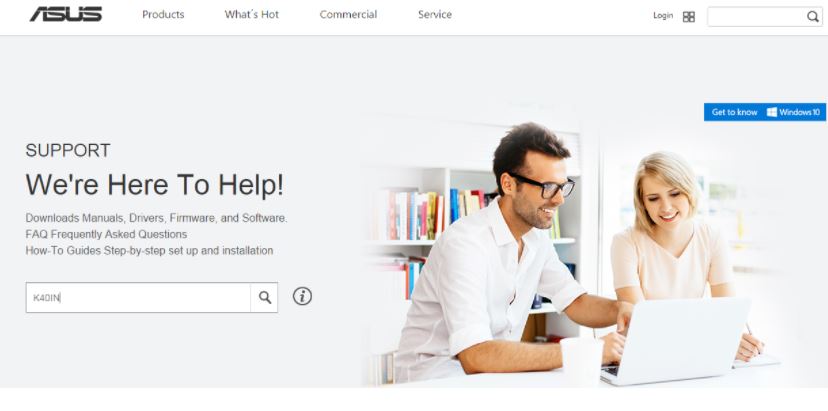
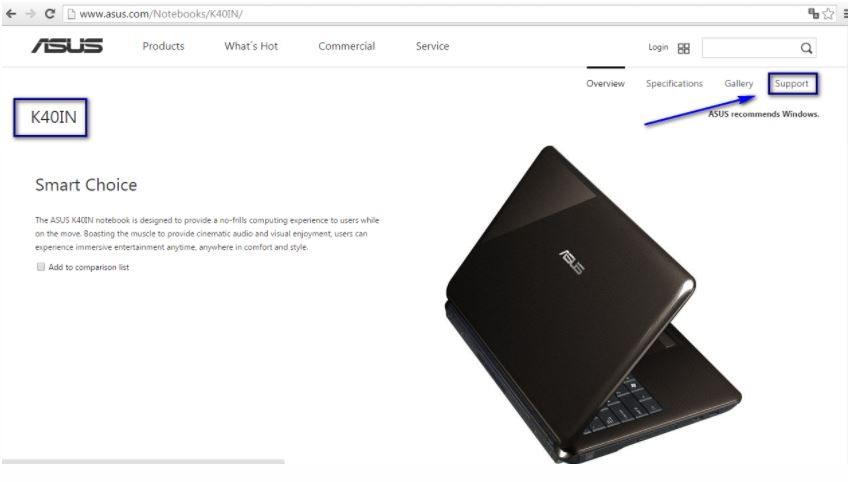
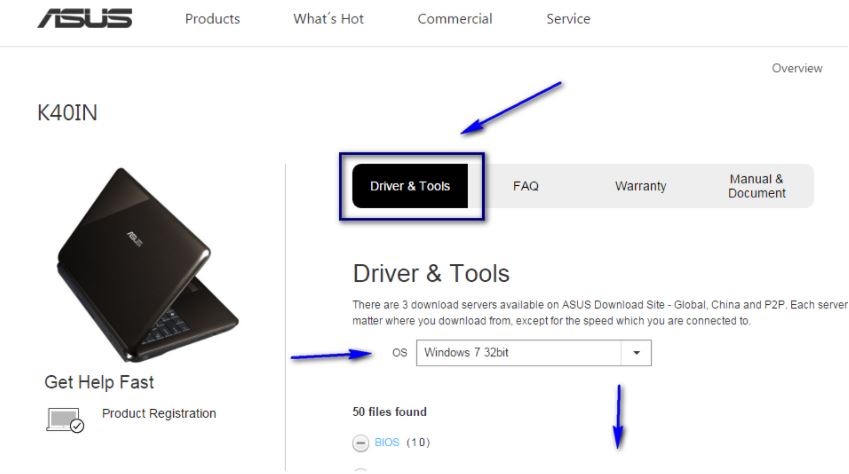
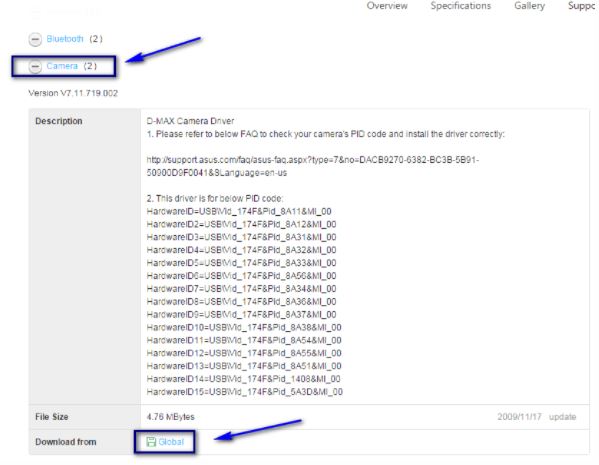





.JPG)

