Cách kiểm tra cấu hình máy tính và laptop chính xác nhất
Cách kiểm tra cấu hình máy tính, laptop nhanh nhất, giúp bạn biết máy tính của mình mạnh hay yếu, với những tác vụ vô cùng đơn giản mà ai cũng thực hiện được.
Việc Kiểm tra cấu hình máy tính là một điều cơ bản nhất mà ai cũng nên biết, bởi nó sẽ giúp ích cho các bạn rất nhiều trong quá trình sử dụng cũng như biết được máy của mình mạnh hay yếu. Để thực hiện thì các bạn có thể dùng Properties trên PC, sử dụng lệnh dxdiag và msinfo32 trên CMD,... Ngoài ra, bạn có thể sử dụng các phần mềm chuyên dụng để hỗ trợ kiểm tra (sẽ hiển thị chi tiết hơn rất nhiều).
Nếu các bạn chưa biết cách thực hiện, thì hãy tham khảo bài viết bên dưới của techtuts ngay nhé. Bài viết sẽ đưa ra tất cả 7 phương pháp giúp bạn thoải mái lựa chọn.
I. Cách kiêm tra cấu hình máy tính, laptop không cần phần mềm
Trong phần này mình xin hướng dẫn các bạn 6 cách để xem các thông tin phần cứng và phần mềm máy tính, laptop mà không cần đến sự hỗ trợ phần mềm thứ ba.
Cách 1: Sử dụng Computer Properties
Đây là cách thực hiện khá đơn giản cho nên nó chỉ hiển thị những thông số kỹ thuật cơ bản nhất. Các bước thực hiện như sau.
Bước 1: Click chuột phải vào My Computer đối với Win 7, This PC (đối với Windows 10, Windows 11, sau đó chọn Properties.
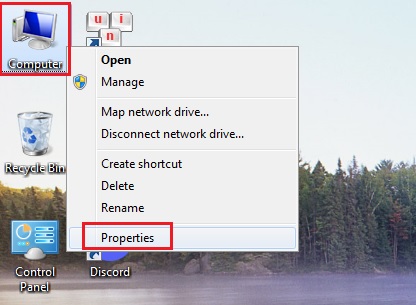
Bước 2: Hộp thoại xuất hiện, lúc này sẽ hiển thị các thông tin cấu hình máy tính như Thông số CPU, RAM, hệ điều hành đang dùng (Win 7, Win 8 hay Win 10), trạng thái bản quyền Windows.
- Processor: Bộ vi xử lý của CPU.
- Insalled memory: Hiển thị dung lượng [RAM].
- System type: Hiển thị phiên bản Windows (64bit hoặc 32bit, tùy phiên bản bạn cài đặt).
- Windows Activation: Hiển thị thông số key bản quyền, trường hợp bạn chưa kích hoạt bản quyền thì nó sẽ hiển thị là No Activate.
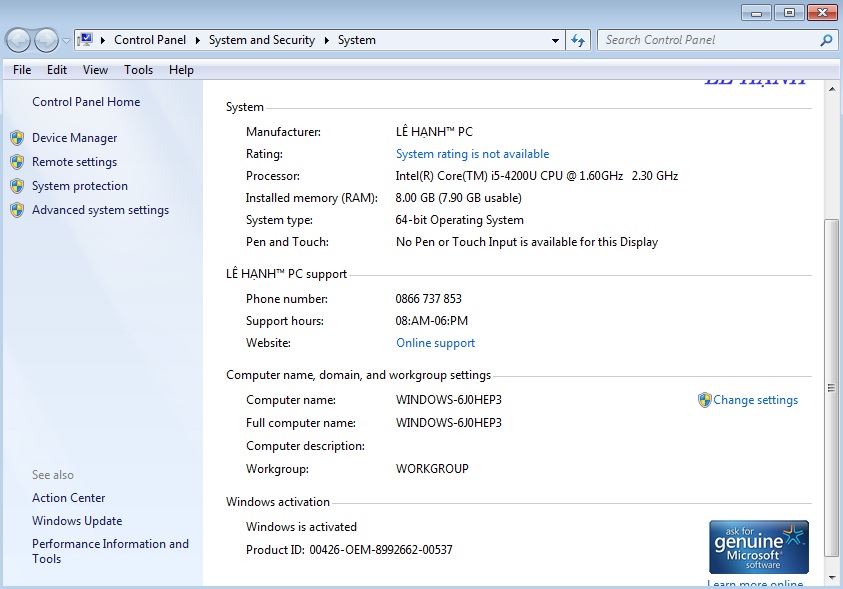
Ngoài ra, vẫn còn những cách kiểm tra khác, hiển thị đầy đủ thông tin hơn, các bạn theo dõi tiếp "cách 2" bên dưới nhé.
Cách 2: Dùng lệnh Dxdiag
Đây là cách dùng lệnh Dxdiag để kiểm tra cấu hình máy tính mà mọi người thường hay sử dụng nhất, bởi nó dễ thực hiện và hiển thị đầy đủ các thông tin cần thiết nhất. Ngoài ra, cách này bạn có thể kiểm tra được cả dung lượng Card màn hình.
Các bước thực hiện như sau.
Bước 1: Mở hộp thoại Run (Win + R), nhập Dxdiag vào ô tìm kiếm, sau đó nhấn OK.
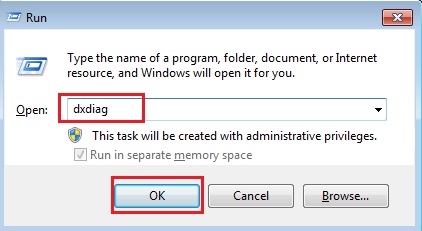
Bước 2: Hộp thoại DirectX Diagnostic Tool xuất hiện, tại tab System sẽ có các thông số tương tự như ở "Cách 1". Hiển thị bộ vi xử lý, dung lượng Ram, Phiên bản sử dụng,...
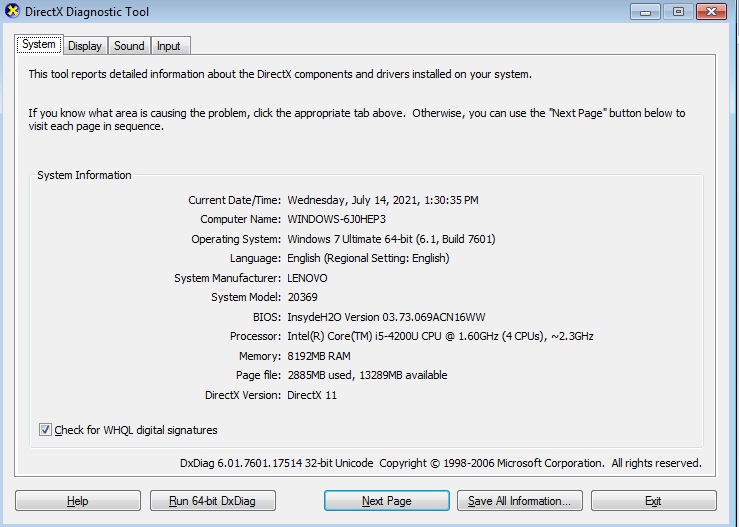
Bước 3: Ngoài ra nếu bạn muốn kiểm tra thông tin Card màn hình máy tính, thì có thể chuyển qua tab Display ngay bên cạnh.
- Name: Tên Card màn hình.
- Manufacturer: Dòng Card.
- Chip Type: Loại Card.
- Approx, Total Memory: Dung lượng của Card màn hình.
- Current Display Mode: Độ phân giải màn hình.
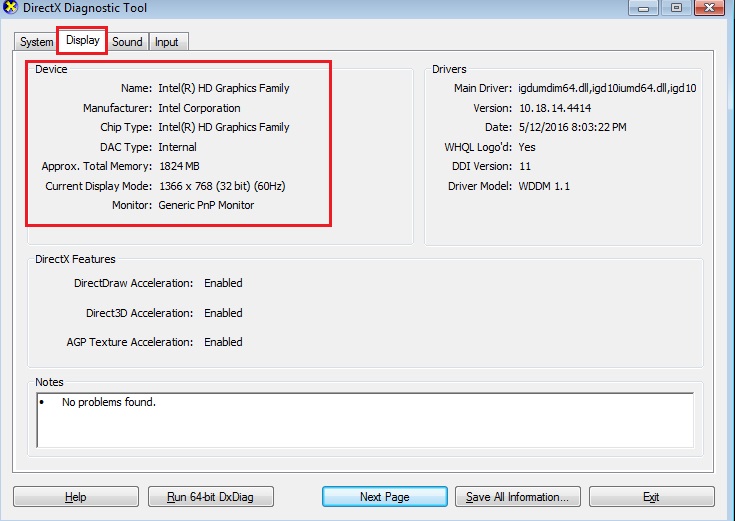
Cách 3: Dùng lệnh msinfo32
Cách này sẽ hiển thị khá đầy đủ về thông tin cấu hình máy tính. Ngoài ra, còn hiển thị thêm các thông tin khi người dùng kiểm tra ổ cứng máy tính, cũng như thông tin phần mềm cùng các thành phần khác trên máy. Các bước thực hiện như sau.
Bước 1: Mở hộp thoại Run lên (Win + R), sau đó nhập msinfo32, cuối cùng nhấn OK.
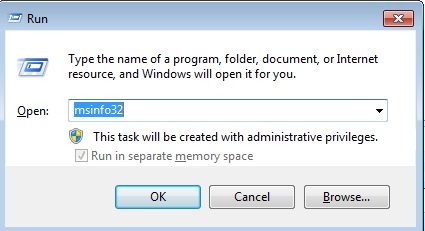
Bước 2: Hộp thoại System Information xuất hiện, và sẽ hiển thị đầy đủ các thông số cấu hình máy tính như tên phiên bản Windows 32bit hay 64bit, tên hệ thống, nhà sản xuất máy tính, bộ vi xử lý, kéo xuống dưới là các thông số của RAM...
Ngoài ra, bạn có thể chọn các mục bên trái màn hình để xem thêm các thành phần khác.
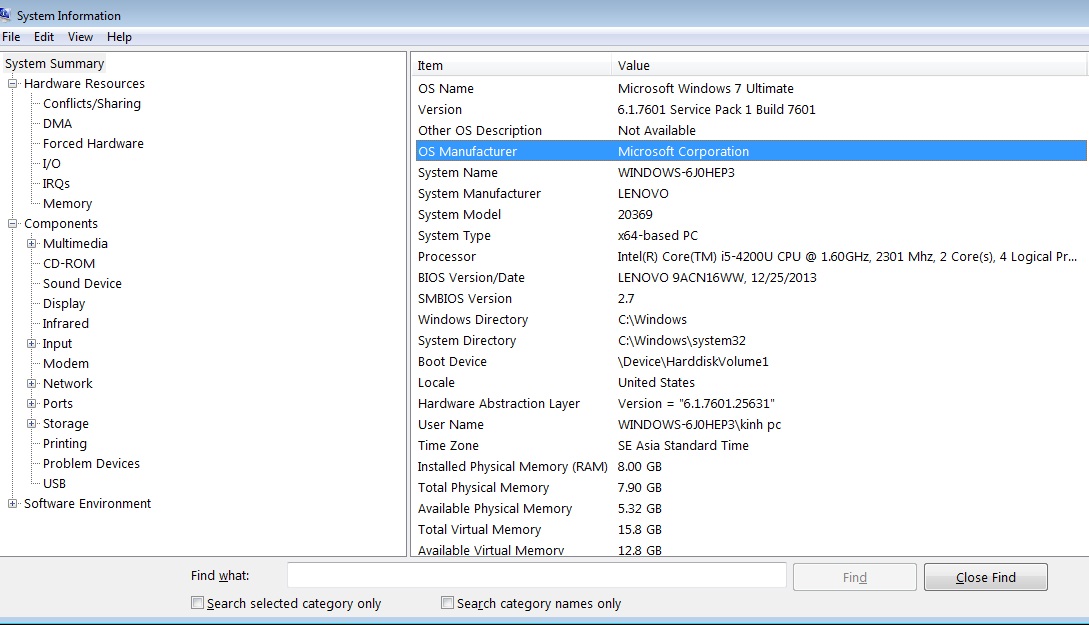
Cách 4: Xem cấu hình máy tính bằng Settings
Ngoài những cách mà mình đã giới thiệu trên, thì bạn có thể truy cập vào Settings để hiển thị các thông số cơ bản nhất. Tuy nhiên, cách này chỉ áp dụng được với Windows 10 / 11. Các bước thực hiện như sau.
Bước 1: Vào Start => nhập Settings => chọn System.
Bước 2: Hộp thoại xuất hiện, các bạn có thêm xem các thông số của máy tính trong phần Device specification, như hình bên dưới.
Lúc này sẽ có các thông tin như bộ vi xử lý, RAM, Key bản quyền, phiên bản sử dụng, Ngoài ra, còn hỗ trợ bút và cảm ứng. Bạn có thể copy đoạn thông tin này và lưu vào một nơi dễ nhớ, để có thẻ tham khảo sau này.
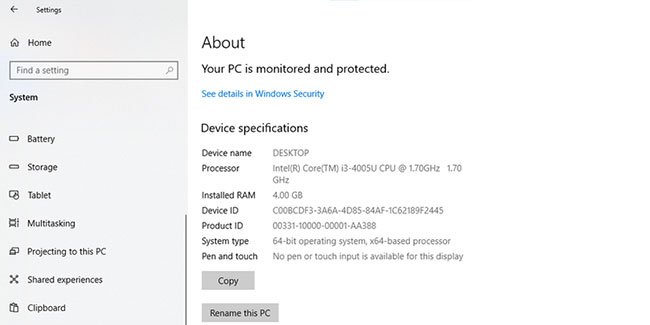
Cách 5: Sử dụng Command Prompt
Dưới đây là cách sử dụng chương trình Command Prompt để kiểm tra cấu hình máy tính, các bước thực hiện như sau.
Bước 1: Nhấn nut Win trên bàn phím Start Menu => Command Prompt => nhấn Run as administrator, để mở với quyền quản trị viên. (Còn Win 7, bạn hãy nhần Shift + Click chuột trái).
Bước 2: Nhập lệnh bên dưới vào và nhấn Enter.
systeminfo
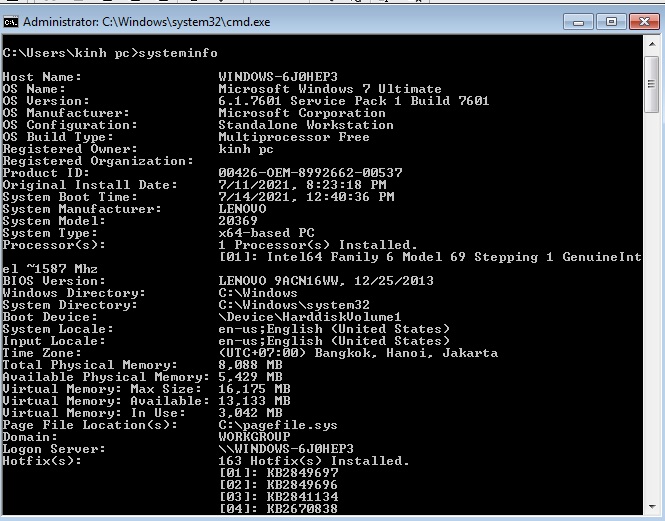
Bước 3: Lúc này sẽ có hộp thoại hiện lên, và hiển thị những thông tin về hệ điều hành Windows, Ram, thông tin cập nhập và chi tiết về mạng.
Cách 6: Kiểm tra bằng Control Panel
Control Panel thường dùng trong việc chỉnh sửa, cài đặt hệ thống, kiểm tra và xem các ứng dụng cài đặt. Và ít ai có thể biết rằng, nó cũng có khả năng cho phép bạn kiểm tra cấu hình máy tính (cách này bạn có thể áp dụng mọi hệ điều hành Windows). Các bước thực hiện như sau.
Bước 1: Truy cập vào Start, bằng cách bấm vào nút Win trên bàn phím, sau đó nhập Control Panel, lúc này sẽ có kể quả hiển thị, các bạn hãy mở nó lên.
Bước 2: Hộp thoại xuất hiện, ở mục View by, các bạn chọn Small icons hoặc large icons. sau đó tìm và chọn System.
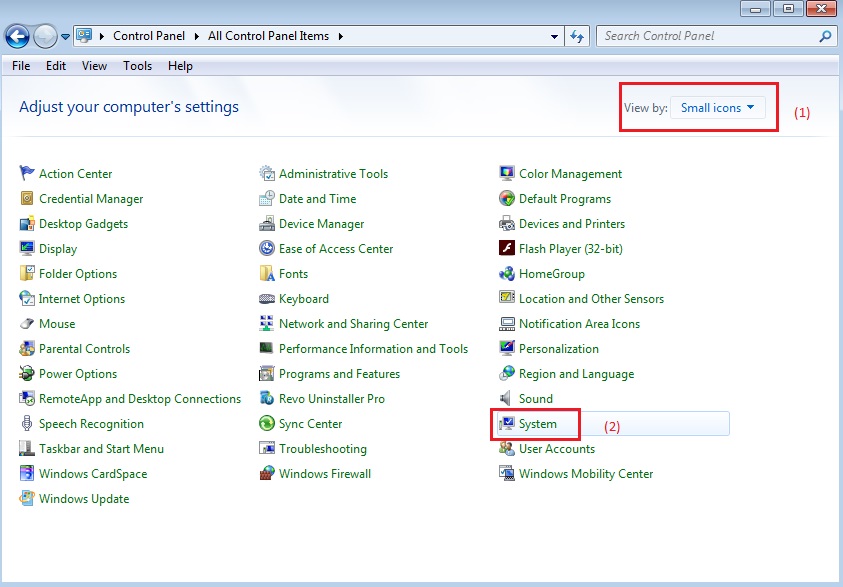
Bước 3: Lúc này sẽ hiển thị các thông số máy tính của bạn.
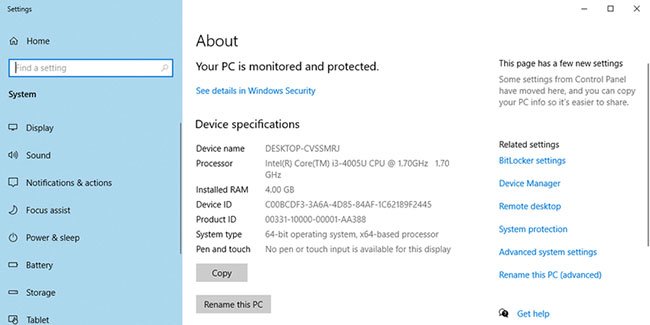
Vậy là trên đây mình đã chia sẻ cho các bạn những cách kiểm tra thông số máy tính không sự hỗ trợ phần mềm thứ 3 và có thể áp dụng ở tất cả các phiên bản hệ điều hành Windows (Win 11 / 10, Win 8/7).
II. Cách kiểm tra cấu hình máy tính bằng phần mềm
Ngoài những cách kiểm tra mà mình đã giới thiệu ở "phần 1" của bài viết này. Thì trong phần này, mình xin chia sẻ đến các bạn những phẫn mềm chuyên dụng, giúp bạn kiểm tra cấu hình máy một cách chi tiết và đầy đủ nhất. mời các bạn theo dõi nhé.
1. Sử dụng phần mềm CPU-Z
Bước 1: Các bạn hãy tải phần mềm CPU-Z tại đây, sau đó tiến hành cài đặt vào máy tính. (Cách cài đặt khá là dễ dàng, bạn sẽ tự làm được).
Bước 2: Mở phần mềm lên, và sẽ có rất nhiều tab và mỗi tab sẽ cho bạn biết những thông số của máy tính.
Nếu bạn muốn kiểm tra thông số về CPU thì hãy click vào tab CPU, lúc này nó sẽ hiển thị toàn bộ những thông tin về CPU của máy tính.
- Tên CPU Intel core(TM) i7-4710HQ có tốc độ 2.5GHz.
- Bên góc phải phía dưới có thông số Cores 4 Threads 8 biểu thị CPU có 4 nhân 8 luồng xử lý.
- Ngoài ra, còn rất nhiều thông tin khác, các bạn hãy tham khảo thêm nhé.
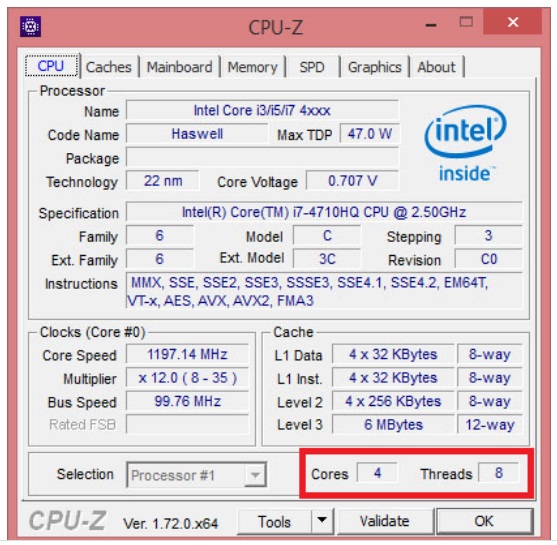
Bước 3: Tiếp theo, các bạn có thể vào những mục khác như Caches (kiểm tra bộ nhớ đệm), Mainboar (kiểm tra thông tin bo mạch chủ), Memory (Thông tin của RAM), SPD (Thông tin về khe cắm RAM), Graphics (kiểm tra thông tin card màn hình), cuối cùng là About ( hiển thị phiên bản hệ điều hành Windows).
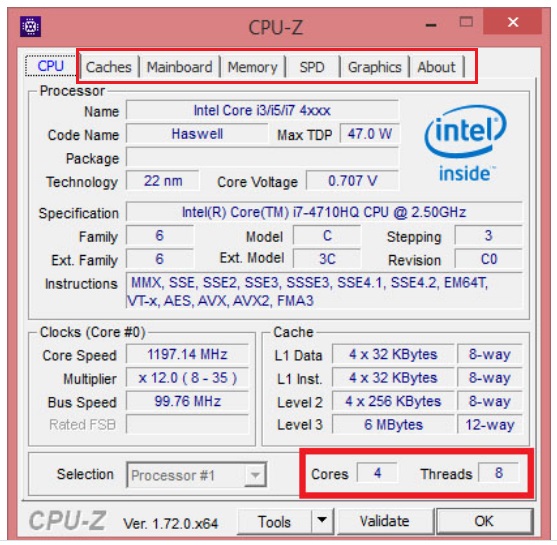
2. Sử dụng phần mềm Speccy (Khuyên dùng)
Đây là phần mềm được sử dụng miễn phí, giúp bạn kiểm tra cấu hình máy tính tốt nhất, và hỗ trợ trên hầu hết các hệ điều hành Windows. Được phát triển từ nhà sản xuất nổi tiếng Piriform, cũng là nhà sáng lập ra Ccleaner, Recuva,... mà người sử dụng đang ưa chuộng.
Phần mềm sẽ cung cấp cho bạn những thông tin ngắn về phần cứng như RAM, CPU, GPU, HDD,... kể cả nhiệt độ hoạt động của máy tính. Các chi thiết được thiết lập màu sắc khác nhau để phân biệt mức độ nghiêm trọng của mỗi linh kiện.
Các bước kiểm tra sẽ được tiến hành như sau.
Bước 1: Truy cập vào trang chủ để tải phần mềm Speccy tại đây. Sau đó tiến hành cài đặt vào máy tính (Việc cài đặt các bạn sẽ tự làm được, chỉ cần 2 cú click chuột).
Bước 2: Sau khi cài đặt xong, các bạn mở phần mềm lên, bên dưới chính là giao diện của phần mềm.
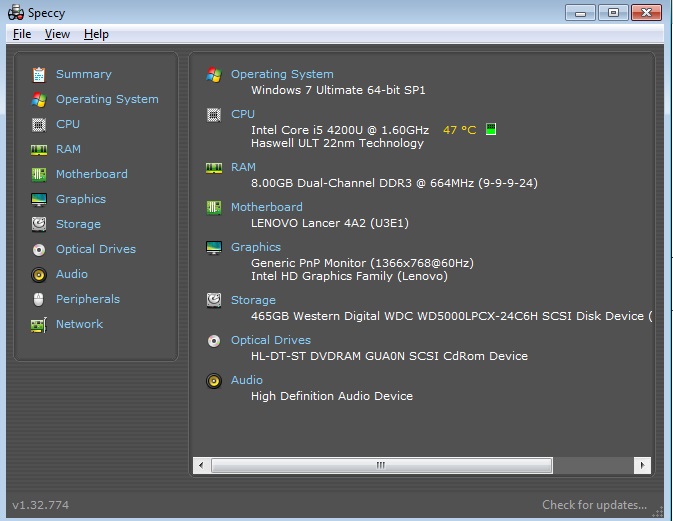
Bước 3: Click vào View => Option, để hiển thị tiếng Vi
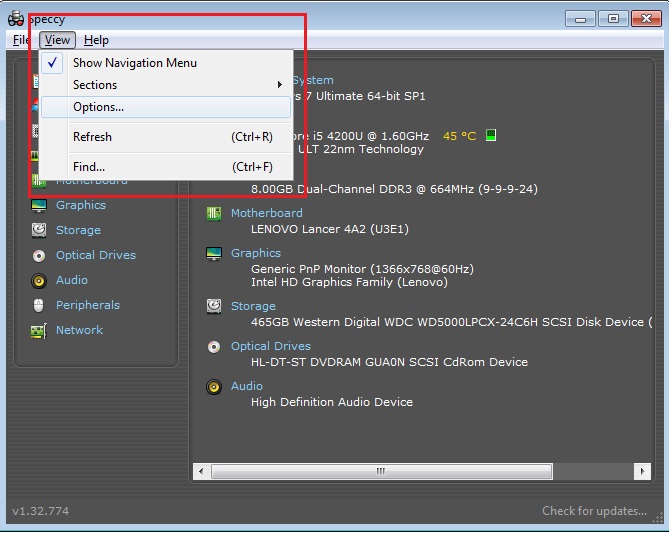
Bước 4: Bạn sẽ thấy phần mềm hiển thị ngôn ngữ Tiếng Việt, chỉ có những danh từ chính nó vẫn hiển thị Tiếng Anh nhé.
Lúc này bạn dễ dàng xem các thông số của máy tính về Hệ điều hành, CPU, Ram, Card màn hình, Bo mạch chủ,... (bởi cùng ngôn ngữ với các bạn mà :P).
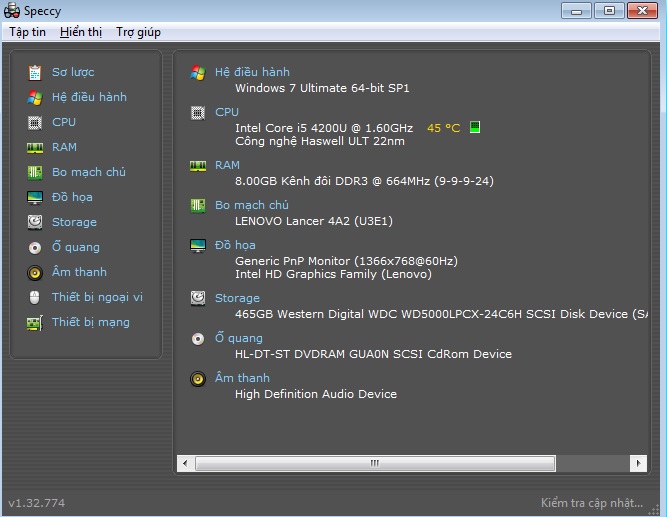
Trên là 2 phần mềm mà mình đã chia sẻ, giúp bạn kiểm tra các thông số máy tính tính cực kỳ chi tiết, các bạn hãy lựa chọn phần mềm phù hợp để sử dụng nhé. Phần mềm tốt hơn, mình có kèm chữ "Khuyên dùng" rồi đấy.
Lưu ý rằng, ngoài việc kiểm tra cấu hình máy thì trước khi nâng cấp máy tính của mình lên Win 10/Win 11, bạn cũng nên sử dụng phần mềm PC Health Check để kiểm tra tính tương thích với Windows 10/Windows 11.
III. Nhận biết cấu hình máy tính mạnh hay yếu
Khi bạn xem các thông tin về cấu hình máy tính và để biết được nó mạnh hay yếu. Theo techtuts nghĩ, ccác bạn hãy để ý vào bốn thông số quan trọng nhất của máy tính như CPU (ổ cứng), Chip xử lý, Ram, Card màn hình.
Đối với những máy tính được xem là mạnh thì:
- CPU có Ổ cứng SSD, RAM từ 4 GB trở lên.
- Chíp xử lý intel Core từ i3, i5 trở lên.
- Card màn hình on-board và card rời.
Đối với những máy tính được xem là yếu:
- CPU sử dụng ổ cứng HDD, RAM dưới 4GB.
- Chíp xử lý intel Core dưới i3, Celeron hoặc Pentium.
- Hỗ trợ được card màn hình on-board.
Ngoài ra, để giúp máy tính, laptop của bạn mạnh hơn thì bạn nên sử dụng những chuẩn ổ cứng máy tính thuộc chuẩn SSD thay vì HHD và nên sử dụng Ram 8GB trở lên, cùng với chip xử lý từ Core i5.
Lời kết: Vậy là bài viết này mình đã chia sẻ rất nhiều cách kiểm tra cấu hình máy tính, laptop. Áp dụng được cho mọi phiên bản hệ điều hành Windows.
Và bạn đừng quên rằng tại chuyên mục Windows của techtuts.net còn rất nhiều bài viết khác hữu ích với người dùng máy tính, laptop hệ điều hành Windows đang chờ bạn khám phá, hãy xem ngay khi có thể nhé!
Nhận biết cấu hình máy tính mạnh hay yếu sau khi kiểm tra
Việc kiểm tra cấu hình nhằm để xem máy tính của bạn đang dùng mạnh hay yếu, nếu yếu thì nên làm gì để cải thiện máy, việc kiểm tra này thường dành cho những bạn chưa biết về cấu hình máy tính đang dùng.

 Cách kiểm tra & nâng cấp phiên bản NET Framework trên Win 10
Cách kiểm tra & nâng cấp phiên bản NET Framework trên Win 10 .jpg) Cách thay đổi theme Windows 11 để tạo giao diện đẹp hơn
Cách thay đổi theme Windows 11 để tạo giao diện đẹp hơn  Tải bộ theme Windows 10 đẹp nhất cho máy tính, laptop 2025
Tải bộ theme Windows 10 đẹp nhất cho máy tính, laptop 2025  Cách nén và giải nén file trên máy tính bằng Winrar và 7-Zip
Cách nén và giải nén file trên máy tính bằng Winrar và 7-Zip  Discord là gì? Cách đăng ký Discord trên máy tính để trò chuyện
Discord là gì? Cách đăng ký Discord trên máy tính để trò chuyện  Top 30+ phim hoạt hình Anime hay đáng xem nhất 2025
Top 30+ phim hoạt hình Anime hay đáng xem nhất 2025  Cách tạo USB boot Windows 11 bằng Rufus hiệu quả nhất
Cách tạo USB boot Windows 11 bằng Rufus hiệu quả nhất  Link nhóm kín Telegram - chống tối cổ cập nhật mới 2025
Link nhóm kín Telegram - chống tối cổ cập nhật mới 2025  Chia sẻ link nhómkín Zalo miễn phí tối cổ HOT nhất 2025
Chia sẻ link nhómkín Zalo miễn phí tối cổ HOT nhất 2025  Cách nhập mã bia Sài Gòn 2025 bằng số điện thoại /kmbiasg.vn
Cách nhập mã bia Sài Gòn 2025 bằng số điện thoại /kmbiasg.vn  Top 25+ game nhẹ cho máy tính cấu hình yếu không nên bỏ lỡ
Top 25+ game nhẹ cho máy tính cấu hình yếu không nên bỏ lỡ  Top truyện tranh 18+ HD không che kích thích mọi cảm giác
Top truyện tranh 18+ HD không che kích thích mọi cảm giác  Cách xem phim cùng bạn bè trên Discord cập nhật 2025
Cách xem phim cùng bạn bè trên Discord cập nhật 2025  List 20+ Anime Ecchi hấp dẫn khoe body nóng bỏng xịt cả mũi
List 20+ Anime Ecchi hấp dẫn khoe body nóng bỏng xịt cả mũi  Tải hình động Powerpoint đẹp mê ly để trang trí cho Slide
Tải hình động Powerpoint đẹp mê ly để trang trí cho Slide 




.JPG)

