Cách tải file Google Driver bị chặn download hiệu quả
Chia sẻ cách tải file Google Drive bị chặn download hiệu quả nhất 2021, bằng cách sử dụng đoạn mã code, tạo bản sao cho file bị chặn, sử dụng trang web.
Google Drive được đánh giá là nơi lưu trữ dữ liệu và tải dữ liệu dễ dàng và ổn đinh nhất. Nhưng gần đây nhiều người dùng phàn nàn rằng, họ không thể tải file Google Driver như file PDF hay file DOC. Vậy lý do là gì? Có thể là do bị khóa tính năng download, hoặc quá giới hạn lượt tải. Tuy nhiên, theo mình thì thông thường là do chủ sở hữu đã chặn tính năng download.
Vậy, làm sao để tải file trên Google Drive bị chặn tính năng download? Nếu bạn đang gặp trường hợp này thì cũng không nên quá lo lắng nhé, bởi bài viết dưới đây của techtuts sẽ đưa các rất nhiều giải pháp giúp bạn tải file một cách hiệu quả như, sử dụng trang web hỗ trợ tải, sử dụng phần mềm chuyên dụng, sử dụng mã code, sử dụng Javascript.
I. Tại sao không tải được file Google Drive?
Có thể thấy Google drive là dịch vụ lưu trữ dữ liệu trực tuyến phổ biến nhất hiện nay, nó cho phép người dùng tải và chia sẻ tài liệu một cách dễ dàng. Ngoài ra, bạn chỉ cần có tài khoản Google là sẽ được hổ trợ 5GB dung lượng lưu trữ miễn phí, cho phép bạn đăng tài liệu lên nhanh chóng và còn được tích hợp nhiều tính năng mạnh mẽ, cụ thể là chặn khả năng download.
Vì vậy, tình trạng chủ sở hửu tài liệu đã dùng tình năng chặn download trên Google Drive đang diễn ra khá phổ biến. Khi họ đã chặn tính năng này thì bạn chỉ có thể xem tài liệu trực tuyến mà không thể tải xuống để sử dụng.
Tuy nhiên, nếu bạn muốn tải những file tài liệu trên Google Drive đã bị khóa tính năng download thì hãy lướt xuống dưới và thao khảo những giải pháp hữu ích nhất nhé.
II. Cách tải file google drive bị chặn download
Trong phần này mình xin chia sẻ 3 cách tải file trên google drive bị khóa tính năng download, mời các bạn tham khảo.
Cách 1: Tạo bản sao trên google drive để tải
Các bước thực hiện tải file Google Drive như sau (được hướng dẫn trên ứng dụng Google Chrome)
Bước 1: Bạn truy cập vào địa chỉ file tài liệu trên google drive mà bạn cần tải. Sau đó tìm trên thanh địa chỉ và copy đoạn ký tự ở cuối đường link đó, xem hình bên dưới để hiểu.
Bước 2: Mở một file Google Drive khác không bị khóa tính năng download và dán đoạn mã vừa copy vào thanh địa chỉ đằng sau chữ View, sau đó nhấn Enter để load, xem hình bên dưới.
Lưu ý: Bạn phải có tải khoản Google Drive thì mới thực hiện được bước này nhé.
.jpg)
Bước 3: Tại giao diện vừa load ở "bước 2", bạn hãy nhấn vào dấu ba chấm ở góc trên bên phải màn hình, sau đó nhấn chọn Thêm dấu sao (Add Star).
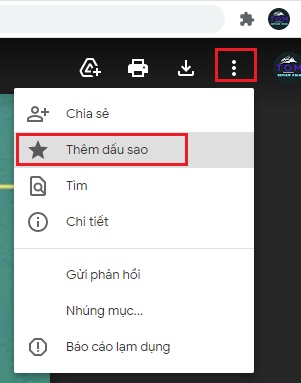
Bước 4: Truy cập vào giao diện chính Google Drive của bạn, nhấn vào tab Có gắn dấu sao (Started) bên tay trái màn hình => tìm đến file mà bạn thêm dấu sao (ở bước 2) và click phải chuột => chọn Tạo dấu sao (Make Copy).
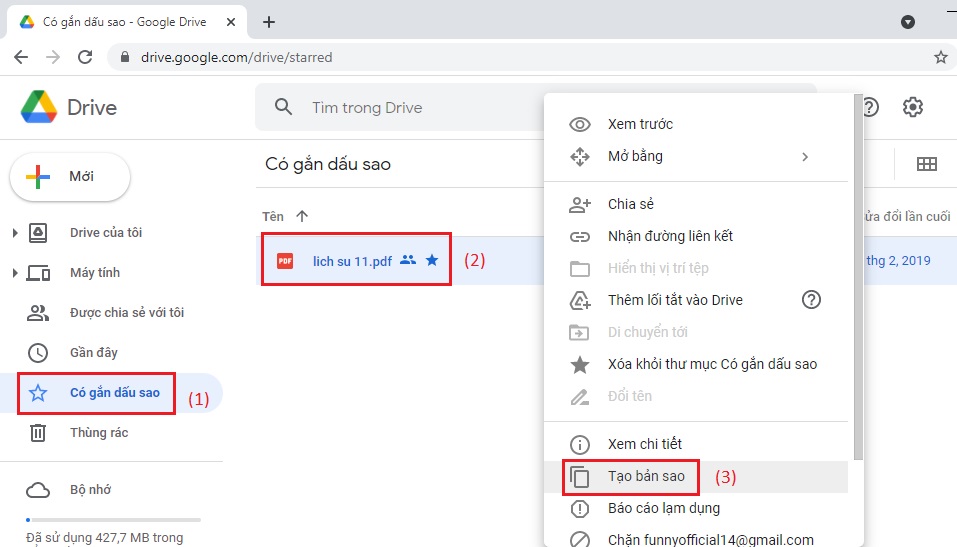
Tải file Google Drive bị chặn
Bước 5: Lúc này, trên Google Drive của bạn đã tạo một bản sao của file bị chặn download, bạn hãy click phải chuột vào bản sao đó và chọn Tải xuống (Download).
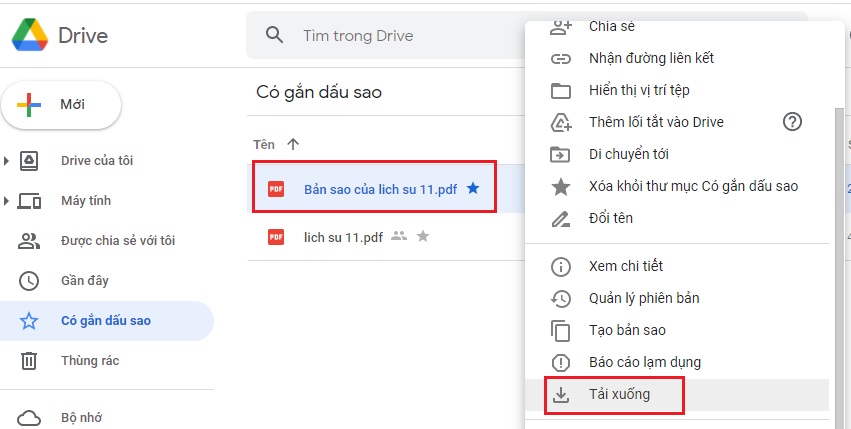
Trường hợp file tải có dung lượng lớn, thì bạn sẽ nhận được một thông báo là "file có dung lượng lớn không thể quét virus được", lúc này bạn cứ nhấn vào Tải ngay để tải file dữ liệu về. Hoàn thành!
Cách 2: Sử dụng đoạn mã code để tải
Bước 1: Các bạn mở file trên Google drive cần tải lên, click chuột phải và nhấn đường dẫn liên kết.
Bước 2: Nhấp vào Sao chép đường liên kết và mở bằng một tab mới.
Bước 3: Sau đó cuộn xuống cuối trang (Bắt buột), nhấn phím F12 để mở Developer Tools.
Bước 4: Sao chép đoạn mã dưới đây, sau đó vào tab Console và dán đoạn mã vào ô như hình bên dưới.
let jspdf = document.createElement("script");
jspdf.onload = function () {
let pdf = new jsPDF();
let elements = document.getElementsByTagName("img");
for (let i in elements) {
let img = elements[i];
if (!/^blob:/.test(img.src)) {
continue;
}
let can = document.createElement('canvas');
let con = can.getContext('2d');
can.width = img.width;
can.height = img.height;
con.drawImage(img, 0, 0);
let imgData = can.toDataURL("image/jpeg", 1.0);
pdf.addImage(imgData, 'JPEG', 0, 0);
pdf.addPage();
}
pdf.save(document.title.split('.pdf - ')[0]+".pdf");
};
jspdf.src = 'https://gdrive.vip/wp-content/uploads/2020/jspdf.debug.js';
document.body.appendChild(jspdf);

Bước 5: Các bạn nhấn Enter và ngồi đợi kết quá nhé.
Cách 3: Download file Google Drive bị khóa bằng Javascript
Trong phần này mình sẻ hướng dẫn các bạn tải file Google Drive bị chặn download bằng cách sử dụng đoạn Javascript, các bước thực hiện như sau.
Bước 1: Mở trình duyệt Chrome sau đó tạo một Bookmark trống bằng cách nhấn tổ hợp phím Ctrl + D.
Sau đó đặt tên tùy ý bạn, ở ví dụ này mình đặt là "Techtuts.net" => nhấn Done.

Bước 2: Các bạn click chuột phải lên Bookmark vừa mới tạo, nhấn chọn Edit, như hình bên dưới.
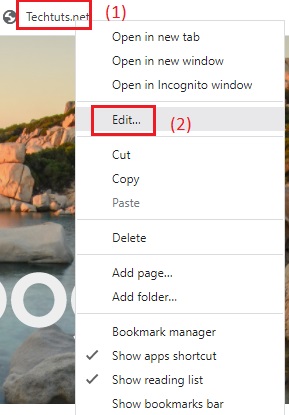
Bước 3: Các bạn tải đoạn mã Javascript tại đây , sau đó copy đoạn mã đó và dán vào ô URL như hình dưới đây => nhấn Save để lưu.
Bước 4: Truy cập vào file Google Drive bị chặn tính năng download và nhấn vào Bookmark "techtuts.net" vừa tạo ở trên. Khi nào xuất hiện nút Download thì bạn có thể tải file xuống nhé. chúc bạn thành công!
Xem thêm: Cách phá pass file Rar cực kì hiệu quả trong vài bước
III. Download file Google Drive bị chặn bằng trang Web
Nếu bạn đã thực hiện ba cách mà mình đã giới thiệu ở "phần 2" nhưng vẫn không tải được file Google Drive bị khóa, thì trong phần này mình sẽ hướng dẫn cách sử dụng các trang web hỗ trợ tải trực tuyến để tải, mời các bạn tham khảo.
1. Sử dụng trang web PDF Google Drive Downloader
Các bước thực hiện như sau.
Bước 1: Các bạn nhấp tại đây để vào trang web nhé.
Bước 2: Tiến hành nhập link Google Drive cần tài vào ô, như hình bên dưới và nhấn Starts.
Bước 3: Các bạn chờ trang web tải file về, thời gian tùy thuộc vào số trang của file.
Nếu trang web trên vẫn không tải được thì các bạn hãy tham khảo cách tiếp theo bên dưới nhé.
2. Sử dụng trang web urlgd.com tải file Google Drive bị chặn
Bước 1: Truy cập trang web tại đây.
Bước 2: Vào trang Google Drive của bạn => Sao chép URL link cần tải về.
Bước 3: Dán URL vừa copy vào ô => nhấn Start.
Bước 4: Đơi trang web load file của bạn => Load xong bạn hãy nhấn Download Now để tải file về nhé.
3. Sử dụng trang web pdf.gdrive.vip tải file Google Drive bị chặn
Các bước thực hiện như sau.
Bước 1: Mở file Google Drive bị chặn tính năng download lên, sau đó nhấn phím F12 => Chọn mục Network => Nhấn phím F5.
Bước 2: Nhập định dạng file mà bạn muốn tải về. Có thể là IMG, PDF hoặc DOC. Ở ví dụ này mình nhập img, sau đó sao chép link bất kỳ trong phần kết quả hiện ra bên dưới.
Bước 3: Truy cập trang web tại đây => sau đó dán đường link vào ô (4) => Nhập trang bắt đầu, trang kết thúc, độ phân giải => Nhấn Get link.
Bước 4: Tiếp theo, bạn hãy nhấn Save/Print PDF.
Bước 5: Tại mục Máy in đích (Destination) bạn hãy chọn Lưu dưới dạng PDF (Save as PDF) => Nhấn Lưu (Save).
Xem thêm: Cách nén và giải nén file trên máy tính bằng Winrar và 7-Zip
Lời kết: Vậy là bài viết này đã chia sẻ rất nhiều cách tải file Google Drive bị chặn tính năng download, các bạn hãy lần lượt thử từng cách cho đến khi nào tải được thì thôi nhé. Chúc các bạn thành công!
Và bạn đừng quên rằng tại chuyên mục Windows của techtuts.net còn rất nhiều bài viết khác hữu ích với người dùng máy tính, laptop hệ điều hành Windows đang chờ bạn khám phá, hãy xem ngay khi có thể nhé!

 Cách kiểm tra & nâng cấp phiên bản NET Framework trên Win 10
Cách kiểm tra & nâng cấp phiên bản NET Framework trên Win 10 .jpg) Cách thay đổi theme Windows 11 để tạo giao diện đẹp hơn
Cách thay đổi theme Windows 11 để tạo giao diện đẹp hơn  Tải bộ theme Windows 10 đẹp nhất cho máy tính, laptop 2025
Tải bộ theme Windows 10 đẹp nhất cho máy tính, laptop 2025  Cách nén và giải nén file trên máy tính bằng Winrar và 7-Zip
Cách nén và giải nén file trên máy tính bằng Winrar và 7-Zip  Discord là gì? Cách đăng ký Discord trên máy tính để trò chuyện
Discord là gì? Cách đăng ký Discord trên máy tính để trò chuyện  Top 30+ phim hoạt hình Anime hay đáng xem nhất 2025
Top 30+ phim hoạt hình Anime hay đáng xem nhất 2025  Cách tạo USB boot Windows 11 bằng Rufus hiệu quả nhất
Cách tạo USB boot Windows 11 bằng Rufus hiệu quả nhất  Link nhóm kín Telegram - chống tối cổ cập nhật mới 2025
Link nhóm kín Telegram - chống tối cổ cập nhật mới 2025  Chia sẻ link nhómkín Zalo miễn phí tối cổ HOT nhất 2025
Chia sẻ link nhómkín Zalo miễn phí tối cổ HOT nhất 2025  Cách nhập mã bia Sài Gòn 2025 bằng số điện thoại /kmbiasg.vn
Cách nhập mã bia Sài Gòn 2025 bằng số điện thoại /kmbiasg.vn  Top 25+ game nhẹ cho máy tính cấu hình yếu không nên bỏ lỡ
Top 25+ game nhẹ cho máy tính cấu hình yếu không nên bỏ lỡ  Top truyện tranh 18+ HD không che kích thích mọi cảm giác
Top truyện tranh 18+ HD không che kích thích mọi cảm giác  Cách xem phim cùng bạn bè trên Discord cập nhật 2025
Cách xem phim cùng bạn bè trên Discord cập nhật 2025  List 20+ Anime Ecchi hấp dẫn khoe body nóng bỏng xịt cả mũi
List 20+ Anime Ecchi hấp dẫn khoe body nóng bỏng xịt cả mũi  Tải hình động Powerpoint đẹp mê ly để trang trí cho Slide
Tải hình động Powerpoint đẹp mê ly để trang trí cho Slide 
.JPG)
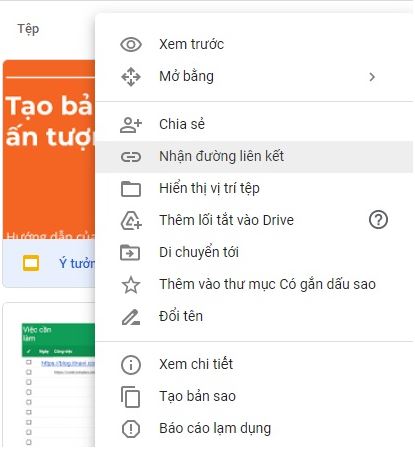

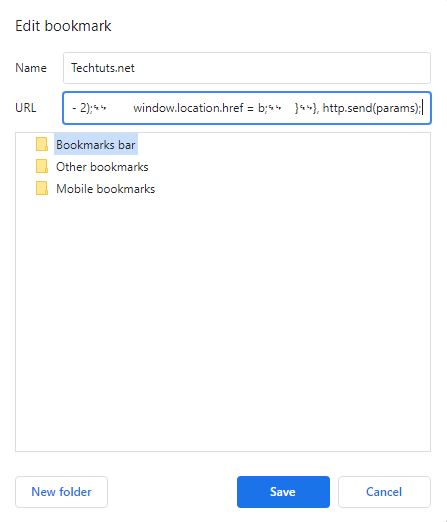

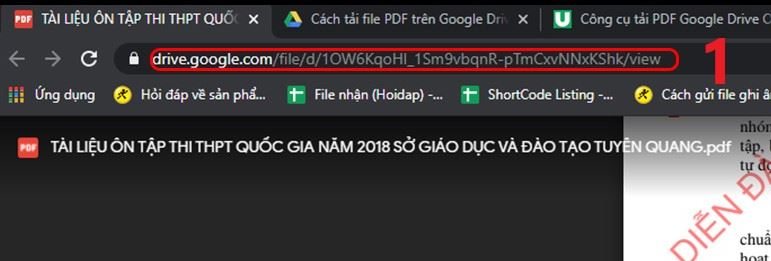

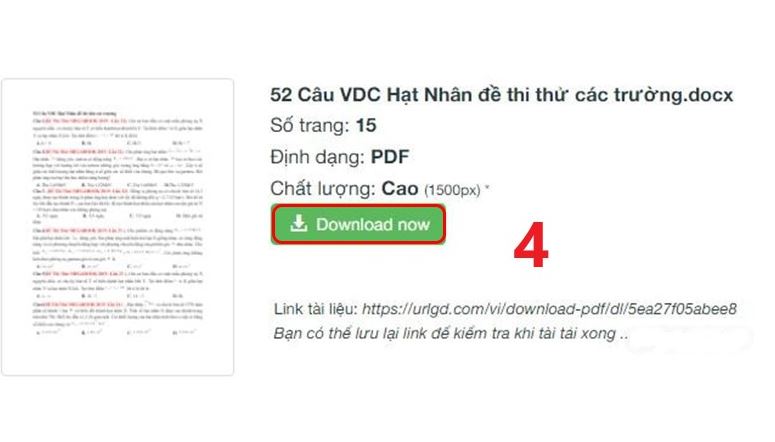
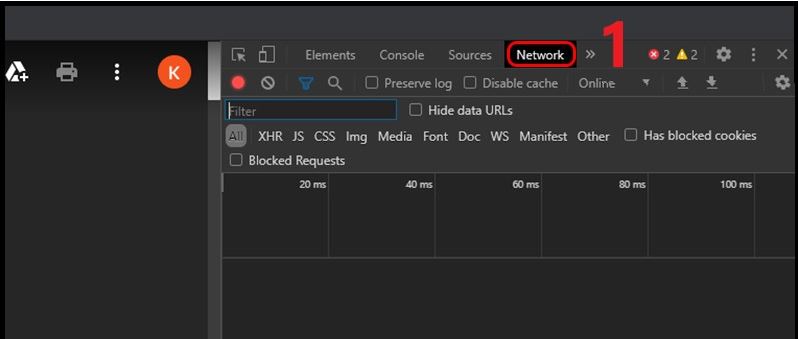
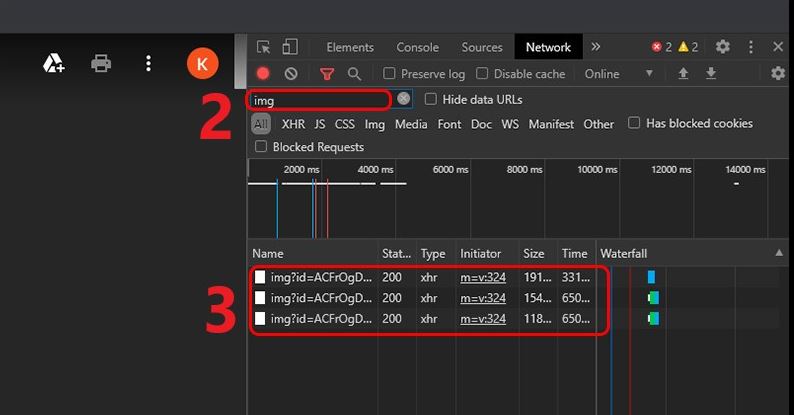
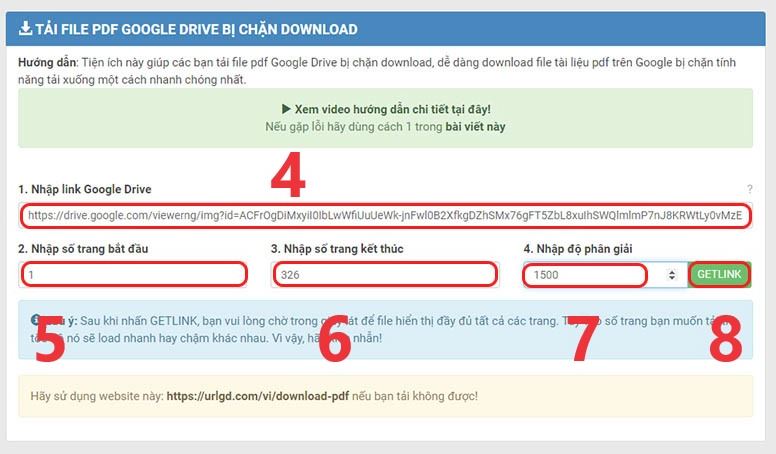
.JPG)






.JPG)

