Cách cài đặt Windows 11 trên máy ảo VM ware
Hướng dẫn các bạn cách cài đặt Windows 11 trên máy ảo VM-Ware chi tiết nhất. Kèm link download. Microsoft đã chính thức phát hành hệ điều hành mới Windows 11.
Microsoft đã chính thức phát hành hệ điều hành mới Windows 11. Tuy nhiên, nó thực sự chưa hoàn hảo, vẫn còn tồn đọng rất nhiều lỗi. Vì vậy, theo ý kiến cá nhân mình, thì bạn nên cài đặt Windows 11 trên máy ảo để đảm bảo an toàn cho hệ điều hành Windows mà bạn đang sử dụng.
Để thực hiện điều này, bạn cần phải tải và cài đặt máy ảo VMware trên máy tính. Tiếp theo, bạn cần tải file ISO Windows 10 để thiết lập và cài đặt vào máy ảo, sau đó mới tiến hành update lên Windows 11.
Và câu hỏi đặt ra. Làm thế nào để cài đặt Win 11 trên máy ảo VM-ware? Muốn biết câu trả lời, thì hãy tham khảo bài viết bên dưới của techtuts nhé.
I. Máy ảo VMware là gì?
VMware là phần mềm tạo máy ảo trên các hệ điều hành như Windows, Mac, Linux. Nó có khả năng chạy song song cùng lúc nhiều hệ điều hành. Tiện lợi cho việc chơi game, hay thử nghiệm các hệ điều hành mới ra (Windows 11). Với phiên bản mới nhất của phần mềm, nó có thể tương thích với Windows 11, cải thiện kết nối, hiển thị độ phân giải màn hình chất lượng cao.
Bạn có thể hiểu phần mềm VMware theo một cách khác, nó có khả năng giả lập nhiều hệ điều hành khác nhau trên cùng một hệ thống máy tính, giúp bạn trải nghiệm trước khi dùng chính thức. Nó có khả năng chạy các ứng dụng có dung lượng và yêu cầu chất lượng cao trong môi trường ảo, bạn có thể dễ dàng truy cập máy ảo thông qua môi trường đám mây. Bên cạnh đó VMware còn cho phép bạn kiểm soát tốt hơn hệ thống máy ảo, chia sẻ máy ảo,... Phần mềm này hội tụ đầy đủ các tính năng và phù hợp sử dụng cho các chuyên gia công nghệ thông tin, kỹ sư hệ thống, nhà phát triển phần mềm....
Việc được ứng dụng công nghệ điện toán đám mây, nó cung cấp một hệ điều hành ảo để kiểm tra các phần mềm, và hệ điều hành ảo này sẽ kết nối các thành phần vật lý trên máy tính. Vì vậy, mà nó vẫn có hiển thị CPU, bộ nhớ, các ổ đĩa, thiết bị riêng biệt.
Trước khi thực hiện cài đặt, bạn cần kiểm tra ổ cứng máy tính để xem có thể thay đổi được dung lượng ổ cứng, tốc độ, bộ vi xử lý máy ảo,.. Ngoài ra, nó còn cho phép bạn thiết lập kết nối với mạng Internet. Có thể nói, VMware là giải pháp an toàn và dễ dàng nhất để thực hiện cài đặt các hệ điều hành mới ra trên máy tính.
Hiện nay, phiên bản mới nhất để hỗ trợ cài đặt Windows 11 là phiên bản WMware Workstation 16. Tuy nhiên, đây là phiên bản có phí, và bạn phải bỏ ra hơn 100 USD để sử dụng.
II. Làm thế nào để cài đặt Windows 11 trên máy ảo VM-ware?
Nhằm giúp cho các bạn dễ hiểu, thì trong phần này mình sẽ phân chia ra nhiều công đoạn để tiến hành cài đặt Windows 11 trên máy ảo. Mời các bạn tham khảo.
1. Tải và cài đặt máy ảo
Các bước thực hiện như sau.
Bước 1: Đầu tiên, các bạn tải máy máy ảo VMware Workstation tất cả các phiên bản, tại đây
Bước 2: Chọn đúng phiên bản để cài đặt cho hệ điều hành Windows 11.
- Nếu máy tính bạn đang sài Windows 10, thì có thể tải phiên bản WMware Workstation 16 Pro.
- Còn đối với Win 7 / 8 thì bạn nên chọn những phiến bản thấp hơn như WMware Workstation 15 / 14 /12.
Bước 3: Sau khi tải về, Click phải vào file cài đặt WMware-Workstation-16-Pro => Run as Administrator. Để mở với quyền quản trị viên.
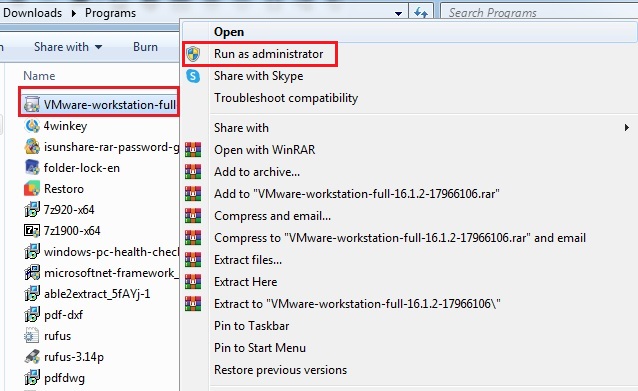
Bước 4: Tích chọn Add VMware Workstation console tools into system PATH, sau đó nhấn Next.
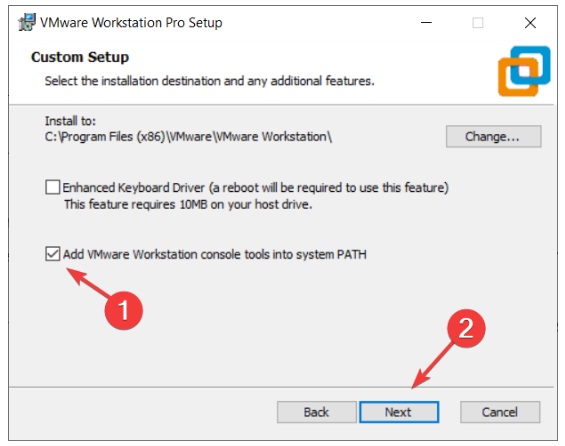
Bước 5: Sau khi cài đặt thành công. Các bạn hãy khởi động lại máy tính nhé.
Có thể nói đây là phần mềm tốt nhất hiện nay, nhiều người đã thử nghiệm và chứng minh được điều đó. Nhưng bạn có thể thử thêm một số phần mềm khác trong bài viết top [phần mềm máy ảo] tốt nhất.
2. Tạo file ISO Winodws 10
Đây là công đoạn đầu tiên để giúp cho việc cài đặt Windows 11 nhé.
1. Trước tiên bạn cần tạo file ISO Windows 10 để tiến hành cài đặt. Nếu chưa biết cách thực hiện thì hãy tham khảo bài viết cách tạo file ISO Widows 10 chi tiết nhất. Hoặc bản có thể tải trực tiếp file ISO Windows 10 từ trang chủ.
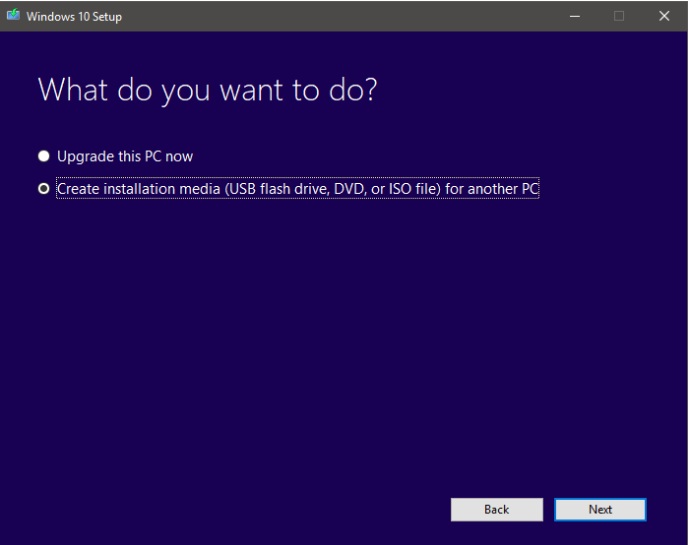
Bạn sẽ cần file ISO Windows 10 để chạy trên máy ảo. Sau đó mới tiến hành [Upadte Winodows 11]. Vì vậy, đây được xem là quá trình quan trọng nhất.
3. Thiết lập máy ảo
Sau khi đã chuẩn bị đầy đủ những công cụ cần thiết, bây giờ các bạn đến giai đoạn thiết lập máy ảo. Các bước thực hiện như sau.
Bước 1: Mở phần mềm VMware lên.
Bước 2: Giao diện phần mềm xuất hiện, có 3 tùy chọn như hình bên dưới. Bạn hãy click vào Create a New virtual machine.
Bước 3: Chọn Typical, sau đó nhấn Next.
Cài đặt Windows 11 trên máy ảo
Bước 4: Tích vào Installer disc image file iso, sau đó click Browseb để tìm đến đường dẫn chứa file Windows 10 ISO
Bước 5: Lựa chọn hệ điều hành. Bạn click vào Microsoft Windows và chọn phiên bản Windows 10 x64, sau đó nhấn Next.
Bước 6: Đặt tên cho máy ảo, bạn hãy nhập với tên là Window 11, sau đó nhấn Next.
Bước 7: Thiết lập dung lượng lưu trữ của máy ảo. Với Windows 11, thì bạn có thể chọn 60GB và nhấn Next để tiếp tục.
Bước 8: Bây giờ, bạn hãy click vào Customize Hardware để thiết lập dung lượng Ram bộ vi xử lý và các thành phần khác.
Bước 9: Hộp thoại Hardware xuất hiện, Bạn bắt đầu thiết lập Ram với dung lượng 4GB, các thành phần khác bạn có thể để mặc định. Sau đó nhấn Close => Finish.
Bước 10: Tại giao diện phần mềm, bạn có thể nhìn thấy thông số máy ảo ở phía bên trái và nút Power On ở phía trên màn hình.
Bước 11: Lúc này, bạn có thể nhấn vào nút Power on this virtual machine (hình tam giác màu xanh) để khở chạy máy ảo.
Lưu ý: Nếu máy tính của bạn chỉ có 6GB RAM, bạn không thể phân bổ hết dung lượng RAM cho máy ảo . Bạn cần thiết lập ít nhất 4GB RAM cho máy ảo là được. Tuy nhiên, đối với những máy tính có dung lượng Ram 4G, thì bạn không thể chạy Windows 11 trên máy ảo.
4. Kiểm tra xem Virtualization Technology có đang bật hay không
Trog phần này mình xin hướng dẫn các bạn cách kiểm tra tính năng [Virtualization Technology] có đang bật hay không để cài đặt Windows 11 trên máy ảo VMware.
4.1 Cách kiểm tra Virtualization Technology trên máy tính
Bước 1: Mở Start => Nhập Command => Click Run as administrator, để mở ứng dụng với quyền quản trị viên.
Bước 2: Nhập lệnh systeminfo.exe, sau đó Enter.
Bước 3: Nếu Virtualization Enabled In Firmware đang ở trạng thái Disabled (tắt) thì các bạn chuyển sang "bước 4", còn đang ở trạng thái Enabled thì chuyển sang mục 5 của "phần II" nhé.
4.2 Cách bật Virtualization trên máy tính.
Bước 1: Click nút Start => Chọn Settings
Bước 2: Click vào Update & Security.
Bước 3: Chọn tab Recovry, sau đó click Restart Now, để khởi động lại máy tính ngay bây giờ.
Bước 4: Tiếp tục hình bên dưới, các bạn chọn Troubleshoot.
Bước 5: Bây giờ, các bạn chọn Advanced options
Bước 6: Tiếp tục, chọn UEFI firmware settings
Bước 7: Hộp thoại tiếp theo xuất hiện, các bạn nhấn Restart.
Bước 8: Truy cập vào BIOS, bằng cách nhấn phím F10, ngay sau khi màn hình bắt đầu khởi động. Đối với những máy tính khác nhau sẽ nhấn phím tắt khác nhau. Bạn có thể tham khảo bài viết Kích hoạt chip TPM trong BIOS hoặc UEFI trên máy tính.
Bước 9: Vào được BIOS, bạn hãy click chọn System Configuration.
Bước 10: Tìm đến mục Virtualization Technology và chỉnh sửa trạng thái từ Disabled => Enabled.
Bước 11: Nhấn F10 để lưu chỉnh sửa và thoát ra ngoài.
Vậy là bạn đã bật Virtualization Technology thành công. Bậy giờ máy tính sẽ khởi động lại bình thường. Các bạn sẽ tiếp tục thực hiện các phần tiếp theo bên dưới.
5. Cài đặt Windows 10 trên máy ảo
Đầu tiên bạn cần cài đặt Windows trên máy ảo, sau đó mới tiến hành update lên Windows 11. Các bước thực hiện như sau.
Bước 1: Mở VMware lên và click vào Power on this virtual machine để khởi động Windows 10.
Bước 2: Giao diện cài đặt Windows 10 xuất hiện, các bạn tiến hành thiết lập bàn phím, ngôn ngữ và ngày tháng.
Bước 3: Click vào Install now
Bước 4: Click vào I don’t have a product key option.
Bước 5: Chọn hệ điều hành muốn cài đặt, sau đó nhấn Next để tiếp tục.
Bước 6: Lựa chọn ổ đĩa cài đặt, bạn nên chọn ổ đĩa hệ thống nhé. (Thường là đĩa C:)
Bước 7: Quá trình cài đặt sẽ diễn ra như bình thường. Vì bạn đang cài đặt trên máy ảo, nên thời gian nó sẽ lâu hơn so với cài đặt trên PC bình thường.
Bước 8: Sau khi cài đặt Windows 10 thành công, các bạn cần phải đăng nhập tài khoản Microsoft.
Vậy là các bạn đã cài đặt Windows 10 trên máy ảo thành công.Bây giờ việc tiếp theo là thiết lập các thông số, để thực hiện công đoạn cuối cùng cho việc cài đặt Windows 11 trên máy ảo.
6. Tham gia Windows Insider Program
Đây là chương trình Microsoft tạo ra để người dùng có thể tham gia thử nghiệm, đánh giá các bản Windows trước khi phát hành bản chính thức.
Nếu muốn trải nghiệm trước Windows 11 bạn có thể cài đặt bản dựng Windows 11 Insider preview hoặc tham gia chương trình Windows Insider Program. Các bước tham gia như sau.
Bước 1: Truy cập vào trang chủ Microsoft tại đây
Bước 2: Trên windows 10 vừa cài đặt trên máy ảo, các bạn vào Settings => Update & Security
Bước 3: Click vào Windows Insider Program, sau đó nhấn Get Started
Bước 4: Lấy tài khoản Windows 10 trên máy ảo để đăng nhập tài khoản Email.
Bước 5: Mở Settings trong máy ảo, và chọn Windows Insider Program
Bước 6: Click Get Started, sau đó nhấp vào Link an account để liên kết toàn khoản.
Bước 7: Chọn tài khoản mà bạn đã đăng nhập trong Windows 10 trên máy ảo.
Bước 8: Click chọn DevChannel
Bước 9: Click chọn Confirm
Bước 10: Click Restart Now
Bước 11: Chờ hệ thống khởi động xong.
Bước 12: Mở Windows Update để kiểm tra các bản cập nhập.
Bước 13: Lúc này, sẽ bắt đầu tải Windows 11.
Bước 14: Khởi động lại hệ thống máy ảo. Hoàn thành!
Vậy là để cài đặt Windows 11 trên máy ảo, thì các bạn cần cài đặt hệ điều hành Win 10 trước, sau đó đăng nhập tài khoản Microsoft để kiểm tra các bản cập nhập và cài đặt hệ điều hành mới.
III. Mẹo giúp chạy Windows 11 mượt hơn trên máy ảo
- Thiết lập các công cụ trong máy ảo Vmware, sao cho phù hợp với máy tính của bạn.
- Cung cấp cho máy ảo nhiều dung lượng nhất có thể, đặt biệt là dung lượng ổ cứng và Ram.
- Tùy chỉnh độ phân giải trên máy ảo, để có trải nghiệm tốt hơn.
Lời kết: Vậy là bài viết đã hướng dẫn cách cài đặt Windows 11 trên máy ảo VMware chi tiết nhất. Các bạn hãy tham khảo và thực hiện theo nhé. Ngoài ra, để hiểu rõ hơn về các thủ thuật hay trên máy tính, lap top hệ điều hành Windows thì người chơi nhanh tay truy cập vào chuyên mục Windows 11 của techtuts.net để xem các bài viết khác chi tiết nhé.

 Cách kiểm tra & nâng cấp phiên bản NET Framework trên Win 10
Cách kiểm tra & nâng cấp phiên bản NET Framework trên Win 10 .jpg) Cách thay đổi theme Windows 11 để tạo giao diện đẹp hơn
Cách thay đổi theme Windows 11 để tạo giao diện đẹp hơn  Tải bộ theme Windows 10 đẹp nhất cho máy tính, laptop 2025
Tải bộ theme Windows 10 đẹp nhất cho máy tính, laptop 2025  Cách nén và giải nén file trên máy tính bằng Winrar và 7-Zip
Cách nén và giải nén file trên máy tính bằng Winrar và 7-Zip  Discord là gì? Cách đăng ký Discord trên máy tính để trò chuyện
Discord là gì? Cách đăng ký Discord trên máy tính để trò chuyện  Top 30+ phim hoạt hình Anime hay đáng xem nhất 2025
Top 30+ phim hoạt hình Anime hay đáng xem nhất 2025  Cách tạo USB boot Windows 11 bằng Rufus hiệu quả nhất
Cách tạo USB boot Windows 11 bằng Rufus hiệu quả nhất  Link nhóm kín Telegram - chống tối cổ cập nhật mới 2025
Link nhóm kín Telegram - chống tối cổ cập nhật mới 2025  Chia sẻ link nhómkín Zalo miễn phí tối cổ HOT nhất 2025
Chia sẻ link nhómkín Zalo miễn phí tối cổ HOT nhất 2025  Cách nhập mã bia Sài Gòn 2025 bằng số điện thoại /kmbiasg.vn
Cách nhập mã bia Sài Gòn 2025 bằng số điện thoại /kmbiasg.vn  Top 25+ game nhẹ cho máy tính cấu hình yếu không nên bỏ lỡ
Top 25+ game nhẹ cho máy tính cấu hình yếu không nên bỏ lỡ  Top truyện tranh 18+ HD không che kích thích mọi cảm giác
Top truyện tranh 18+ HD không che kích thích mọi cảm giác  Cách xem phim cùng bạn bè trên Discord cập nhật 2025
Cách xem phim cùng bạn bè trên Discord cập nhật 2025  List 20+ Anime Ecchi hấp dẫn khoe body nóng bỏng xịt cả mũi
List 20+ Anime Ecchi hấp dẫn khoe body nóng bỏng xịt cả mũi  Tải hình động Powerpoint đẹp mê ly để trang trí cho Slide
Tải hình động Powerpoint đẹp mê ly để trang trí cho Slide 
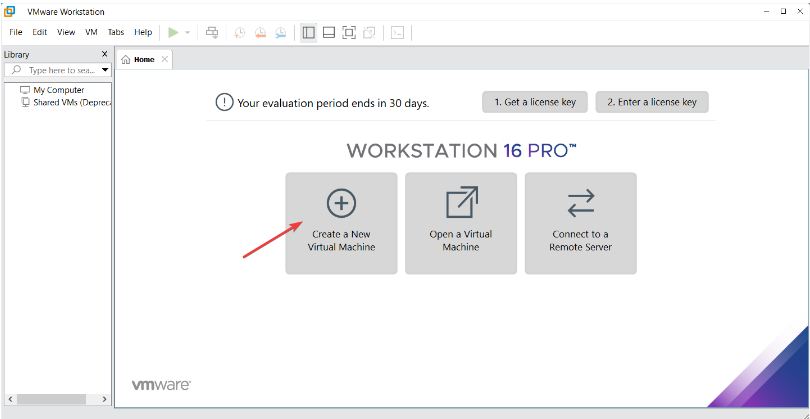
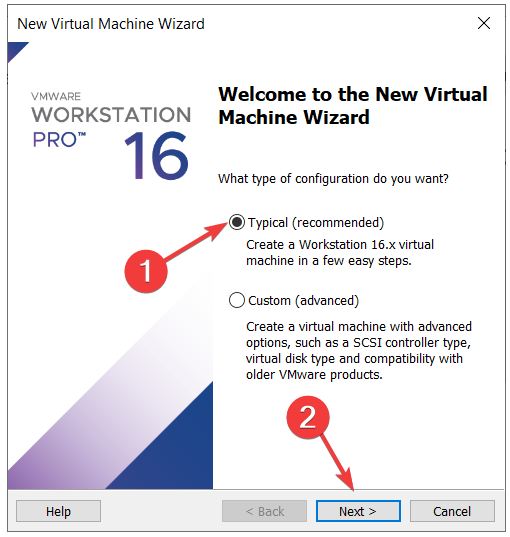
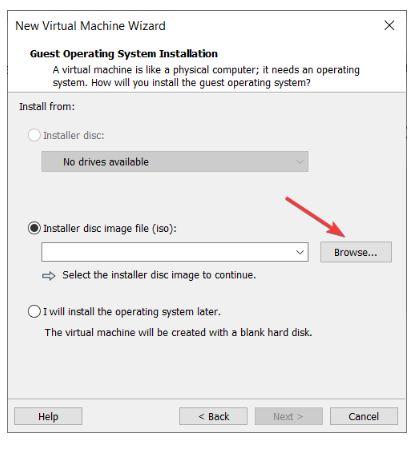
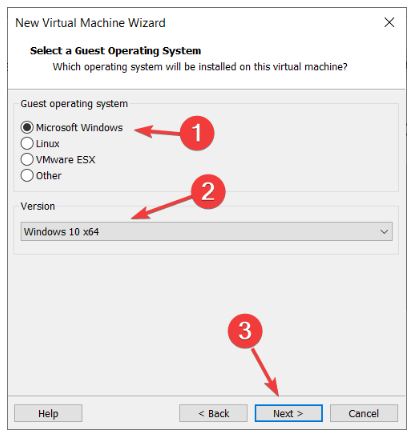
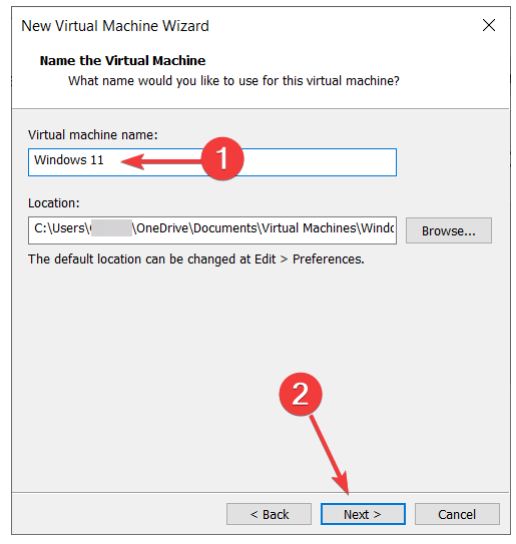
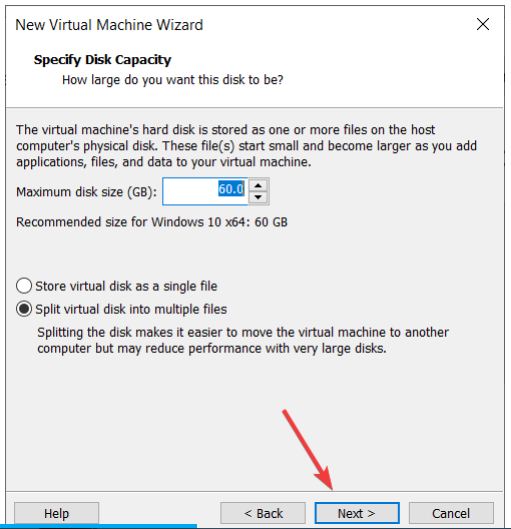
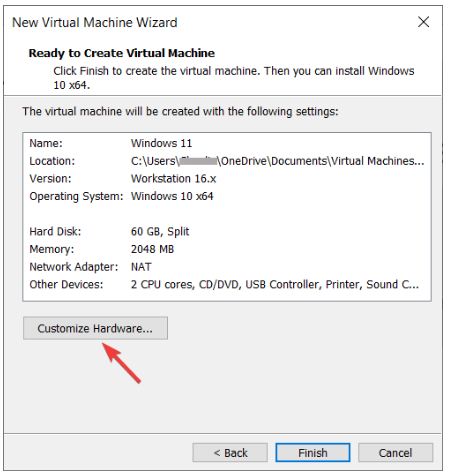
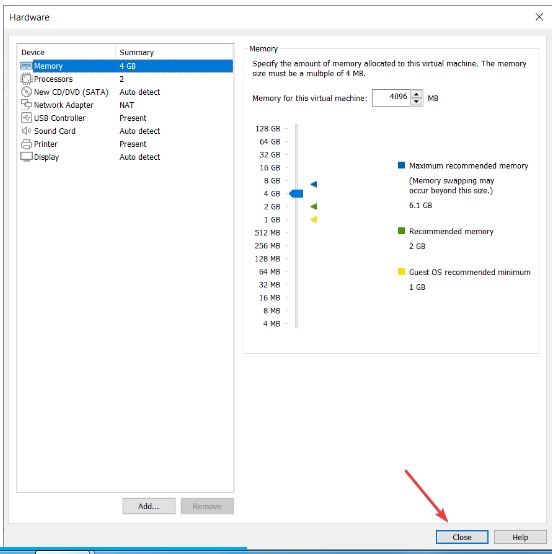
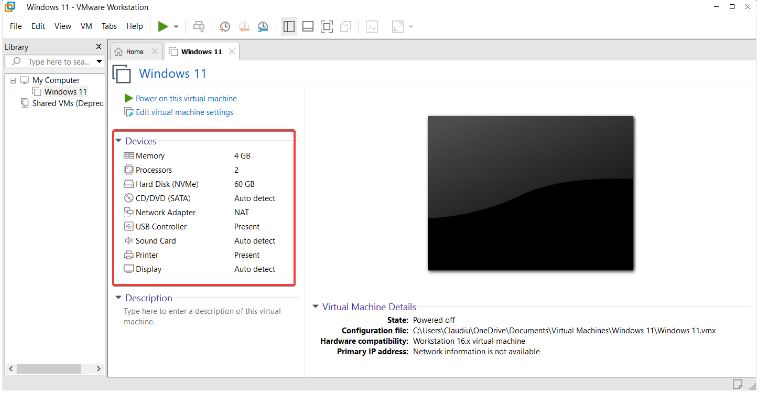
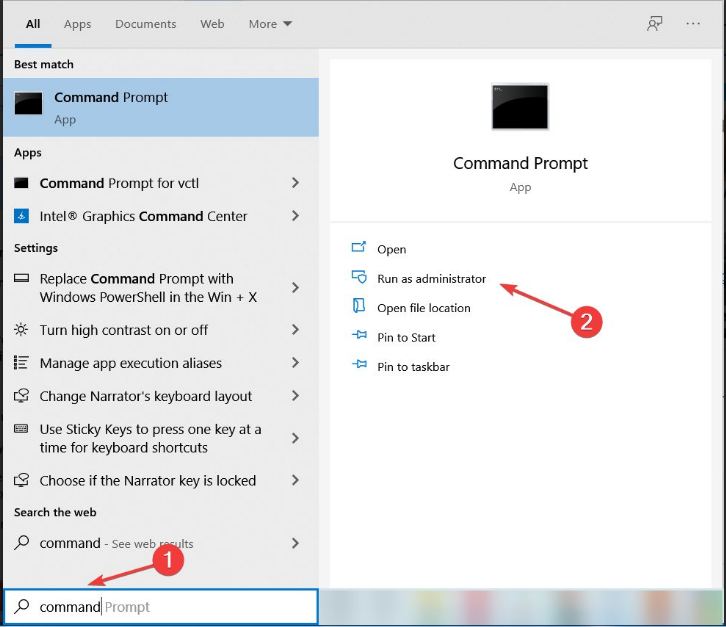
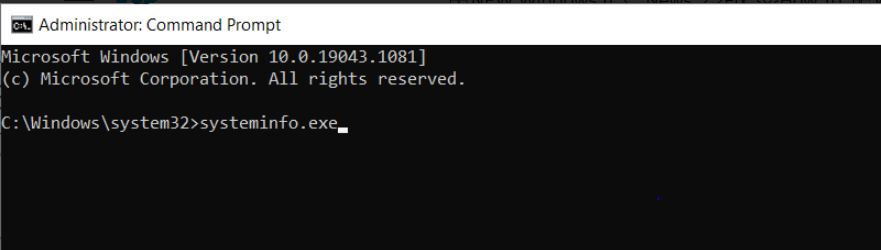
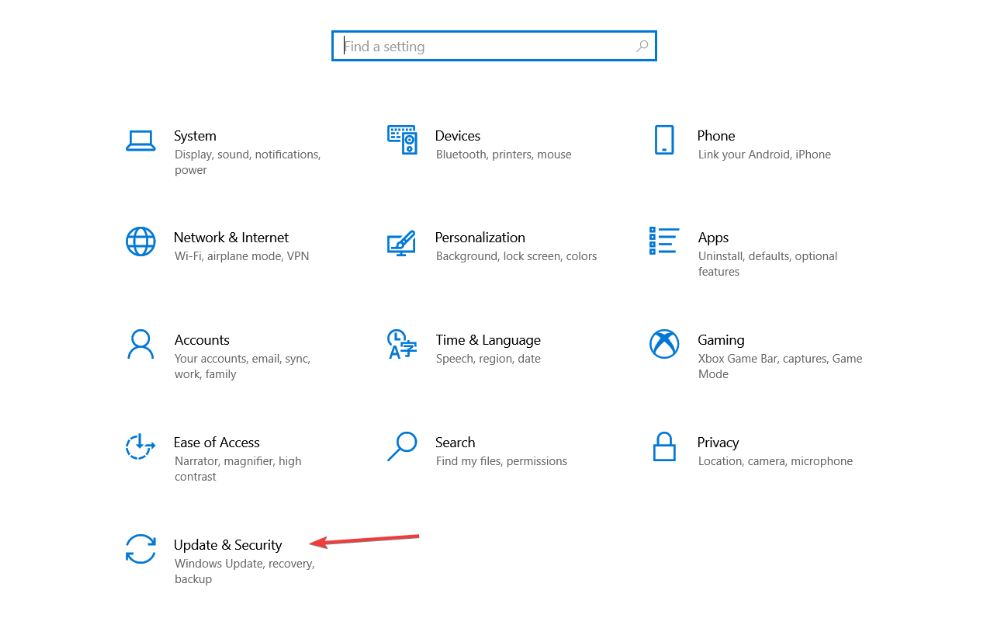
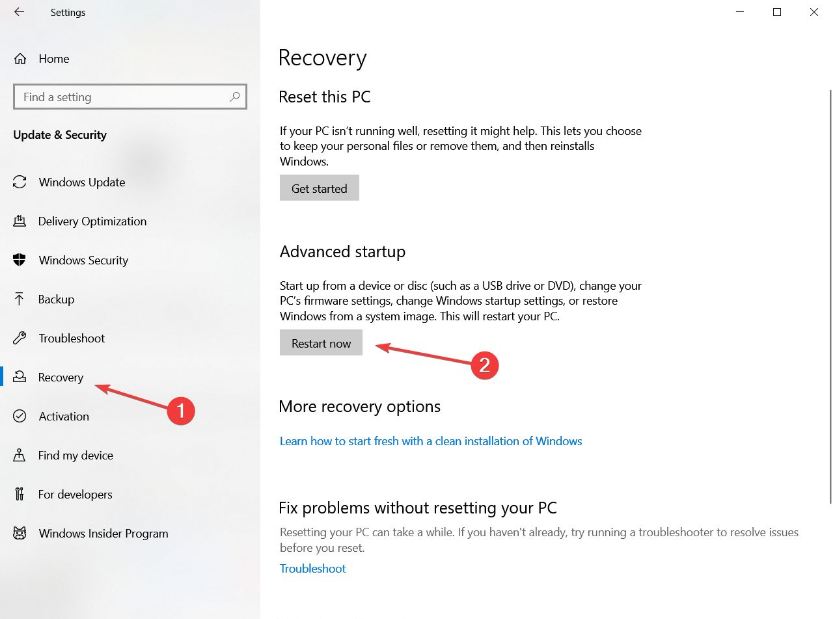
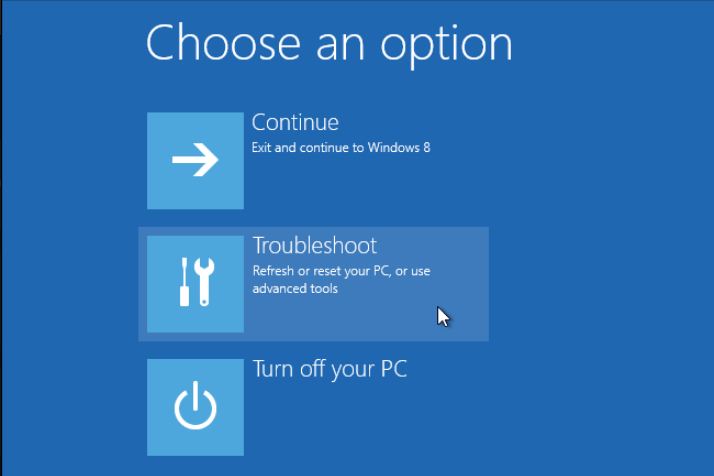
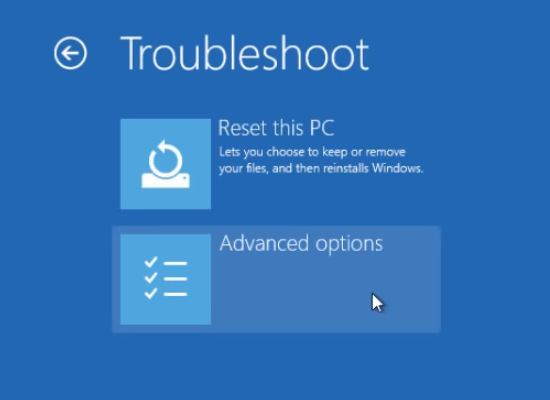
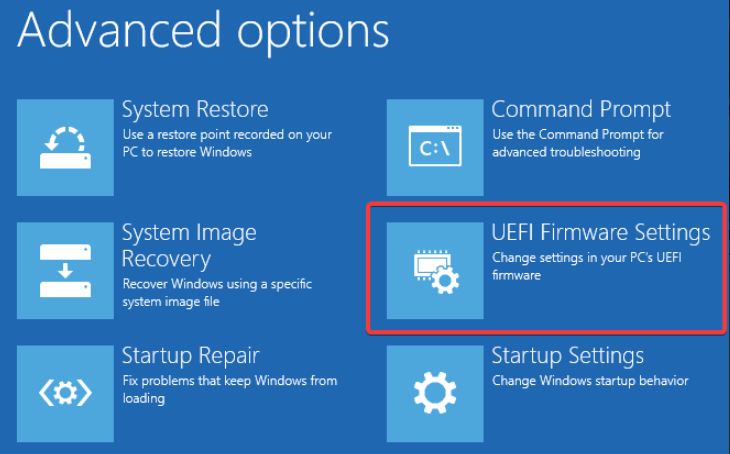
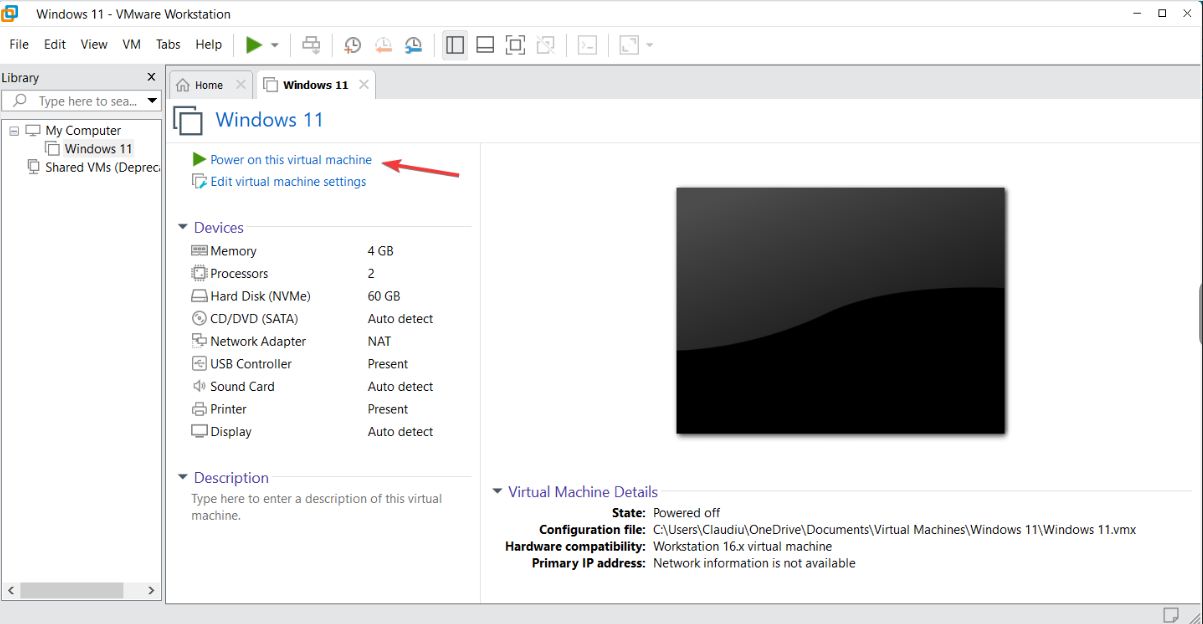
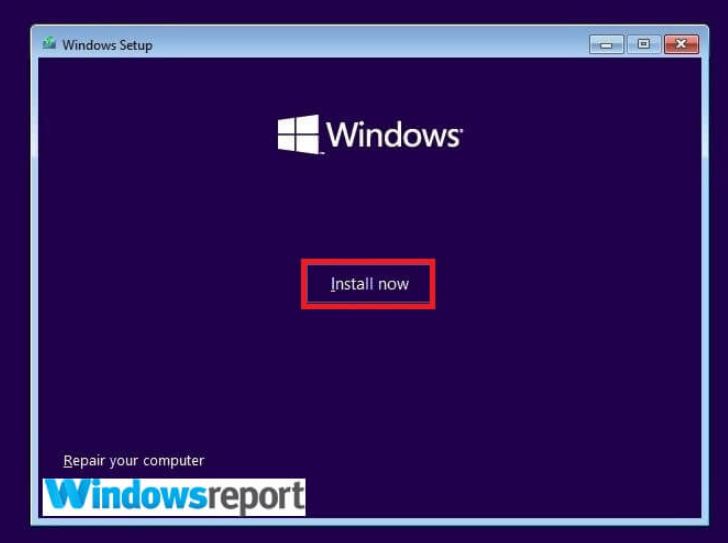
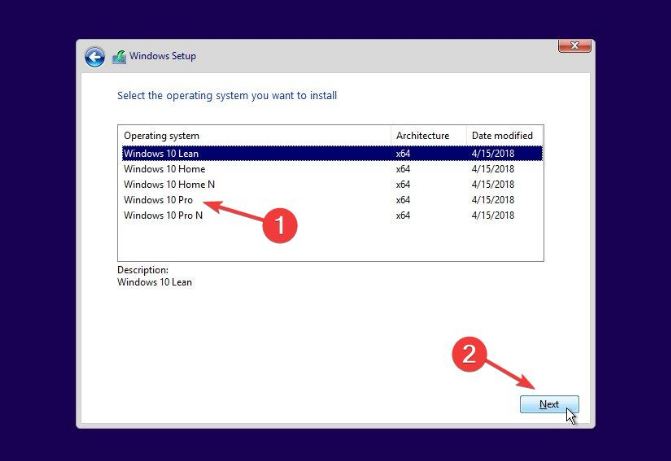
.JPG)
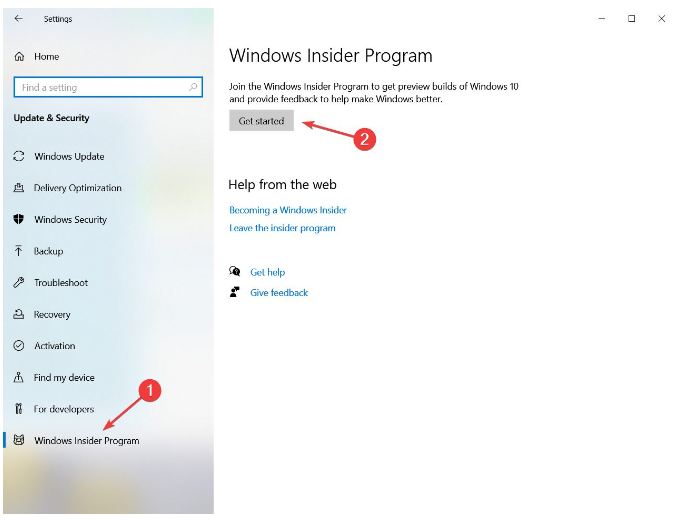
.JPG)
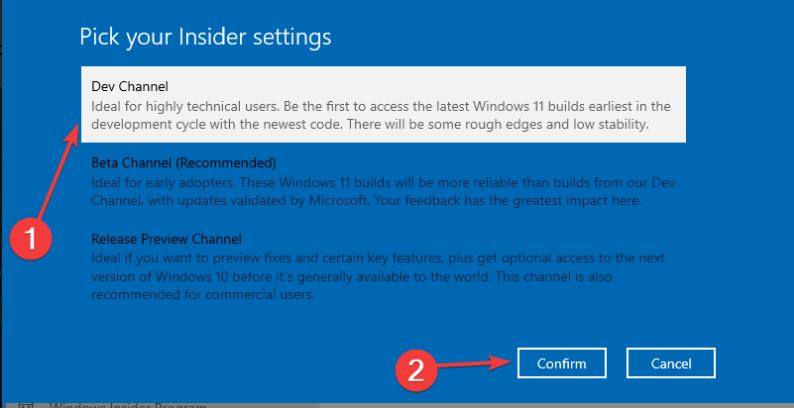
.JPG)
.JPG)
.JPG)
.JPG)





.JPG)

