Cách cài hình nền động máy tính Windows 10/11 chạy cực mượt
Cách cài hình nền động máy tính Windows 10/11 bằng phần mềm Lively Wallpaper, RainWallpaper,..., xem cách tạo video làm hình nền động Windows 10/11 tại đây.
Chúng ta không thể phủ nhận việc tạo một hình nền động máy tính Windows sẽ giúp cho màn hình Desktop trở nên lạ mắt và cuống hút hơn rất nhiều. Chắc chắn những người thường xuyên làm việc bằng máy tính khi nhìn vào sẽ tạo ra một nguồn cảm hứng mới và giúp công việc trôi chảy hơn.
Từ lúc hệ điều hành Win 10 ra đời thì việc tạo hình nền động trở nên đơn giản hơn bao giờ hết, hệ thống hỗ trợ nười dùng sử dụng các phần mềm chuyên dụng để làm việc này. Bạn nào muốn biết cách thực hiện thì hãy tham khảo bài viết sau đây của techtuts.
Cài hình nền động là gì?
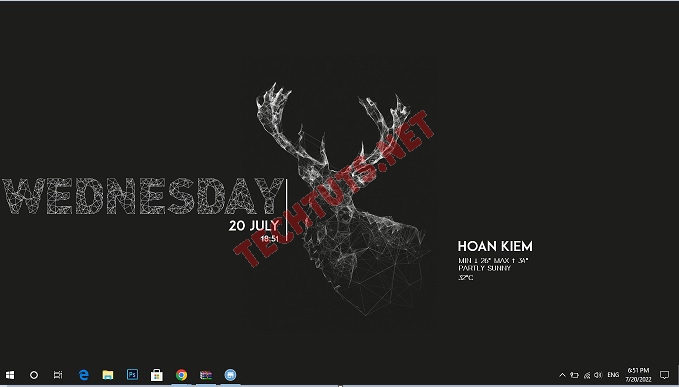
Cài hình nền động là gì?
Cài hình nền động là một trong những việc làm giống như việc cài hình nền máy tính vậy, nó chỉ khác một điều là thay vì sử dụng ảnh tĩnh thì chúng ta sử dụng ảnh động (hay còn gọi là ảnh gif). Ngoài ra, bạn còn có thể sử dụng ảnh 2D, 3D, thậm chí là sử dụng video để làm hình nền máy tính. Tuy nhiên, cách thực hiện có phần hơi phức tạp và cần phải nhờ đến phần mềm bên thứ 3, hoặc trong Windows 10 có hỗ trợ ứng dụng Wallpaper Engine cài hình nền động rất chuyên nghiệp nhưng cần bỏ phí ra mới sử dụng được.
Việc sử dụng hình động để cài hình nên máy tính sẽ có mặc lợi đó là giúp màn hình desktop trở nên đẹp lung linh theo cách của bạn, nhưng do ảnh động có dung lượng khá lớn cho nên việc chiếm nhiều tài nguyên Ram cũng là điều dễ hiểu. Vì vậy, bạn nào muốn cài hình nền động cho máy tính PC /Laptop thì cần phải cân nhắc thật kỹ và chỉ thường phù hợp với những đối tượng sở hữu máy tính cấu hình cao (Ram trên 8 GB) và tốc độ sử lý phải mạnh mẽ 3.0 Hz.
Tuy nhiên, bạn cũng hoàn toàn yên tâm bởi bài viết này sẽ có cách giúp cài hình nền động trên Windows 10 chạy mượt và ít tốn dung lượng máy. Hãy lướt xuống để tham khảo ngay nhé!
Cài hình nền động trên Windows 10/11 bằng Lively Wallpaper (miễn phí)
Sau đây xin hướng dẫn bạn cách cài hình nền động cho Windows 10 bằng Lively Wallpaper, đây là phần mềm cho phép người dùng cài đặt miễn phí được tạo ra bởi Microsoft cho nên rất an toàn, còn cách dùng khá đơn giản, bạn chỉ cần tải phần mềm về máy tính PC hoặc Laptop sau đó tiến hành cài đặt. Sau khi mở phần mềm lên thì tạo hình nền động cho Win 10 và Win 11 thì chỉ cần kéo và thả file ảnh gif là xong.
Tính năng Lively Wallpaper
- Hỗ trợ thư viện hình động đa dạng với nhiều thể loại.
- Cho phép sử dụng hình động kết nối từ bên ngoài thông qua mạng Internet.
- Hỗ trợ lưu ảnh trên máy tính qua định dạng file ảnh tĩnh, 3D, ảnh Gif, video,...
- Tùy chỉnh khugn hình cực đơn giản nhằm đảm bảo hiệu suất hoạt động của máy tốt nhất.
- Phần mềm sẽ ngừng hoạt động khi bạn mở các chương trình khác, cho nên bạn yên tâm về việc tốn tài nguyên máy.
- Được sử dụng miễn phí và vô cùng an toàn.
Yêu cầu cấu hình máy khi sử dụng Lively để cài hình nền động cho Win 10
Như đã giới thiệu thì việc cài hình nền động sẽ cần có một nguồn tài nguyên nhất định, cho nên bạn cần phải sở hữu máy tính có cấu hình tương đối để đảm bảo là chạy mượt trong mọi trường hợp.
- Hệ điều hành: Windows 10
- Tốc độ sử lý: Intel i3 hoặc tương đương
- Ram: 8GB.
- Đồ họa: HD 3000 trở lên
- DirectX: Phiên bản 10 trở lên
- Ổ cứng trống 1GB trở lên.
Các bước tạo hình nền động trên Windows 10/11 bằng Lively
Sau khi nắm rõ được những yêu cầu cần thiết về cấu hình cũng như những tính năng mà phần mềm Lively mang lại cho việc cài hình nền động cho máy tính Window 10, mời bạn tham khảo các bước thực hiện tạo hình nên động chi tiết bên dưới.
Bước 1: Tiến hành download ứng dụng Lively Wallpaper về máy tính từ trang chủ Microsoft Store bằng cách click vào đường link bên dưới nhé.
Lively Wallpaper trên Microsoft Store
Bước 2: Sau khi tải và xong thì tiến hành cài đặt vào máy tính Win 10 (việc cài đặt rất đơn giản nên bạn có thể tự thực hiện cài đặt nhé).
Bước 3: Sau khi cài đặt ứng dụng Lively xong, bạn hãy mở ứng dụng lên bằng 2 cách sau: Một là bạn có thể vào Microsoft Store chọn ứng dụng Lively rồi nhấn Open để mở hoặc vào Start Menu nhập tên phần mềm rồi mở nó lên.cũng được.
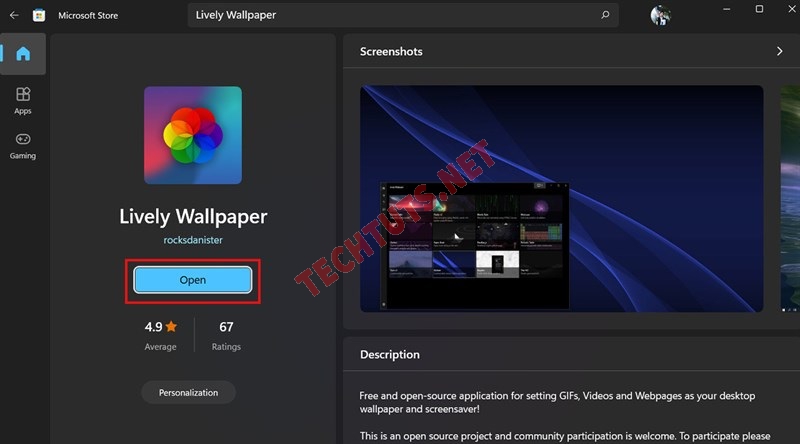
Mở ứng dụng Lively lên.
Bước 3: Một cửa sổ mới hiện lên thì bạn nhấn Next để Tiếp tục.
Bước 4: Trong cửa sổ tiếp theo sẽ có tính năng mở (On) hoặc tắt (Off) ứng dụng khởi động cùng Windows, sau khi chọn xong thì nhấn Next để tiếp tục.
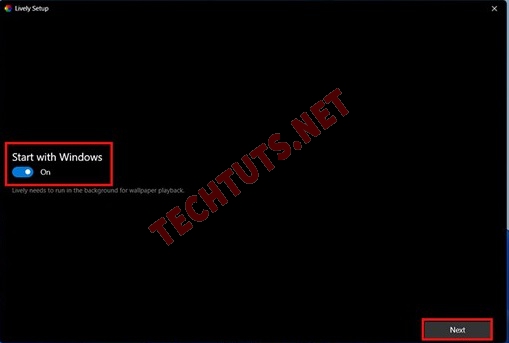
Bật (On) hoặc tắt (Off) ứng dụng khởi động cùng Windows sau đó nhấn Next.
Bước 5: Lúc này, ứng dụng sẽ hỏi bạn có muốn lựa chọn giữ nguyên giao diện thanh Taskbar mặc định hay không, nếu muốn thì lựa chọn Off sau đó nhấn Next. Ngoài ra, bạn có thể lựa chọn tính năng Clear để làm mờ thanh Taskbar để giúp giao diện màn hình trở nên đẹp tinh tế hơn. Đó là một lời khuyên cho nên bạn tùy ý chọn lựa.
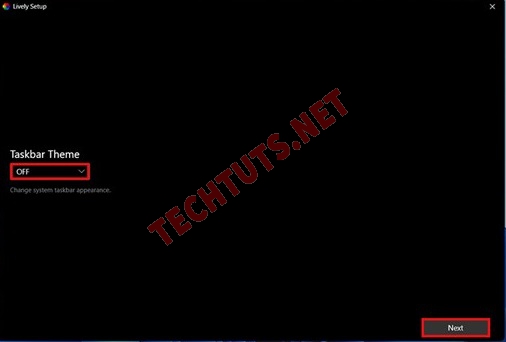
Chọn Offf sau đó nhấn Next.
Bước 6: Đến bước này là bạn đã thiết lập xong các tùy chọn, nhấn OK để tiếp tục và ngay lập tức hình nên máy tính của bạn đã được thiết lập hình động. Hãy ra màn hình Desktop để chiêm ngưỡng nhé.
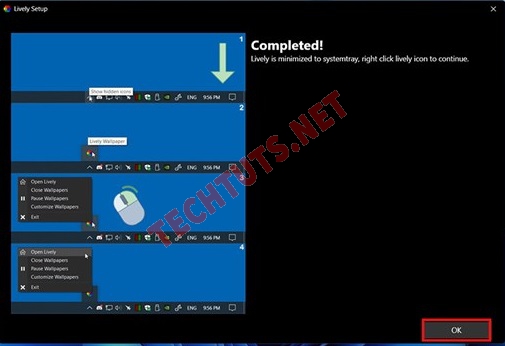
Nhấn Ok, hoàn thành!
Cài hình nền động trên Windows 10/11 bằng RainWallpaper (miễn phí)
Ngoài việc sử dụng ứng dụng Lively như chúng tôi đã chia sẻ ở trên thì anh em có thẻ thực hiện cài nền động trên Windows 10 bằng phần mềm RainWallpaper hoàn toàn miễn phí.
RainWallpaper có thể làm được gì?
RainWallpaper thật chất là một công cụ bao gồm nhiều tính năng giúp hỗ trợ bạn cài hình nền động cho máy tính Windows 10 và cả Windows 11 nếu ai cần. Ngoài ra, nó còn cho phép người dùng thực hiện nhiều tùy chỉnh khác nhau, không chỉ vậy nó còn hỗ trợ cài ảnh 3D, 2D, ảnh gif, video từ máy tính, video từ YouTube,.... để làm hình nền động trên máy tính. Đặc biệt, phần mềm còn có hỗ trợ mô hình hóa con chuột máy tính trở nên đẹp lung linh hơn, nhiều video chia sẻ trên mạng hiển thị con chuột máy tính với nhiều kiểu dáng khác nhau đó chính là nhờ ứng dụng RainWallpaper đấy.
Cấu hình yêu cầu cài đặt RainWallpaper
RainWallpaper là một phần mềm hoạt động có yêu cầu kết nối internet, cho nên người dùng máy tính Windows 10 cần phải Kiểm tra cấu hình máy tính của mình xem nó có đủ mạnh để cài đặt phần mềm này hay không, từ đó mới có thể giúp cho việc tạo hình nền động Windows 10 chạy một cách trơn tru mượt mà được. Cụ thể cấu hình tối thiểu như sau:
- RAM tối thiểu 4 GB,
- Card đồ họa HD Graphic 4000 trở lên.
- Màn hình hỗ trợ tỷ lệ khung hình 16:9, 21:9, 16:10, 4:3.
- CPU tốc độ xử lý 3.0 Hz.
- Ổ cứng 2 GB trống trở lên.
Các bước tạo hình nền động trên Windows 10 bằng RainWallpaper
Bước 1: Truy cập vào link bên dưới để tải RainWallpaper về và cài đặt vào máy tính, thông thường sẽ có hai phiên bản khác nhau đó là bản cần cài đặt và bản không cần cài đặt. Bạn có thể tùy ý lựa chọn để sử dụng.
Bước 2: Sau khi cài đặt xong phần mềm RainWallpaper, hệ thống sẽ tự áp dụng hình nền động ngẫu nhiên cho máy tính Windows 10.
Bạn muốn thay đổi hình động yêu thích thì hãy thực hiện tiếp các bước bên dưới nhé.
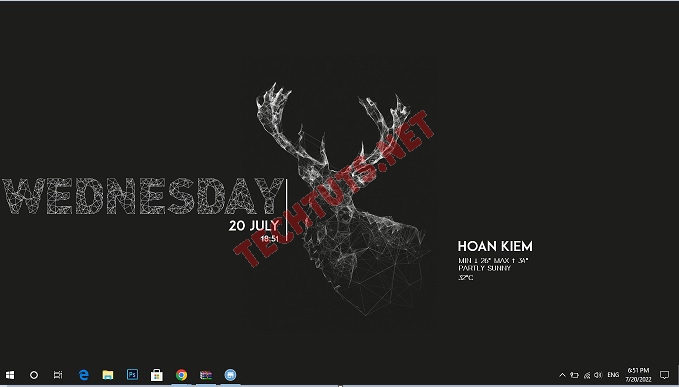
Cài xong phần mềm RainWallpaper thì hệ thống sẽ tự áp dụng màn hình nền ngẫu nhiên.
Bước 3: Mở phần mềm RainWallpaper lên bằng cách nhấn vào Icon RainWallpaper trên màn hình dekstop, hoặc nhấn vào thanh Start Menu rồi chọn mở phần mềm RainWallpaper. Ngay sau khi phần mềm xuất hiện, bạn sẽ thấy 2 biểu tượng chính gồm Deviantart và Download.
- Deviantart: Nơi lựa chọn các hình động từ nhà phát triển DeviantArt, bạn có thể tìm kiếm sau đó lựa chọn thêm động yêu thích để sử dụng, các hình này được phân loại theo chủ đề cho nên rất dễ tìm. Ví dụ: Bạn thích chủ đề Landsacpe thì nhập từ khóa này vào để tìm, còn thích chủ đề Animi thì nhập từ khóa này vào, hoặc thích chủ đề Game thì nhập từ khóa này vào và còn rất nhiều chủ đề khác nữa.
- Download: Nơi này chứa các hình nền động có sẵn và các hình nền động được tải về từ kho ứng dụng.
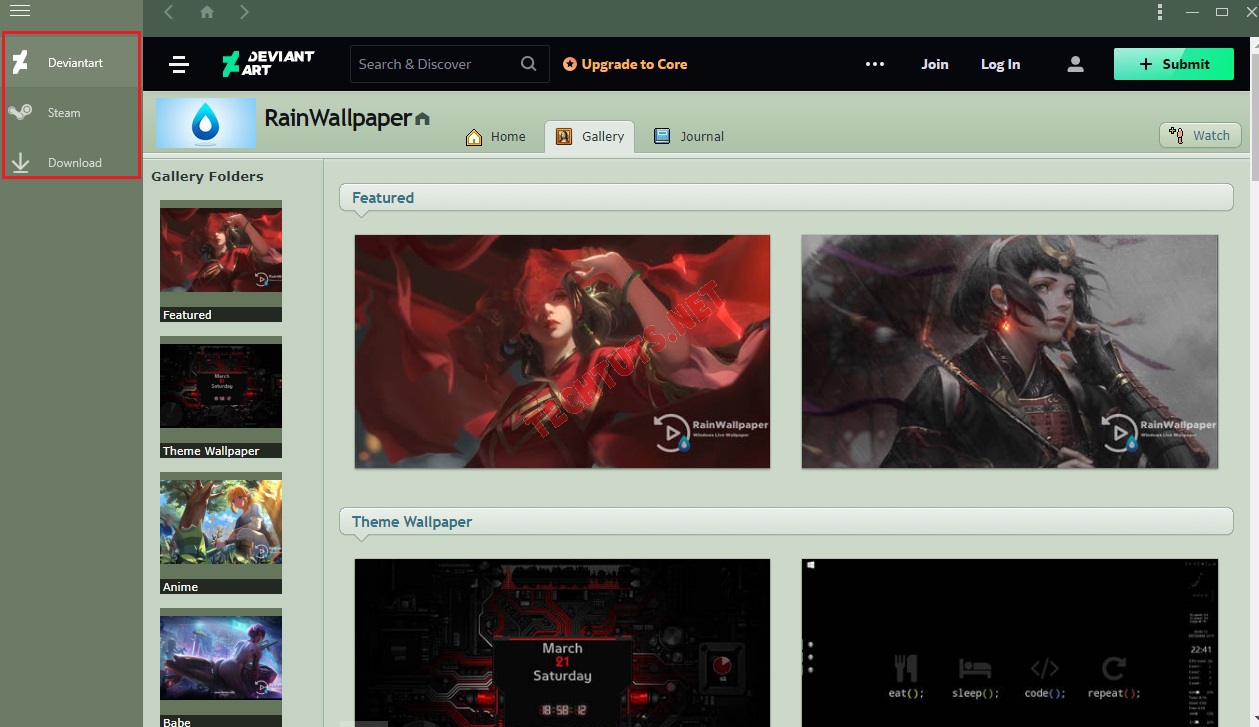
Tìm hiểu chức năng của hai mục Deviantart và mục Download.
Bước 4: Sau khi hiểu được chức năng của hai nút Deviantart và Download thì bạn hãy nhấn vào Deviantart để bắt đầu tìm kiếm hình động yêu thích để cài hình nền máy tính Win 10. Chọn được hình nền mình thích rồi click chuột vào nút Download nằm kế cạnh để tải chúng về sử dụng.
Lưu ý: Các mẫu hình nền động sẽ được hiển thị theo từng chủ đề khác nhau như: Game, Fantasy, HiTech Effects, Holidays, Landscape,....
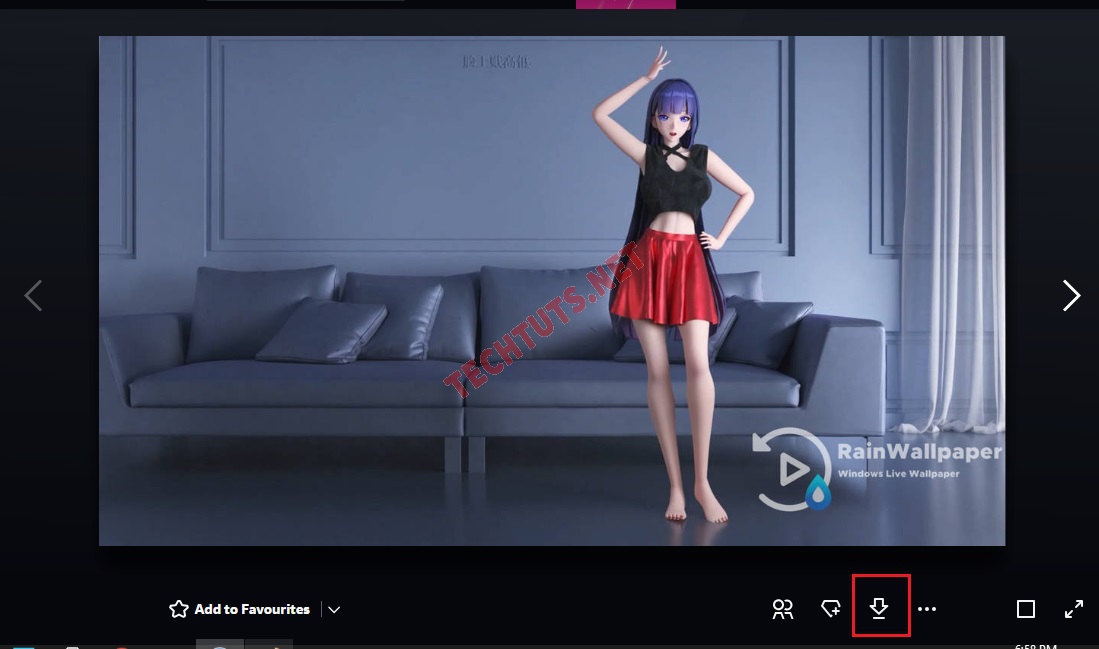
Tìm hình nền động yêu thích rồi nhấn download để tải về.
Bước 5: Sau khi tải hình nền động về thành công, tiếp đó nhấn vào biểu tượng Download ở ngoài màn hình chính của phần mềm RainWallpaper, mục đích là sử dụng cái hình nền động đã tải tải về đó.
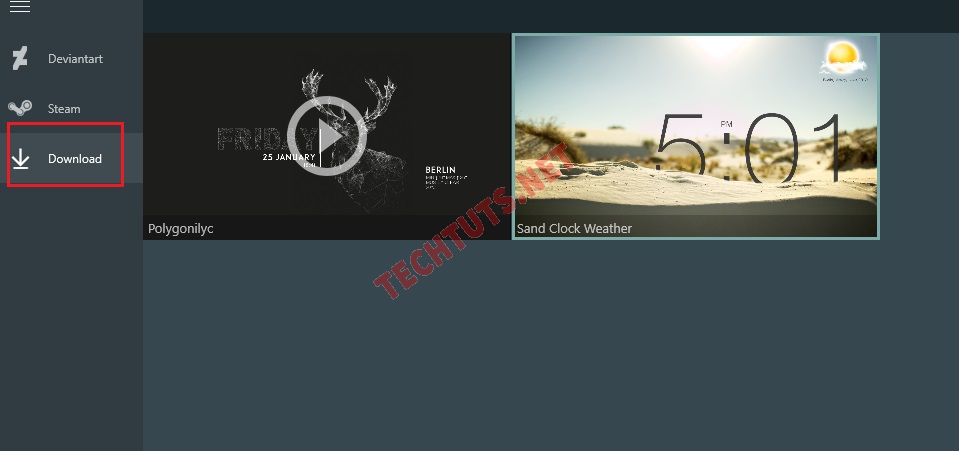
Vào mục Download để tìm hình nền động vừa tải về để cài cho máy tính Windows 10.
Bước 6: Trước lúc chấp nhận sử dụng làm hình nền động thì bạn có thể nhấn chuột phải vào theme đó để thực hiện các tùy chọn nâng cao, ngay sau đó các tính năng sẽ hiện lên như sau:
- Load: Áp dụng hình động đó làm hình nền máy tính Windows 10.
- Open Folder: Mở thư mục chứa theme, bạn cũng có thêm ảnh tĩnh của hình nền, video xem trước hình nền chuyển động ra sao trước khi muốn áp dụng trên máy tính
- Delete: Xóa theme vừa chọn, bạn có thể tận dụng tính năng này để làm sạch các theme không cần dùng đến trong mục Me.
Lúc này bạn muốn sử dụng chúng để làm hình nền thì click chọn Load nhé.
.jpg)
Click phải vào hình nền động vừa tải đó để thực hiện các tùy chọn cần thiết, chọn load nếu muốn cài hình động đó làm hình nền Windows.
Bước 8: Thông thường mặc định phần mềm RainWallpaper sẽ khởi động cùng Windows, một số người dùng sẽ không thích đều này và cách tắt cũng rất đơn giản.
Bạn thực hiện như sau:
#1: Tìm đến biểu tượng RainWallpaper (hình giọt nước) nằm ở góc bên phải phía dưới màn hình ở thanh Taskbar rồi click phải vào đó và chọn Preferences....
#2: Sau đó ở mục Auto run when computer starts, bạn hãy chuyển về chế độ Off và cuối cùng nhấn Apply để áp dụng tùy chỉnh nhé.
Ngoài ra, còn có thêm một số tính năng hữu ích khác như: Check Update (kiểm tra bản cập nhật mới), Create Wallpaper (Tạo nhanh hình nền động),...
.jpg)
Tắt tính năng RainWallpaper khởi động cùng Windows 10.
Như vậy là bạn đã tạo được hình nền động trên Windows 10 bằng RainWallpaper rồi đấy, bạn cũng hoàn toàn có thể sử dụng những video có sẵn từ máy tính để tạo hình nền và điều này techtuts xin được phép hướng dẫn riêng trong một phần của bài viết này, hãy lướt xuống để tham khảo.
Cài hình nền động trên Windows 10/11 bằng Wallpaper Engine (có phí nhưng giúp chạy mượt)
Wallpaper Engine là một phần mềm chuyên hỗ trợ người dùng máy tính Windows 10 cài đặt hình nền động một cách nhanh gọn lẹ và chạy mượt mà không giật lag, nhưng nó cần bỏ ra một chút phí để sử dụng trọn vẹn các tính năng, hiện tại giá bán Wallpaper Engine tầm $3,99 (92.000 đồng).
Wallpaper Engine làm được gì? Nó có thể giúp cài hình nền động (tức là hình nền có hiệu ứng chuyển động), cài video làm hình nền máy tính, cài hình nền từ ứng dụng, cài hình nền trực tiếp từ các hình ảnh trên trang web. Ngoài ra, phần mềm Wallpaper Engine còn có khả năng hỗ trợ các tùy chỉnh sau khi người dùng thiết lập hình nền xong, có thể chỉnh tỉ lệ khung hình, thiết lập đa màn hình, tạm dừng phát hình nền động khi chơi game, đồng bộ với Razer Chroma và Corsair iCUE. Chắc chắn những gì mà phần mềm này làm được sẽ giúp bạn sử dụng một cách trọn vẹn nhất.
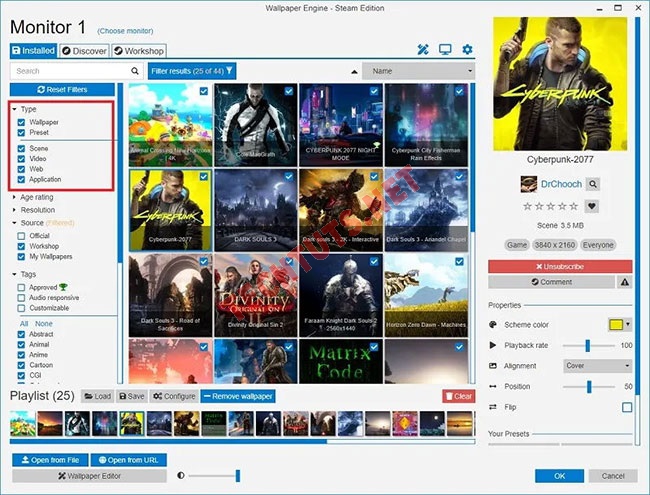
Cài hình nền động trên Windows 10 bằng Wallpaper Engine
Yếu cầu hệ thống: Do Wallpaper Engine là phần mềm có phí cho nên nó hỗ trợ hoạt động một cách mượt mà nhất, điều này đồng nghĩa với việc người dùng chỉ cần máy tính có cấu hình thấp cũng có thể sử dụng cài hình nền động một cách dễ dàng.
Cách sử dụng Wallpaper Engine cài hình nền động trên Windows 10:
Bước 1: Đầu tiên bạn cần tải và cài đặt Wallpaper Engine vào máy tính Windows 10.
Bước 2: Mở ứng dụng lên, tại màn hình chính bạn hãy nhấn vào các hình nền động yêu thích, sau đó nhấn vào nút Subscribe màu đỏ ở bên phải màn hình để tải xuống và sử dụng làm hình nền động máy tính Win 10.
Bước 3: Sau khi thực hiện xong thì bạn có thể thay đổi sang hình nền khác, tùy chỉnh các hình nền riêng lẻ theo ý của bạn, lọc hình nền theo độ phân giải, xếp hạng hình nền, tùy chỉnh tỷ lệ khung hình, chọn chủ về về hình nền,...
Nếu có điều kiện về kinh tế thì bạn nên sử dụng phần mềm Wallpaper Engine để thực hiện tạo hình nền Windows 10, bởi nó hỗ trợ rất nhiều tính năng hữu ích giúp bạn có được màn hình nền tuyệt đẹp, cùng với đó là không ảnh hưởng nhiều đến hiệu suất hoạt động của Win.
Xem them cách cài hình nền động trên Windows 10/11 khác
Bài viết này đã có chia sẻ 3 phần mềm cài hình nền máy tính Windows 10 tốt nhất là Lively Wallpaper, RainWallpaper, Wallpaper Engine. Ngoài ra, vẫn còn rất nhiều phần mềm khác có thể hỗ trợ tốt điều này, sau đây mời bạn cùng chúng tôi điểm qua chúng nhé. Video Wallpaper, DeskScapes 8, AwesomeWallapers, Stardock DeckScapes
Push video Wallpaper- Hỗ trợ cài video làm hình nền máy tính Windows 10/11
.jpg)
Video Wallpaper- Hỗ trợ cài video làm hình nền máy tính Windows 10
Video Wallpaper có tên gọi đầy đủ là PUSH Video Wallpaper, nó được biết đến là một phần mềm chuyên dụng cho việc tạo, cài hình nền máy tính Windows 7/10/11. Đặc biệt, PUSH Video Wallpaper còn hỗ trợ sử dụng video có sẵn hoặc video trên YouTube để làm hình nền động Win 10.
Ứng dụng Video Wallpaper rất dễ sử dụng, nó hỗ trợ đầy đủ các tính năng cần thiết để giúp bạn có được một màn hình nền huyền ảo đẹp lung linh. Ít ảnh hưởng đến hiệu suất hoạt động của máy tính, với tính năng Wallpaper Slideshow sẽ cho phép người dùng thực hiện trình chiếu các hình ảnh lên màn hình nền máy tính. Đây là một tính năng vô dùng đặc biệt mà ít phần mềm nào làm được.
DeskScapes 8 - Hỗ trợ cài ảnh GIF làm hình nền động máy tính Win 10/11
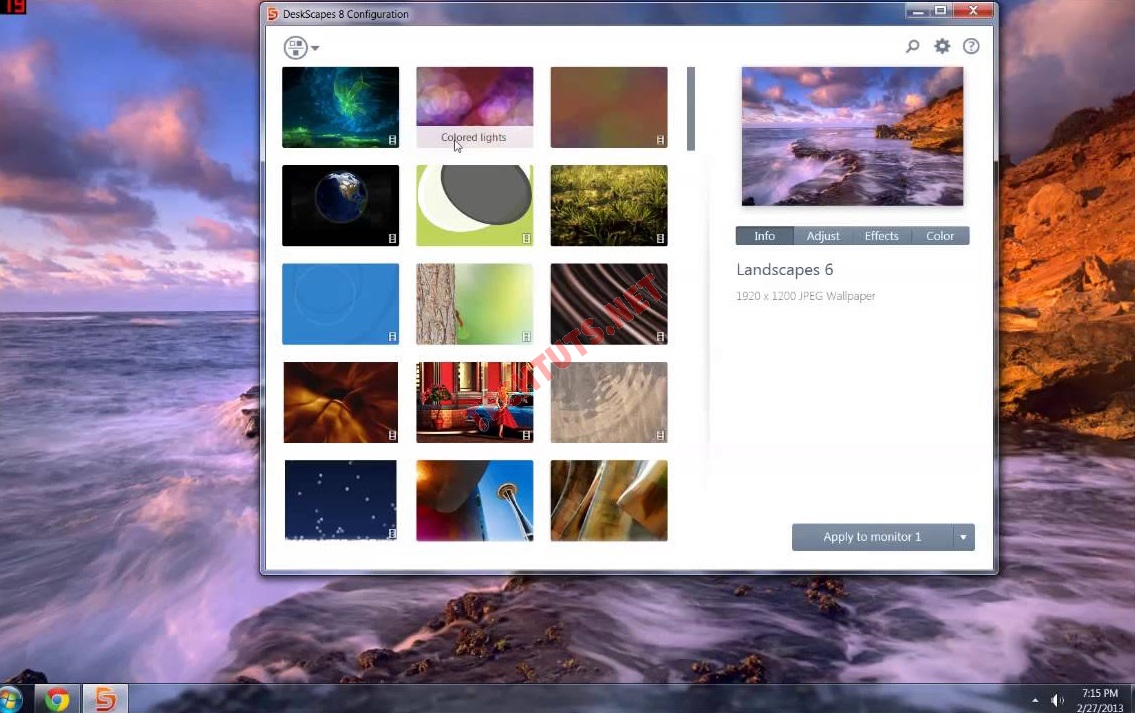
DeskScapes 8 - Hỗ trợ cài ảnh GIF làm hình nền động máy tính Win 10
DeskScapes 8 là một trong những ứng dụng hỗ trợ cài ảnh GIF làm hình nền động máy tính Win 10 hoàn toàn miễn phí, những bạn nào muốn thiết lập hình nền động đơn giản và ít gây ảnh hưởng đến hiệu suất hoạt động của máy thì DeskScapes 8 là một lựa chọn rất tuyệt vời.
Phần mềm có dung lượng khá nhẹ và dễ sử dụng, người dùng chỉ cần có sẵn một ảnh động trên máy tính là có thể mở phần mềm này lên thiết lập ngay, chưa đầy 2 phút là bạn đã tạo xong một hình nền Win 10 tuyệt vời.
AwesomeWallapers - Tạo hình nền động Windows 10 chuyên nghiệp
AwesomeWallapers là phần mềm cài hình nền động chuyên nghiệp hỗ trợ tất cả các hệ điều hành Windows, một trong những ưu điểm tốt nhất của phần mềm là được sử dụng miễn phí và có dung lượng nhẹ.
Khi sử dụng AwesomeWallpaper, người dùng chỉ cần cài vào máy tính sau đó chuẩn bị một ảnh gif bất kỳ hay một video có sẵn trên PC là có thể cài hình nền động một cách dễ dàng.
Sự chuyên nghiệp của phần mềm được nhắc đến là nhờ vào việc hỗ trợ các tính năng cần thiết như: Tạo hình nền, thiết lập hình nền theo yêu cầu của bạn, có thư viện hình nền động phân theo chủ đề,...
Stardock DeckScapes - Hỗ trợ làm hình nền 3D máy tính Win 10, Win 11
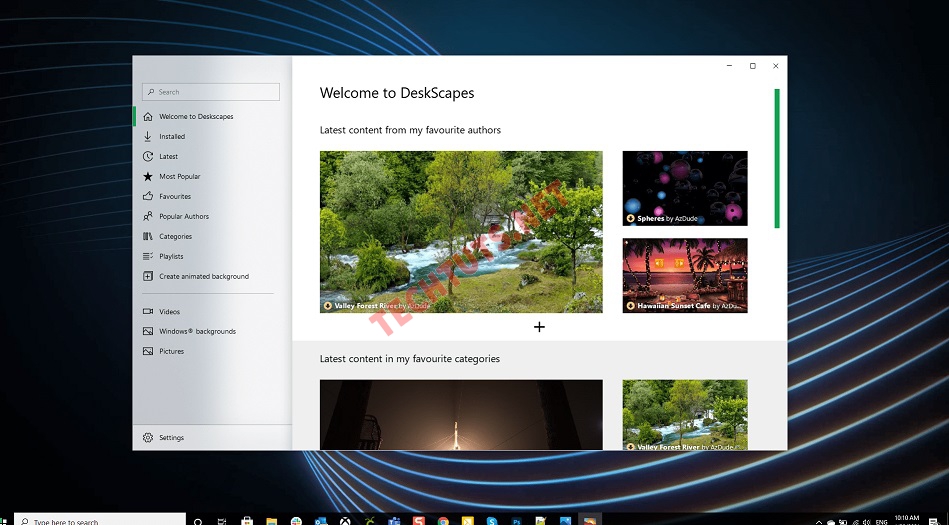
Stardock DeckScapes - Hỗ trợ làm hình nền 3D máy tính Win 10
Stardock DeckScapes là công cụ cho phép người dùng tạo những hình nền 3D tuyệt đẹp cho máy tính Windows 10, nó được tích hợp nhiều tính năng hữu ích bao gồm tạo hiệu ứng cho hình nền, thêm chuyển động cho hình nền 3D thêm sinh động, thêm màu sắc cho tươi sáng,...
Để sử dụng Stardock DeckScapes cài không quá khó, bởi nó có giao diện khá thân thiện, các nút thao tác được bố trí khoa học. Đặc biệt, phần mềm Stardock DeckScapes có hỗ trợ dùng thử 30 ngày sau đó mới áp dụng phí. Vì vậy, bạn sẽ không phải hối hận sau khi sử dụng.
Với những ai đang xài máy tính hệ điều hành Window, đặc biệt là win 11 thì có thể tải ngay bộ Hình nền Windows 11 siêu đẹp với nhiều phong cách, sở thích dành riêng cho bạn tại đây.
Chia sẻ thêm một số thủ tục làm hình nền động Windows 10/11 khác
Cách cài ảnh GIF làm hình nền máy tính win 10/11
Bạn có thể sử dụng phần mềm Lively Wallpaper để cài ảnh GIF làm hình nền máy tính win 10/11, cách thực hiện cũng tương tự như cách "cài hình nền động trên Windows 10/11 bằng Lively Wallpaper (miễn phí)" mà bài viết đã chia sẻ ở phần đầu.
Cách cài video làm hình nền Windows 10/11 bằng Lively Wallpaper có thể bạn quan tâm
Lively Wallpaper ngoài việc hỗ trợ cài hình nền động cho Windows 10, thì nó còn hỗ trợ cài cả video để làm hình nền.
Vì các bước cài đặt Lively Wallpaper đã có hướng dẫn khá chi tiết ở mục "Các bước tạo hình nền động trên Windows 10 bằng Lively", cho nên mình chỉ hướng dẫn các sử dụng phần mềm này để cài video làm hình nền máy tính Windows 10 mà thôi.
Bước 1: Tại giao diện chính của phần mềm Lively Wallpaper, bạn hãy nhấn vào biểu tượng dấu cộng nằm ở góc trái màn hình.
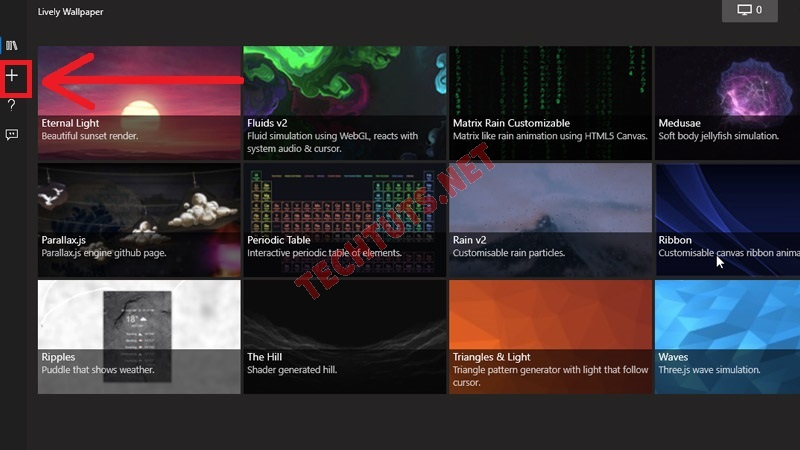
Nhấn biểu tượng dấu cộng để thêm video cần tạo hình nền.
Bước 2: Tiếp đó tích chọn vào Browse, sau đó tìm đến thư mục chứa video rồi chọn mở chúng.
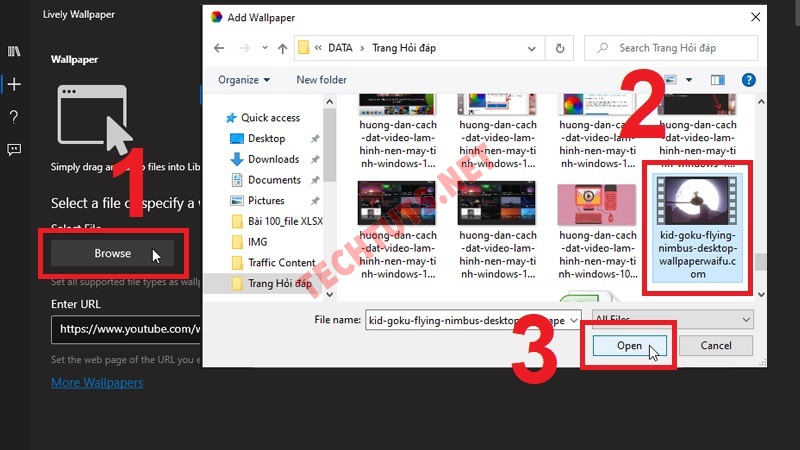
Tích chọn Browse-> Chọn vide -> Nhấn Open để mở video cần làm hình nền.
Bước 3: Một bảng thông tin hiện lên, bạn nhấn OK là xong.
Cách cài video YouTube làm hình nền Windows 10/11
Bạn hoàn toàn có thể sử dụng phần mềm Lively Wallpaper để thực hiện cài video YouTube làm hình nền trong Windows 10 và Windows 11.
Ở phần đầu tiên của bài viết này đã có chia sẻ cách cài hình nền động trên Windows bằng Lively Wallpaper, cho nên bạn hãy lướt lên để xem cách tải và cài phần mềm về máy tính trước nhé.
Cài đặt xong thì bạn thực hiện theo các bước sau:
Bước 1: Mở Lively Wallpaper lên và ở giao diện chính hãy nhấn vào nút dấu cộng nằm bên trái màn hình.
Bước 2: Copy đường dẫn video trên YouTube, sau đó paste vào mục URL như hình bên dưới.
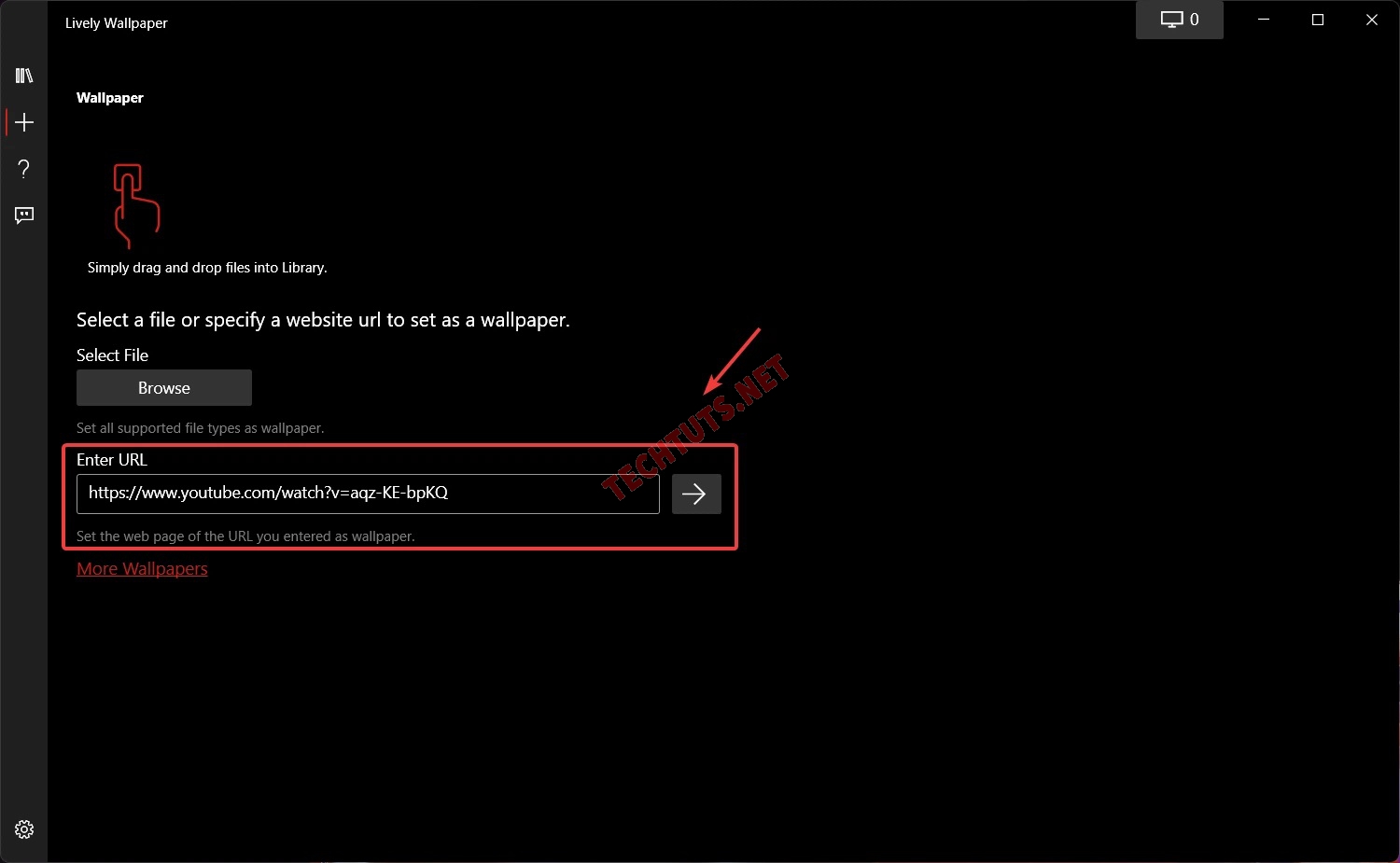
Cài video YouTube làm hình nền Windows.
Câu hỏi thường gặp về cài hình nền động trên Windows
Nhưng cách cài hình nền động trên có thể áp dụng cho Windows 7 không?
Nếu không may bạn là người dùng Windows 7 đọc phải bài viết này của chúng tôi, thì xin thông báo đến bạn là có thể áp dụng những cách cài hình nền động ở trên cho cả hệ điều hành Windows 7 nhé.
Tôi có thể cài hình nền động chất lượng 4K cho máy tính Windows 10 và 11?
Những phần mềm chuyên dụng như Lively, hay RainWallpaper mà bài viết chia sẻ ở trên hoàn toàn có thể hỗ trợ những hình nền động chất lượng cao cho máy tính Windows.
Vậy là bài viết trên đây đã chia sẻ xong cách cài hình nền động máy tính Windows 10 và 11 bằng các phần mềm chuyên dụng. Ngoài ra, còn chia sẻ thêm rất nhiều cách liên quan khác như: Cách cài video làm hình nền, cài ảnh gif làm hình nền Windows, cài video YouTube làm hình nền máy tính,...
Hi vọng, những chia sẻ trên đây sẽ thật sự hữu ích và giúp bạn có tạo ra được một hình nền máy tính đẹp lung linh. Chúc bạn thành công!
Và đừng quên theo dõi chuyên mục Windows của techtuts.net mỗi ngày nhé, chúng tôi luôn luôn cập nhật những thủ thuật khác hữu ích đến người dùng.

 Cách kiểm tra & nâng cấp phiên bản NET Framework trên Win 10
Cách kiểm tra & nâng cấp phiên bản NET Framework trên Win 10 .jpg) Cách thay đổi theme Windows 11 để tạo giao diện đẹp hơn
Cách thay đổi theme Windows 11 để tạo giao diện đẹp hơn  Tải bộ theme Windows 10 đẹp nhất cho máy tính, laptop 2025
Tải bộ theme Windows 10 đẹp nhất cho máy tính, laptop 2025  Cách nén và giải nén file trên máy tính bằng Winrar và 7-Zip
Cách nén và giải nén file trên máy tính bằng Winrar và 7-Zip  Discord là gì? Cách đăng ký Discord trên máy tính để trò chuyện
Discord là gì? Cách đăng ký Discord trên máy tính để trò chuyện  Top 30+ phim hoạt hình Anime hay đáng xem nhất 2025
Top 30+ phim hoạt hình Anime hay đáng xem nhất 2025  Cách tạo USB boot Windows 11 bằng Rufus hiệu quả nhất
Cách tạo USB boot Windows 11 bằng Rufus hiệu quả nhất  Link nhóm kín Telegram - chống tối cổ cập nhật mới 2025
Link nhóm kín Telegram - chống tối cổ cập nhật mới 2025  Chia sẻ link nhómkín Zalo miễn phí tối cổ HOT nhất 2025
Chia sẻ link nhómkín Zalo miễn phí tối cổ HOT nhất 2025  Cách nhập mã bia Sài Gòn 2025 bằng số điện thoại /kmbiasg.vn
Cách nhập mã bia Sài Gòn 2025 bằng số điện thoại /kmbiasg.vn  Top 25+ game nhẹ cho máy tính cấu hình yếu không nên bỏ lỡ
Top 25+ game nhẹ cho máy tính cấu hình yếu không nên bỏ lỡ  Top truyện tranh 18+ HD không che kích thích mọi cảm giác
Top truyện tranh 18+ HD không che kích thích mọi cảm giác  Cách xem phim cùng bạn bè trên Discord cập nhật 2025
Cách xem phim cùng bạn bè trên Discord cập nhật 2025  List 20+ Anime Ecchi hấp dẫn khoe body nóng bỏng xịt cả mũi
List 20+ Anime Ecchi hấp dẫn khoe body nóng bỏng xịt cả mũi  Tải hình động Powerpoint đẹp mê ly để trang trí cho Slide
Tải hình động Powerpoint đẹp mê ly để trang trí cho Slide 




.JPG)

