Download Anhdv Boot 2021 Premium v217.1 full miễn phí
Chia sẻ link download Anhdv Boot 2021 Premium V217.1 full miễn phí, kèm hướng dẫn tạo USB Boot cứu hộ máy tính bằng Anhdv Boot chi tiết nhất, xem tại đây.
Phiên bản Anhdv Boot 2021 Premium V217.1 chính thức ra mắt, đây là công cụ tạo USB Boot mới nhất được chuyên gia đánh giá cao nhờ hiệu suất mạnh và tính năng mới đính kèm. Một khi bạn Download Anhdv Boot 2021 được thì có thể dùng USB để sữa chữa những lỗi liên quan đến máy tính như cài win, ghost win, cứu hộ dữ liệu, chia ổ đĩa, test ổ cứng, test lỗi ram, fix lỗi hệ điều hành,…
Tuy nhiên, để có thể sử dụng bản Premium thì các bạn phải bỏ ra một khoảng phí, nếu có điều kiện thì có thể truy cập tại đây để mua bản quyền ủng hộ tác giả. Còn nếu không thì hãy tham khảo bài viết bên dưới của techtuts, sẽ có link tải Anhdv Boot 2021 miễn phí để các bạn sử dụng.
1. Anhdv Boot 2021 có gì mới?
Bên dưới là một số điểm mới mà bộ công cụ Anhdv Boot 2021 mang lại, mời các bạn tham khảo.
- Tốc độ khởi động nhanh hơn so với bản Anhdv Boot 2020.
- Windows 10 PE 64-bit giờ đã có thể boot trên máy tính hỗ trợ UEFI chỉ có 2GB RAM.
- Hỗ trợ phần cứng mới nhất 2021 như máy tính CPU Intel gen 11.
- Thêm Windows 10 PE 32-bit để hỗ trợ máy boot 32-bit UEFI ở bản Premium.
- Hỗ trợ tích hợp bộ cài Windows dễ hơn trên Premium.
- Cải thiện tốc độ khi đăng nhập chế độ Admin.
- Các phần mềm đều được cập nhật phiên bản mới nhất.
- Thêm phần mềm stress test cpu, gỡ mật khẩu máy tính kết nối Domain trong bản Premium.
2. Những tính năng chính Anhdv Boot 2021 Premium
Dưới đây là những tính năng chính Anhdv Boot 2021 Premium, các bạn hãy tham khảo sơ qua để có thể có được sự trải nghiệm tuyệt vời hơn nhé.
- Được tích hợp bộ cài Windows để Repair.
- Hỗ trợ UEFI 32-bit với Win10PE 32.
- Đầy đủ phần mềm cứu hộ chuyên sâu.
- Hỗ trợ driver VGA.
- Hỗ trợ Share Lan, Ghost Lan.
- Hỗ trợ ổ cứng NVME máy tính Intel Gen 11 và 10.
- Hỗ trợ ổ cứng ở chế độ RAID, NAS.
- Hỗ trợ Touchpad máy laptop ngon hầu hết các máy phổ biến.
- Hỗ trợ Wifi đầy đủ hầu hết các dòng máy tính (fix ngay nếu không nhận).
Ngoài phiên bản Anhdv Boot 2021 free ra thì đã có thêm bản Premium với mức giá 69k. Nếu bạn nào muốn có thêm nhiều tính năng nâng cao và cảm thấy thực sự cần thiết thì có thể mua để ủng hộ tác giả nhé. Còn những ai chỉ muốn cứu hộ máy tình bình thường thì có thể sử dụng bản Anhdv Boot 2021 miễn phí trong phần tiếp theo bên dưới.
Để hiểu rõ hơn, mời các bạn tham khảo bảng so sánh tính năng giữa Anhdv-Boot 2021 Free (miễn phí) và Anhdv-Boot 2021 Premium (có phí).
3. Download Anhdv Boot 2021 Premium full miễn phí
Link download Anhdv Boot 2021 Premium v217.1 full miễn phí (link Fshare tốc độ cao, đã test 100% thành công).
Do yêu cầu từ tác giả không cho share bản Premium công khai nên mình chia sẻ bản miễn phí và có tích hợp gói mở rộng và bạn có thể cài Win bình thường.
Lưu ý:
- Mật khẩu giải nén nằm trong link tải về.
- Tắt phần mềm diệt virus, tắt kết nối internet, bạn nào dùng Win 10 hoặc Win 11 thì tắt cả [Windows Defender] .
- Sử dụng [IDM] (Internet Download Manager) để tăng tốc độ download.
- Sử dụng [Winrar] phiên bản mới nhất để giải nén file tải về, nhằm tránh gặp lỗi.
Link download gói mở rộng cài đặt Windows
Đưới đây là link tải các gói mở rộng để cài đặt Windows và bạn có thể tích hợp vào phần mềm Anhdv Boot 2021 Premium để tạo một USB Boot đầy đủ nhất.
Lưu ý: Nên tải từng file một nhé, tránh gặp lỗi, bạn muốn cài đặt windows nào thì tải gói đó nhé.
Xem thêm: Chia sẻ link download Ghost Win 11 Pro Soft v1.0 đầy đủ 2 chuẩn Legacy và UEFI
4. Hướng tạo USB Boot cứu hộ bằng Anhdv Boot 2021
Trong phần này mình xin chia sẻ cách tạo USB Boot bằng Anhdv Boot 2021 Premium, kèm theo đó là cài đặt thêm gói mở rộng Windows đầy đủ các phiên bản.
Bước 1: Truy cập vào link tải bên trên để tải Anhdv Boot 2021 Premium về máy, sau đó giải nén file tải về bằng cách click phải chọn Extract to ....
Bước 2: Vào thư mục đã giải nén và khởi chạy file One_Click_Anhdv_Boot_2021.bat với quyền quản trị viên (click phải chuột và chọn Run as administrator).
Bước 3: Nhấn phím 1 => Enter để lựa chọn tiếng Việt.
Bước 4: Lúc này chương trình sẽ liệt kê ra toàn bộ những thiết bị lưu trữ hiện đang kết nối với máy tính. Bạn cần tìm chính xác thiết bị USB mà mình muốn tạo Boot.
Mẹo: bạn hãy nhìn vào tên hoặc dung lượng của USB để xác định cho chính xác nhé.
Như hình bên dưới, các bạn có thể thấy thiết bị USB của mình là General UDisk -- USB và có dung lượng là khoảng 7.5GB. Sau khi xác định xong, bạn hãy nhập số 1 tương ứng với USB mà mình muốn tạo Boot => và nhấn Enter để tiếp tục.
Bước 5: Tiếp theo sẽ có 2 sự lựa chọn dành cho bạn.
- Tạo USB với phân vùng ẩn: Hệ thống sẽ chia USB của bạn ra làm 2 phân vùng, phân vùng 1 dùng để chứa file boot (mặc định), còn phân vùng 2 sẽ dùng để chứa dữ liệu (file ISO Windows, file ghost,…) mà bạn nhập vào.
- Tạo USB với 1 phân vùng duy nhất: Chương trình sẽ tạo USB BOOT với 1 phân vùng USB của bạn. USB sẽ được Format về định dạng FAT32.
Tuy nhiên, mình khuyên nên chọn phân vùng ẩn nhé, hãy nhập Y => Enter để tiến hành tạo USB BOOT với phân vùng ẩn.
Bước 6: Nhấn Enter để tiếp tục, sau đó sẽ có cảnh báo là mọi dữ liệu trên USB sẽ bị mất, Nên không có dữ liệu nào quan trọng trong USB thì nhập Y => Enter để tiếp tục quá trình Download Anhdv Boot 2021.
Bước 7: Quá trình tạo USB Boot đang diễn ra, bạn hãy đợi trong giây lát nhé.
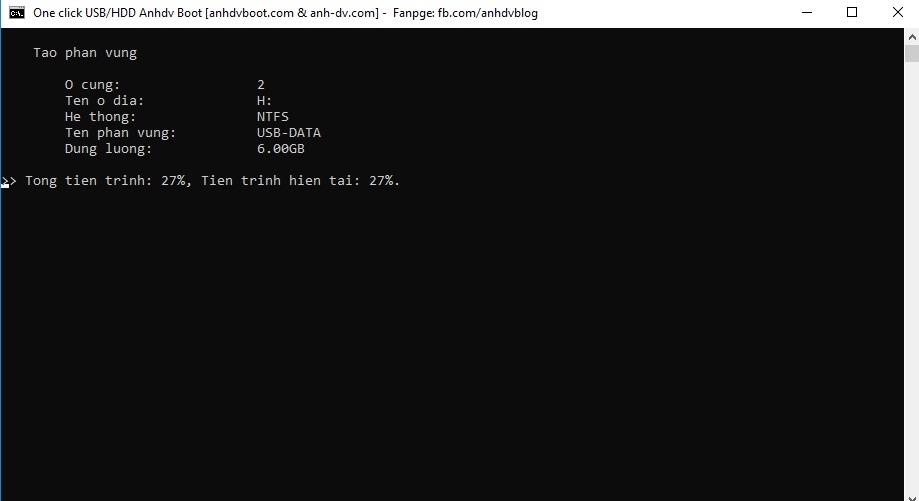
Bước 8: Sau khi tạo xong USB BOOT, bạn hãy nhấn phím bất kỳ để thoát và rút USB ra khỏi máy tính, sau đó cắm lại.
Các bạn hãy mở File Explorer lên (nhấn phím tắt Windows + E cho nhanh nhé) . Lúc này sẽ có 2 trường hợp xảy ra:
Trường hợp 1: USB sẽ chỉ hiển thị phân vùng USB-DATA (phân vùng chứa dữ liệu). Nếu như vậy thì bạn đã tạo USB Boot thành công.
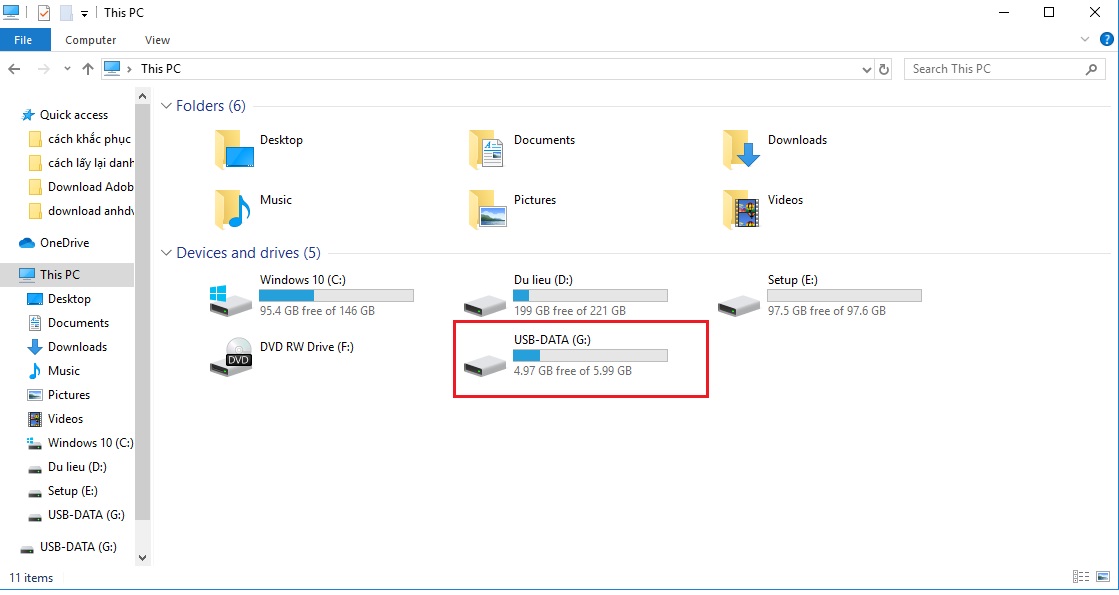
Trường hợp 2: Nếu USB hiển thị cả 2 phân vùng USB-BOOT và USB-DATA hoặc chỉ hiển thị mỗi phân vùng USB -BOOT. Đây là lỗi hiển thị sai phân vùng như hình bên dưới.
Để khắc phục lỗi trên thì các bạn tiến hành như sau.
Vào thư mục giải nén và chạy lại file 1 click như "bước 2" ở phía trên => thực hiện tiếp các bước 3 và bước 4 . Sau đó bạn sẽ thấy có những lựa chọn như hình bên dưới. Lúc này bạn hãy nhập số 5 => và nhấn Enter để sửa lỗi hiển thị sai phân vùng nhé. Cuối cùng bạn hãy rút USB ra và cắm lại để xem đã khắc phục được chưa nhé.
Vậy là bạn đã tạo xong USB Boot bằng Anhdv Boot Premium 2021, các bạn có thể sử dụng để cứu hộ máy tính rồi đấy. Tuy nhiên, nếu laptop của bạn đang bị lỗi Win và bạn cũng muốn sử dụng thử Win 11 xem nó có mượt mà hơn so với Win 10 hiện tại không, có thể cài đặt ngay phiên bản Windows 11 Insider preview bằng USB Boot cũng khá đơn giản. Bạn thử ngay nhé!
Hướng dẫn cài đặt gói mở rộng Windows:
Công tác Chuẩn bị:
- Tải bộ cài Windows: Ở ví dụ này mình muốn cài file ISO Windows 10 1809 cho nên mình sẽ tải bản này về máy. (còn các bạn muốn tải bộ cài khác thì có thể vào trang chủ của Microsoft để tải hoặc sử dụng công cụ [Media Creat Tool] để tải nhé.
- Tải Windows Install Packs: bạn hãy vào "phần 4" bên trên để truy cập vào link tải gói mở rộng cài đặt Windows, rồi lựa chọn gói mở rộng tương ứng với file ISO Windows 10 1809 để tải về nhé. (mình sẽ tải file 1809x64.win để tương ứng với bộ cài ISO Windows 10 1809)
Lưu ý: Khi tải gói mở rộng thì cần phân biệt rõ Win 32bit và Win 64 bit nhé, chúng khác nhau đấy.
Bước 9: Sau khi đã chuẩn bị đầy đủ, các bạn hãy copy file ISO Windows 10 1809 và file 1809x64.win vào thư mục Windows_Packages (nằm trong thư mục giải nén)
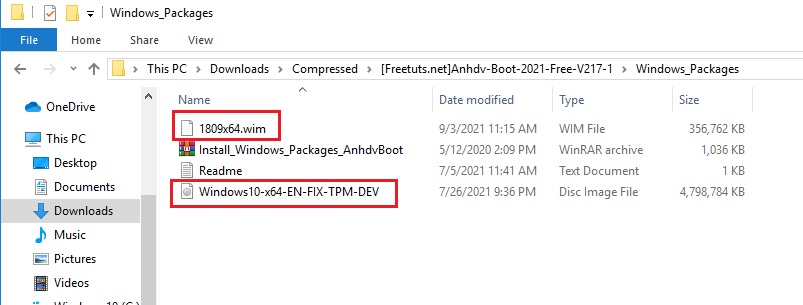
Bước 10: Tiếp theo, bạn hãy mở file Readme lên để chọn tên file ISO Windows 10 phù hợp. Ở đây mình chọn tên file tương ứng là Windows 10_1909_64bit
Sau đó tiến hành đổi tên file ISO Windows 10 mà bạn tải về từ Windows 10-x64-EN-FIX-TPM-DEV thành Windows10_1809_64bit (để chương trình load nhé).
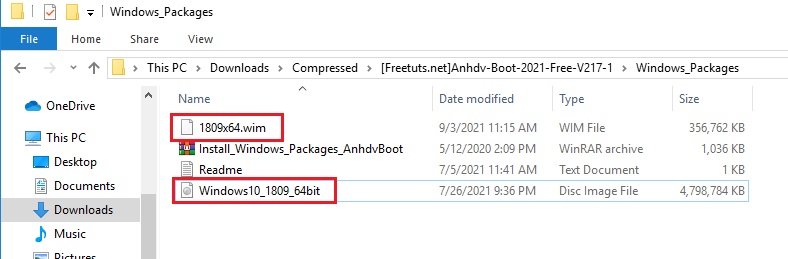
Lưu ý: Nếu bạn nào lựa chọn phiên bản Windows khác để cài đặt thì sẽ đổi tên khác nhé, cách thực hiện Download Anhdv Boot 2021 thì techtuts thấy vẫn giống nhau.
Bước 11: Sau khi đã hoàn thành việc chuẩn bị, bạn hãy vào thư mục giải nén và khởi chạy lại file One_Click_Anhdv_Boot_2021.bat như ở "bước 2", sau đó làm tiếp các bước 3 và 4.
Bước 12: Sau đó màn hình sẽ hiển thị như bên dưới, các bạn hãy nhấn phím 6 => Enter để tiến hành sao chép các gói mở rộng.
Bước 13: Quá trình đang cài gói mở rộng cài đặt Windows đang diễn ra.
.jpg)
Bước 14: Khi nào hiện như hình bên dưới là bạn đã thực hiện Download Anhdv Boot 2021 thành công, nhấn phím bất kỳ để thoát ra nhé.
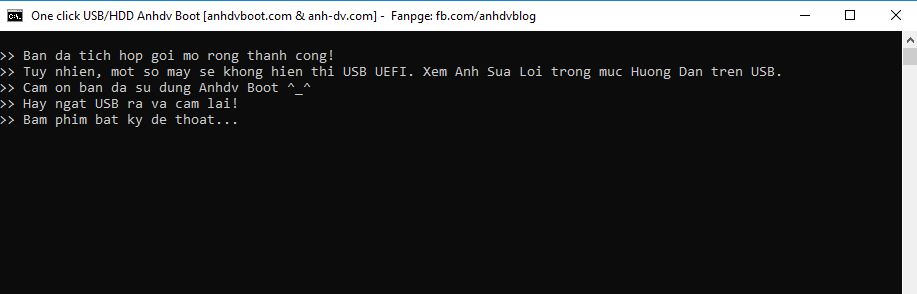
5. Hướng dẫn sử dụng Anhdv Boot để cứu hộ máy tính
Sau khi đã Download Anhdv Boot 2021 xong, các bạn hãy cắm USB vào và và khởi động lại máy tính, sau đó nhấn phím từ F1 - F12 tùy thuộc vào hãng máy tính laptop mà bạn đang sử dụng. Nếu như bạn chưa hiểu rõ về Các phím tắt để vào BIOS trên các dòng máy tính thì có thể tham khảo bài viết BIOS là gì để có thể truy cập, sử dụng các phím tắt đó 1 cách dễ dàng nhất.
Bên dưới là hình ảnh USB Boot của máy tính thuộc chuẩn Legacy.
Bên dưới là hình ảnh USB Boot của máy tính thuộc chuẩn UEFI.
Lời kết: Bài viết chia sẻ link Download Anhdv Boot 2021 bản Premium kèm hướng dẫn tạo USB Boot bằng Anhdv Boot chi tiết bằng hình ảnh đến đây là kết thúc. Các bạn hãy tham khảo và thực hiện theo để có thể tự tay mình cài đặt và fix lỗi cho chiếc máy tính laptop thân yêu. Chúc các bạn thành công!
Đừng quên theo dõi các bài viết mới nhất tại chuyên mục Windows của techtuts.net nhé, tại đây có rất nhiều bài viết hữu ích khác chờ bạn khám phá đó.

 Cách kiểm tra & nâng cấp phiên bản NET Framework trên Win 10
Cách kiểm tra & nâng cấp phiên bản NET Framework trên Win 10 .jpg) Cách thay đổi theme Windows 11 để tạo giao diện đẹp hơn
Cách thay đổi theme Windows 11 để tạo giao diện đẹp hơn  Tải bộ theme Windows 10 đẹp nhất cho máy tính, laptop 2025
Tải bộ theme Windows 10 đẹp nhất cho máy tính, laptop 2025  Cách nén và giải nén file trên máy tính bằng Winrar và 7-Zip
Cách nén và giải nén file trên máy tính bằng Winrar và 7-Zip  Discord là gì? Cách đăng ký Discord trên máy tính để trò chuyện
Discord là gì? Cách đăng ký Discord trên máy tính để trò chuyện  Top 30+ phim hoạt hình Anime hay đáng xem nhất 2025
Top 30+ phim hoạt hình Anime hay đáng xem nhất 2025  Cách tạo USB boot Windows 11 bằng Rufus hiệu quả nhất
Cách tạo USB boot Windows 11 bằng Rufus hiệu quả nhất  Link nhóm kín Telegram - chống tối cổ cập nhật mới 2025
Link nhóm kín Telegram - chống tối cổ cập nhật mới 2025  Chia sẻ link nhómkín Zalo miễn phí tối cổ HOT nhất 2025
Chia sẻ link nhómkín Zalo miễn phí tối cổ HOT nhất 2025  Cách nhập mã bia Sài Gòn 2025 bằng số điện thoại /kmbiasg.vn
Cách nhập mã bia Sài Gòn 2025 bằng số điện thoại /kmbiasg.vn  Top 25+ game nhẹ cho máy tính cấu hình yếu không nên bỏ lỡ
Top 25+ game nhẹ cho máy tính cấu hình yếu không nên bỏ lỡ  Top truyện tranh 18+ HD không che kích thích mọi cảm giác
Top truyện tranh 18+ HD không che kích thích mọi cảm giác  Cách xem phim cùng bạn bè trên Discord cập nhật 2025
Cách xem phim cùng bạn bè trên Discord cập nhật 2025  List 20+ Anime Ecchi hấp dẫn khoe body nóng bỏng xịt cả mũi
List 20+ Anime Ecchi hấp dẫn khoe body nóng bỏng xịt cả mũi  Tải hình động Powerpoint đẹp mê ly để trang trí cho Slide
Tải hình động Powerpoint đẹp mê ly để trang trí cho Slide 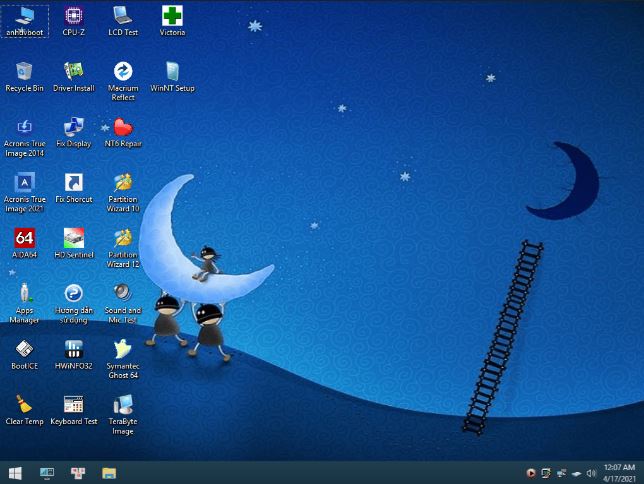
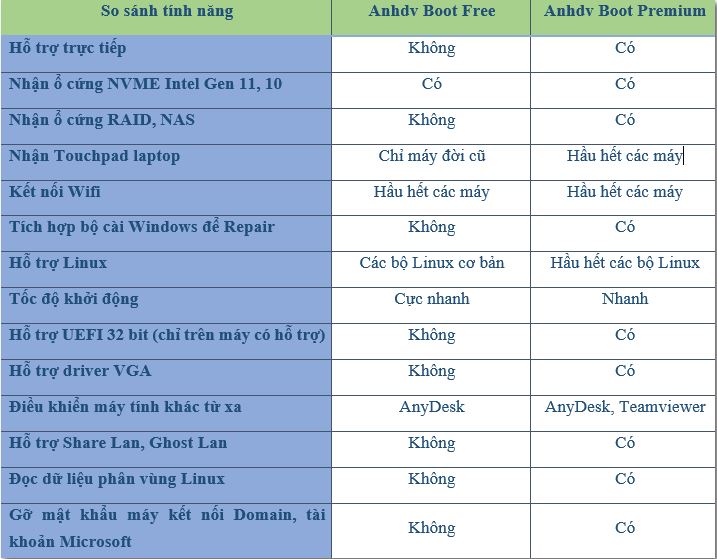
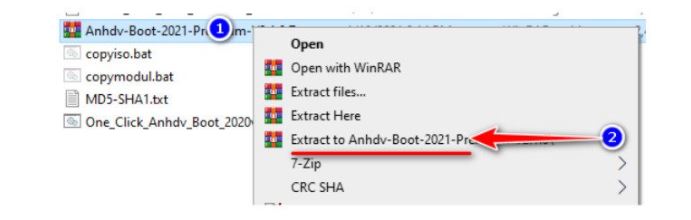
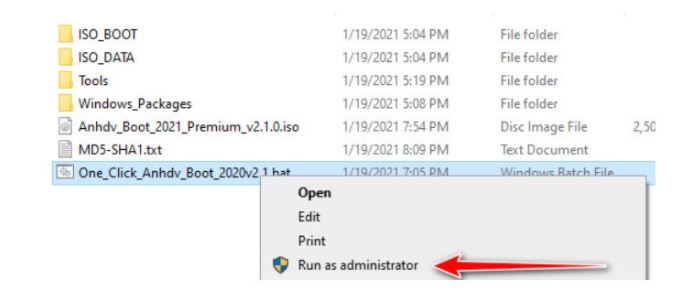
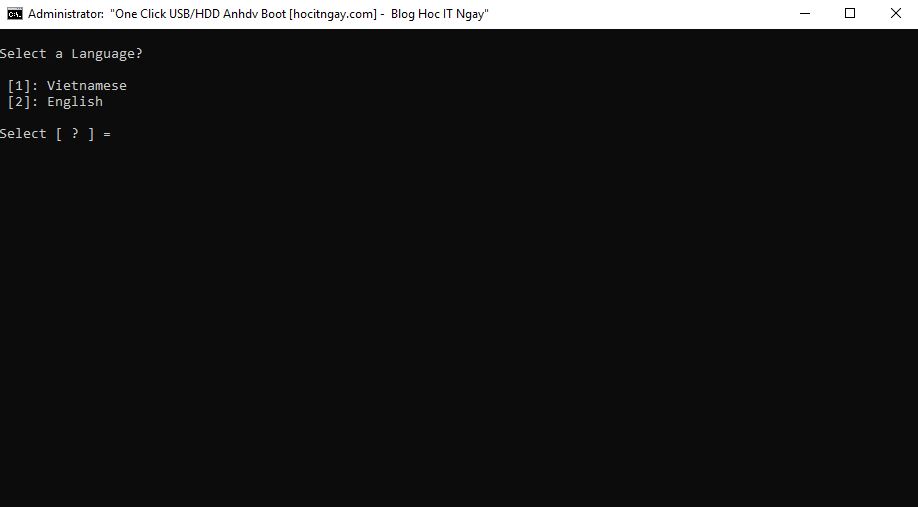
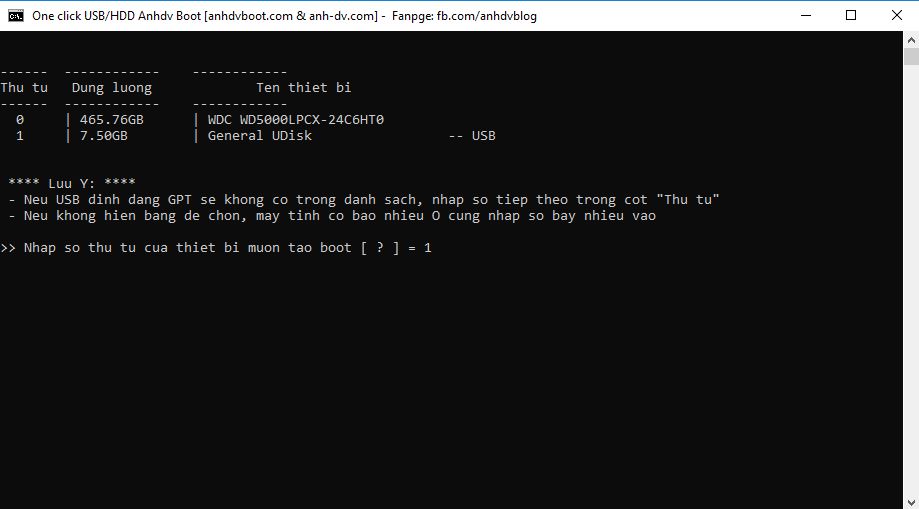
.JPG)
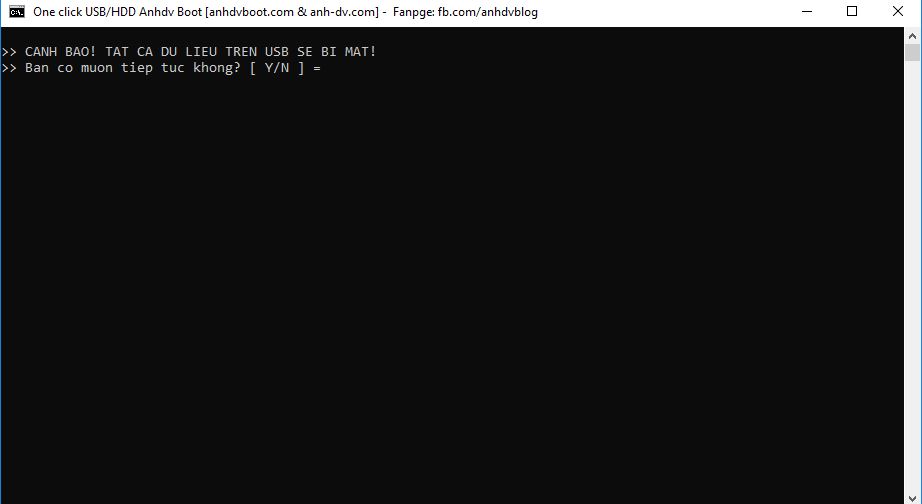
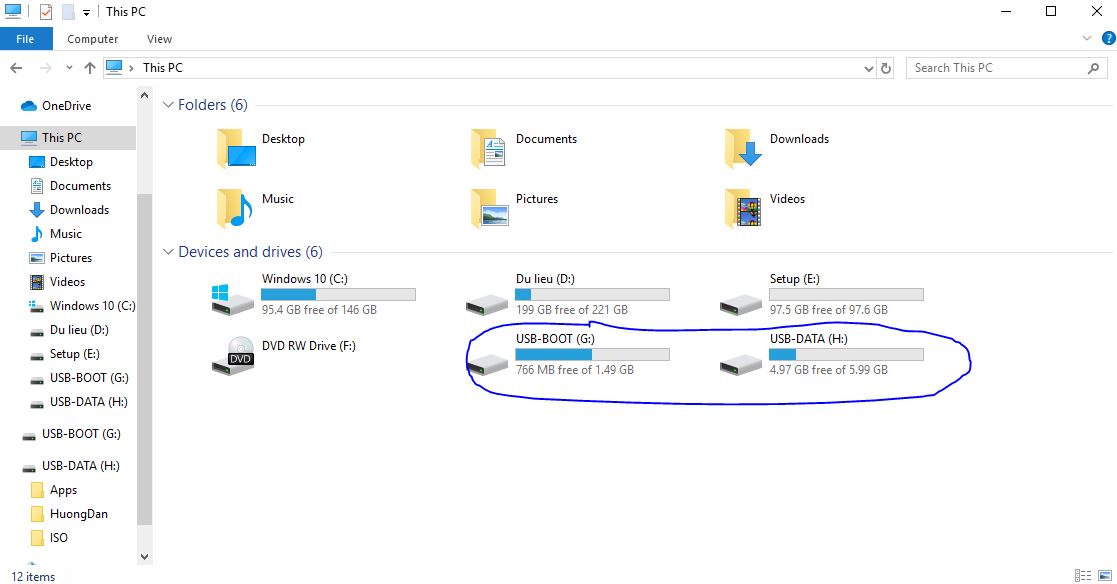
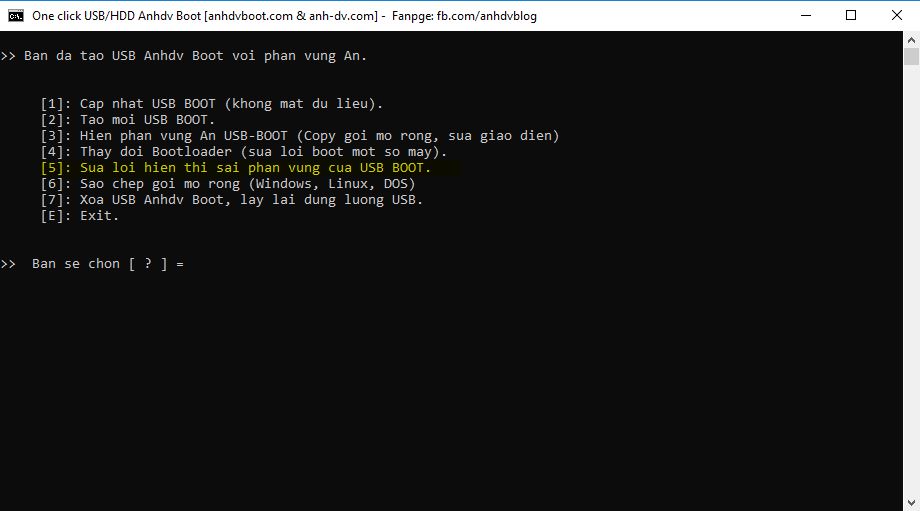
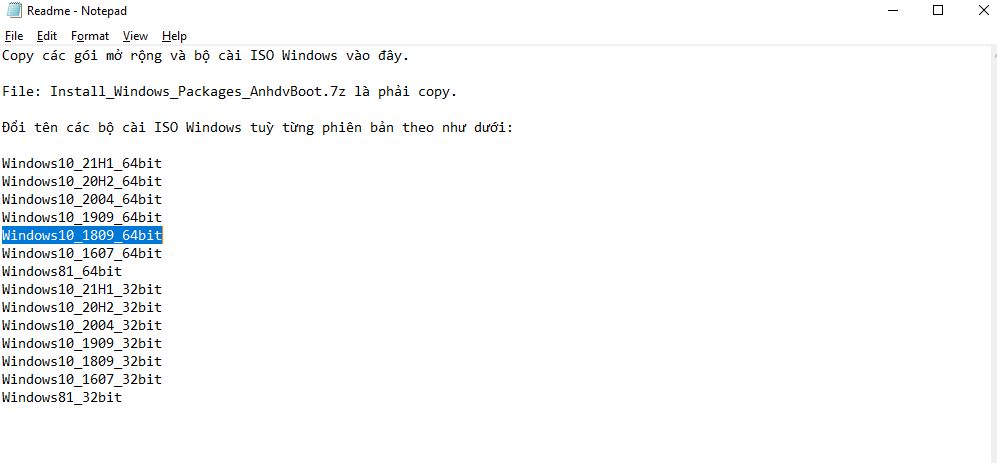
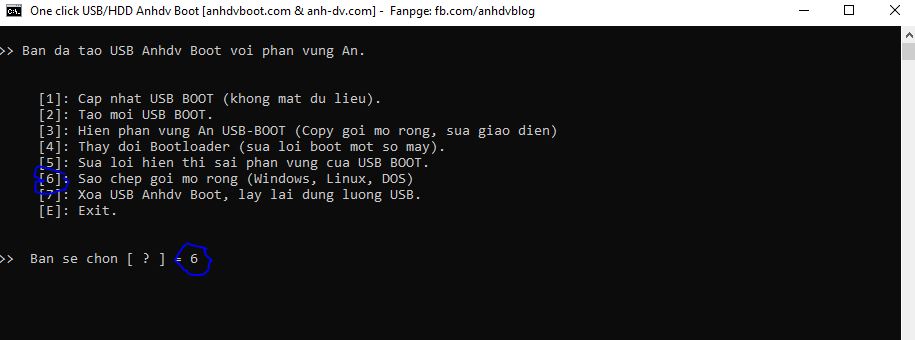
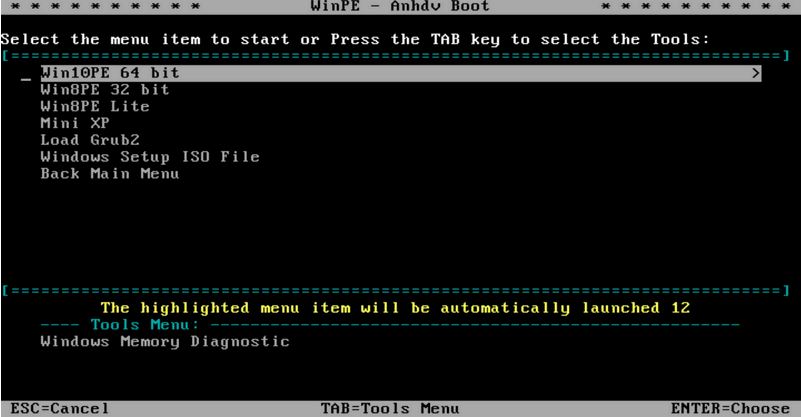
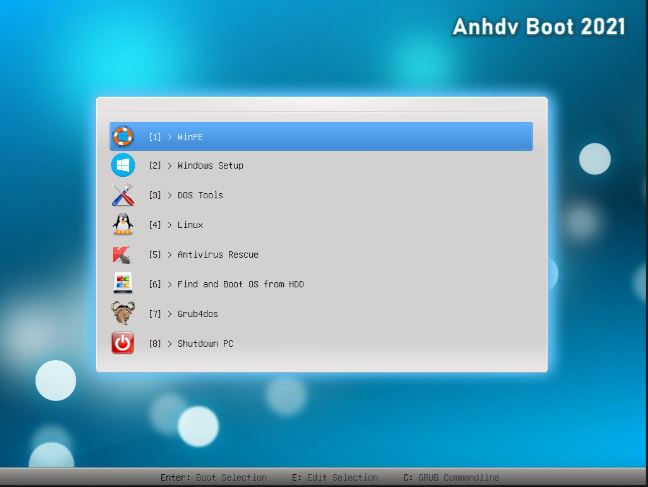





.JPG)

