Cách kiểm tra pin laptop đã bị chai hay chưa cực kỳ đơn giản
Hướng dẫn kiểm tra pin laptop xuống cấp cực dễ. Cách kiểm tra độ chai pin máy tính đơn giản nhất. Cách kiểm tra tình trạng pin máy tính chỉ với vài bước cơ bản.
Bất kể bạn sử dụng điện thoại di động hay máy tính xách tay đều quan tâm đến pin, tính năng thiết bị và nhất là kiểm tra pin laptop. Riêng Laptop là thiết bị điện tử hỗ trợ người dùng trong công việc thường xuyên. Độ chai pin của máy có lẽ là điều mà họ quan tâm nhất.
Dưới đây, techtuts chia sẻ cách kiểm tra pin trên laptop xem độ chai ở mức bao nhiêu phần trăm, khi nào cần thay mới.
Dấu hiệu nhận biết pin máy tính của bạn đã xuống cấp, cần thay mới
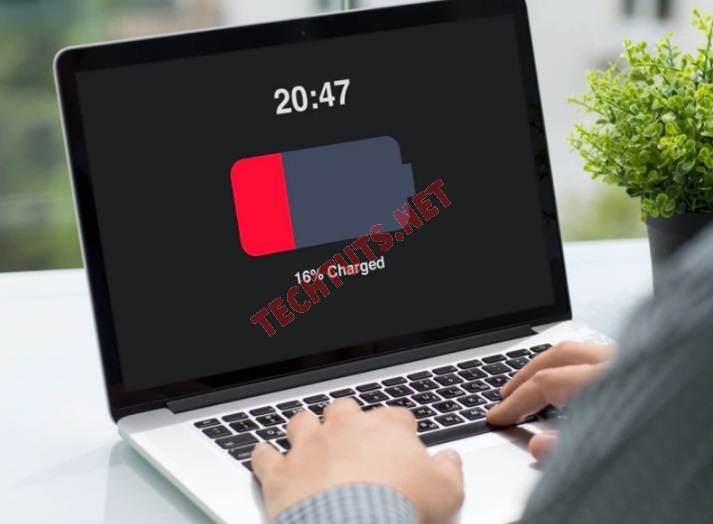
Dấu hiệu cho biết pin máy tính của bạn đã xuống cấp
Hầu hết pin các thiết bị điện tử sẽ xuống cấp sau một thời gian sử dụng. Đặc biệt điện thoại di động và máy tính xách tay (laptop). Vậy dấu hiệu nào giúp người dùng nhận biết tuổi thọ pin đang gặp vấn đề? Dưới đây là một số dấu hiệu bạn có thể nhận thấy máy tính của mình đã bị chai pin:
- Thời gian sử dụng pin máy tính giảm xuống trầm trọng so với lúc đầu. Bạn liên tục phải cắm sạc để nạp pin liên tục khi sử dụng.
- Hệ thống báo pin yếu, cảnh báo pin yếu mặc dù bạn vừa mới sạc đầy. Đây là dấu hiệu thường xuyên xuất hiện khi tuổi thọ pin laptop đã xuống cấp.
- Máy đột ngột tắt nguồn mặc dù không phải kiệt pin, máy có thể bị sập nguồn ngay cả khi pin đã sạc đầy 100%.
- Máy nóng bất thường, biểu tượng pin máy tính xuất hiện dấu “x”. Đây là dấu hiệu pin bị chai và xuống cấp nghiêm trọng bạn cần thay mới để làm việc hiệu quả hơn.
Gợi ý một số cách kiểm tra độ chai pin laptop nhanh nhất

Một số cách kiểm tra pin laptop nhanh nhất
Sau một thời gian sử dụng, nếu tần suất máy làm việc liên tục chắc chắn pin laptop sẽ xuống cấp. Tuy nhiên cũng tùy cách sử dụng của từng người, bạn có thể kiểm tra độ chai pin, tuổi thọ pin máy tính như sau:
Kiểm tra độ chai pin theo cách thông thường không cần phần mềm
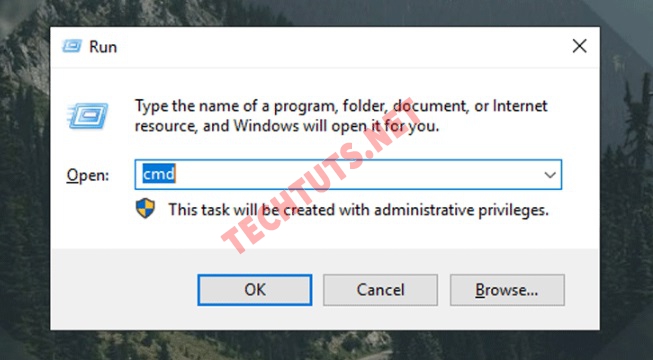
Mở cửa sổ “Run” và gõ lệnh “cmd” để tìm hộp thoại Command Prompt
- Bước 1: Trước tiên hãy mở máy tính laptop của bạn, tiếp theo nhấn đồng thời hai phím “Windows + R” để mở cửa sổ “Run”.
- Bước 2: Sau khi bạn nhấn tổ hợp phím trên, cửa sổ “Run” sẽ hiển thị, bạn nhận dòng “cmd” vào bấm “Enter”.
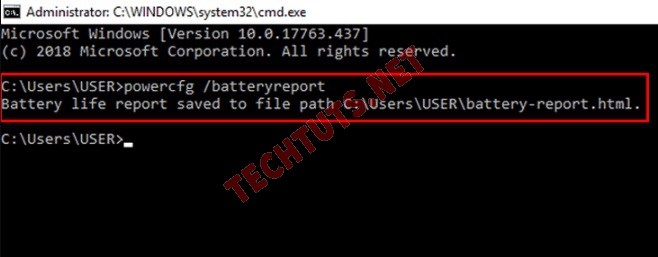
Thông tin sau khi bạn nhập lệnh sẽ hiển thị như trong hình
-
Bước 3: Sau khi nhấn “Enter” giao diện hộp thoại “Command Prompt” sẽ mở ra. Bạn tiếp tục gõ lệnh “powercfg /batteryreport” rồi bấm “Enter” để trích xuất thông tin pin máy tính của bạn.
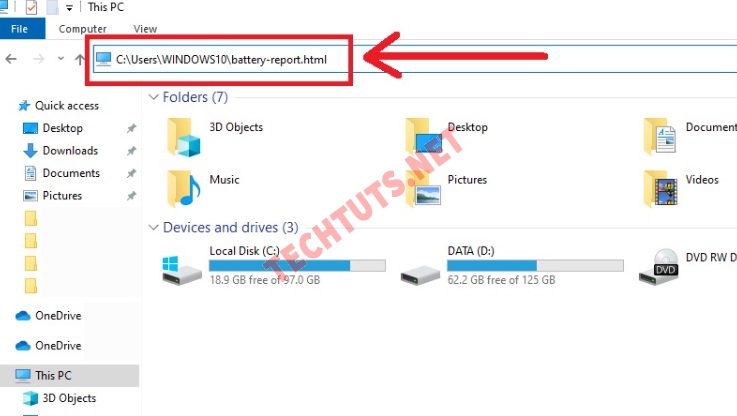
Copy lệnh để tìm kiếm thông tin đã xuất ra hệ thống
-
Bước 4: Kiểm tra lại trên hộp thoại “Command Prompt”, nếu xuất hiện dòng “Battery life report saved to C:\Users\ABC\battery-report.html” tức là bạn xuất thông tin tình trạng pin laptop thành công.
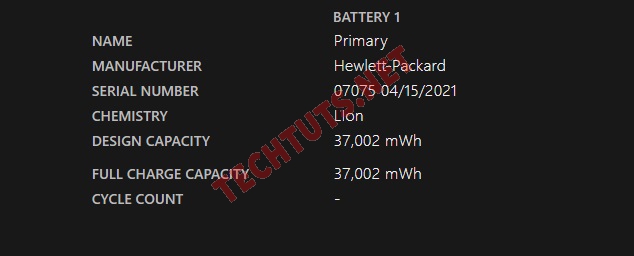
Thông tin chỉ số sau khi tìm kiếm trong ổ C máy tính của bạn
-
Bước 5: Sau khi xuất thành công thông tin, bạn mở hộp thoại “My Computer” rồi tiếp tục chọn ổ C trên hệ thống. Sau đó bạn copy dòng “C:\Users\ABC\battery-report.html” rồi bấm “Enter”. Thông tin tình trạng độ chai pin laptop của bạn sẽ hiển thị trên màn hình.
Trên bảng thông tin kiểm tra pin laptop, bạn chỉ cần quan tâm đến hai chỉ số ở mục:
- De Design Capacity – Đây là dung lượng pin mặc định từ nhà sản xuất.
- Full Charge Capacity – Mục này phản ánh dung lượng pin laptop sau khi bạn đã sạc đầy.
- Wear Level là mức độ, % chai pin của thiết bị.
Kiểm tra độ chai pin máy tính bằng phần mềm “Battery Bar”
Battery Bar cũng là một trong những công cụ giúp bạn kiểm tra tình trạng pin khá phổ biến. Người dùng có thể cài đặt và theo dõi % chai pin máy tính của mình đơn giản hơn. Cụ thể cách cài đặt và kiểm tra tuổi thọ pin laptop trên “Battery Ba” như sau:
-
Bước 1: Đảm bảo kết nối mạng trên máy tính, sau đó tìm link chuẩn nhất để tải ứng dụng “Battery Bar” về laptop.
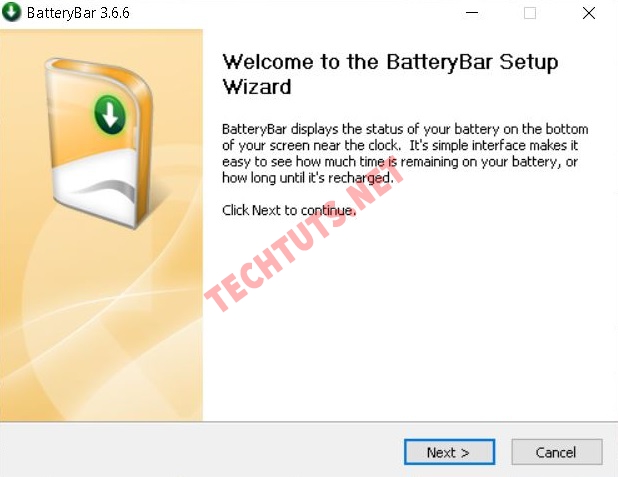
Tiến hành tải và cài đặt ứng dụng “Battery Bar” trên máy tính
-
Bước 2: Khi đã tải thành công bản cài đặt ứng dụng, bạn bấm mở và nhấn mục “next” rồi tiến hành các bước cài đặt thông thường.
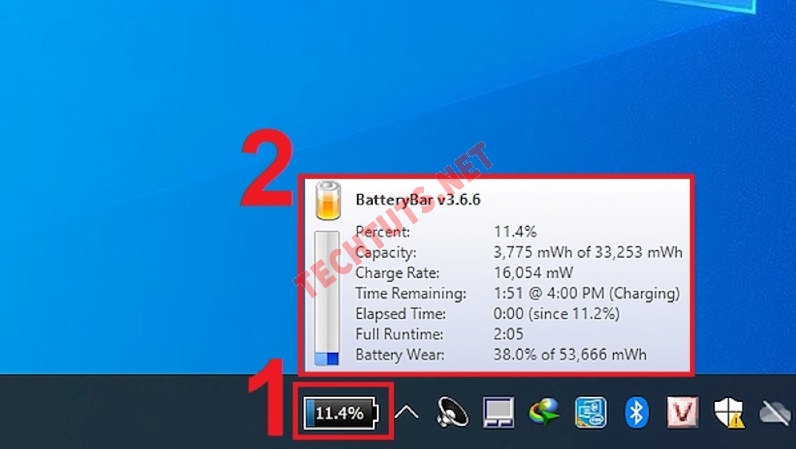
Thông tin tình trạng pin máy tính sẽ hiển thị sau khi bạn cài đặt ứng dụng
-
Bước 3: Cài đặt thành công ứng dụng “Battery Bar”, biểu tượng ứng dụng sẽ hiển thị ở bên dưới, góc phải màn hình máy tính. Bạn chỉ cần bấm vào đó thông tin tình trạng pin laptop của bạn sẽ có đầy đủ tại đây.
Kiểm tra độ chai pin laptop bằng phần mềm CPUID HWMonitor
Ngoài cách kiểm tra pin laptop bằng cách thông thường bạn có thể tải phần mềm và kiểm tra tuổi thọ pin. Chi tiết các bước thực hiện kiểm tra tuổi thọ pin bằng ứng dụng trên như sau:
-
Bước 1: Bạn cần tải ứng dụng CPUID HWMonitor về máy tính sau đó tiến hành giải nén file rồi tiến hành cài đặt ứng dụng.
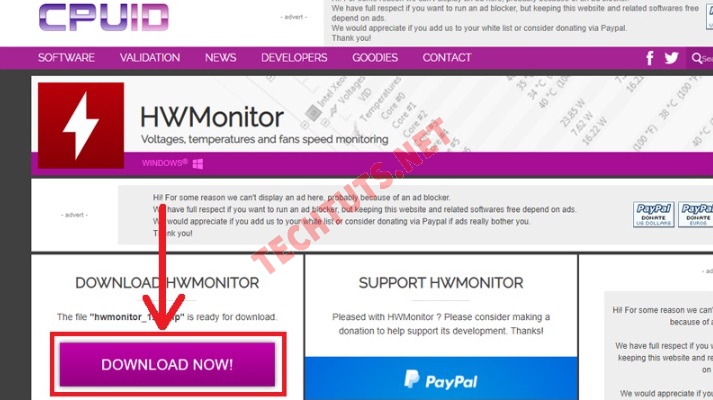
Bạn cần tải và cài đặt ứng dụng CPUID HWMonitor trên máy tính
-
Bước 2: Sẽ có hai file tương ứng với từng phiên bản win, bao gồm bản x32 và bản x64. Bạn chỉ cần chọn file chương trình tương ứng với thiết bị của mình và khởi chạy rồi nhấn “next” để tiếp tục các bước cài đặt.
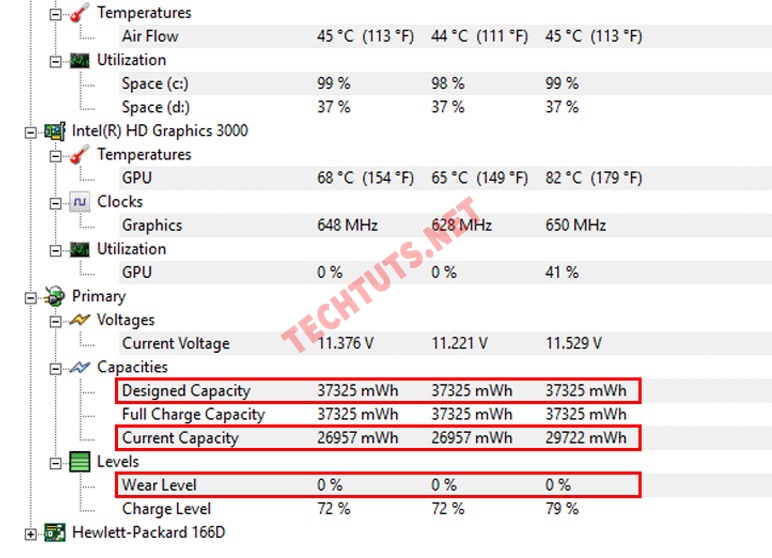
Quan sát các chỉ số và thay pin cho máy tính khi cần thiết
-
Bước 3: Sau khi khởi chạy chương trình và quá trình cài đặt ứng dụng kết thúc. Bạn mở phần mềm rồi kéo chuột xuống bên dưới và tìm các thông số ở các mục: “Design Capacity - Full Charge Capacity - Wear Level”.
Lưu ý: Nếu sự chênh lệch giữa các chỉ số quá lớn bạn nên thay mới pin để sử dụng thuận tiện hơn. Thông thường chỉ số ở mục “Wear Level” trên 50% được cho là con số đáng “báo động”, bạn nên thay pin để máy hoạt động tốt hơn, an toàn hơn.
Xem thêm: Cách Kiểm tra cấu hình máy tính và laptop chính xác nhất
Những lý do khiến pin máy tính bị chai, tuổi thọ pin xuống cấp nhanh

Một số lý do khiến tuổi thọ pin laptop giảm nhanh
Bất kể thiết bị điện tử nào cũng cần “nâng niu”, nếu trong quá trình sử dụng bạn không gìn giữ thì việc “thay mới” là điều dễ hiểu. Vậy nguyên nhân gì khiến pin laptop bị chai, tuổi thọ không còn kéo dài như ban đầu?
- Vừa dùng vừa cắm sạc mặc dù pin đã đầy là một trong những nguyên nhân khiến pin máy tính của bạn bị chai nhanh nhất. Được biết, đây cũng là một trong những thói quen mà rất nhiều người dùng mắc sai lầm.
- Không để ý % pin khi đang sử dụng, để pin máy tính quá cạn kiệt dẫn đến sập nguồn mới nạp điện. Từ sự chủ quan của bạn khiến tuổi thọ pin thiết bị xuống cấp trầm trọng.
- Tiếp xúc với nguồn điện không ổn định, ổ cắm hoặc giắc cắm bị lỏng khiến quá trình nạp điện vào máy bị ngắt quãng. Hiện tượng này diễn ra liên tục trong thời gian dài sẽ khiến pin bị chai.
- Sạc pin không đúng với thiết bị đi kèm với thiết bị ban đầu. Sở dĩ mỗi dòng máu tính sẽ có bộ sạc riêng tương ứng với mạch pin của máy. Nếu bạn sử dụng dây sạc khác không đúng với bộ sạc ban đầu pin máy tính cũng sẽ bị ảnh hưởng.
- Tắt máy không đúng cách, một số ứng dụng đột ngột ngắt kết nối làm ảnh hưởng đến quá trình khởi tạo trong những lần mở máy tiếp theo.
- Thiết bị phải hoạt động liên tục, tần suất làm việc cao hoặc do tản nhiệt dính bụi. Hệ thống thông gió không thể thoát khiến máy bị nóng. Một nguyên nhân khách quan nữa do quá trình sử dụng pin sai một thời gian dài.
Ngoài việc kiểm tra cấu hình máy, tình trạng pin thì bạn đọc cũng có thể tham khảo thêm cách chụp màn hình máy tính trên Windows và Macbook nhanh nhất, để thuận tiện trong các tác vụ máy tính.
Kết luận
Trên đây là bài viết gợi ý một số cách kiểm tra pin laptop, kiểm tra tuổi thọ và độ chai pin máy tính đơn giản, nhanh nhất. Hy vọng những thông tin techtuts.net đã chia sẻ giúp bạn nhận biết các chỉ số pin máy tính của mình. Từ đó kịp thời thay mới để tăng hiệu quả công việc nhé!
Hơn nữa, hãy nhanh tay truy cập vào chuyên mục Windows của chúng tôi để xem thêm những thủ thuật hay về máy tính hệ điều hành Windows bạn nhé!

 Cách kiểm tra & nâng cấp phiên bản NET Framework trên Win 10
Cách kiểm tra & nâng cấp phiên bản NET Framework trên Win 10 .jpg) Cách thay đổi theme Windows 11 để tạo giao diện đẹp hơn
Cách thay đổi theme Windows 11 để tạo giao diện đẹp hơn  Tải bộ theme Windows 10 đẹp nhất cho máy tính, laptop 2025
Tải bộ theme Windows 10 đẹp nhất cho máy tính, laptop 2025  Cách nén và giải nén file trên máy tính bằng Winrar và 7-Zip
Cách nén và giải nén file trên máy tính bằng Winrar và 7-Zip  Discord là gì? Cách đăng ký Discord trên máy tính để trò chuyện
Discord là gì? Cách đăng ký Discord trên máy tính để trò chuyện  Top 30+ phim hoạt hình Anime hay đáng xem nhất 2025
Top 30+ phim hoạt hình Anime hay đáng xem nhất 2025  Cách tạo USB boot Windows 11 bằng Rufus hiệu quả nhất
Cách tạo USB boot Windows 11 bằng Rufus hiệu quả nhất  Link nhóm kín Telegram - chống tối cổ cập nhật mới 2025
Link nhóm kín Telegram - chống tối cổ cập nhật mới 2025  Chia sẻ link nhómkín Zalo miễn phí tối cổ HOT nhất 2025
Chia sẻ link nhómkín Zalo miễn phí tối cổ HOT nhất 2025  Cách nhập mã bia Sài Gòn 2025 bằng số điện thoại /kmbiasg.vn
Cách nhập mã bia Sài Gòn 2025 bằng số điện thoại /kmbiasg.vn  Top 25+ game nhẹ cho máy tính cấu hình yếu không nên bỏ lỡ
Top 25+ game nhẹ cho máy tính cấu hình yếu không nên bỏ lỡ  Top truyện tranh 18+ HD không che kích thích mọi cảm giác
Top truyện tranh 18+ HD không che kích thích mọi cảm giác  Cách xem phim cùng bạn bè trên Discord cập nhật 2025
Cách xem phim cùng bạn bè trên Discord cập nhật 2025  List 20+ Anime Ecchi hấp dẫn khoe body nóng bỏng xịt cả mũi
List 20+ Anime Ecchi hấp dẫn khoe body nóng bỏng xịt cả mũi  Tải hình động Powerpoint đẹp mê ly để trang trí cho Slide
Tải hình động Powerpoint đẹp mê ly để trang trí cho Slide 




.JPG)

