Sửa lỗi the last USB device not Recognized trên Windows chuẩn nhất
Cách khắc phục lỗi the last USB device not Recognized trên máy tính, đây là lỗi máy tính không kết nối được USB và có nhiều giải pháp khác nhau để sửa.
Như bạn đã biết thì việc kết nối USB với máy tính chạy Windows XP, Vista hay Win 7 / 8/ 10 / 11 chắc chắn sẽ có lúc xảy ra lỗi và lỗi phổ biến nhất mà người dùng thường gặp phải là lỗi the last USB device not Recognized. Vậy nó là lỗi gì và cách khắc phục như thế nào thì mời các bạn tham khảo bài viết dưới đây của techtuts nhé, bạn sẽ được hướng dẫn một cách cụ thể để có thể fix được lỗi trên. Nào chúng ta bắt đầu ngay bây giờ nhé!
I. Lỗi the last USB device not Recognized là gì?
USB Device Not Recognized là một xảy ra khi bạn thực hiện kết nối USB đến máy tính Windows bằng cách cắm trực tiếp vào và nó hiện lên thông báo rằng đã có lỗi xảy ra. Nếu bạn đang thắc mắc mình đang nói đến thiết bị USB nào thì xin thưa rằng đó là những thiết bị có đầu kết nối ổ USB 3.0, nó có thể được cắm bởi chuột máy tính, keyboard máy tính, điện thoại Android, camera, máy in,...Nói chung là tất cả những thứ hỗ trợ cổng kết nối USB 3.0 thì đều có thể cắm vào được.
Hình ảnh lỗi USB Device Not Recognized.
Ngoài ra, lỗi này xảy ra thì hệ thống máy tính còn hiển thị những thông báo khác, bạn có thể tham khảo một số hiển thị lỗi này như sau:
- “The last USB device you connected to this computer malfunctioned, and Windows does not recognize it”
- “One of the USB devices attached to this computer has malfunctioned, and Windows does not recognize it. For assistance in solving this problem, click this message.”
Tuy nhiên, lỗi này xảy ra thường do rất nhiều nguyên nhân khác nhau, bạn cần Kiểm tra cấu hình máy tính trước tiên, sau đó kiểm tra xem cổng USB máy tính laptop có bị trục trặc không, kiểm tra trên cả USB xem có hư hỏng không, ngoàn ra còn có thể là do driver máy đã lỗi thời và rất nhiều nguyên nhân khác nữa. Nhưng suy cho cùng thì tốt nhất là bạn hãy thử những cách khắc phục mà mình sắp chia sẻ dưới đây xem thế nào nhé, trường hợp không fix được lỗi thì mang ra tiệm nhờ viên kỹ thuật nhé.
II. Cách khắc phục lỗi The last USB device not Recognized trên Windows
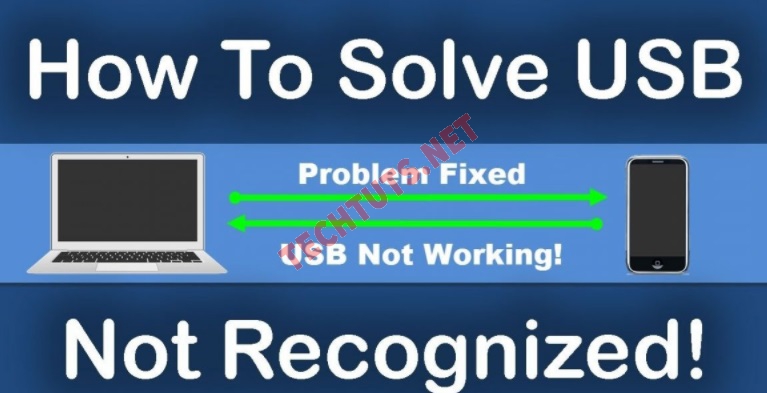
Một lời khuyên chân thành là bạn hãy lần lượt thực hiện các cách khắc phục lỗi the last USB device not Recognized mà mình chia sẻ bên dưới để có thể đảm bảo được thành công nhé.
1. Tiến hành ngắt kết nối máy tính với nguồn điện
Đây là một trong những giải pháp hữu hiệu đầu tiên mà mình muốn chia sẻ, nếu bạn cảm thấy nó thật điên rồ thì có thể bạn đã nhầm đấy. Hãy thử ngay bây giờ và chờ đợi máy tính khởi động lên và kiểm tra thành quả nhé. Nhưng hãy lưu ý là bạn hãy rút cả phích cắm điện máy tính ra nhé, sau đó cắm lại và khởi động máy lên.
Một giải thích khoa học dành cho bạn là khi thực hiện các thao tác tên thì máy tính sẽ được load lại bo mạch chủ và hầu hết các phần cứng máy tính trong đó có cả USB mà bạn đang gặp rắc rối. Sau khi thực hiện xong mà lỗi USB device not Recognized vẫn hiện lên khi bạn kết nối USB thì đừng lo lắng nhé, có thể nó do nguyên nhân khác. Nếu vậy thì hãy tham khảo cách tiếp theo mà mình chuẩn bị chia sẻ bên dưới.
2. Thử đổi sang cổng kết nối USB
Như mình cũng đã có đề cập ở trên, có thể nguyên nhân là do cổng kết nối USB máy tính của bạn có vấn đề, cho nên trong trường hợp này bạn hãy thử đổi kết nối sang cổng USB khác xem sao nhé. Nếu đúng như lời mình nó là do cổng USB thì bạn hãy đem đi sửa chữa hoặc nếu như vẫn còn các cổng khác sử dụng được thì có thể sài tạm.
Mách nhỏ các bạn, nếu máy tính có ít cổng usb quá thì có thể sử dụng một USB HUB để gia tăng số lượng cổng kết nối, đây thật sự là một giải pháp mà nhiều chuyên gia sử dụng đấy.
Trường hợp xấu nhất đó là bạn thực hiện xong nhưng vẫn không khắc phục được tình trạng last USB device not Recognized trên Windows thì hãy lượn xuống giải pháp thứ ba bên dưới nhé.
3. Cập nhật hoặc Roll back driver USB trên máy tính
Một trong những nguyên nhân phổ biến nhất khiến lỗi The last USB device not Recognized xảy ra trên máy tính đó là do driver USB đã quá lỗi thời, có thể bạn là một người dùng máy tính lâu năm và chưa bao giờ cập nhật thiết bị thì tất nhiên driver USB cũng sẽ lỗi thời theo mà thôi.
Mình xin giải thích thêm một chút về vấn đề này, nếu như USB Driver đã quá cũ thì mọi thiết bị cắm vào máy tính sẽ đều không thể nhận dạng được, nó giống như kiểu máy đời cũ không thể chạy các phần mềm cao cấp hơn vậy đó. Nói như vậy dù bạn không am hiểu về điều này cũng nắm bắt được hàm ý rồi đúng không nào, bây giờ bạn có thể thực hiện theo các bước bên dưới để khắc phục lỗi này nhé.
Bước 1: Bạn hãy mở chương trình Device Manager trên máy tính lên (đây là một chương trình có sẵn giúp giải quyết các lỗi liên quan đến hệ thống)
Trước tiê mở hộp thoại Run lên bằng cách nhấn Windows + R, sau đó nhập devmgmt.msc và nhấn Enter.
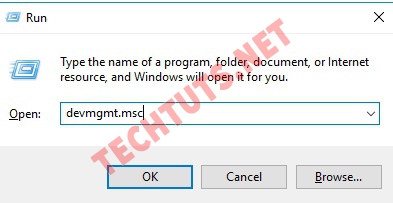
Hoặc bạn có thể nhấn nút Starts trên bàn phím hoặc click vào biểu tượng Windows trên màn hình (nằm ỏ góc dưới bên trái), sau đó nhập từ khóa "Device Manager" và nhấn chọn kết quả đầu tiên hiện ra.
.jpg)
Bước 2: Lúc này một hộp thoại Device Manager hiện ra, bạn hãy tìm đến dòng chữ Universal Serial Bus controllers => Click phải chuột vào mục Generic USB Hub rồi chọn Properties.
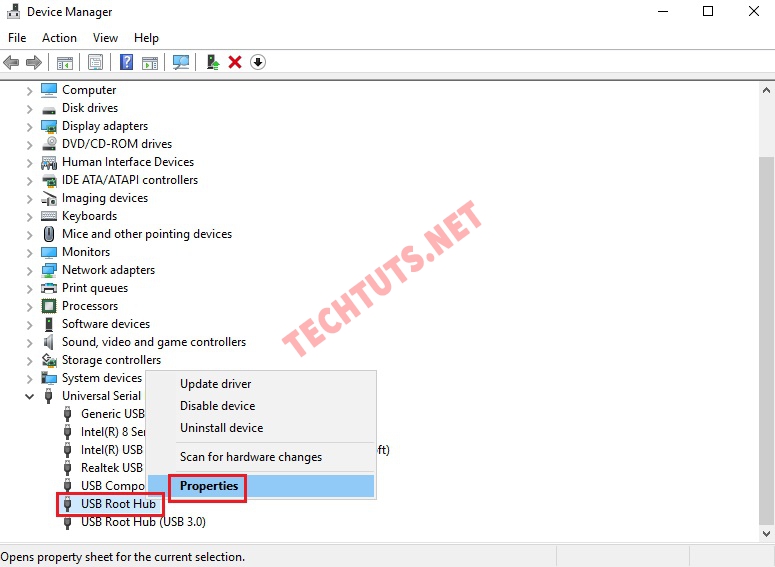
Bước 3: Tiếp theo hộp thoại Generic USB Hub hiện lên, bạn hãy chuyển qua tab Driver rồi nhấn chọn Update Driver.
Lúc này bạn sẻ có hai lựa chọn như sau:
Trường hợp 1: Lựa chọn Search automatically for update driver software
Đây là trường hợp đơn giản nhất, hệ thống sẽ tự động cập nhật driver USB mới, sau khi cập nhập xong thì bạn chỉ cẩn khởi động lại máy tính rồi cắm USB vào là hệ thống sẽ cài đặt driver mới cho bạn.
Trường hợp 2: Lựa chọn Browse my computer for driver software
Nếu bạn chọn lựa chọn này thì bước tiếp theo bạn cần làm là nhấn vào let me pick from a list of device drivers on my computer. Sau khi nhấn xong thì hệ thống sẽ tiến hành cập nhật Driver mới.
Một mách nhỏ dành cho bạn đó là khi thực hiện xong mà lỗi vẫn còn thì bạn hãy tiến hành cập nhật các Generic USB Hub khác cho đến khi nào hết thì thôi nhé.
Bước 4: Một giải pháp hữu ích mà bạn nên làm, đó là ngay tại thời điểm "Bước 3" trên thay vì chọn Update Driver thì bạn hãy chọn Roll back driver. Nghĩa là bạn sẽ lấy lại thời điểm cài đặt Driver USB trước lúc chưa xảy ra lỗi The last USB device not Recognized.
Như hình bên dưới thì do mình chưa có cài đặt nào cho nên mục Roll back driver đã bị ẩn, nếu máy bạn có cài đặt thì có thể khôi phục về bản trước đó đấy.
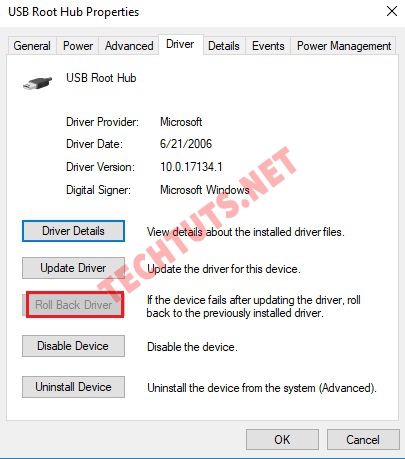
Thông thường khi đến cách này thì bạn đã có thể khắc phục được tiThe last USB device not Recognized rồi, nếu không may mắn thì hãy tham khảo giải pháp tiếp theo bên dưới nhé.
4. Xóa driver USB và cài đặt lại
Sau khi bạn thực hiện update Driver USB như cách trên mình đã hướng dẫn nhưng không hiệu quả thì có thể tiến hành gỡ nó ra luôn, sau đó chỉ cần lên mạng tìm kiếm file Driver mới nhất về cài đặt vào máy tính nhé. Trường hợp bạn gặp sự cố trên driver Manage khiến bạn không thể truy cập được driver Manage và không thể thực hiện cập nhật mới thì có thể tham khảo cách khắc phục lỗi MMC Could Not Create the Snap-in để thuận tiện cho việc cài đặt lại driver nhé.
Nếu bạn nào chưa biết cách thực hiện thì có thể làm theo các bước hướng dẫn sau đây:
Bước 1: Mở Device Manager bằng cách thực hiện như mình đã hướng dẫn ở bước 1 thuộc "mục 3" của bài viết này, bạn hãy lướt lên lại và xem cách làm nhé.
Bước 2: Lúc này tại hộp thoại Device Manager hiện lên, hãy tìm mục Universal Serial Bus Controller. Sau đó chuột phải từng USB Driver không tên và chọn Uninstall Device để gỡ cài đặt.
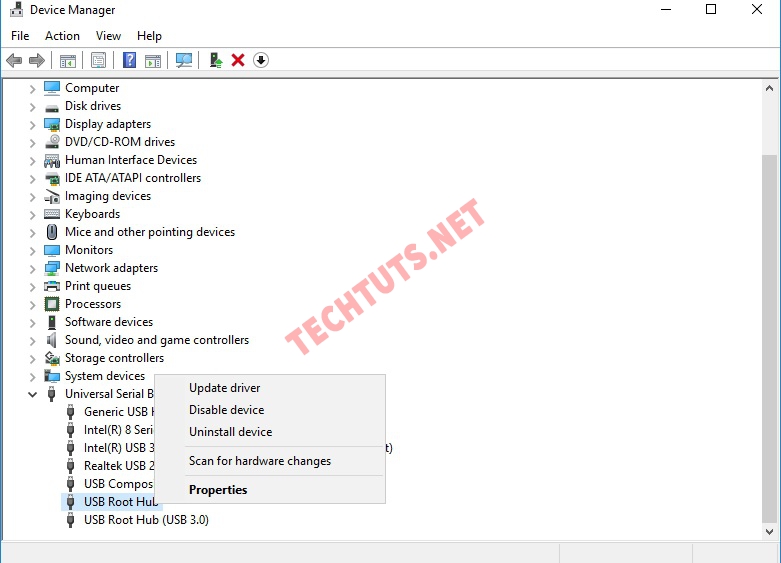
Bước 3: Sau đó nhấn vào menu Action bạn chọn Scan for hardware changes.
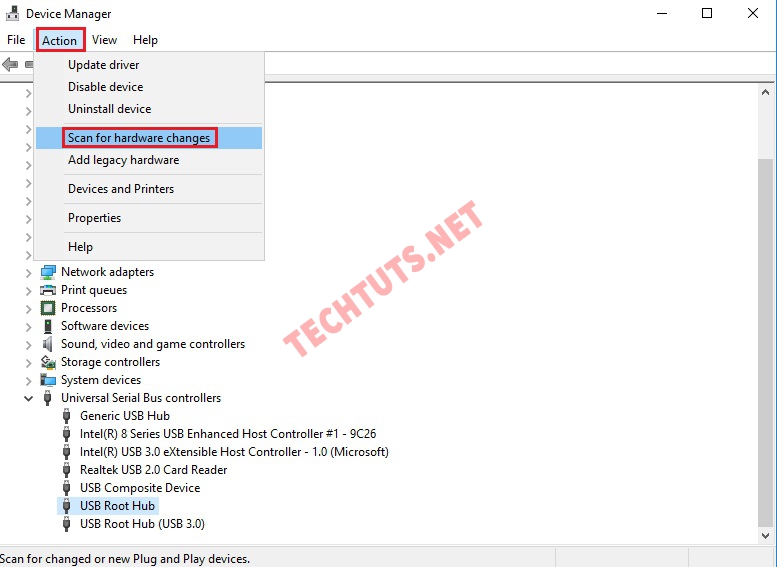
Bước 4: Sau khi hệ thốn quét xong thì bạn hãy khởi động lại máy tính rồi mở chương trình Windows Explorer lên để kiểm tra xem USB đã kết nối với máy tính của bạn chưa nhé.
5. Tắt chế độ tiết kiệm PIN
Bạn đừng quên rằng, việc sử dụng chế độ tiết kiệm PIN cũng là một trong những nguyên nhân dẫn đến tình trạng USB không kết nối và hiện thông báo lỗi The last USB device not Recognized. Để khắc phục vấn đề này thì bạn cần phải tắt chế độ tiết kiệm PIN trên máy tính đi, các bước thực hiện như sau:
Bước 1: Hãy mở Device Manager, sau đó tìm chọn mục Universal Serial Bus controller.
Bước 2: Lúc này sẽ có một danh sách sổ xuống, bạn hãy tìm đến mục USB Root Hub trong danh mục, và click phải chuột vào nó rồi chọn Properties.
Bước 3: Chuyển qua tab Power Managerment rồi tắt dấu tích ở mục “Allow the computer to turn off this device to save power” và nhấn OK để lưu lại các thay đổi.
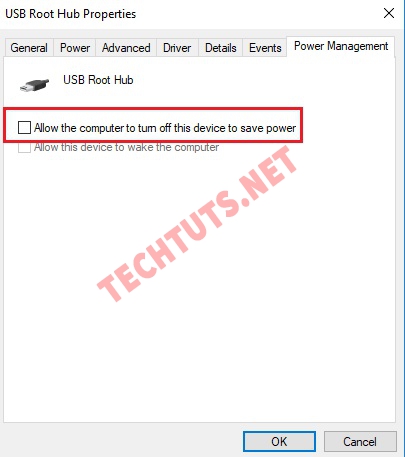
Nếu bạn đã tham khảo theo trình trự của bài viết này thì bước 1 và bước 2 bạn có thể thực hiện được một cách dễ dàng phải không, Sau khi thực hiện xong bước 3 thì bạn hãy kiểm tra xem lỗi đã được khắc phục chưa nhé.
6. Chỉnh sửa USB Selective Suspend Settings
Việc chỉnh sửa cài đặt USB Selective Suspend Settings có thể sẽ khắc phục được lỗi The last USB device not Recognized, cho nên bạn hãy thực hiện theo các bước dưới đây nhé.
Bước 1: Nhấn mở nút Starts trên bàn phím và nhập từ khóa "Edit Power Plan" vào mục tìm kiếm, sau đó lựa chọn kết quả đầu tiên.
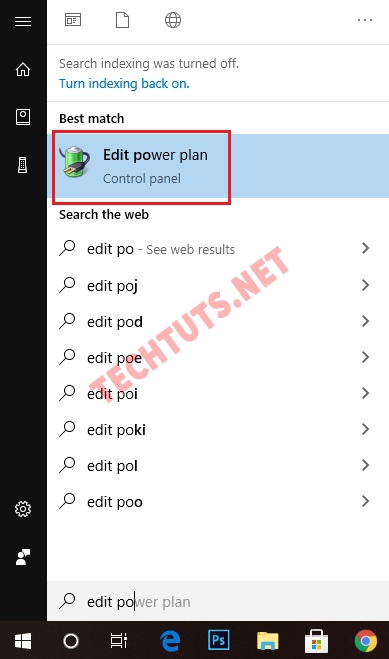
Bước 2: Lúc này cửa sổ Edit Plan Setting hiện lên thì bạn hãy nhấn chọn Change advanced power settings.
.jpg)
Bước 3: Lúc này một cửa sổ Windows Options hiện lên, bạn tìm đến mục USB Settings rồi thay đổi 2 thuộc tính On Battery và Plugged in thành chế độ Disable.
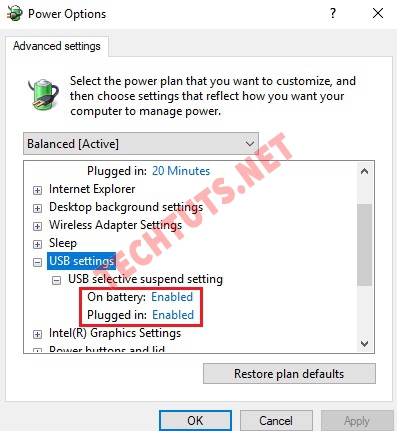
Bước 4: Sau khi thực hiện xong thì nhấn Apply và OK để lưu các thiết lập cài đặt. Cuối cùng là bạn hãy kiểm tra xem USB đã kết nối được với máy tính hay chưa nhé.
7. Vô hiệu hóa tính năng Fast Startup
Đây được xem là một trong những giải pháp hữu ích nhất giúp bạn khắc phục lỗi The last USB device not Recognized trên Windows. Các bạn có thể thực hiện như sau:
Bước 1: Nhấn tổ hợp phím Windows + S sau đó nhập từ khóa “power options“ vào mục tìm kiếm và chọn kết quả đầu tiên hiện lên.
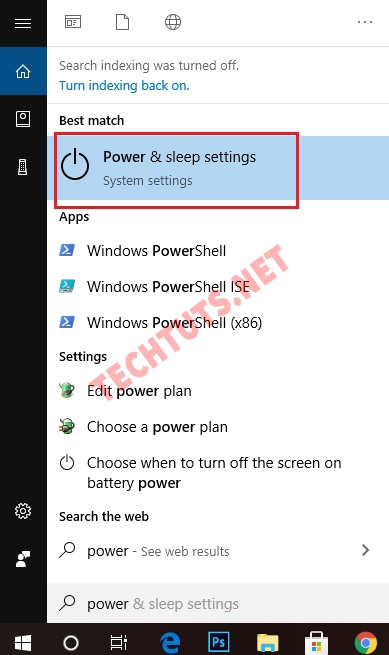
Bước 2: Bạn hãy cuộn chuột xuống rồi chọn mục Additional power settings nhé.
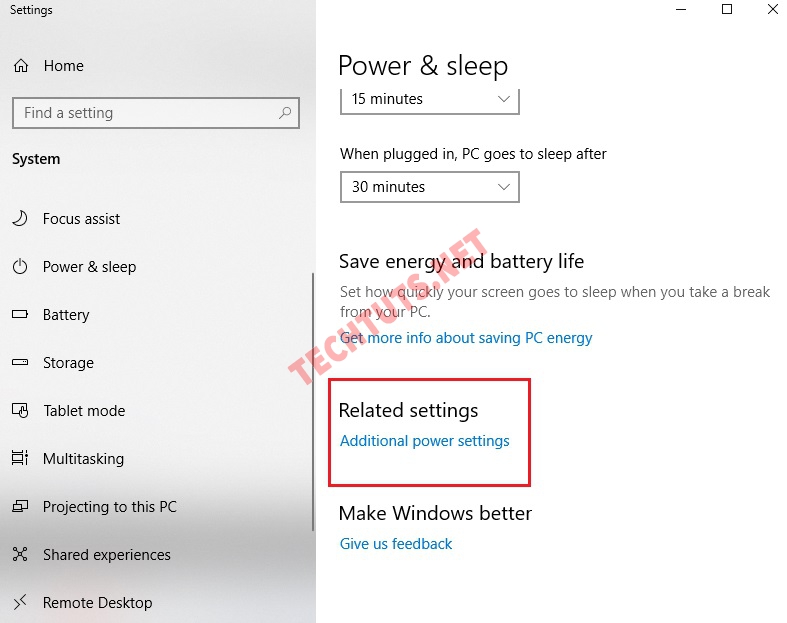
Bước 3: Một cửa sổ hiện lên, bạn hãy chọn mục “Choose what the power buttons does”, nhìn ở bên trái cửa sổ màn hình.
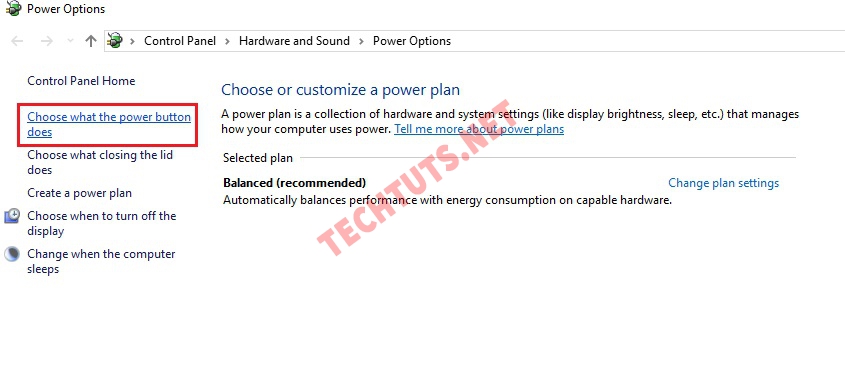
Bước 4: Cửa sổ tiếp theo hiện lên, bạn hãy cuộn xuống tìm và bỏ tích tùy chọn Turn on fast startup (recommended), sau đó nhấn Save changes để lưu lại chỉnh sửa.
8. Cài đặt driver Chipset phiên bản mới nhất cho Windows
Bước 1: Tải Intel Driver Update Utility về máy tính rồi mở file cài đặt lên.
Bước 2: Một cửa sổ đầu tiên hiện lên thì bạn click chọn Next => Next => Next =>Next => Install
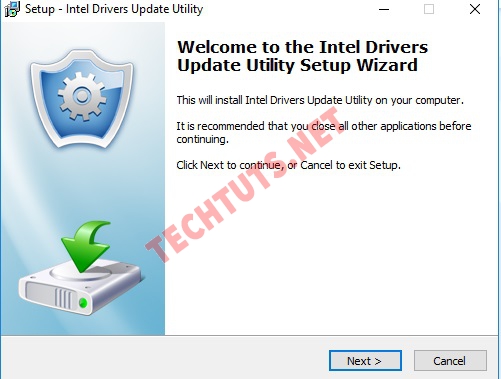
Bước 3: Chờ quá trình cài đặt Intel Driver Update Utility hoàn thành và hệ thống cập nhật xong thì bạn click chọn Launch để mở chương trình Intel Driver Update Utility lên.
Bước 4: Click chọn Start Scan để tìm kiếm Driver Chip Set cho hệ thống Windows. Khi nào tìm được thì click chọn Download để lưu phiên bản driver mới nhất.
Bước 5: Cuối cùng click chọn Install để cài đặt phiên bản Intel driver mới nhất trên máy tính của bạn. Sau đó tiến hành khởi động lại máy tính và kiểm tra xem lỗi hay không nhé.
9. Sử dụng phần mềm Fix lỗi
Đầu tiên để khắc phục được lỗi máy tính không kết nối được USB thì có thể nhờ vào phần mềm được phát triển chính thức bởi Microsoft, đó là Hardware and Device Troubleshooter.
Bạn hãy mở Control Panel lên, rồi chọn All Control Pane Items = Troubleshooting =>Confiure a device.
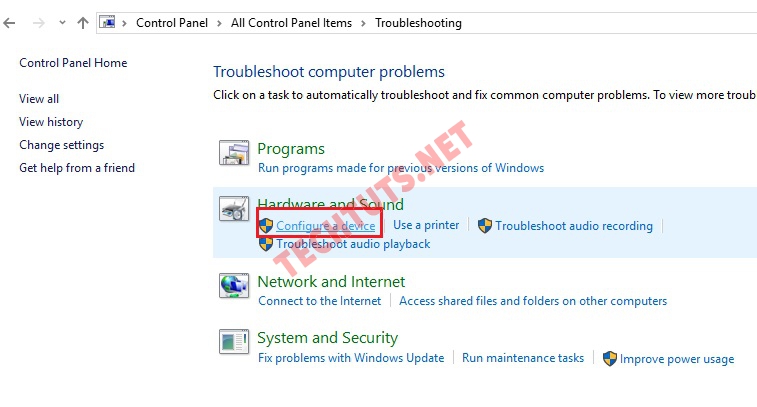
Ngoài ra, bạn còn có thể sử dụng công cụ Hotfix KB2830154 của Microsoft để fix lỗi máy tính không kết nối được USB.
Với những giải pháp trên mà techtuts chia sẻ thì bạn có thể thực hiện trình tự để có thể khắc phục được lỗi The last USB device not Recognized trên Windows, các bạn hãy tham khảo thật kỹ để có thể làm theo nhé.
Ngoài ra, nếu lỡ như bạn gặp tình trạng không nhận kết nối khi cắm chuột, bàn phím thì cũng có thể áp dụng một trong những phương pháp sau: Cài đặt driver Chipset phiên bản mới nhất cho Windows, Khởi động lại máy tính của bạn, Rút toàn bộ các thiết bị ngoại vi khác, Thay đổi cài đặt Power Management cho USB Root Hub, Cập nhật driver cổng USB, Thay đổi cài đặt Power Options, Thay đổi cài đặt USB selective suspend.
Đặt biệt, nếu bạn nào thực hiện kết nối máy in canon 2900 mà bị lỗi usb device not recognized thì có thể áp dụng các phương pháp như: Cập nhật Driver phiên bản mới, Cài đặt lại Driver máy in,..
Lời kết: Vậy là bài viết trên đây đã hướng dẫn rất nhiều cách để khắc phục lỗi The last USB device not Recognized trên Windows, bạn hãy tham khảo và thực hiện theo nhé, hi vọng rằng bài viết của techtuts.net sẽ hữu ích đối với các bạn.
Bạn đừng quên rằng tại chuyên mục Windows của chúng tôi còn có rất nhiều bài viết chia sẻ cách khắc phục những lỗi cơ bản và lỗi nghiêm trọng trên Windows, bạn nhớ đón đọc nhé!

 Cách kiểm tra & nâng cấp phiên bản NET Framework trên Win 10
Cách kiểm tra & nâng cấp phiên bản NET Framework trên Win 10 .jpg) Cách thay đổi theme Windows 11 để tạo giao diện đẹp hơn
Cách thay đổi theme Windows 11 để tạo giao diện đẹp hơn  Tải bộ theme Windows 10 đẹp nhất cho máy tính, laptop 2025
Tải bộ theme Windows 10 đẹp nhất cho máy tính, laptop 2025  Cách nén và giải nén file trên máy tính bằng Winrar và 7-Zip
Cách nén và giải nén file trên máy tính bằng Winrar và 7-Zip  Discord là gì? Cách đăng ký Discord trên máy tính để trò chuyện
Discord là gì? Cách đăng ký Discord trên máy tính để trò chuyện  Top 30+ phim hoạt hình Anime hay đáng xem nhất 2025
Top 30+ phim hoạt hình Anime hay đáng xem nhất 2025  Cách tạo USB boot Windows 11 bằng Rufus hiệu quả nhất
Cách tạo USB boot Windows 11 bằng Rufus hiệu quả nhất  Link nhóm kín Telegram - chống tối cổ cập nhật mới 2025
Link nhóm kín Telegram - chống tối cổ cập nhật mới 2025  Chia sẻ link nhómkín Zalo miễn phí tối cổ HOT nhất 2025
Chia sẻ link nhómkín Zalo miễn phí tối cổ HOT nhất 2025  Cách nhập mã bia Sài Gòn 2025 bằng số điện thoại /kmbiasg.vn
Cách nhập mã bia Sài Gòn 2025 bằng số điện thoại /kmbiasg.vn  Top 25+ game nhẹ cho máy tính cấu hình yếu không nên bỏ lỡ
Top 25+ game nhẹ cho máy tính cấu hình yếu không nên bỏ lỡ  Top truyện tranh 18+ HD không che kích thích mọi cảm giác
Top truyện tranh 18+ HD không che kích thích mọi cảm giác  Cách xem phim cùng bạn bè trên Discord cập nhật 2025
Cách xem phim cùng bạn bè trên Discord cập nhật 2025  List 20+ Anime Ecchi hấp dẫn khoe body nóng bỏng xịt cả mũi
List 20+ Anime Ecchi hấp dẫn khoe body nóng bỏng xịt cả mũi  Tải hình động Powerpoint đẹp mê ly để trang trí cho Slide
Tải hình động Powerpoint đẹp mê ly để trang trí cho Slide 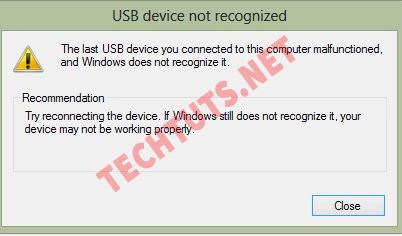
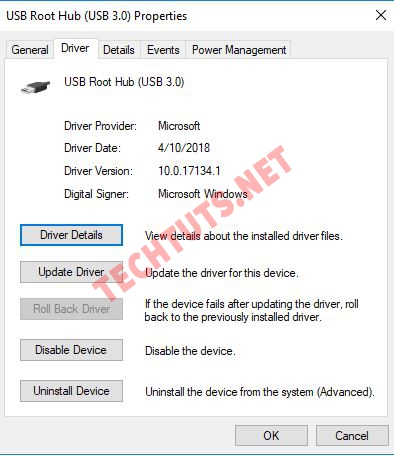





.JPG)

