Sửa lỗi Windows Cannot Be Installed to This Disk không làm mất dữ liệu
Cách fix lỗi Windows Cannot Be Installed to This Disk, the Selected Disk Is of the GPT Partition Style, lỗi Win không tương thích với ổ cứng PC /Laptop.
Windows Cannot Be Installed to This Disk là lỗi xảy ra khi bạn tiến hành nâng cấp hoặc cài đặt mới từ Windows phiên bản thấp lên cao hơn, ngoài ra nó còn hiển thị khác như "The selected disk has an MBR partition table. On EFI systems, windows can only be installed to GPT disk". Nếu bạn muốn sửa lỗi này thì hãy tham khảo ngay bài viết dưới đây của techtuts nhé.
I. Nguyên nhân lỗi "Windows cannot be installed to this disk, the selected disk is of the GPT partition style" là gì?
Vào một ngày đẹp trời nào đó bạn tiến hành cài đặt lại Win hoặc nâng cấp lên Windows 10 /11 cho máy tính PC /Laptop của mình bởi nó bị một số vấn đề về hiệu suất cũng như bị nhiếm virus trậm. Nhưng một điều không may đã xảy ra và nó đã hiện báo lỗi “Windows cannot be installed to this disk. the selected disk is of the GPT partition style”.
Vậy nguyên nhân lỗi là gì? Tất cả là do máy tính của bạn đang để chế độ cài đặt trong BIOS theo bản cũ (nghĩa là phân vùng cũ của ổ cứng đã được phát hành từ lâu và không còn phù hợp với Windows 10 hoặc Windows 11 mới hiện tại). Trong khi đó khi tiến hành cài đặt thì bạn lại chọn ổ cứng theo phân vùng GPT, tất nhiên chúng sẽ không tương thích và gây nên tình trạng lỗi như mình đã nói ở trên.
Quy tắt mà bạn nên nhớ là ổ cứng phân vùng nào thì thiết lập hệ điều hành Windows theo phân vùng đó. Nghĩa là máy tính chuẩn Legacy BIOS cũ thì bạn cần cài đặt hệ điều hành trên phân vùng MBR, vì phân vùng BIOS cũ không hỗ trợ phân vùng GPT mới (có trên các máy tính / Laptop mới).
Vậy điều bạn cần làm là gì? Như mình đã phân tích thì những bạn nào lần đầu nghe đến từ khóa GPT hay BMR thì cũng tương đối khó hiểu, cho bên hãy tham khảo bài viết cách kiểm tra ổ cứng máy tính thuộc chuẩn MBR hay GPT. Sau khi tham khảo xong nếu bạn đã hiểu được chúng là cái thứ gì rồi thì việc bạn cần làm bây giờ là chuyển đổi phân vùng ở cứng từ GPT sang MBR trên máy tính Windows.
II. Cách khắc phục lỗi “Windows cannot be installed to this disk. the selected disk is of the GPT partition style”
xin lưu ý rằng cách đầu tiên sẽ tiến hành xóa ổ cứng của bạn trước khi tiến hành chuyển đổi định dạng GPT sang MBR, do đó bạn hãy tiến hành sao lưu dữ liệu nhé. Nếu không muốn mất dữ liệu thì bạn có thể dùng cách thứ hai trong phần này luôn nhé.
Cách 1: Chuyển GPT sang MBR bằng Cmd trên máy tính Windows
Đây là một giải pháp khá đơn giản, nhưng nó lại làm mất hết dữ liệu trên ổ cứng. Nếu như bạn không có dữ liệu nào quan trọng thì hãy áp dụng cách này, còn không thì hãy chuyển xuống cách thứ 2 bên dưới để đảm bảo an toàn cho dữ liệu ổ cứng trên máy tính của bạn nhé.
Mình thì hay sử dụng cách này để chuyển đổi trong quá trình cài đặt Windows mới, bởi nó tiện lợi và có thể chuyển đổi trực tiếp ngay trên giao diện cài đặt Win.
Dưới đây là các bước thực hiện:
Bước 1: Bắt đầu từ cái lúc mà bạn đang tiến hành cài đặt Windows hay thực hiện nâng cấp Win và đến đoạn nhập thông tin thì nó hiện lỗi “The selected disk is of the GPT partition style”. Sau đó bạn hãy nhấn tổ hợp phím Shift + F10 để mở chương trình Cmd (Command Prompt).
Lưu ý: Trường hợp mà nó xui quá không hiện lên chương trình Cmd thì hãy quay lại màn hình cài đặt đầu tiên tồi lại nhấn phím Shift + F10 nhé.
Bước 2: Đến bước này là cửa sổ Cmd đã hiện lên, bạn hãy nhập "diskpart" vào rồi nhấn Enter.
Bước 3: Nhập tiếp lệnh "list disk" rồi nhấn Enter, sau đó các thông tin ổ cứng máy tính sẽ được hiển thị. Nhìn vào hình bên dưới thì laptop của mình có phân vùng ổ cứng là GPT.
Bước 4: Tiếp tục nhấn "select disk #" rồi nhấn Enter. Số # là tên của ổ đĩa trên máy tính của bạn thuộc phân vùng GPT.
Bước 5: Nhập tiếp "Clean" và nhấn Enter. Sau khi thực hiện lện này xong thì ổ cứng của bạn sẽ bị xóa phân vùng và toàn bộ dữ liệu bên trong.
Bây giờ các bạn tiến hành tiếp các bước để chuyển đổi ổ cứng sang phân vùng mới GPT nhé.
Bước 6: Nhập tiếp lệnh "convert mbr" rồi nhấn Enter. Sau khi thực hiện xong lệnh này thì sẽ có thông báo "DiskPart successfully converted selected disk to MBR format" và ổ cứng máy tính Pc /Laptop của bạn đã chuyển sang phân vùng MBR rồi đấy. Hãy nhấn phím Esc để thoát cửa sổ Cmd nhé.
Đây là cách fix lỗi Windows Cannot Be Installed to This Disk đơn giản, bạn chỉ cần nhập các lệnh cho đúng chính tả và theo đứng trình tự là có thể thực hiện được ngay, chúc bạn thành công nhé.
Cách 2 Chuyển phần vùng GPT sang MBR không mất dữ liệu
Thật tuyệt vời khi mà có một giải pháp để có thể chuyển phân vùng mà không phải dọn dẹp dữ liệu của ổ cứng và không làm mất dữ liệu. Tuy nhiên, cách thực hiện sẽ tương đối phức tạp hơn và cần nhờ đến một hỗ trợ thứ ba đó là ứng dụng Eassos DiskGenius.
Dưới đây là các bước thực hiện chuyển đổi phân vùng từ GPT sang MBR:
Bước 1: Tiền đâu bạn hãy truy cập vào link bên dưới để tải ứng dụng Eassos DiskGenius về máy nhé.
Bước 2: Tải về xong, bạn hãy click đôi chuột vào file DGEngSetup5421239.exe để cài đặt vào máy tính PC /Laptop nhé.
Bước 3: Chọn ngôn ngữ English rồi nhấn OK.
Bước 4: Nhấn Next => chọn ổ đĩa cài đặt rồi Next.
Bước 5: Tắt mục Open Website rồi nhấn Finish. Do bạn để tích chọn Launch DiskGenius nên phần mềm sẽ tự động mở lên.
Bước 6: Tại giao diện chính của phần mềm, bạn hãy chọn ổ đĩa muốn chuyển đổi phân vùng, sau đó click chuột vào mục Disk rồi chọn Convert to MBR Partition Table.
Bước 7: Một thông báo yêu cầu xác nhận hiện lên thì bạn chỉ cần nhấn OK là được.
Bước 8: Bạn hãy nhấn nút Save All trên thanh công cụ để lưu lại toàn bộ thay đổi.
Vậy là bạn đã chuyển đổi xong phân vùng từ GPT sang MBR rồi đấy, giờ đây hãy tiến hành cài đặt hoặc nâng cấp Windows máy tính của bạn mà không lo gặp lỗi Windows Cannot Be Installed to This Disk.
Cách 3: Truy cập vào BIOS để chuyển ổ cứng sang chế độ UEFI Boot
Đây là một giải pháp khá hữu ích khi mà bạn có thể truy cập trực tiếp vào hệ thống BIOS để thiết lập lại phân vùng ổ cứng máy tính. Nhưng nó đòi hỏi bạn phải có chút kiến thức về máy tính thì mới có thể thực hiện một cách dễ dàng và nhanh chóng được. Tuy nhiên, nếu bạn là một người hoàn toàn mù tịt về máy tính thì chỉ cần đọc thật kỹ và làm theo đúng thứ tự sẽ thực hiện được thôi.
Dưới đây là các bước thực hiện:
Bước 1: Bạn muốn vào BIOS thì hãy khởi động lại máy tính PC hoặc Laptop nhé.
Bước 2: Sau khi máy tính hiện lên cái logo thì ngay lập tức phải nhấn phím Esc, Delete, F1, F2, F10, F11, hoặc F12 nhé. (chọn phím nào thì còn tùy thuộc vào máy tính hay Laptop của bạn mang nhãn hiệu nào nữa), cho nên mình không giải thích cụ thể được).
Mẹo: Hãy nhìn vào phía dưới màn hình, nó sẽ hiển thị phím để vào BIOS.
Bước 3: Lúc này, dòng dưới cùng sẽ có hướng dẫn sử dụng, trong đó bạn có thể dùng phím mũi tên phải /trái để di chuyển đến tab Boot rồi chọn mục UEFI/BIOS Boot Mode và nhấn Enter.
Bước 4: Nhấn phím mũi tên xuống để chọn chế độ UEFI rồi nhấn Enter.
Bước 5: Sau khi điều chỉnh xong thì hãy nhấn phím F10 để lưu lại và thoát khỏi màn hình BIOS.
Sau khi máy tính bắt đầu khởi động lại thì bạn có thể tiến hành cài đặt hoặc nâng cấp Windows.
Lưu ý: Mỗi máy tính sẽ có giao diện BIOS khác nhau cho nên mình không có hình ảnh minh họa cụ thể được. Chính vì điều này cho nên mình đã nói là bạn cần phải có chút kiến thức về tin học thì mới có thể thao tác dễ dang được. Và như phần hướng dẫn ở mục này là mình chia sẻ theo máy Lenovo.
Xem thêm: Cách sửa lỗi webcam laptop bị ngược trên Win7 /Win10 /Win11
III. Một số câu hỏi thường gặp
Làm thế nào để khắc phục lỗi "Windows cannot be installed to this disk, the selected disk is of the GPT partition style" trên máy tính PC /Laptop
Đây là một lỗi khá phổ biến khi tiến hành cài đặt hoặc nâng cấp Windows và nó thường được khắc phục bằng cách thực hiện chuyển đổi phân vùng ổ cứng từ GPT sang MBR. Cách thực hiện thì bạn hãy lướt lên phần trên để tham khảo nhé, có đến 3 cách để bạn tham khảo đấy.
Tình trạng Windows cannot be installed to this disk, the selected disk is of the MBR partition style có thể áp dụng các cách trên không?
Đây cũng là một lỗi Windows đang cài đặt không tương thích với định dạng phân vùng ổ cứng, nhưng thay vì yêu cầu chuyển từ GPT sang MBR thì lỗi này là ngược lại. Nó yêu cầu bạn chuyển ổ cứng từ định dạng MBR sang GPT (chuẩn mới) để phù hợp.
Vậy là cho dù gặp hai lỗi này thì bạn hoàn toàn có thể áp dụng các cách trên và nó chỉ khác nhau một chút về thao tác mà thôi.
Tổng kết
Vậy là bài trên đã chia sẻ xong cách khắc phục lỗi ”Windows Cannot Be Installed to This Disk", và kèm giải thích rất chi tiết về nguyên nhân gây nên tình trạng lỗi này. Hi vọng rằng bài viết này của techtuts.net sẽ hữu ích và giúp các bạn giải quyết được vấn đề một cách nhanh chóng để cài hoặc nâng cấp Win một cách thuận tiện nhất.
Nếu bạn muốn tìm hiểu thêm các thông tin hay và mẹo hiệu quả khi sử dụng hệ điều hành Windows, thì hãy truy cập vào chuyên mục Windows của chúng tôi để xem chi tiết nhé!

 Cách kiểm tra & nâng cấp phiên bản NET Framework trên Win 10
Cách kiểm tra & nâng cấp phiên bản NET Framework trên Win 10 .jpg) Cách thay đổi theme Windows 11 để tạo giao diện đẹp hơn
Cách thay đổi theme Windows 11 để tạo giao diện đẹp hơn  Tải bộ theme Windows 10 đẹp nhất cho máy tính, laptop 2025
Tải bộ theme Windows 10 đẹp nhất cho máy tính, laptop 2025  Cách nén và giải nén file trên máy tính bằng Winrar và 7-Zip
Cách nén và giải nén file trên máy tính bằng Winrar và 7-Zip  Discord là gì? Cách đăng ký Discord trên máy tính để trò chuyện
Discord là gì? Cách đăng ký Discord trên máy tính để trò chuyện  Top 30+ phim hoạt hình Anime hay đáng xem nhất 2025
Top 30+ phim hoạt hình Anime hay đáng xem nhất 2025  Cách tạo USB boot Windows 11 bằng Rufus hiệu quả nhất
Cách tạo USB boot Windows 11 bằng Rufus hiệu quả nhất  Link nhóm kín Telegram - chống tối cổ cập nhật mới 2025
Link nhóm kín Telegram - chống tối cổ cập nhật mới 2025  Chia sẻ link nhómkín Zalo miễn phí tối cổ HOT nhất 2025
Chia sẻ link nhómkín Zalo miễn phí tối cổ HOT nhất 2025  Cách nhập mã bia Sài Gòn 2025 bằng số điện thoại /kmbiasg.vn
Cách nhập mã bia Sài Gòn 2025 bằng số điện thoại /kmbiasg.vn  Top 25+ game nhẹ cho máy tính cấu hình yếu không nên bỏ lỡ
Top 25+ game nhẹ cho máy tính cấu hình yếu không nên bỏ lỡ  Top truyện tranh 18+ HD không che kích thích mọi cảm giác
Top truyện tranh 18+ HD không che kích thích mọi cảm giác  Cách xem phim cùng bạn bè trên Discord cập nhật 2025
Cách xem phim cùng bạn bè trên Discord cập nhật 2025  List 20+ Anime Ecchi hấp dẫn khoe body nóng bỏng xịt cả mũi
List 20+ Anime Ecchi hấp dẫn khoe body nóng bỏng xịt cả mũi  Tải hình động Powerpoint đẹp mê ly để trang trí cho Slide
Tải hình động Powerpoint đẹp mê ly để trang trí cho Slide 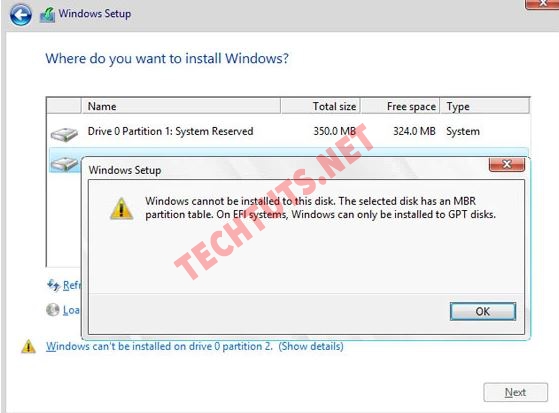
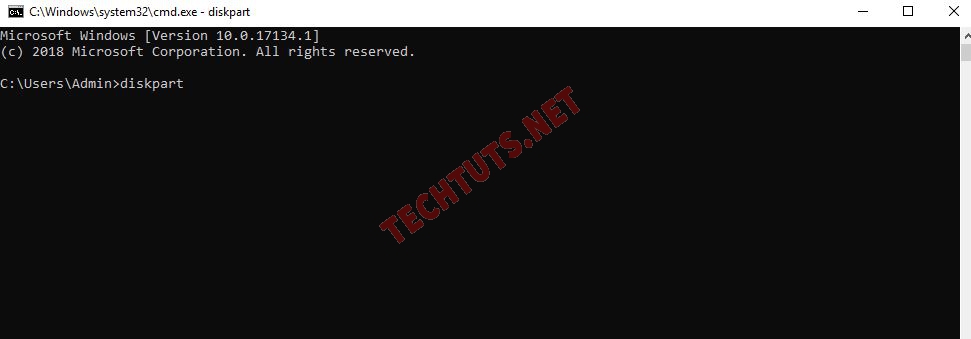
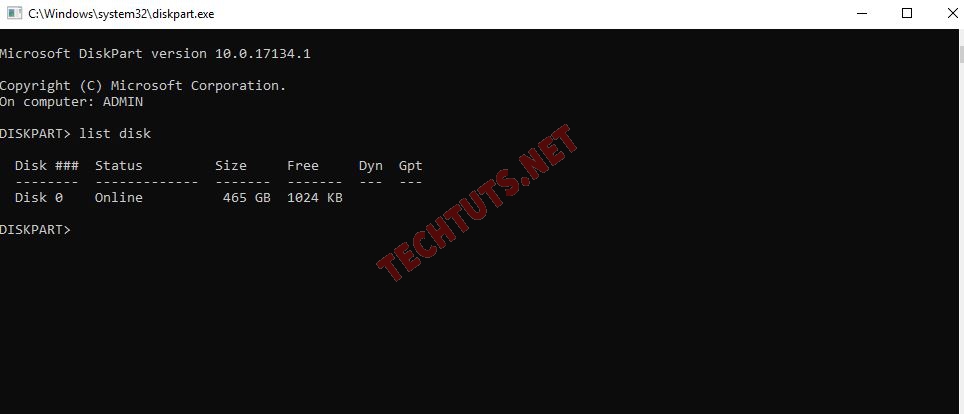
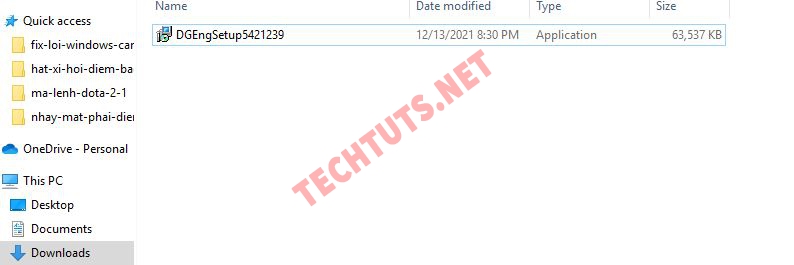
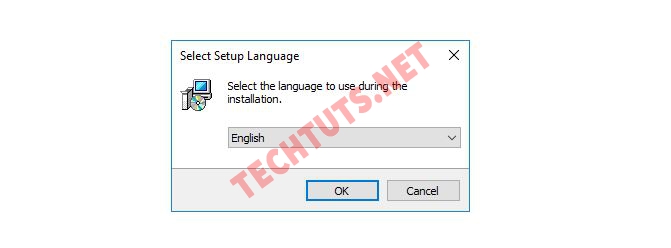
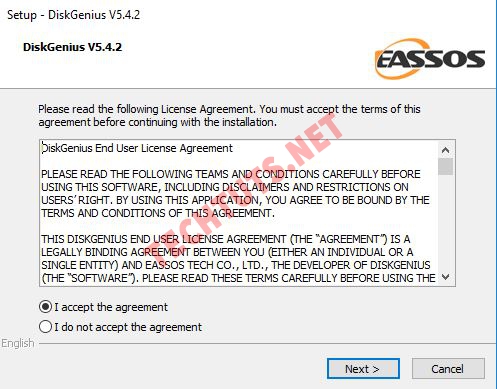
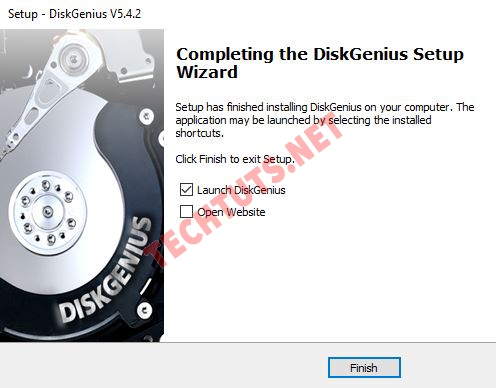
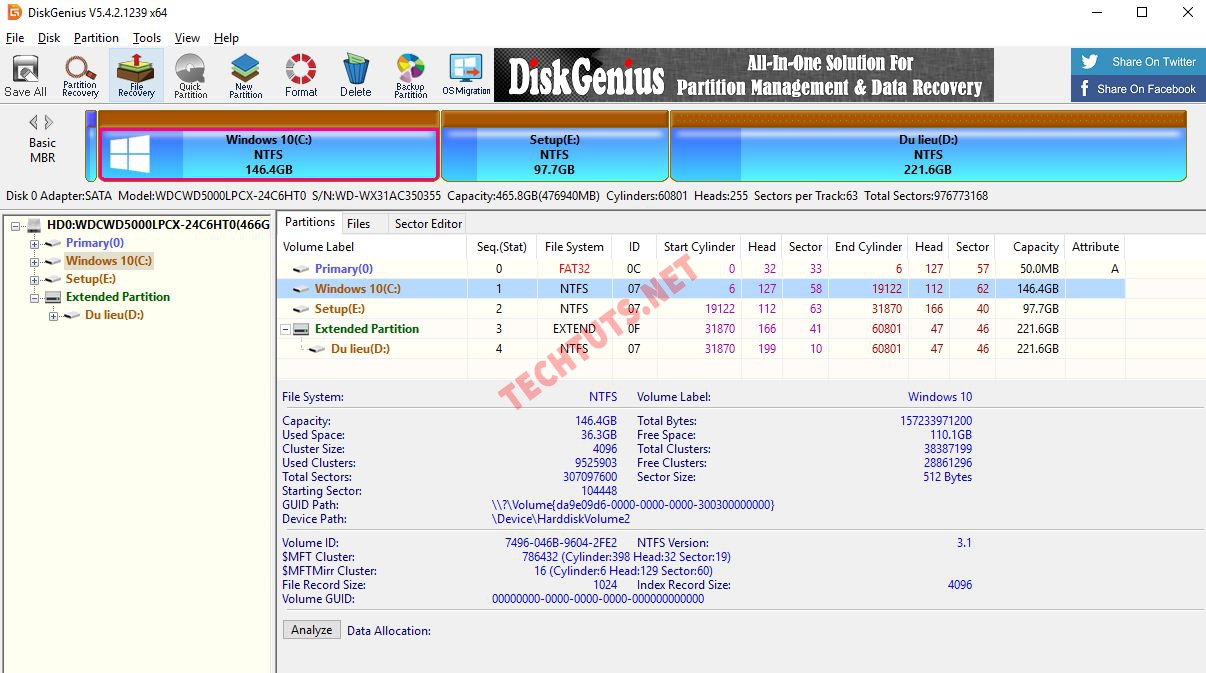





.JPG)

