Hướng dẫn lưu ảnh trên máy tính thành công 100%
Hướng dẫn lưu ảnh trên máy tính qua các duyệt phổ biến như google chrome, Firefox, Cốc Cốc..., cách lưu ảnh trên các trang mạng xã hội. Xem chi tiết!
Bài viết này sẽ hướng dẫn bạn từng bước cụ thể để lưu ảnh trên máy tính một cách hoàn hảo. Cùng techtuts khám phá các kỹ thuật và mẹo để đảm bảo rằng bạn có thể tải xuống và lưu trữ hình ảnh mà không gặp vấn đề, bất kể bạn sử dụng trình duyệt nào hoặc nguồn ảnh từ đâu.
Vì sao nên nắm cách lưu trữ hình ảnh trên máy tính?
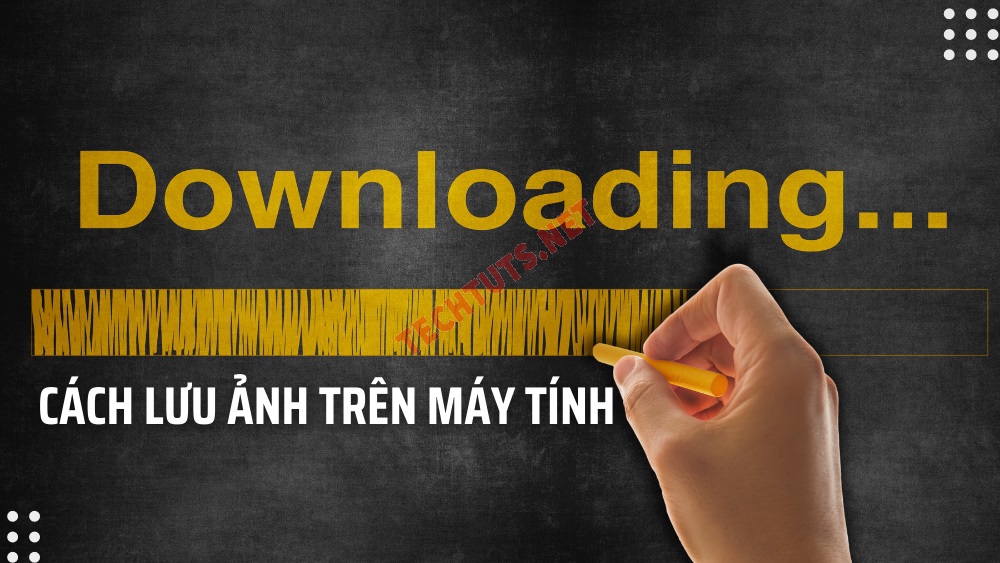
Những lý do vì sao bạn cần nắm các bước tải ảnh về máy tính
Nắm vững các bước lưu trữ hình ảnh trên máy tính là rất quan trọng vì nó mang lại nhiều lợi ích bao gồm:
- Bạn có thể lưu giữ những hình ảnh kỷ niệm, khoảnh khắc đáng nhớ với bạn bè và gia đình, ngay cả khi bạn không phải là người chụp ảnh đó.
- Lưu ảnh trên máy tính cho phép bạn sử dụng chúng làm hình nền hoặc hình nền màn hình khóa.
- Bạn có thể lưu trữ hình ảnh từ nhiều nguồn khác nhau trên internet.
- Bạn có thể chia sẻ những bức ảnh đã lưu trữ với người khác một cách dễ dàng thông qua email, các nền tảng mạng xã hội
Các cách lưu ảnh trên máy tính ở mọi trình duyệt

Cách cách lưu ảnh trên máy tính sắc nét nhất
Dưới đây là một số trình duyệt phổ biến mà bạn có thể sử dụng để lưu ảnh trên máy tính:
Lưu ảnh xuống máy tính trên Google Chrome
Để lưu ảnh trên máy tính khi bạn sử dụng trình duyệt Google Chrome, bạn có thể thực hiện các bước sau:
- Bước 1: Trước hết, bạn cần truy cập trang web hoặc trang chứa hình ảnh mà bạn muốn lưu tại trình duyệt Google Chrome
- Bước 2: Khi bạn thấy hình ảnh mà bạn muốn lưu, hãy nhấp chuột phải vào nó. Một bảng dữ liệu sẽ xuất hiện cho bạn chọn
- Bạn sẽ thấy tùy chọn "Lưu ảnh thành..." hoặc "Save image as...". Nhấp vào tùy chọn này.
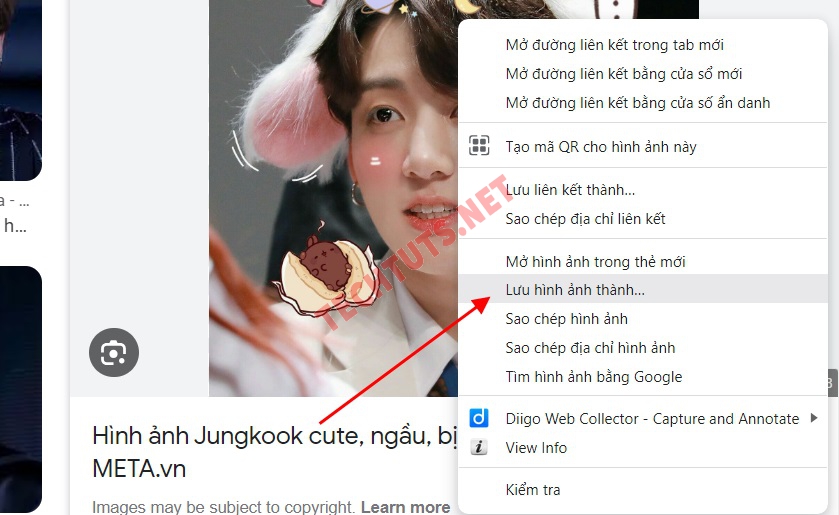
Hướng dẫn chi tiết cách lưu ảnh trên Google Chrome
- Bước 3: Một hộp thoại "Lưu tệp" sẽ xuất hiện, cho phép bạn chọn nơi lưu trữ tệp hình ảnh trên máy tính của bạn. Bạn có thể duyệt đến thư mục bạn muốn hoặc tạo một thư mục mới.
- Bước 4: Sau khi bạn đã chọn thư mục lưu trữ, bạn cần đặt tên cho tệp ảnh. Gõ tên mới trong ô "Tên" hoặc giữ nguyên tên mặc định nếu bạn muốn.
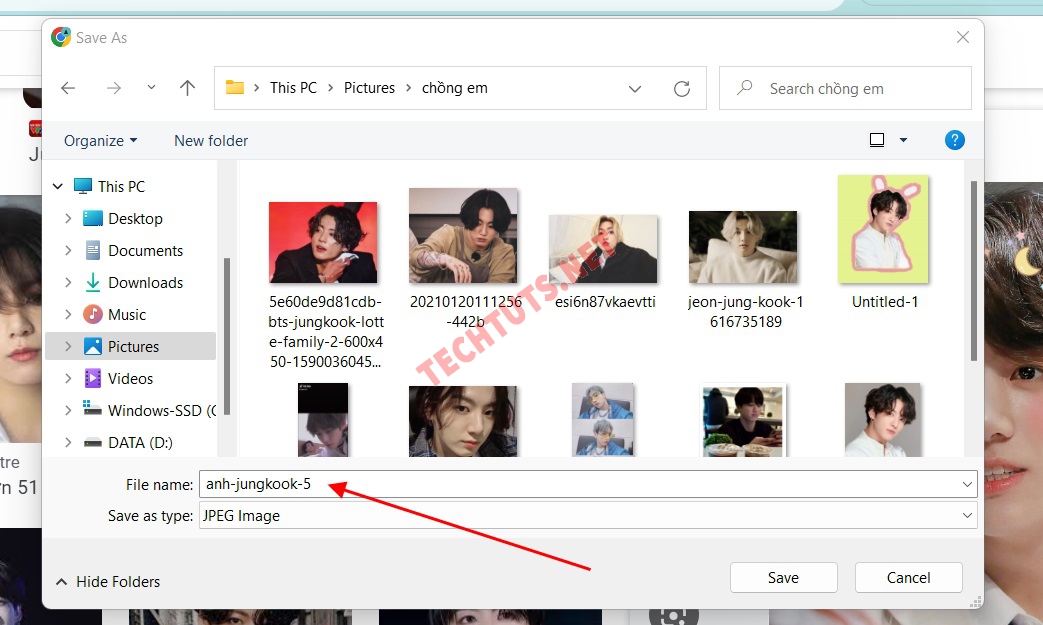
Lưu hình ảnh về máy tính nhanh chóng nhất
- Bước 5: Bạn có thể chọn định dạng tệp cho hình ảnh nếu muốn (ví dụ: JPEG, PNG, GIF, BMP, vv.). Mặc định, Chrome sẽ đề xuất định dạng phù hợp với ảnh đó.
- Bước 6: Nhấp vào "Lưu": Sau khi bạn đã chọn thư mục và đặt tên cho tệp, nhấp vào nút "Lưu" (hoặc "Save"). Hình ảnh sẽ được lưu vào máy tính của bạn trong thư mục bạn đã chọn. Nếu những hình ảnh của bạn mang tính riêng tư, bạn có thể đặt Pass cho Folder của bạn, để không ai có thể xem những folder riêng tư đó.
Như vậy, bạn đã lưu thành công ảnh từ trình duyệt Google Chrome vào máy tính của mình.
Lưu ảnh xuống máy tính tại trình duyệt Cốc Cốc
Để tải ảnh về máy tính trên trình duyệt Cốc Cốc, bạn có thể thực hiện các bước sau:
- Bước 1: Mở Trình Duyệt Cốc Cốc
- Bước 2: Truy cập Trang Web Chứa Ảnh
- Bạn có thể mở link ảnh hoặc bạn có thể tìm kiếm bằng hình ảnh
- Bước 3: Chọn hình ảnh và bắt đầu tải về
- Sau khi đã tìm được ảnh, nhấp chuột phải phải vào hình ảnh đó. Bạn tìm và chọn "Lưu ảnh thành..."
- Bước 4: Chọn Nơi Lưu Ảnh
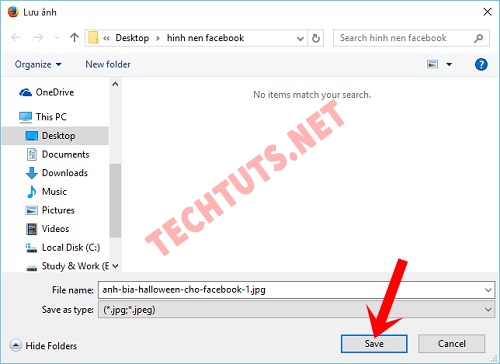
Tải hình ảnh về máy nhanh chóng tại trình duyệt cốc cốc
- Trình duyệt Cốc Cốc sẽ yêu cầu bạn chọn nơi lưu trữ ảnh. Bạn có thể chọn thư mục trên máy tính của mình và đặt tên cho tệp ảnh nếu bạn muốn. Sau đó click chọn “Save”
- Khi quá trình tải hoàn tất, bạn sẽ thấy tệp ảnh đã được lưu tại vị trí bạn đã chọn.
Lưu ảnh ở trình duyệt Mozilla Firefox về máy tính
Để lưu ảnh trên máy tính ở trình duyệt Mozilla Firefox chỉ với 3 bước:
- Bước 1: Nhấp chuột phải vào hình ảnh mà bạn muốn tải về máy tính
- Bước 2: Một hộp thoại lưu tệp sẽ xuất hiện. chọn "Lưu ảnh thành...".
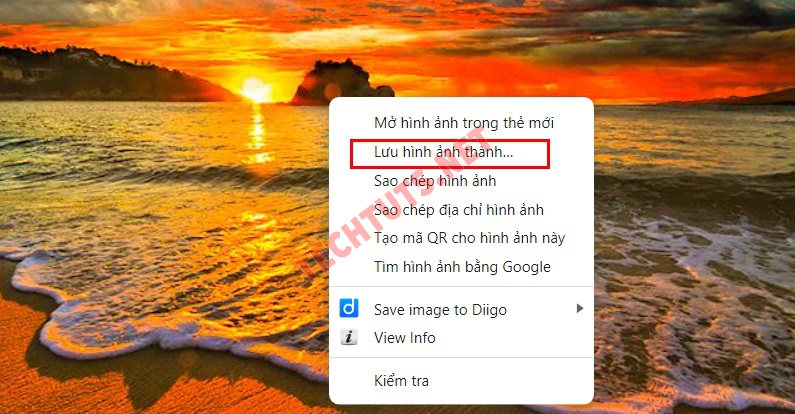
Lưu ảnh từ trình duyệt Mozilla Firefox về máy tính nhanh
- Bước 3: Chọn vị trí lưu trữ cho ảnh và đặt tên cho tệp ảnh sau đó nhấn "Lưu".
Lưu hình ảnh về máy tính tại trình duyệt Microsoft Edge
Để tải ảnh về máy tính trên trình duyệt Microsoft Edge với 2 bước, bạn có thể thực hiện như sau:
- Click Chuột Phải: Nhấp chuột phải vào ảnh mà bạn muốn tải về.
- Chọn "Lưu ảnh thành..." (Save image as...). Sau đó bạn chọn vị trí lưu và đặt tên cho tệp ảnh. Sau đó, bấm "Lưu" để tải ảnh về máy tính.
Tải ảnh xuống máy tính ở trình duyệt Opera
Để lưu ảnh trên máy tính khi sử dụng trình duyệt Opera một cách nhanh chóng và đơn giản, bạn chỉ cần thực hiện hai bước sau:
- Bấm chuột phải vào hình ảnh mà bạn muốn tải về máy tính
- Một hộp thoại lưu tệp sẽ xuất hiện để bạn chọn vị trí lưu và đặt tên cho tệp ảnh. Sau đó, bấm "Lưu" (hoặc "Save") để tải ảnh về máy tính.
Điều này giúp bạn tiết kiệm thời gian và thực hiện việc lưu ảnh trên Opera một cách dễ dàng.
Xem thêm: Cách cài hình nền động máy tính Windows 10/11 chạy cực mượt
Cách lưu ảnh trên máy tính từ các trang mạng xã hội phổ biến hiện nay
Bạn hãy làm theo những bước hướng dẫn dưới đây để tải hình ảnh từ các trang mạng xã hội nhanh nhất và không bị vỡ ảnh nhé:
Lưu hình ảnh từ Facebook về máy tính
Dưới đây là hướng dẫn chi tiết cách bạn tải ảnh từ Facebook về máy tính sắc nét nhất:
- Bước 1: Mở Trang Facebook bằng tài khoản Facebook của mình.
- Bước 2: Chọn hình ảnh mà bạn đang muốn tải nó về máy.
- Bước 3: Di chuột vào hình ảnh và click chuột vào nó. Bạn sẽ thấy tùy chọn "Lưu ảnh thành..." hoặc "Download image"
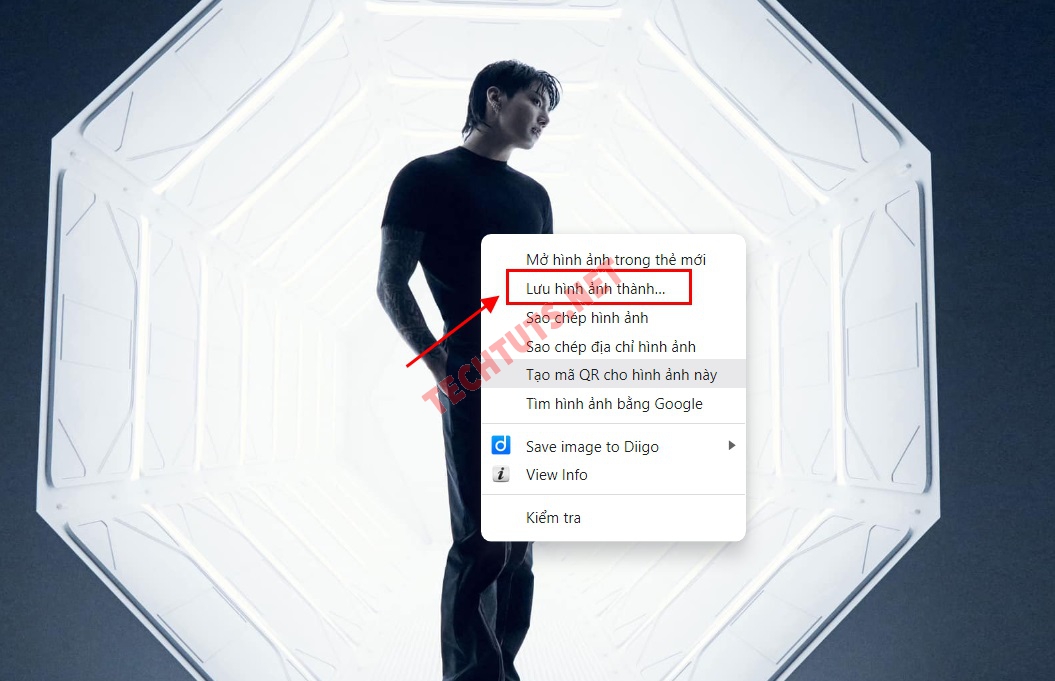
Tải ảnh từ facebook về máy tính đơn giản nhất
- Bước 4: Một hộp thoại lưu tệp sẽ xuất hiện. Chọn nơi bạn muốn lưu trữ ảnh và đặt tên cho tệp ảnh, sau đó nhấn "Lưu" để tải ảnh về máy tính.
Lưu hình ảnh từ Instagram về máy tính nhanh nhất
Hướng dẫn chi tiết 2 bước tải ảnh từ Instagram về máy tính đơn giản, nhanh nhất:
- Bước 1: Mở Trang Instagram và đăng nhập vào tài khoản của bạn
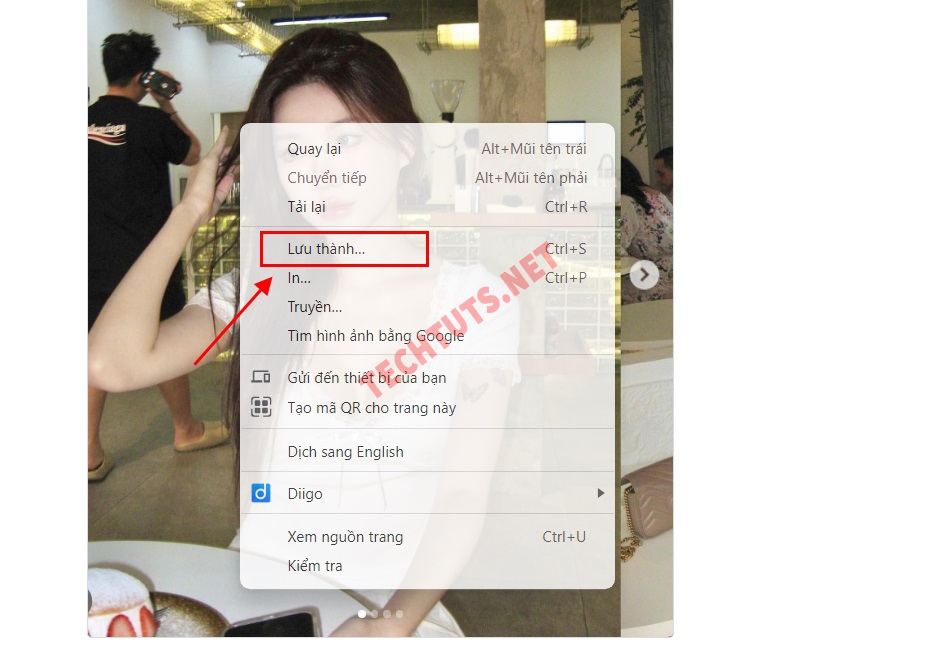
Hướng dẫn tải ảnh trên instagram về máy tính nét nhất
- Bước 2: Tìm và truy cập bài đăng chứa ảnh mà bạn muốn lưu. Trên máy tính của bạn, bạn có thể click chuột phải vào hình ảnh và nhấn chọn "Lưu ảnh thành..." để tải về. Trên điện thoại di động, bạn có thể sử dụng ứng dụng đa phương tiện để tải ảnh về.
Lưu hình ảnh từ Zalo về máy tính chỉ 2 bước cơ bản
Zalo cũng có hạn chế khi tải ảnh về máy tính. Một số cách bạn có thể thử:
- Cách 1: Sử dụng ứng dụng Zalo trên máy tính: Bạn có thể sử dụng ứng dụng Zalo trên máy tính để tìm và xem ảnh. Tuy nhiên, việc tải ảnh có thể bị hạn chế.
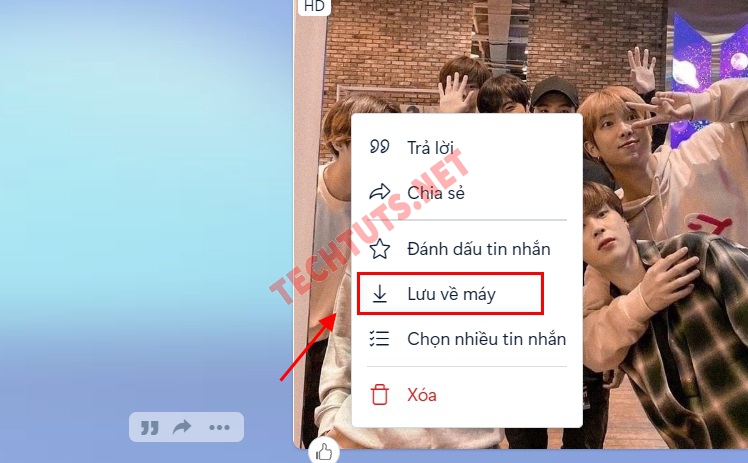
Hướng dẫn các cách tải ảnh từ zalo về máy tính
- Cách 2: Yêu cầu người gửi ảnh: Nếu bạn muốn tải ảnh từ cuộc trò chuyện riêng tư trên Zalo, bạn có thể yêu cầu người gửi ảnh chia sẻ lại cho bạn hoặc gửi ảnh qua email hoặc các phương tiện khác.
Những câu hỏi thường gặp khi lưu ảnh trên máy tính
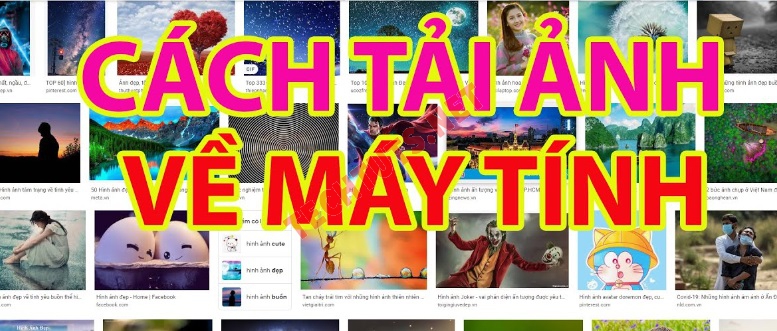
Những vấn đề thường gặp khi tải ảnh về máy tính
Dưới đây là câu hỏi mà bạn thường gặp khi lưu ảnh trên máy tính:
Làm sao tải ảnh xuống mà không bị vỡ hoặc mờ ảnh?
Để tải ảnh xuống mà không bị vỡ hoặc mờ, bạn hãy đảm bảo những điều sau:
- Chọn ảnh chất lượng cao
- Kiểm tra đường dẫn đến ảnh
- Sử dụng trình duyệt ổn định: Google Chrome, Mozilla Firefox, hoặc Microsoft Edge thường hỗ trợ tải ảnh chất lượng tốt hơn.
- Tải ảnh từ nguồn tin cậy
- Đảm bảo rằng bạn có kết nối internet ổn định và đủ băng thông để tải ảnh.
Nếu bạn đã đảm bảo được những vấn đề trên mà vẫn gặp tình trạng về chất lượng ảnh sau khi tải về, có thể có sự cố với nguồn ảnh hoặc trình duyệt của bạn. Trong trường hợp đó, bạn nên thử tải ảnh từ một nguồn khác hoặc kiểm tra cài đặt và cập nhật của trình duyệt.
Không có chuột có lưu được ảnh trên máy tính không?
Có, bạn có thể lưu ảnh trên máy tính mà không cần sử dụng chuột. Bạn có thể sử dụng bàn di chuột (touchpad) hoặc bàn phím để thực hiện các thao tác như chọn hình ảnh và sử dụng phím tắt như "Ctrl + S" hoặc "Command + S" để lưu ảnh.
Hình ảnh tải về sẽ được để ở đâu trên máy tính?
Thường thì khi bạn tải ảnh xuống, một hộp thoại "Lưu tệp" sẽ xuất hiện, cho phép bạn chọn nơi lưu trữ tệp hình ảnh. Bạn có thể duyệt đến thư mục bạn muốn hoặc tạo một thư mục mới để lưu ảnh. Mặc định, ảnh sẽ được lưu vào thư mục tải về (download folder) của máy tính, nhưng bạn có thể chọn thay đổi vị trí lưu trữ tùy ý.
Đặc biệt, nếu như bạn đang xài laptop Win11 thì có thể tải ngay những Hình nền Windows 11 chất lượng sắc nét, khi tải về không bị mờ hay vỡ ảnh tại đây.
Bài viết chia sẻ các cách lưu ảnh trên máy tính của bạn khá chi tiết và đầy đủ bên trên liệu đã giúp bạn lưu được ảnh sắc nét về máy tính chưa nhỉ. Nếu như thấy các bạn thấy bài viết hôm nay tại chuyên mục Windows của techtuts.net hay và hữu ích thì chia sẻ ngay với người thân và bạn bè nhé. Chúc bạn thành công!

 Cách kiểm tra & nâng cấp phiên bản NET Framework trên Win 10
Cách kiểm tra & nâng cấp phiên bản NET Framework trên Win 10 .jpg) Cách thay đổi theme Windows 11 để tạo giao diện đẹp hơn
Cách thay đổi theme Windows 11 để tạo giao diện đẹp hơn  Tải bộ theme Windows 10 đẹp nhất cho máy tính, laptop 2025
Tải bộ theme Windows 10 đẹp nhất cho máy tính, laptop 2025  Cách nén và giải nén file trên máy tính bằng Winrar và 7-Zip
Cách nén và giải nén file trên máy tính bằng Winrar và 7-Zip  Discord là gì? Cách đăng ký Discord trên máy tính để trò chuyện
Discord là gì? Cách đăng ký Discord trên máy tính để trò chuyện  Top 30+ phim hoạt hình Anime hay đáng xem nhất 2025
Top 30+ phim hoạt hình Anime hay đáng xem nhất 2025  Cách tạo USB boot Windows 11 bằng Rufus hiệu quả nhất
Cách tạo USB boot Windows 11 bằng Rufus hiệu quả nhất  Link nhóm kín Telegram - chống tối cổ cập nhật mới 2025
Link nhóm kín Telegram - chống tối cổ cập nhật mới 2025  Chia sẻ link nhómkín Zalo miễn phí tối cổ HOT nhất 2025
Chia sẻ link nhómkín Zalo miễn phí tối cổ HOT nhất 2025  Cách nhập mã bia Sài Gòn 2025 bằng số điện thoại /kmbiasg.vn
Cách nhập mã bia Sài Gòn 2025 bằng số điện thoại /kmbiasg.vn  Top 25+ game nhẹ cho máy tính cấu hình yếu không nên bỏ lỡ
Top 25+ game nhẹ cho máy tính cấu hình yếu không nên bỏ lỡ  Top truyện tranh 18+ HD không che kích thích mọi cảm giác
Top truyện tranh 18+ HD không che kích thích mọi cảm giác  Cách xem phim cùng bạn bè trên Discord cập nhật 2025
Cách xem phim cùng bạn bè trên Discord cập nhật 2025  List 20+ Anime Ecchi hấp dẫn khoe body nóng bỏng xịt cả mũi
List 20+ Anime Ecchi hấp dẫn khoe body nóng bỏng xịt cả mũi  Tải hình động Powerpoint đẹp mê ly để trang trí cho Slide
Tải hình động Powerpoint đẹp mê ly để trang trí cho Slide 




.JPG)

