Cách nâng cấp Windows 11 từ Window 10 không bị mất dữ liệu
Cách nâng cấp Windows 11 từ phiên bản Windows 10 chính thức từ Microsoft, sử dụng Windows Update, công cụ Media Creation Tool, Windows Insider Program.
Cuối cùng thì Windows 11 cũng đã được Microsoft công bố chính thức và phiên bản Windows 11 Preview Build 22000.51 đã có mặt trong kênh Dev. Tại đây, bạn có thể tải về và nâng cấp Windows 11 hoàn toàn miễn phí. Tuy nhiên, cách tải và nâng cấp như thế nào thì nhiều người dùng vẫn còn chưa biết. Nếu bạn muốn biết cách thực hiện thì hãy tham khảo bài viết bên dưới của techtuts nhé.
I. Cách nâng cấp Windows 11 từ Windows 10
1. Sử dụng tính năng Windows Update
Đây là cách sử dụng tính năng Windows Update để nâng cấp lên Winndows 11, bạn sẽ dễ dàng thực hiện theo các bước bên dưới.
Bước 1: Tại giao diện chính, các bạn hãy mở thanh Start Menu trên Windows 11 lên, sau đó nhập Settings vào mục tìm kiếm, sau đó click chọn vào kết quả. (Hoặc nhấn Windows + I để mở trình cài đặt Settings).
Bước 2: Hộp thoại xuất hiện, các bạn chọn Update & security, click vào Check for update để kiểm tra bản cập nhập Windows 11 trên Windows 10.
Bước 3: Đợi một thơi gian để Windows 10 tải bản cập nhập về máy tính, Khi hoàn tất, bạn sẽ nhận được bản cập nhật Windows 11.
Bước 4: Sau khi có bản cập nhập, bạn hãy click vào Download để tải về, sau đó tiến hành cài đặt vào máy tính.
Bước 5: Cài đặt thành công! Bạn sẽ nhìn thấy phiên bản Windows 11 trên máy tính.
2. Sử dụng công cụ Media Creation Tool
Tiếp theo, trong phần này mình sẽ hướng dẫn cho các bạn nâng cấp Windows 11 từ Windows 10, bằng cách sử dụng công cụ Media Creation Tool.
Các bước thực hiện như sau.
Bước 1: Cài đặt công cụ Media Creation Tool vào máy tính.
Bước 2: Sau khi cài đặt xong, các bạn mở công cụ [Windows Media Creation Tool] lên, sau đó click vào USB flash drive => Next
Bước 3: Nếu bạn muốn nâng cấp Windows cho máy tính của bản thân thì hãy chọn ‘upgrade the current PC’, sau đó nhấn Next.
Trường hợp bạn muốn thực hiện nâng cấp Windows 11 cho máy tính khác, thì hãy chọn Create installation media (USB flash drive DVD or ISO file) for another PC. Hiểu đơn giản đó chính là tạo USB boot Windows 11 từ đĩa DVD hoặc file ISO, để cài đặt Win 11 cho máy tính khác.
Bước 4: Nếu bạn chọn ‘upgrade the current PC’ thì máy tính sẽ tự động thực hiện tất cả, sau khi hoàn tất máy tính sẽ khởi động lại và nhắc bạn cài đặt Windows 11.
Nếu bạn chọn Create installation media (USB flash drive DVD or ISO file) for another PC, thì bạn có thể tải file nhiều file ISO khác nhau như ISO Windows 11 Chính Thức, ISO Windows 11 Insider preview,... về máy tính, sau đó tiến hành tạo USB Boot và dùng nó để cài đặt cho máy tính khác.
3. Nâng cấp Windows 11 từ chương trình Insider
Nếu bạn muốn dùng thử bản Windows 11, thì hãy thực hiện các bước như sau.
Bước 1: Trước tiên hãy đăng ký chương trình Windows Media Creation Tool tại đây
Bước 2: Tại giao diện Windows 10, các bạn truy cập vào phần cài đặt (Settings)
Sau đó chọn Update & Security => Windows Insider Program => Get started
Bước 3: Chọn Microsoft Account và đăng nhập tài khoản Microsoft của bạn, nếu chưa có thì bạn phải tạo tài khoản Microsoft. Việc tạo tài khoản cũng rất nhanh và hoàn toàn miễn phí (bạn có thể làm được).
Bước 4: Bây giờ, techtuts sẽ cung cấp 3 kênh để bạn chọn nhận bản Windows 11 Insider Preview.
Thứ nhất: Kênh Beta Channel có thời gian cập nhật lâu nhưng ổn định, thứ hai là kênh Release Preview Channel kênh này có độ an toàn cao nhất, gần như là bản chính thức, nhưng bạn phải chờ khá lâu đấy.
Tuy nhiên hiện tại Windows 11 Insider Preview mới chỉ phát triển cho kênh Dev Channel, dành cho các nhà phát triển, nên muốn nâng cấp lên Win 11 thì bạn bắt buộc phải chọn kênh này. Sau khi chọn xong, các bạn nhấn Confirm.
Bước 5: Sau khi bạn đã đăng ký chương trình thành công, máy tính sẽ yêu cầu bạn khởi động lại. Khởi động xong, các bạn có thể vào lại phần Windows Update như đã hướng dẫn ở "mục 1" của phần này. Hoàn thành!
Trường hợp máy tính khi khởi động lại mà cứ đứng im và hiện dòng Shutting down thì bạn đừng lo, chỉ cần xem cách fix lỗi máy tính hiện Shutting down tại đây và làm theo đúng hướng dẫn, là máy tính của bạn sẽ hoạt động lại bình thường.
II. Việc nâng cấp lên Windows 11 có tốn phí không?
Câu trả lời là không tốn phí, bạn có thể thoải mái nâng cấp lên Windows 11 mà không phải lo ngại vẫn đề gì cả. Trước kia cũng vậy, khi Microsoft công bố Windows 10, họ cũng cho phép cập nhập từ Win 7 / 8 hoàn toàn miễn phí.
Lời kết: Vậy là bài viết này mình đã hướng dẫn xong 2 cách nâng cấp Windows 11 từ Windows 10 hiệu quả nhất, các bạn hãy tham khảo và thực hiện theo nhé. Hy vọng bài viết này có thể giúp ích cho các bạn và hẹn gặp lại các bạn trong những bài viết sau tại chuyên mục Windows 11 của techtuts.net, tại đây còn rất nhiều bài viết hay và hữu ích dành cho bạn.

 Cách kiểm tra & nâng cấp phiên bản NET Framework trên Win 10
Cách kiểm tra & nâng cấp phiên bản NET Framework trên Win 10 .jpg) Cách thay đổi theme Windows 11 để tạo giao diện đẹp hơn
Cách thay đổi theme Windows 11 để tạo giao diện đẹp hơn  Tải bộ theme Windows 10 đẹp nhất cho máy tính, laptop 2025
Tải bộ theme Windows 10 đẹp nhất cho máy tính, laptop 2025  Cách nén và giải nén file trên máy tính bằng Winrar và 7-Zip
Cách nén và giải nén file trên máy tính bằng Winrar và 7-Zip  Discord là gì? Cách đăng ký Discord trên máy tính để trò chuyện
Discord là gì? Cách đăng ký Discord trên máy tính để trò chuyện  Top 30+ phim hoạt hình Anime hay đáng xem nhất 2025
Top 30+ phim hoạt hình Anime hay đáng xem nhất 2025  Cách tạo USB boot Windows 11 bằng Rufus hiệu quả nhất
Cách tạo USB boot Windows 11 bằng Rufus hiệu quả nhất  Link nhóm kín Telegram - chống tối cổ cập nhật mới 2025
Link nhóm kín Telegram - chống tối cổ cập nhật mới 2025  Chia sẻ link nhómkín Zalo miễn phí tối cổ HOT nhất 2025
Chia sẻ link nhómkín Zalo miễn phí tối cổ HOT nhất 2025  Cách nhập mã bia Sài Gòn 2025 bằng số điện thoại /kmbiasg.vn
Cách nhập mã bia Sài Gòn 2025 bằng số điện thoại /kmbiasg.vn  Top 25+ game nhẹ cho máy tính cấu hình yếu không nên bỏ lỡ
Top 25+ game nhẹ cho máy tính cấu hình yếu không nên bỏ lỡ  Top truyện tranh 18+ HD không che kích thích mọi cảm giác
Top truyện tranh 18+ HD không che kích thích mọi cảm giác  Cách xem phim cùng bạn bè trên Discord cập nhật 2025
Cách xem phim cùng bạn bè trên Discord cập nhật 2025  List 20+ Anime Ecchi hấp dẫn khoe body nóng bỏng xịt cả mũi
List 20+ Anime Ecchi hấp dẫn khoe body nóng bỏng xịt cả mũi  Tải hình động Powerpoint đẹp mê ly để trang trí cho Slide
Tải hình động Powerpoint đẹp mê ly để trang trí cho Slide 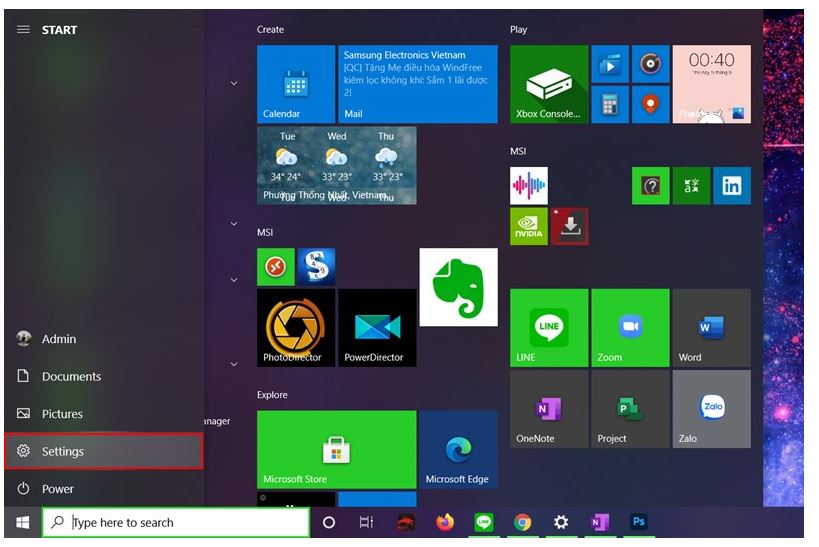
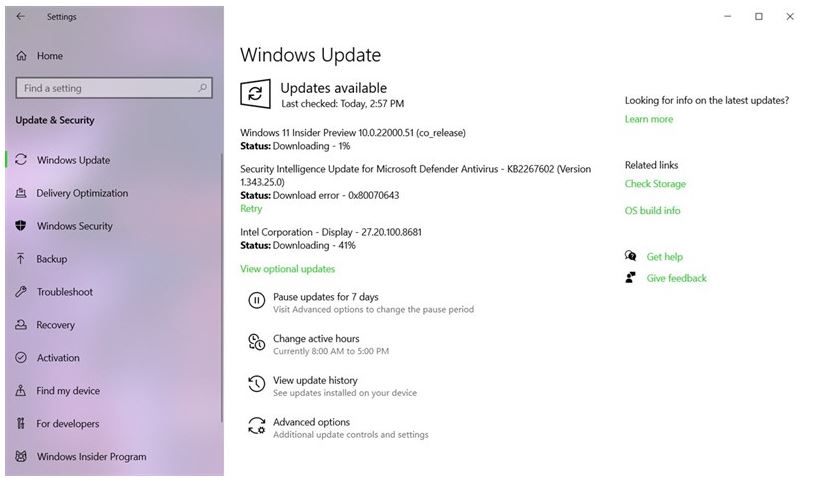
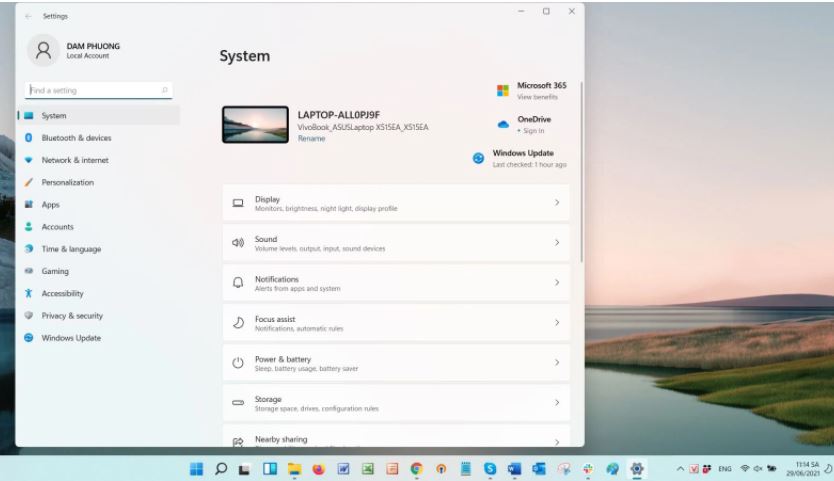
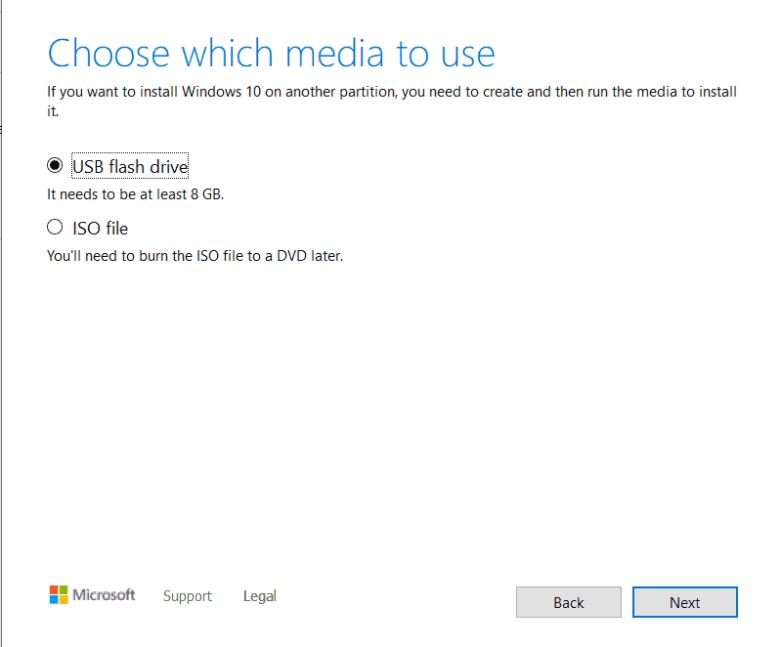
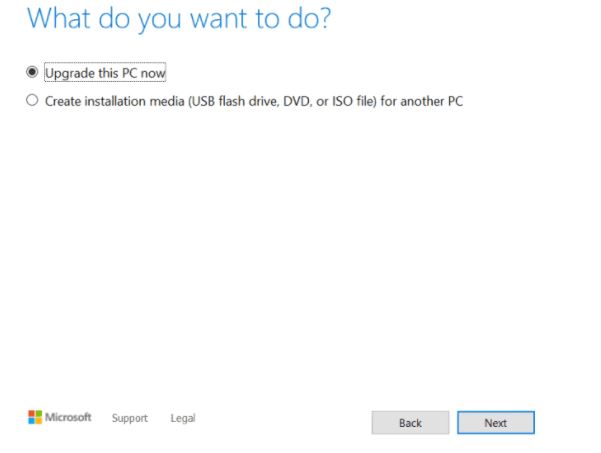
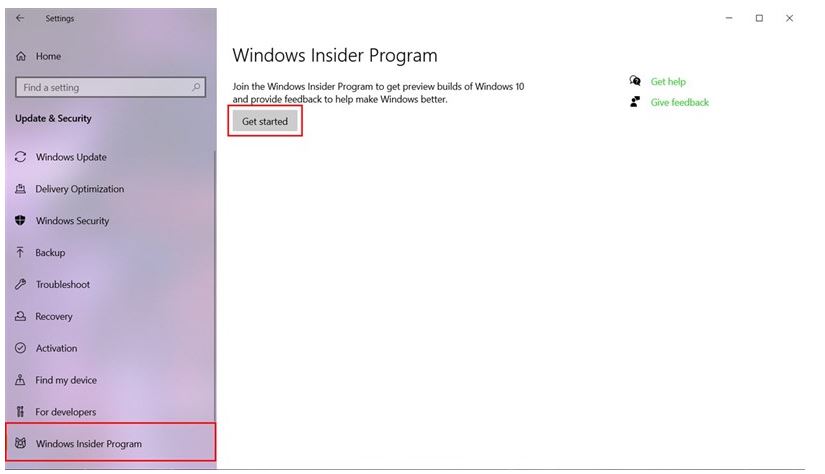
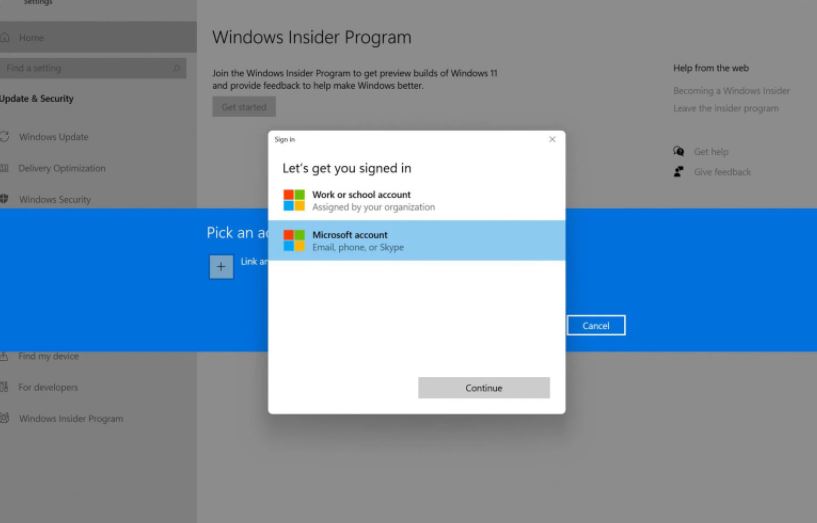
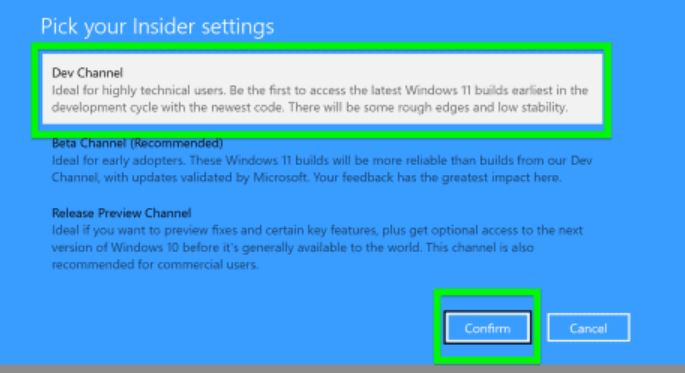





.JPG)

