PC Health Check - Kiểm tra tính tương thích với Windows 11
Hướng dẫn cách cài đặt PC Health Check và kiểm tra máy tính có tương thích với Windows 11 hay không. Một số tính năng khác và những hạn chế của PC Health Check.
Vậy là Windows 11 đã chính thức ra mắt và nhiều người muốn biết liệu máy tính, laptop của họ có thể nâng cấp lên được hay không? Để giúp mọi người, Microsoft đã ra mắt phần mềm PC Health Check. Và để biết cách cài đặt và sử dụng phần mềm này, thì các bạn hãy tham khảo bài viết bên dưới của techtuts nhé.
I. PC Health Check là gì?
Tên đầy đủ là Windows PC - Health Check, nó là phần mềm được phát triển bởi Microsoft, nhằm giúp chúng ta kiểm tra độ tương thích của thiết bị (máy tính, laptop,...) với hệ điều hành mới Windows 11, hay nói cách khác là kiểm tra máy tính có đủ điều kiện để cập nhập hoặc cài đặt mới Windows 11 hay không?.
II. Sử dụng PC Health Check để kiểm tra máy tính có tương thích với Windows 11
1. Cách để kiểm tra máy tính có tương thích với Windows 11 hay không?
Trong phần này minh xin hướng dẫn các bạn cách Kiểm tra cấu hình máy tính của bạn khi sử dụng hệ điều hành Windows 11 có tương thích với phần mềm PC - Health Check hay không. Các bước thực hiện như sau.
Bước 1: Click đôi chuột để mở phần mềm lên PC - Health Check lên.
Bước 2: Tại giao diện chính của phần mềm, sẽ hiển thị các thông tin cơ bản sau.
Phía bên trái màn hình sẽ hiển thị về RAM, bộ nhớ trong và tuổi thọ.
Ở chính diện màn hình bao gồm các thông tin sau:
- Backup & sync: Tùy chọn sao lưu và đồng bộ.
- Windows Update: Kiểm tra cập nhật phiên bản Windows.
- Storage capacity: Tình trạng bộ nhớ.
- Startup time: Thời gian đăng nhập thiết bị.
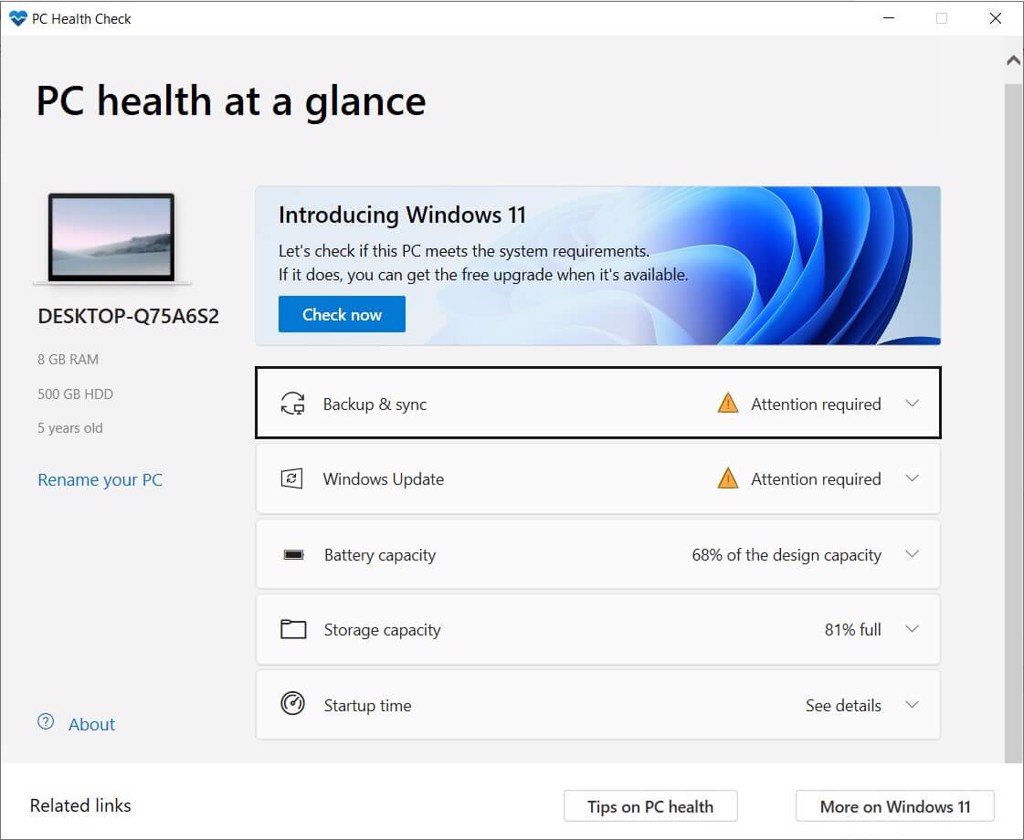
Bước 3: Sau khi tìm hiểu hết các thông tin cần thiết về PC Health Check, các bạn click vào nút Check Now, để tiến hành kiểm tra máy tính.
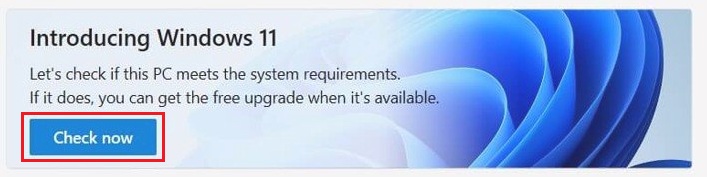
Bước 4: Sau khi phần mềm tiến hành kiểm tra xong sẽ có 2 trường hợp xảy ra.
TH1: Nếu máy tính của bạn đủ điều kiện nâng cấp Windows 11 thì sẽ hiện thông báo bên dưới.
TH2: Ngược lại, nếu không chạy được sẽ xuất hiện thông báo bên dưới.
Lưu ý: Kết quả kiểm tra của phần mềm Windows PC - Health Check chỉ dùng để tham khảo vì nhiều thiết bị đáp ứng đầy đủ các yêu cầu từ Microsoft nhưng vẫn không cài được Windows 11. Vì vậy, các bạn hãy cùng chờ những thông báo chính thức từ Microsoft hoặc thử cài phiên bản Windows 11 Build 22483 và tiến hành kiểm tra lại xem có được hay không nhé.
Tham khảo một số tính năng của phần mềm:
- Có thể đổi tên tài khoản máy tính của bạn
- Sao lưu & Đồng bộ hóa (tại đây bạn sẽ nhận được thông báo trong trường hợp bạn không sao lưu dữ liệu của mình).
- Xem tổng quan nhanh về trạng thái Windows Update.
- Trạng thái dung lượng lưu trữ.
- Thời gian khởi động chi tiết.
2. Những điểm hạn chế của phần mềm PC Health Check
Theo techtuts được biết, trong quá trình sử dụng PC - Health Check để kiểm tra, đôi khi nó sẽ hiển thị cho mọi người lỗi giả, điều này có nghĩa là nó cho biết hệ thống sẽ không thể nâng cấp lên Windows 11 mặc dù máy tính đáp ứng các yêu cầu tối thiểu.
Việc đặt ra yêu cầu tối thiểu về phần cứng để cài đặt Windows 11 đã gây ra một số nhầm lẫn và thất vọng cho người dùng. Ví dụ yêu cầu tối thiểu của TPM 2.0 khiến một số game thủ PC lo lắng và những người khác lo ngại về việc chip Intel thế hệ thứ 6 và thứ 7 của họ liệu khi tải phần mềm trên về có bị lỗi khi cài đặt hay có thể nâng cấp hay không.
Phần mềm này khiến người dùng khó hiểu, mặc dù Microsoft đã nâng cấp phiên bản mới với các tính năng mới trên Windows 11, nhưng các hạn chế về bộ xử lý dường như mới là bí ẩn thực sự.
III. Cách khắc phục lỗi “Your organization manages updates on this PC” khi kiểm tra máy tính
Đây là lỗi xảy ra khi các bạn đang sử dụng tài khoản trường học, cơ quan để kiểm tra tính tương thích giữa máy tính và Windows 11 bằng phần mềm Health Check PC.
Cách 1: Đăng xuất tài khoản khỏi thiết bị
Thực hiện: Các bạn vào Start => Click vào avatar tài khoản => chọn Sign out.
Sau khi thoát tài khoản thành công, các bạn có thể tiến hành kiểm tra bình thường nhé.
Cách 2: Vào trình quản lý tài khoản Setting
Nếu bạn không muốn đăng xuất tài khoản thì có thể thực hiện cách này, các bước tiến hành như sau.
Bước 1: Click Start > chọn Avatar > Change account settings.
Bước 2: Chọn tab Access work or school => Click vào tài khoản đăng nhập => Chọn Disconnect => Yes, như hình bên dưới.
.jpg)
Chỉ vài bước đơn giản là bạn đã khắc phục được lỗi “Your organization manages updates on this PC”, bây giờ các bạn có thể tiến hành kiểm tra bình thường rồi nhé.
Vậy là bài viết trên mình đã hướng dẫn các bạn cách cài đặt phần mềm Windows PC Health Check chi tiết nhất, đồng thời còn hướng dẫn các bạn cách sử dụng phần mềm này để kiểm tra khả năng tương thích giữa máy tính và Windows 11, các bạn hãy tham khảo và thực hiện theo nhé.
Bên cạnh đó, còn có rất nhiều bài viết hữu ích về hệ điều hành máy tính Windows có sẵn tại chuyên mục Windows 11 của techtuts.net, bạn đừng bỏ lỡ nhé.

 Cách kiểm tra & nâng cấp phiên bản NET Framework trên Win 10
Cách kiểm tra & nâng cấp phiên bản NET Framework trên Win 10 .jpg) Cách thay đổi theme Windows 11 để tạo giao diện đẹp hơn
Cách thay đổi theme Windows 11 để tạo giao diện đẹp hơn  Tải bộ theme Windows 10 đẹp nhất cho máy tính, laptop 2025
Tải bộ theme Windows 10 đẹp nhất cho máy tính, laptop 2025  Cách nén và giải nén file trên máy tính bằng Winrar và 7-Zip
Cách nén và giải nén file trên máy tính bằng Winrar và 7-Zip  Discord là gì? Cách đăng ký Discord trên máy tính để trò chuyện
Discord là gì? Cách đăng ký Discord trên máy tính để trò chuyện  Top 30+ phim hoạt hình Anime hay đáng xem nhất 2025
Top 30+ phim hoạt hình Anime hay đáng xem nhất 2025  Cách tạo USB boot Windows 11 bằng Rufus hiệu quả nhất
Cách tạo USB boot Windows 11 bằng Rufus hiệu quả nhất  Link nhóm kín Telegram - chống tối cổ cập nhật mới 2025
Link nhóm kín Telegram - chống tối cổ cập nhật mới 2025  Chia sẻ link nhómkín Zalo miễn phí tối cổ HOT nhất 2025
Chia sẻ link nhómkín Zalo miễn phí tối cổ HOT nhất 2025  Cách nhập mã bia Sài Gòn 2025 bằng số điện thoại /kmbiasg.vn
Cách nhập mã bia Sài Gòn 2025 bằng số điện thoại /kmbiasg.vn  Top 25+ game nhẹ cho máy tính cấu hình yếu không nên bỏ lỡ
Top 25+ game nhẹ cho máy tính cấu hình yếu không nên bỏ lỡ  Top truyện tranh 18+ HD không che kích thích mọi cảm giác
Top truyện tranh 18+ HD không che kích thích mọi cảm giác  Cách xem phim cùng bạn bè trên Discord cập nhật 2025
Cách xem phim cùng bạn bè trên Discord cập nhật 2025  List 20+ Anime Ecchi hấp dẫn khoe body nóng bỏng xịt cả mũi
List 20+ Anime Ecchi hấp dẫn khoe body nóng bỏng xịt cả mũi  Tải hình động Powerpoint đẹp mê ly để trang trí cho Slide
Tải hình động Powerpoint đẹp mê ly để trang trí cho Slide 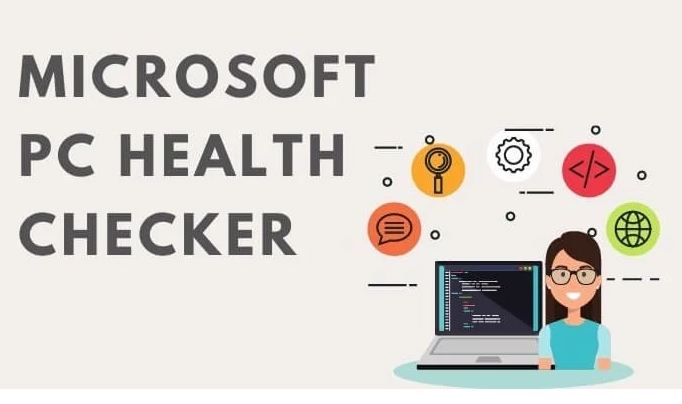
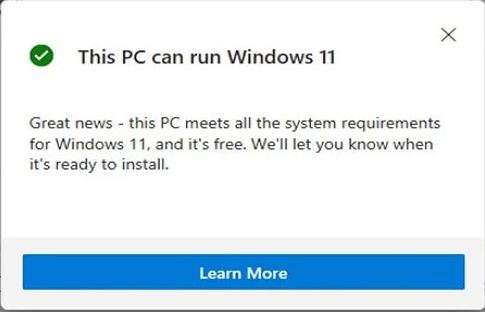
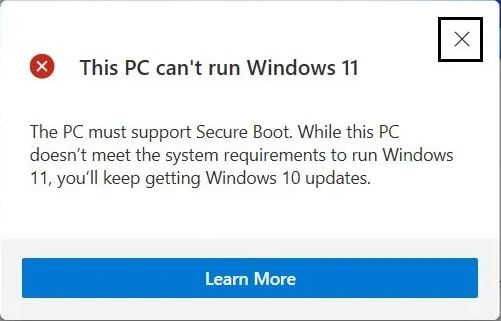
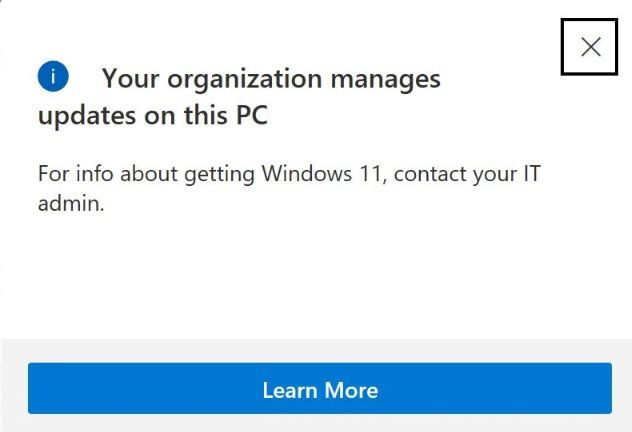
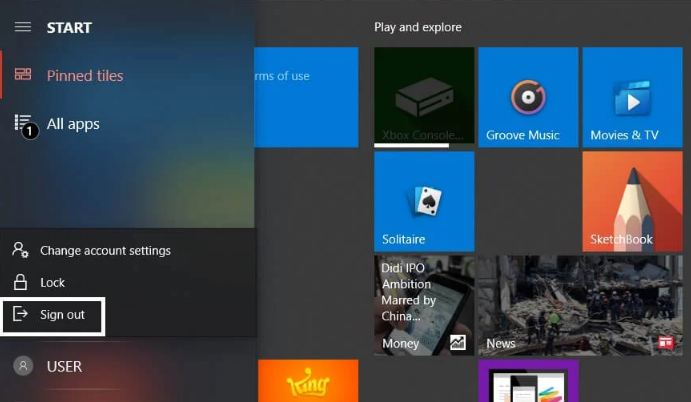
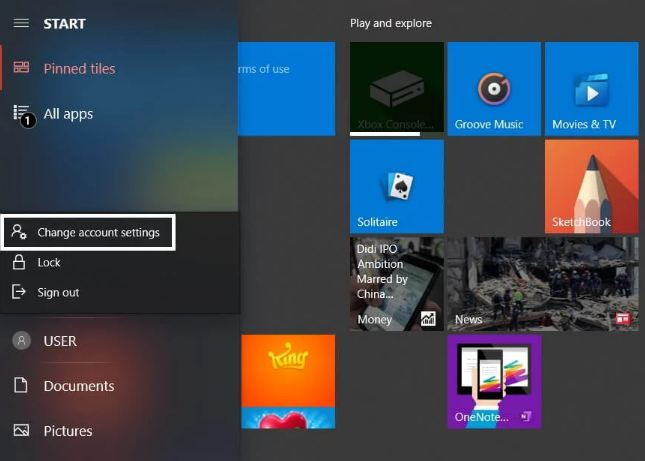
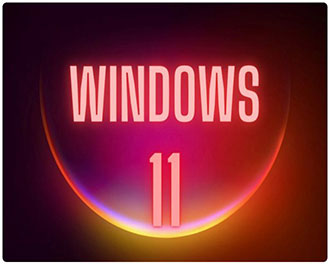
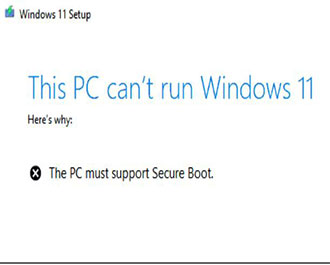

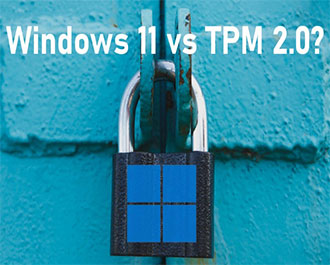

.JPG)

