Phân mảnh ổ cứng là gì? Cách chống phân mảnh hiệu quả nhất
Phân mảnh ổ cứng và nguyên nhân gây ra tình trạng phân mảnh. Cách chống phân mảnh trong ổ cứng đơn giản và hiệu quả nhất, xem cách thực hiện tại đây.
Việc máy tính bị Phân mảnh ổ cứng đã gây ra rất nhiều bất tiện cho công việc và học tập của bạn. Và khi máy tính hoạt động chậm chạp, thường xuyên bị giật lag, thì ít ai nghĩ đến nguyên nhân là do máy tính bị phân mảnh trong ổ cứng và thường nghỉ đến những nguyên nhân khác. Vì vậy, bài viết dưới đây của techtuts sẽ giúp bạn hiểu rõ hơn vấn đề và hướng dẫn các bạn cách giải quyết hiệu quả nhất.
I. Phân mảnh ổ cứng và cách nhận biết
Dưới đây các bạn sẽ được tìm hiểu một số khái niệm liên quan đến ổ cứng và cách thức dữ liệu được lưu trữ trên đó.
1. Định nghĩa

Phân mảnh ổ cứng (phân mảnh ổ đĩa) là hiện tượng các file dữ liệu nằm rải rác khắp nơi trên ổ cứng, do trong quá trình sử dụng bạn đã thực hiện xóa bỏ và cài đặt mới các ứng dụng (phần mềm). Lúc bị phân mảnh trong ổ cứng, thì đầu đọc phải thực hiện di chuyển nhiều nơi để tiếp cận những dữ liệu đó. Vì vậy, đây chính là vấn đề mà mọi người cần quan tâm, bỏi nó có thể sẽ khiến cho máy tính hoạt động kém đi, nếu nặng có thể bị giật lag và treo máy.
Ví dụ: Máy tính của bạn sẽ được lưu trữ ở 2 ổ đĩa khác nhau, ổ C 40 MB, ổ D là 40 MB. Lúc này bạn cần truy suất dữ liệu khoảng 200 MB và đầu đọc sẽ phải tìm đến từng ổ đĩa để thu thập thông tin. Nhưng, khi ổ cứng bị phân mảnh, khiến cho việc thu thập thông bị kéo dài và không liên tục do có nhiều khoảng trống.
2. Cách nhận biết ổ cứng máy tính bị phân mảnh
Nhận biết thủ công: Khi bạn thực hiện truy cập vào một dữ liệu nào đó, máy tính bị giật lag, không hoạt động ổn định. Hoặc bạn cảm thấy theo thời gian hiệu suất hoạt động của máy tính chậm hơn so với trước.
Nhận biết bằng tính năng có sẵn: Trong Windows có một công cụ được tích hợp, đó là [Disk Defragmenter]. Bạn có thể sử dụng nó để kiểm tra như sau:
Xác định ổ cứng cần kiểm tra, sau đó click chuột phải vào ổ đĩa đó => chọn Properties => vào tab Tool và chọn Optimize (nếu bạn sài Win 7 thì chọn Difragment now) => Chọn Analyze disk. Cuối cùng các bạn đợi vài phút để quá trình kiểm tra hoàn tất nhe.
II. Nguyên nhân và tác hại phân mảnh ổ đĩa
1. Nguyên nhân ổ cứng máy tính bị phân mảnh
Phân mảnh trong ổ cứng sẽ gây ra hiện tượng dữ liệu bị chia cắt ở nhiều vị trí khác nhau. Khi bạn thực hiện copy, dán file, lưu ảnh trên máy tính từ nguồn nhiễm virus và cài đặt các phần mềm một cách bừa bãi. Và ổ đĩa dễ bị phân mảnh nhất là ổ đĩa C, bởi hệ thống thường xuyên thực hiện cập nhập, cài đặt và xóa bỏ phần mềm.
Có thể hiểu như sau: Khi bạn thực hiện xóa dữ liệu thì ổ đĩa sẽ tạo ra một khoảng trống nhất định. Sau đó bạn thực hiện sao chep dữ liệu mới vào, lúc này nó sẽ được lưu ở vị trí cuối cùng của ổ đía, chứ không không hề được lưu vào khoảng trống mà bạn đã xóa dữ liệu trước đó. Bạn sẽ hiểu hơn khi xem hình ảnh bên dưới.
Vì vậy, sau một thời gian dài bạn sử dụng máy tính, việc xóa rồi lại sao chép dữ liệu càng nhiều sẽ càng tạo ra nhiều khoảng trống hơn. Ngoài ra, dữ liệu mới được ghi vào có dung lượng lớn hơn khoảng trống đó, thì dữ liệu dư ra nó sẽ nhảy vào khoảng trống tiếp theo, khiến cho ổ cứng càng bị phân mảnh.
Đôi lúc khi sử dụng máy tính hệ điều hành Win 11 bạn nhận thấy hiệu suất hoạt động của máy tính chậm hơn so với trước, thì trước khi nghĩ đến việc kiểm tra ổ cứng có bị phân mảnh hay không, người dùng có thể chọn cách tăng tốc Windows 11 để kiểm tra, đôi lúc chỉ vì chưa tăng tốc máy tính chứ không phải do ổ cứng phân mảnh.
Trường hợp máy tính vẫn bị lag, load chậm thì hãy lúc đó hãy đến nguyên nhân chính là ổ cứng bị phân mảnh và tìm cách khắc phục.
2. Tác hại ổ cứng máy tính bị phân mảnh
Khi ổ cứng máy tính của bạn bị phân mảnh thì việc xuất nhập dữ liệu sẽ load rất chậm, nêu nặng có thể bị giật lag và treo máy.
Xet về khía cạnh công việc, thì ít nhiều cũng sẽ ảnh hưởng đến hiệu suất làm việc, nếu nặng có thể gây trì hoãn công việc. Bạn hãy tưởng như khi các bạn phải di chuyển một khối lượng hàng lớn, mà phải di chuyển qua lại nhiều nơi khác nhau. Thì đương nhiên sẽ tốn thời gian và sức lực hơn là hàng tập trung ở một nơi.
Nếu xét về khía cạnh ổ cứng máy tính của bạn bị phân mảnh sẽ làm cho đầu đọc ghi dữ liệu phải di chuyển nhiều nơi và liên tục, ảnh hưởng đến tuổi thọ của linh kiện. Nếu nặng có thể làm hư ổ đĩa.
III. Chống phân mảnh ổ cứng bằng tính năng có sẵn
Dưới đây mình sẽ hướng dẫn các bạn cách sử dụng tính năng có dẵn trên Windows để chống phân mảnh về ổ cứng trên Window 7 / 8 và Windows 10.
1. Đối với Windows 7
Bước 1: Click chuột phải vào ổ cứng cần chống phân mảnh, sau đó chọn Properties
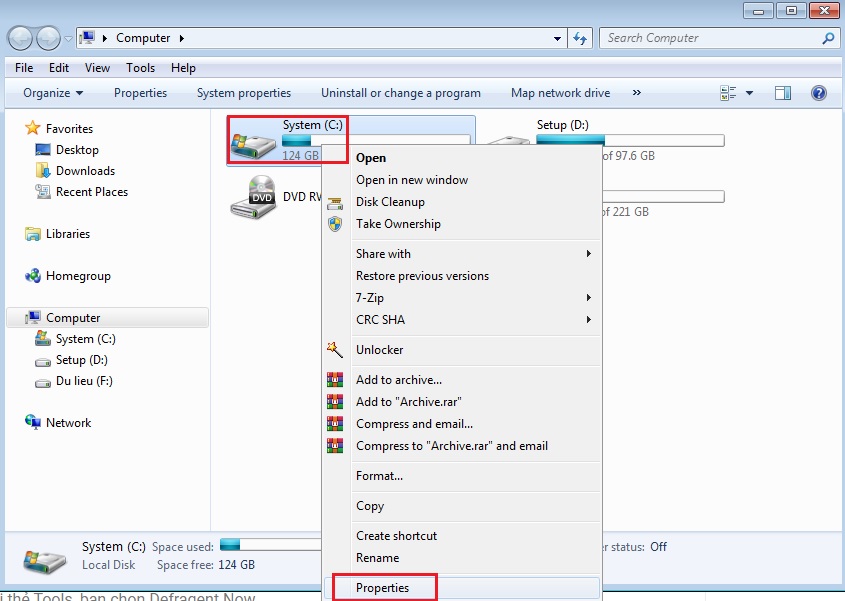
Bước 2: Vào tab Tool => Defragent Now…
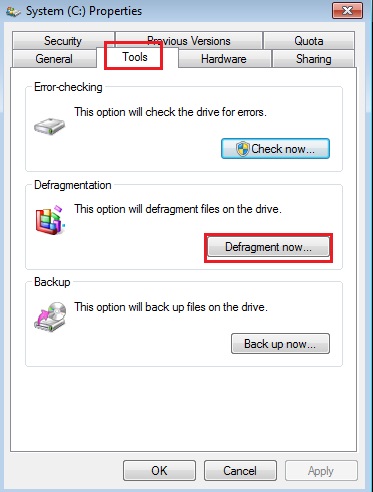
Bước 3: Hộp thoại mới xuất hiện, các bạn chọn ổ đĩa, sau đó chọn Analyze disk, lúc này quá trình kiểm tra bắt đầu, bạn cố gắng đợi nhé.
Sau khi kiểm tra xong, chọn Defragment disk để tiến hành chống phân mảnh ổ cứng.
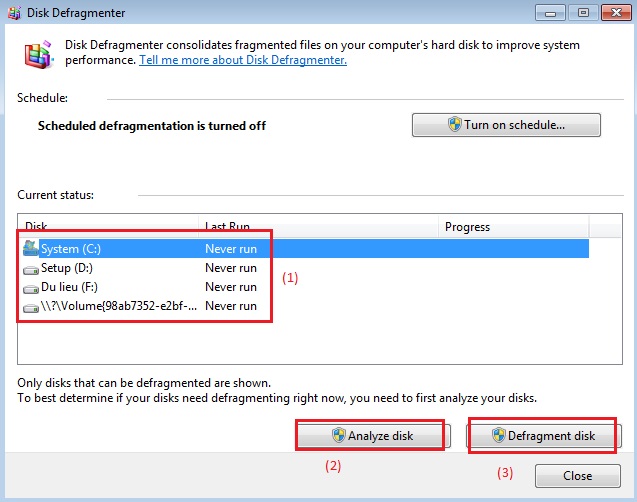
2. Đối với Windows 8
Bước 1: Truy cập vào Settings => Control Panel.
Bước 2: Hộp thoại xuất hiện, các bạn tìm và chọn Administrative Tools.
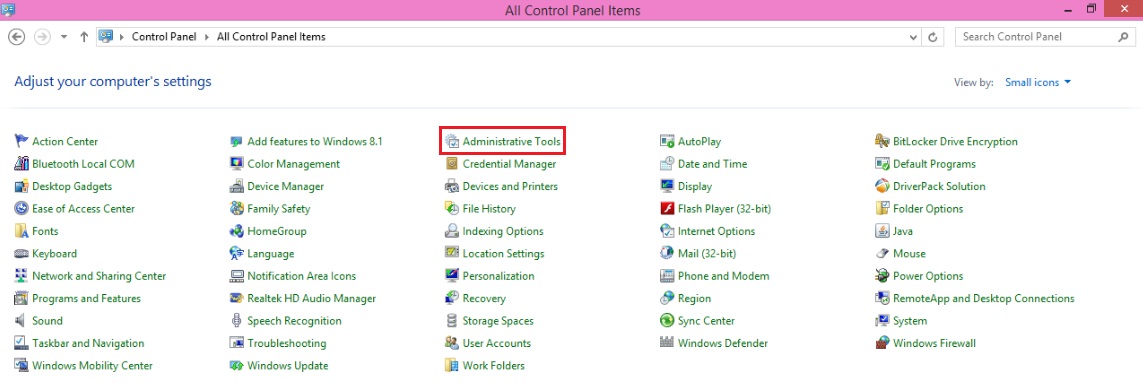
Bước 3: Tiếp tục cửa sổ mới hiện ra, các bạn mở Defragment and Optimize Drives lên.
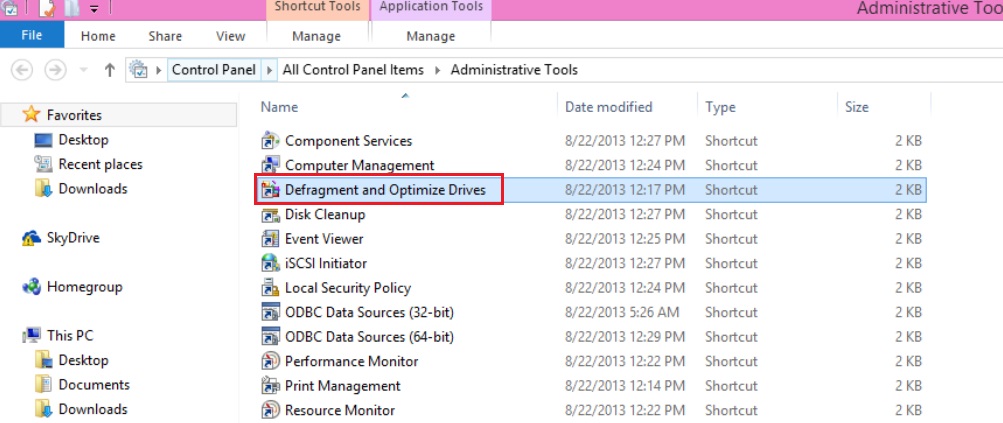
Bước 4: Hộp thoại Optimize Drives xuất hiện, chọn ổ đĩa muốn chống phân mảnh (ở đây mình chọn ổ đĩa "E:" nhé), sau đó nhấn Optimize.
Lưu ý: Bạn có thể nhấn Analyze để kiểm tra phần trăm phân mảnh rồi mới chọn Optimize.
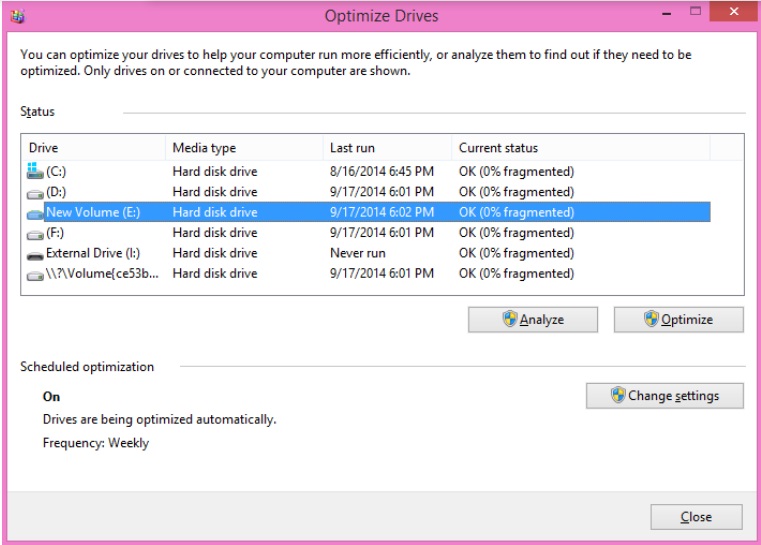
3. Đối với Windows 10
Thao tác thực hiện đơn giản hơn nhiều so với [Windows 7] và [Windows 8].
Bước 1: Nhập từ khóa "defrag" vào thanh tìm kiếm, lúc này kết quả sẽ hiện lên như hình bên dưới, các bạn chỉ cần click vào Defragment and Optimize Drives để mở lên.
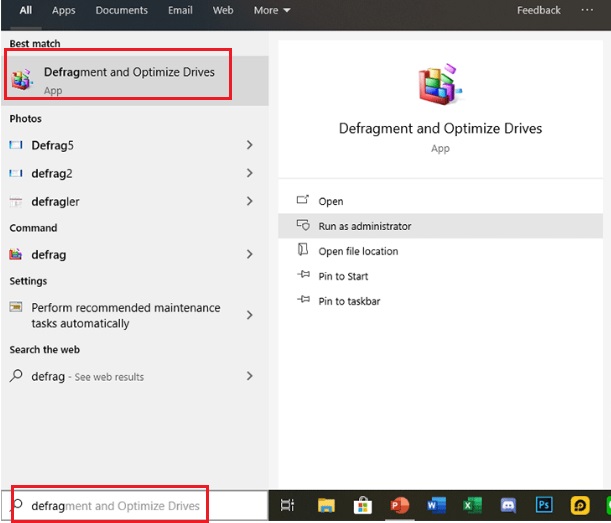
Bước 2: Chọn ổ đĩa muốn chống phân mảnh, sau đó nhấn Optimize. (có thể nhấn Analyze để kiểm tra phần trăm phân mảnh trước)
IV. Chống phân mảnh ổ cứng bằng phần mềm
1. Sử dụng phần mềm Defraggler
Đây là phần mềm được nhiều người sử dụng nhất, bởi nó được sử dụng miễn phí và khả năng hoạt ổn định. khi thực hiện nó sẽ tự động liệt kê danh sách phân vùng ổ cứng, sau đó phân tích mức độ phân mảnh, và cuối cùng là thực hiện chống phân mảnh ổ đĩa.
Đặt biệt, phần mềm này có cùng hãng phát triển với phần mềm dọn rác Ccleaner, đó là nhà phát triển Piriform nổi tiếng. Vì vậy, bạn có thể yên tâm về chất lượng của phần mềm Defraggler. Hơn nữa nó còn hỗ trợ cả Tiếng Việt, giúp mọi người dễ dàng sử dụng.
Các bước thực hiện khá là đơn giản như sau.
Bước 1: Cài đặt phần mềm vào máy tính.
Bước 2: Mở phần mềm lên, tiến hành chọn ổ đĩa cần chống phân mãnh => Phân tích => Cuối cùng chọn "Chống phân mảnh". Hoàn thành!
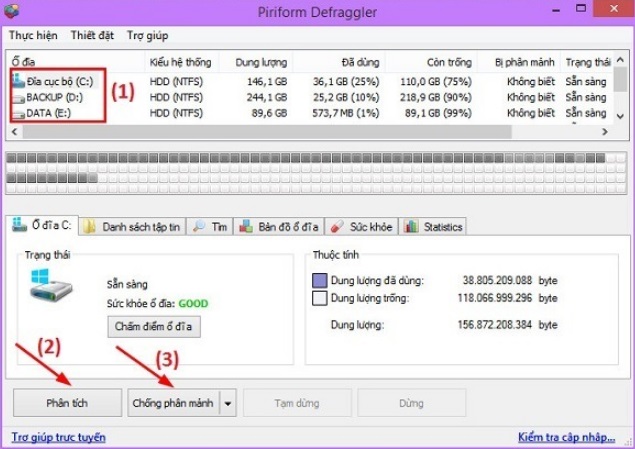
2. Sử dụng Smart Defrag
Đây là phần mềm chống phân mảnh ổ cứng được sử dụng miễn phí, với giao diện khá đơn giản, thao tác dễ dàng, hỗ trợ bạn sắp xếp các dữ liệu có trên ổ cứng hợp lý và tối ưu hóa. Ngoài ra, phần mềm còn cho phép bạn thiết lập thực hiện tự động chống phân mảnh, bạn sẽ thiết lập theo lịch trình và nó sẽ thực hiện theo y như vậy. Từ đó giúp bạn tránh khỏi tình trạng các file bị phân mảnh.
Lưu ý: Phần mềm có chế độ chạy ngầm. Tuy nhiên, không khuyến khích cho phép phần mềm chạy ngầm nhé, bởi khi nó chạy liên tục sẽ ảnh hưởng đến khả năng hoạt động của ổ cứng. Bạn có thể lên lịch để chạy phần mềm
Các bước thưc hiện chống phân mảnh như sau
Bước 1: Cài đặt phần mềm vào máy tính (thực hiện cài đặt rất dễ dàng, bạn sẽ tự làm được)
Bước 2: Sau khi cài đặt xong, các bạn mở phần mềm lên click vào tab Disk Defrag => Smart Optimize.
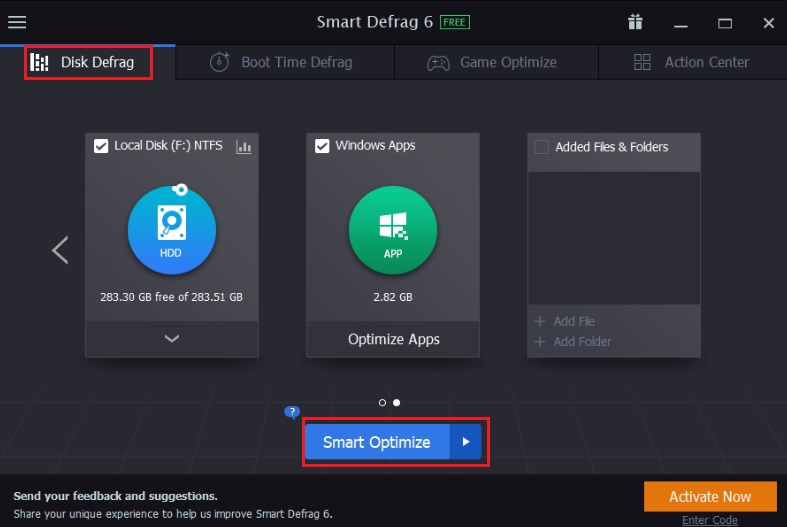
Bước 3: Đợi vài phút để quá trình thực hiện kiểm tra và chống phấn mảnh các ổ đĩa.
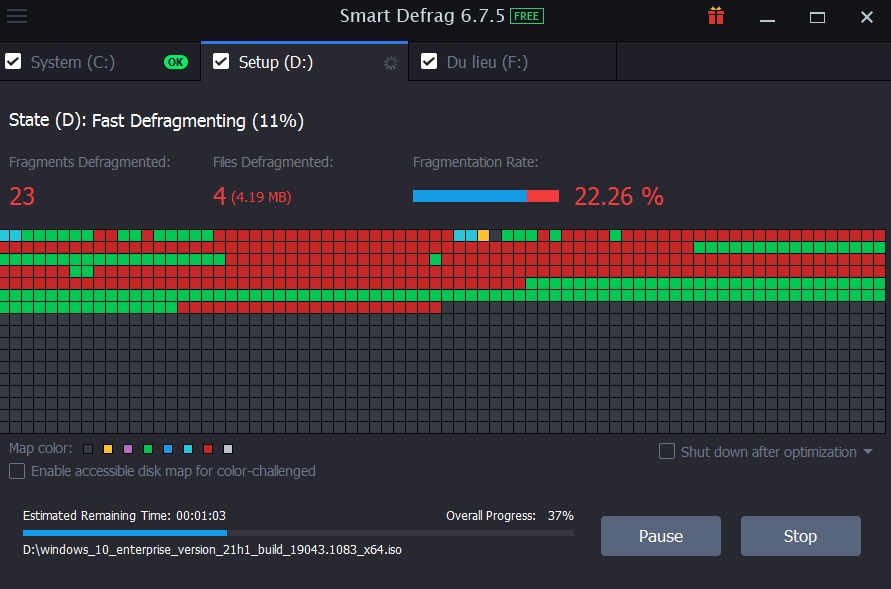
Trên đây là 2 phần mềm miễn phí mà techtuts cung cấp, giúp bạn thực hiện chống phân mảnh phổ biến nhất. Ngoài ra, vẫn còn rất nhiều phần mềm khác như:
- Diskeeper: Đây là phần mềm vừa dọn dẹp rác vừa có khả năng chống phân mảnh ổ đĩa máy tính. Bạn có thể tải phần mềm bằng link tải bên dưới.
- Auslogics Disk Defrag: Đây là phần mềm chống phân mảnh ổ đĩa, có khả năng hoạt động ổn định. Bạn có thể tải phần mềm bằng link tải bên dưới.
V. Câu hỏi thường gặp.
1. Có nên chống phân mảnh ổ đĩa (ổ cứng) không?
Bạn nên thực hiện chống phân mảnh thường xuyên, bỏi nó sẽ giúp cho máy tính của bạn hoạt động tốt hơn đấy
2. Chống phân mảnh ổ đĩa (ổ cứng) để làm gì?
Giúp cho máy tính tránh được các tình trạng khởi động máy tính chậm và load chương trình ì ạch. Bên cạnh đó, còn giúp máy tính của bạn tăng hiệu suất hoạt động và kéo dài tuổi thọ máy.
3. Ổ đĩa SSD có chống phân mảnh được không?
Bạn chỉ nên thực hiện chống phân mảnh trên chuẩn ổ cứng máy tính loại HHD thôi nhé, còn SSD bạn không nên thực hiện chống phân mảnh. Bởi ổ đĩa này có thể tự động tối hóa khả năng hoạt động.
Lời kết: Vậy là bài viết trên mình đã chia sẻ rất nhiều thông tin và kèm hướng dẫn cách chống phân mảnh ổ cứng trên máy tính, các bạn có thể tham khảo và thực hiện theo nhé.
Và đừng quên theo dõi chuyên mục Windows của techtuts.net mỗi ngày nhé, chúng tôi luôn luôn cập nhật những thủ thuật khác hữu ích đến người dùng.

 Cách kiểm tra & nâng cấp phiên bản NET Framework trên Win 10
Cách kiểm tra & nâng cấp phiên bản NET Framework trên Win 10 .jpg) Cách thay đổi theme Windows 11 để tạo giao diện đẹp hơn
Cách thay đổi theme Windows 11 để tạo giao diện đẹp hơn  Tải bộ theme Windows 10 đẹp nhất cho máy tính, laptop 2025
Tải bộ theme Windows 10 đẹp nhất cho máy tính, laptop 2025  Cách nén và giải nén file trên máy tính bằng Winrar và 7-Zip
Cách nén và giải nén file trên máy tính bằng Winrar và 7-Zip  Discord là gì? Cách đăng ký Discord trên máy tính để trò chuyện
Discord là gì? Cách đăng ký Discord trên máy tính để trò chuyện  Top 30+ phim hoạt hình Anime hay đáng xem nhất 2025
Top 30+ phim hoạt hình Anime hay đáng xem nhất 2025  Cách tạo USB boot Windows 11 bằng Rufus hiệu quả nhất
Cách tạo USB boot Windows 11 bằng Rufus hiệu quả nhất  Link nhóm kín Telegram - chống tối cổ cập nhật mới 2025
Link nhóm kín Telegram - chống tối cổ cập nhật mới 2025  Chia sẻ link nhómkín Zalo miễn phí tối cổ HOT nhất 2025
Chia sẻ link nhómkín Zalo miễn phí tối cổ HOT nhất 2025  Cách nhập mã bia Sài Gòn 2025 bằng số điện thoại /kmbiasg.vn
Cách nhập mã bia Sài Gòn 2025 bằng số điện thoại /kmbiasg.vn  Top 25+ game nhẹ cho máy tính cấu hình yếu không nên bỏ lỡ
Top 25+ game nhẹ cho máy tính cấu hình yếu không nên bỏ lỡ  Top truyện tranh 18+ HD không che kích thích mọi cảm giác
Top truyện tranh 18+ HD không che kích thích mọi cảm giác  Cách xem phim cùng bạn bè trên Discord cập nhật 2025
Cách xem phim cùng bạn bè trên Discord cập nhật 2025  List 20+ Anime Ecchi hấp dẫn khoe body nóng bỏng xịt cả mũi
List 20+ Anime Ecchi hấp dẫn khoe body nóng bỏng xịt cả mũi  Tải hình động Powerpoint đẹp mê ly để trang trí cho Slide
Tải hình động Powerpoint đẹp mê ly để trang trí cho Slide 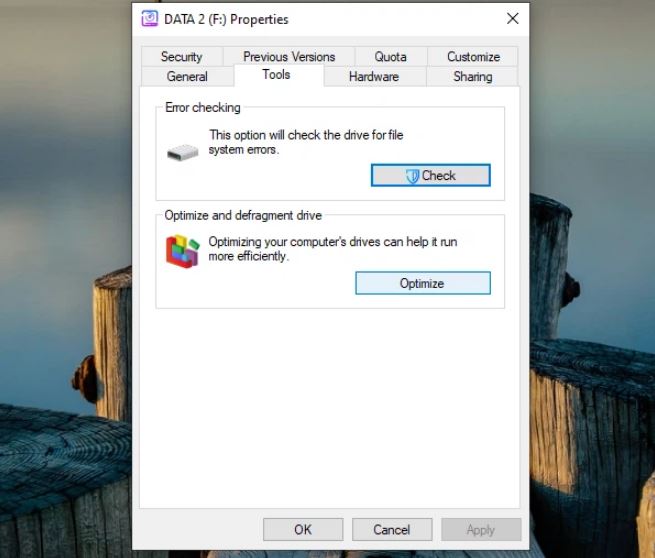
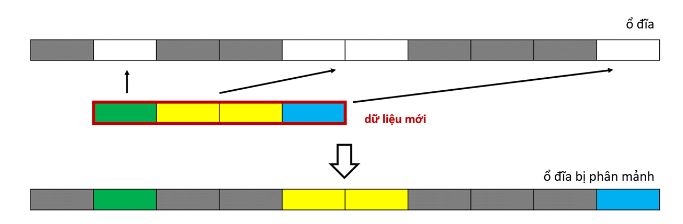
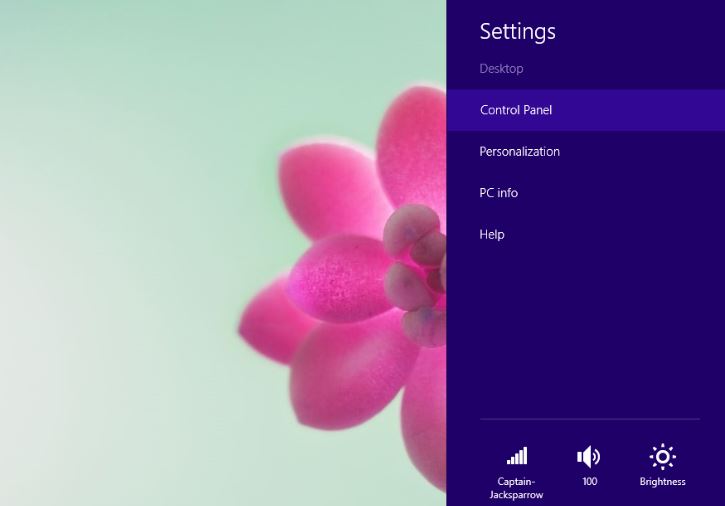





.JPG)

