Cách xem lại mật khẩu gmail trên Android, iPhone và PC cực dễ
Hướng dẫn cách xem lại mật khẩu gmail trên Android, iPhone và PC, kiểm tra lại mật khẩu đã lưu trên điện thoại iPhone và điện thoại Android đơn giản nhất.
Điện thoại là vừa là phương tiện để liên lạc, vừa là công cụ để giải trí. Và để tải ứng dụng hoặc xem video trên các ứng dụng bạn cần đăng nhập gmail. Vì quá nhiều tài khoản nên đôi khi quên mất mật khẩu. Vậy thì có cách nào có thể xem lại mật khẩu gmail trên trên Android và iPhone hay không? Nội dung bài viết dưới đây của techtuts sẽ là câu trả lời cho bạn về vấn đề trên.
Cách xem lại mật khẩu gmail trên iPhone đơn giản nhất
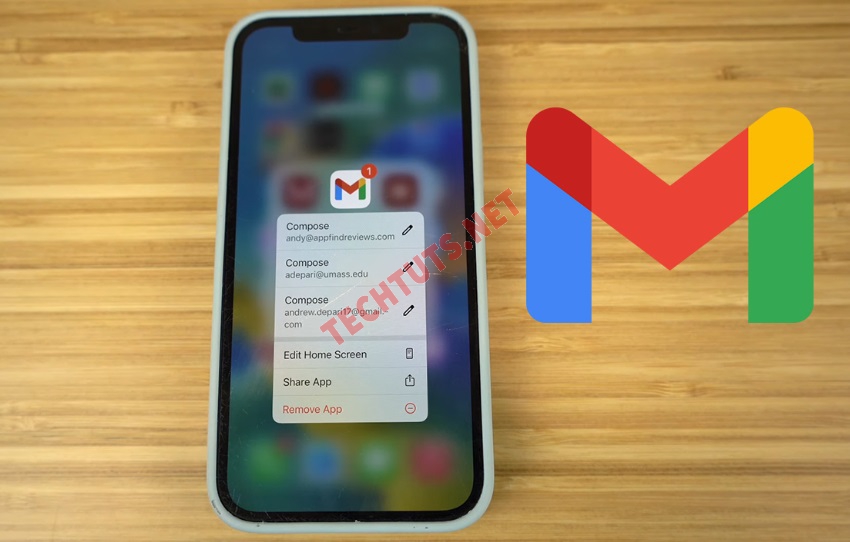
Cách kiểm tra mật khẩu gmail trên điện thoại cực dễ
Có rất nhiều cách để kiểm tra mật khẩu gmail trên Android và iPhone. Với dòng điện thoại iphone bạn có thể áp dụng nhiều cách khác nhau để xem mật khẩu gmail. Dưới đây là một số gợi ý cách kiểm tra mật khẩu gmail trên điện thoại iphone đơn giản và nhanh nhất.
Xem lại mật khẩu gmail trên iPhone qua tính năng cài đặt
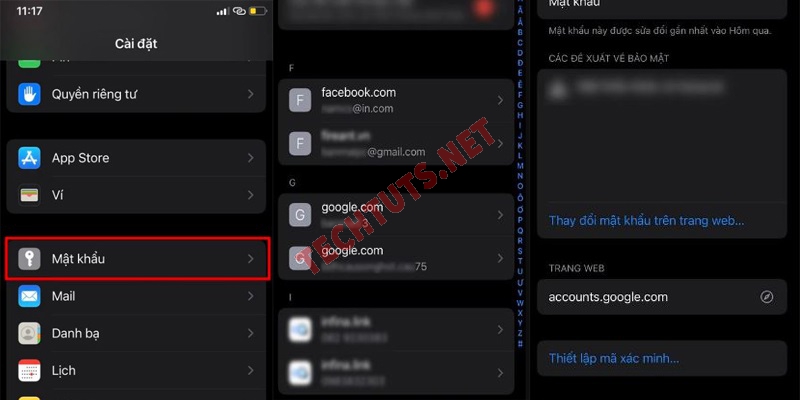
Xem lại mật khẩu gmail trên iphone đơn giản nhất
- Bước 1: Đầu tiên bạn mở điện thoại Iphone và chọn mục “cài đặt”.
- Bước 2: Trong mục cài đặt sẽ có nhiều tính năng, bạn kéo xuống dưới và chọn mục “mật khẩu”.
- Bước 3: Lúc này hệ thống sẽ yêu cầu bạn nhập mật khẩu để xác nhận mở khóa màn hình. Bạn có thể sử dụng tính năng Touch ID hoặc Face ID – tùy từng thiết bị bạn đang sử dụng.
- Bước 4: Đăng nhập thành công vào hệ thống màn hình sẽ hiển thị hàng loạt mật khẩu đã lưu trong từng ứng dụng. Trong đó có ứng dụng gmail, để kiểm tra mật khẩu bạn chỉ cần bấm vào tài khoản gmail đó mật khẩu sẽ hiển thị trên màn hình.
- Bước 5: Lúc này bạn có thể thay đổi mật khẩu ứng dụng hoặc bạn cũng có thể xóa lưu tài tên đăng nhập và mật khẩu khỏi thiết bị.
Xem lại mật khẩu gmail trên iPhone bằng Google Chrome
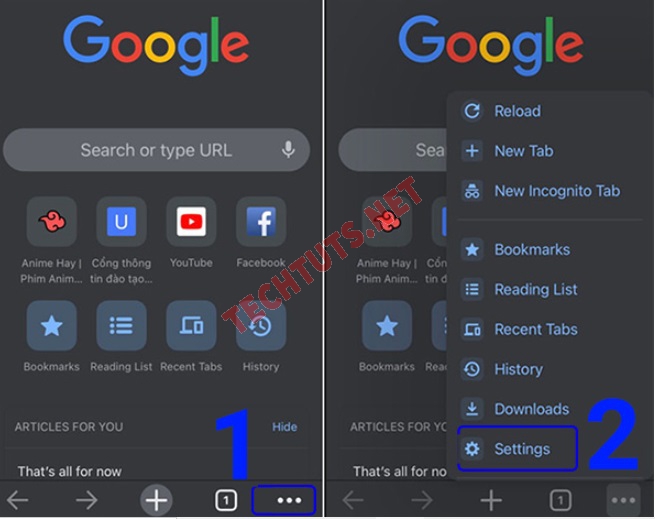
Cách kiểm tra mật khẩu gmail trên chrome chỉ với vài bước
- Bước 1: Trước tiên bạn cần mở điện thoại và kết nối mạng trên iphone của mình.
- Bước 2: Mở ứng dụng chrome trên điện thoại, tiếp theo bạn chọn biểu tượng ba chấm nằm ở góc dưới bên phải màn hình.
- Bước 3: Màn hình sẽ hiển thị tab công cụ với nhiều tính năng khác nhau, bạn chọn mục “cài đặt” để tiến hành các bước tiếp theo.
- Bước 4: Trong mục “cài đặt” cũng có nhiều chức năng tiện ích khác, bạn chỉ cần chọn mục “mật khẩu” và đợi hệ thống chuyển tab.
- Bước 5: Màn hình sẽ hiển thị danh sách mật khẩu mà bạn đã lưu trên ứng dụng chrome, trong đó bao gồm cả gmail. Để xem mật khẩu tài khoản gmail bạn chỉ cần bấm vào biểu tượng hình con mắt ở bên tay phải là xong.
Lưu ý: Với cách này để xem được mật khẩu bắt buộc bạn phải đăng nhập và lưu mật khẩu trên ứng dụng. Nhiều người dùng không đăng nhập trên ứng dụng chrome web mà chỉ đăng nhập tại ứng dụng kiểm tra mật khẩu gmail trên Android và iPhone gmail thì sẽ không tìm thấy mật khẩu như ý muốn.
Cách xem lại mật khẩu gmail trên Android chỉ với vài bước đơn giản
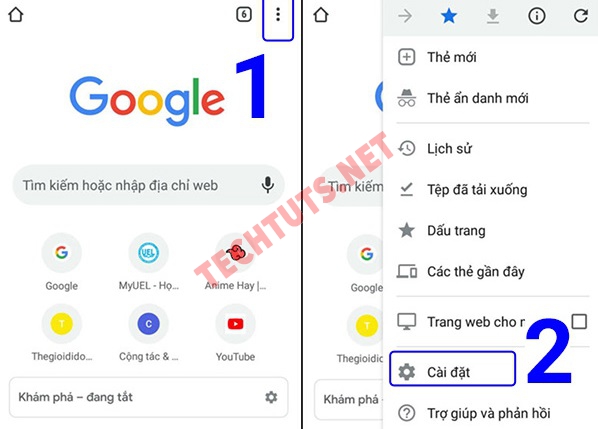
Mở trình duyệt và xem lại mật khẩu gmail trên Android nhanh chóng
- Bước 1: Mở điện thoại android và truy cập ứng dụng cốc cốc hoặc chrome.
- Bước 2: Bấm biểu tượng 3 dấu chấm ở góc trên bên phải màn hình. Tiếp theo bạn tìm và chọn mục “cài đặt”. Cả hai trình duyệt bạn thực hiện tương tự như nhau.
- Bước 3: Trong mục cài đặt bạn tìm tính năng “mật khẩu”, sau khi bấm chọn màn hình sẽ hiển thị danh sách mật khẩu bạn đã lưu trên ứng dụng. Bao gồm mật khẩu gmail và một số tài khoản bạn lưu tại đây.
- Bước 4: Để xem mật khẩu gmail bạn chỉ cần chọn tài khoản gmail mình muốn kiểm tra. Lúc này bạn có thể xem mật khẩu của mình, cũng có thể xóa ghi nhớ mật khẩu trên ứng dụng theo ý muốn.
Lưu ý: Để kiểm tra mật khẩu gmail trên Android và iPhone trên ứng dụng chrome hay cốc cốc người dùng cần đăng nhập và ghi nhớ tại ứng dụng. Nếu không đăng nhập và lưu thì sẽ không tìm thấy khi bạn kiểm tra theo cách trên.
Cách xem lại kiểm tra mật khẩu gmail trên máy tính chi tiết nhất
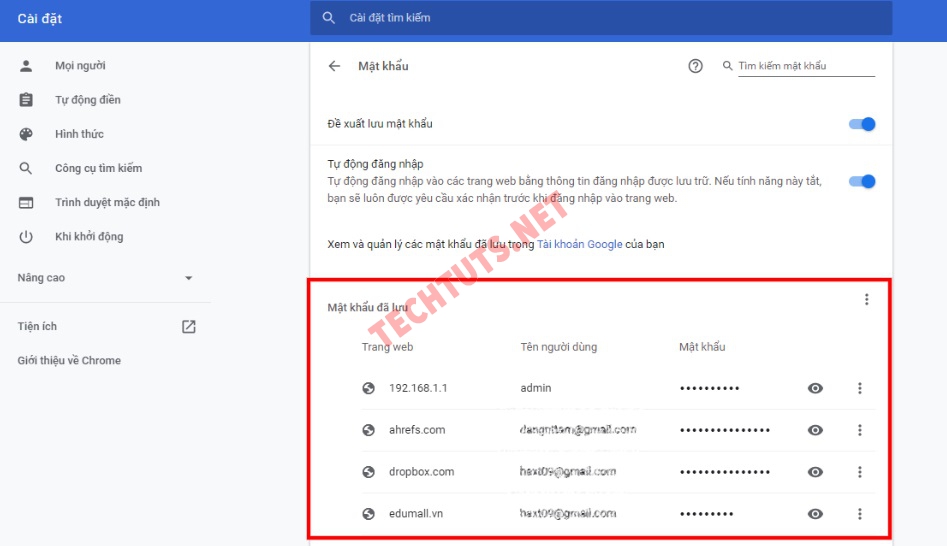
Chỉ với vài bước đơn giản bạn có thể kiểm tra lại mật khẩu gmail trên máy tính
Ngoài cách kiểm tra lại mật khẩu gmail trên điện thoại bạn cũng có thể áp dụng cách xem trên máy tính. Dưới đây là chi tiết các bước mời bạn tham khảo nhé!
- Bước 1: Đảm bảo kết nối internet trên máy tính của bạn, tiếp theo hãy mở trình duyệt chrome hoặc cốc cốc trên máy tính.
- Bước 2: Bấm chọn biểu tượng 3 gạch (đối với trình duyệt cốc cốc), nếu bạn dùng chrome bấm chọn biểu tượng 3 chấm ở góc phải màn hình. Tiếp theo bạn kéo xuống dưới và chọn mục “cài đặt”.
- Bước 3: Trong mục cài đặt sẽ có nhiều tính năng khác nhau, bạn lựa chọn tính năng “tự động điền và mật khẩu”. Màn hình sẽ hiển thị các mục, bạn chỉ cần chọn “trình quản lý mật khẩu”.
- Bước 4: Sau khi chọn trình quản lý mật khẩu, danh sách tên đăng nhập và mật khẩu bạn đã lưu sẽ hiển thị. Bạn kéo xuống tìm tên tài khoản gmail để kiểm tra mật khẩu. Tiếp theo bạn chọn biểu tượng mũi tên nằm ở bên phải màn hình.
- Bước 5: Cuối cùng hệ thống sẽ yêu cầu bạn nhập mật khẩu máy tính (nếu có) để truy cập và hiển thị mật khẩu.
Lưu ý: Khi đăng nhập gmail hay bất kỳ tài khoản nào trên trình duyệt, bạn phải đồng ý lưu tên đăng nhập và mật khẩu thì mới có thể kiểm tra lại bằng cách trên. Nếu trường hợp bạn đăng nhập nhưng không lưu, quá trình kiểm tra sẽ không thành công như mong đợi, hoặc sẽ gặp khó khăn hơn.
Xem thêm: Cách xóa mật khẩu máy tính Windows 10 / 8 /7 (update 2024)
Một số câu hỏi thường gặp

Câu hỏi thường gặp khi kiểm tra mật khẩu gmail trên điện thoại
Nhu cầu sử dụng gmail đang ngày càng phổ biến và tăng lên. Đặc biệt là ở thời đại công nghệ bùng nổ. Với những ai sử dụng quen ứng dụng này chắc không còn xa lạ với tính năng lưu mật khẩu trên thiết bị. Dưới đây một số câu hỏi thường gặp liên quan đến vấn đề trên.
Có nên lưu mật khẩu gmail trên ứng dụng điện thoại Android và iPhone không?
Việc lưu mật khẩu trên điện thoại hay máy tính phụ thuộc vào nhu cầu của từng người dùng. Nếu điện thoại hoặc máy tính thuộc quyền sở hữu của bạn thì nên lưu lại. Vì chỉ bạn mới có quyền kiểm tra thông tin, dữ liệu trên thiết bị của mình.
Sẽ có lúc bạn bị quên mật khẩu do lượng công việc quá dày đặc hoặc bạn sở hữu quá nhiều tài khoản. Việc lưu lại sẽ giúp bạn đơn giản hơn khi cần thiết phải nhập mật khẩu và tên đăng nhập trên một thiết bị khác.
Lưu mật khẩu gmail trên điện thoại iPhone và Android có bị mất dữ liệu trong hộp thư?
Bạn có thể lưu mật khẩu, tên đăng nhập gmail trên máy tính hoặc điện thoại tùy ý. Việc làm này sẽ không ảnh hưởng đến các hộp thư hay dữ liệu trong gmail của bạn. Tuy nhiên, bạn chỉ nên lưu mật khẩu và tài khoản trên điện thoại, máy tính cá nhân và nên đặt Pass cho Folder để đảm bảo an toàn. Chứ không nên lưu lại trên thiết bị của người khác, vì bạn có thể mất dữ liệu, hộp thư quan trọng trong ứng dụng.
Kết luận
Trên đây là một số cách xem lại mật khẩu gmail trên Android và iPhone cũng như cách kiểm tra mật khẩu gmail lưu trên máy tính cực dễ. Hy vọng những thông tin techtuts.net chia sẻ trong bài viết sẽ giúp bạn đơn giản hơn trong việc kiểm tra lại gmail trên điện thoại hoặc máy tính nhé!
Các bạn hãy truy cập vào chuyên mục Windows của chúng tôi thường xuyên để xem thêm các bài viết cập nhật các thủ thuật và mẹo hay trên Windows nhé!

 Cách kiểm tra & nâng cấp phiên bản NET Framework trên Win 10
Cách kiểm tra & nâng cấp phiên bản NET Framework trên Win 10 .jpg) Cách thay đổi theme Windows 11 để tạo giao diện đẹp hơn
Cách thay đổi theme Windows 11 để tạo giao diện đẹp hơn  Tải bộ theme Windows 10 đẹp nhất cho máy tính, laptop 2025
Tải bộ theme Windows 10 đẹp nhất cho máy tính, laptop 2025  Cách nén và giải nén file trên máy tính bằng Winrar và 7-Zip
Cách nén và giải nén file trên máy tính bằng Winrar và 7-Zip  Discord là gì? Cách đăng ký Discord trên máy tính để trò chuyện
Discord là gì? Cách đăng ký Discord trên máy tính để trò chuyện  Top 30+ phim hoạt hình Anime hay đáng xem nhất 2025
Top 30+ phim hoạt hình Anime hay đáng xem nhất 2025  Cách tạo USB boot Windows 11 bằng Rufus hiệu quả nhất
Cách tạo USB boot Windows 11 bằng Rufus hiệu quả nhất  Link nhóm kín Telegram - chống tối cổ cập nhật mới 2025
Link nhóm kín Telegram - chống tối cổ cập nhật mới 2025  Chia sẻ link nhómkín Zalo miễn phí tối cổ HOT nhất 2025
Chia sẻ link nhómkín Zalo miễn phí tối cổ HOT nhất 2025  Cách nhập mã bia Sài Gòn 2025 bằng số điện thoại /kmbiasg.vn
Cách nhập mã bia Sài Gòn 2025 bằng số điện thoại /kmbiasg.vn  Top 25+ game nhẹ cho máy tính cấu hình yếu không nên bỏ lỡ
Top 25+ game nhẹ cho máy tính cấu hình yếu không nên bỏ lỡ  Top truyện tranh 18+ HD không che kích thích mọi cảm giác
Top truyện tranh 18+ HD không che kích thích mọi cảm giác  Cách xem phim cùng bạn bè trên Discord cập nhật 2025
Cách xem phim cùng bạn bè trên Discord cập nhật 2025  List 20+ Anime Ecchi hấp dẫn khoe body nóng bỏng xịt cả mũi
List 20+ Anime Ecchi hấp dẫn khoe body nóng bỏng xịt cả mũi  Tải hình động Powerpoint đẹp mê ly để trang trí cho Slide
Tải hình động Powerpoint đẹp mê ly để trang trí cho Slide 




.JPG)

