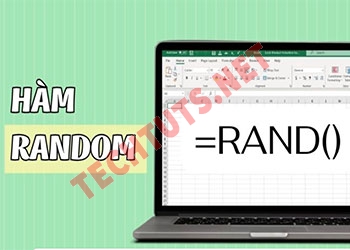5 cách gộp các sheet trong Excel đơn giản bạn đã biết chưa?
5 cách gộp các sheet trong excel đơn giả bạn không nên bỏ qua. Hướng dẫn gộp sheet trong file Excel nhanh chóng, dễ dàng mà ai cũng thực hiện được.
Những ai thường xuyên sử dụng Excel thì việc gộp hàng trong bảng, hay gộp nhiều sheet thành một là chuyện quá đơn giản. Tuy nhiên, nếu bạn không quen sử dụng đây lại là “bài toán” khó. Vậy cách gộp các sheet trong Excel như thế nào? Nếu chưa biết thì hôm nay Techtuts sẽ chia sẻ đến quý bạn đọc cách gộp sheet trong Excel đơn giản, nhanh chóng nhất.
1. Cách gộp nhiều sheet thành 1 sheet trong Excel bằng VBA
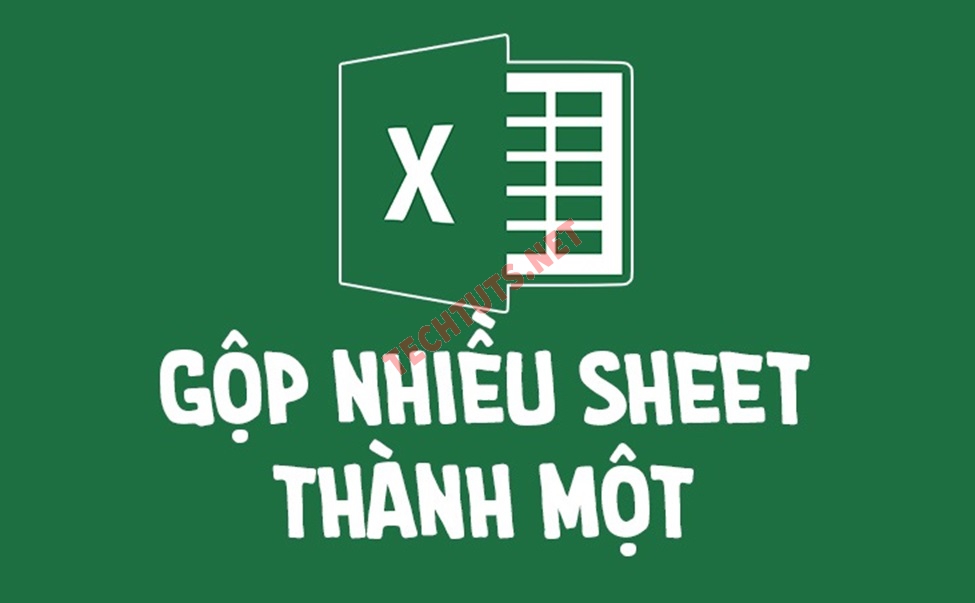
Cách gộp các sheet trong Excel thành 1 sheet.
Với cách làm này khá phức tạp ở đoạn coppy mã và paste. Tuy nhiên chỉ cần bạn thực hiện theo các bước như sau, việc gộp nhiều sheet trong file Excel sẽ trở nên dễ dàng hơn:
-
Bước 1: Đầu tiên bạn mở file Excel cần gộp các Sheet lại thành 1.
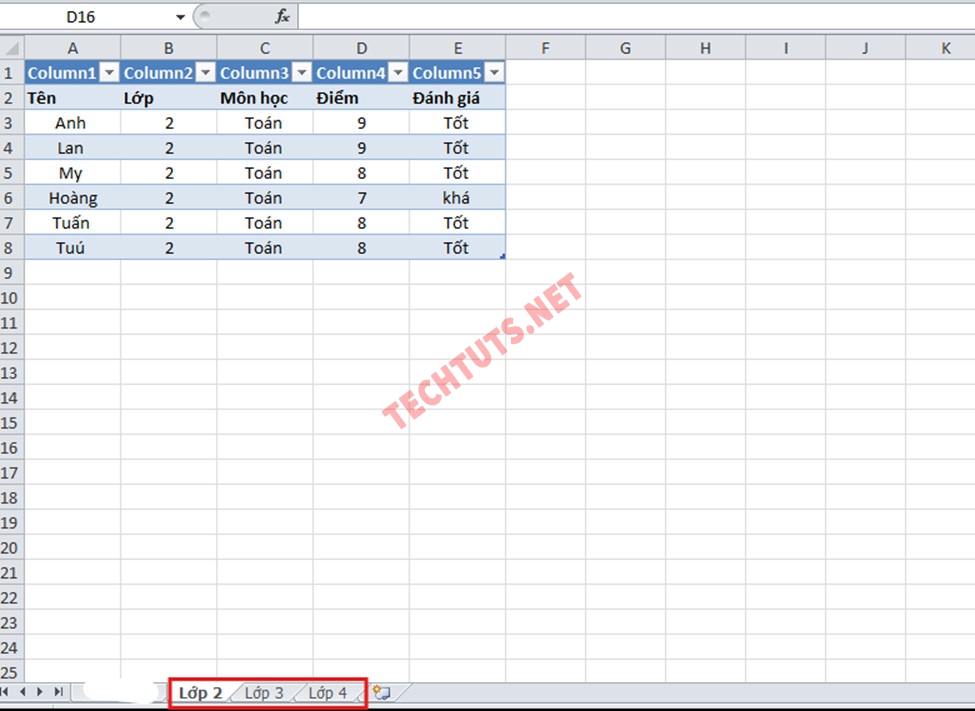
Mở file có các sheet bạn muốn gộp
-
Bước 2: Trong file Excel bạn nhấn đồng thời tổ hợp phím “Alt + F11” để mở hộp thoại “Microsft Visual Basic For Applications”.
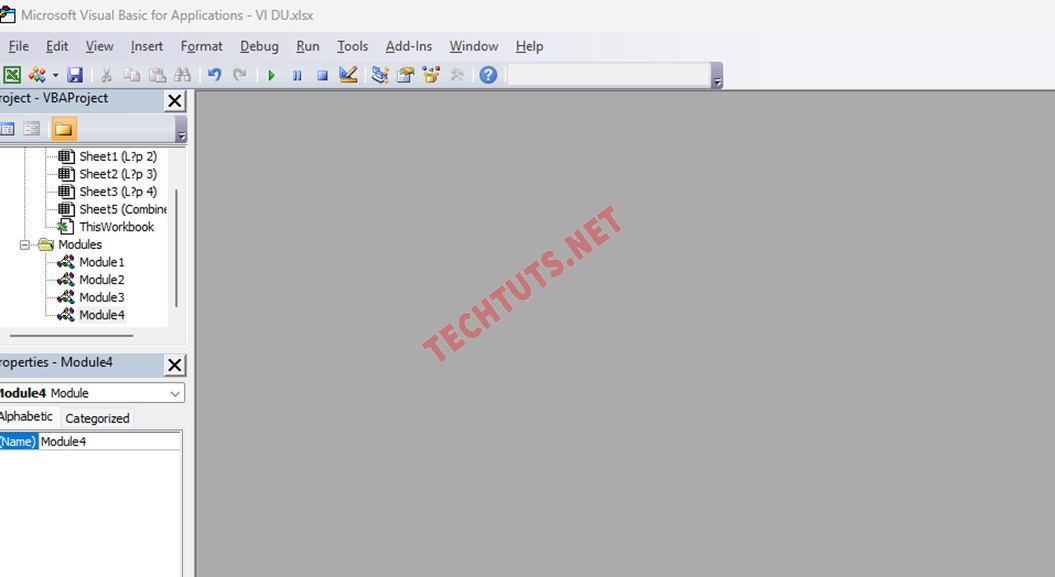
Hộp thoại “Microsft Visual Basic For Applications”
-
Bước 3: Trong hộp thoại “Microsft Visual Basic For Applications” bạn chọn tiếp công cụ “Insert Module” -> “Module” và dán đoạn mã sau vào trong hộp thoại.
“Sub Combine()
Dim J As Integer
On Error Resume Next
Sheets(1).Select
Worksheets.Add
Sheets(1).Name = "Combined"
Sheets(2).Activate
Range("A1").EntireRow.Select
Selection.Copy Destination:=Sheets(1).Range("A1")
For J = 2 To Sheets.Count
Sheets(J).Activate
Range("A1").Select
Selection.CurrentRegion.Select
Selection.Offset(1, 0).Resize(Selection.Rows.Count - 1).Select
Selection.Copy Destination:=Sheets(1).Range("A65536").End(xlUp)(2)
Next
End Sub”
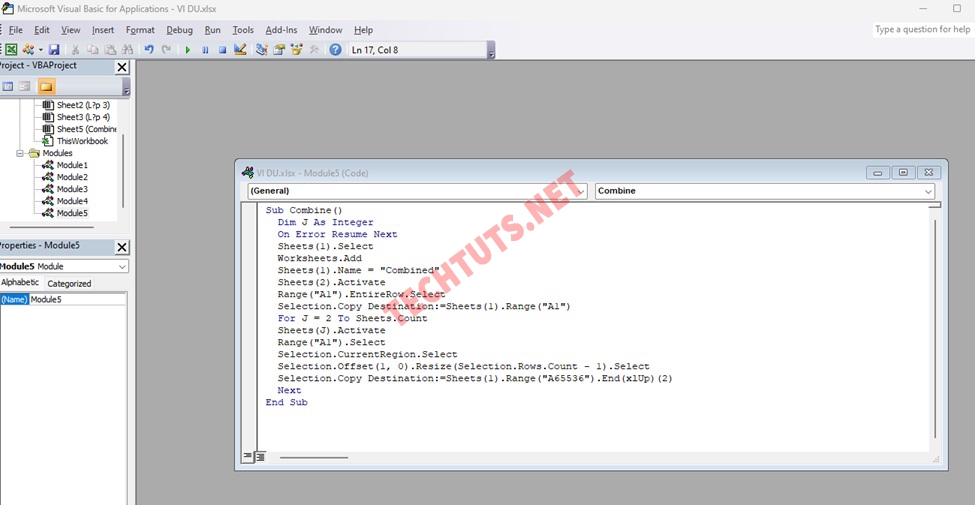
Dán mã code trong hộp thoại “Module”
- Bước 4: Sau khi dán đoạn mã code vào hộp thoại “Module” bạn chọn F5 để kích hoạt mã.
- Bước 5: Như vậy, các sheet sẽ được gộp thành 1 Sheet mới có tên là “Combined” đứng trước các sheet của bạn. Kết quả như trong hình dưới đây.
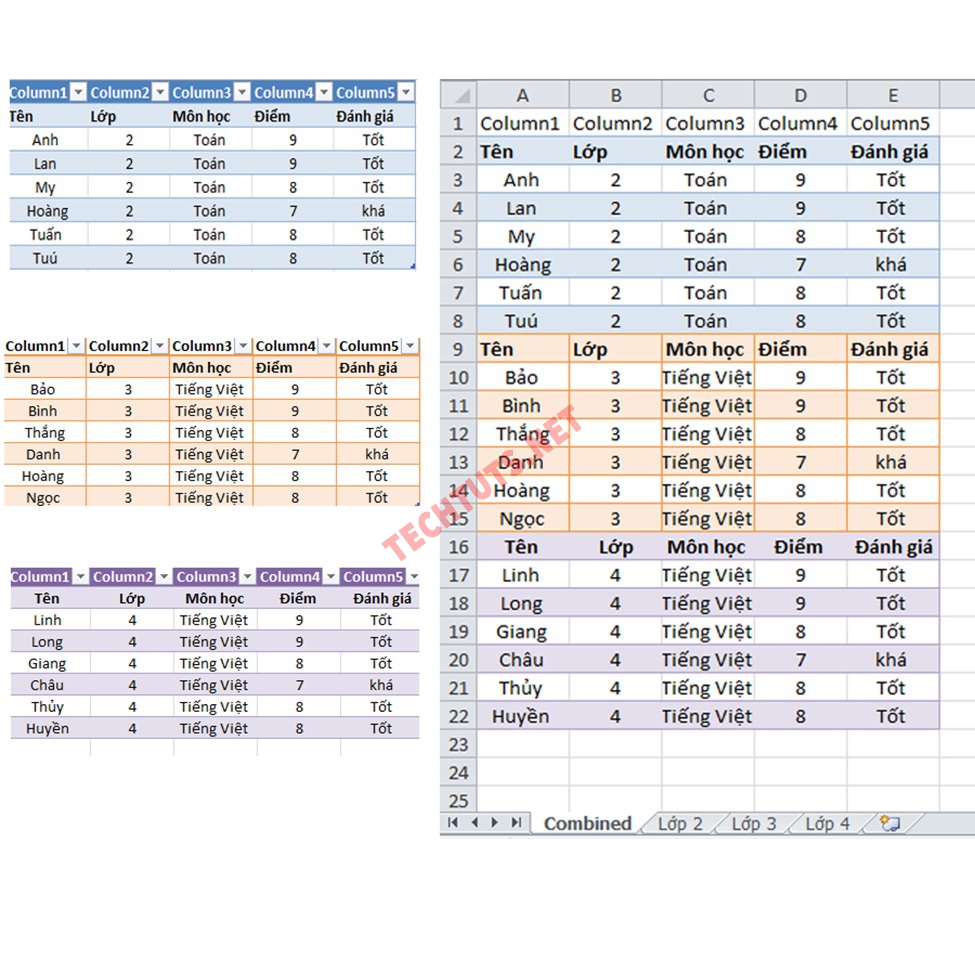
Đây là kết quả sau khi thực hiện gộp sheet bằng mã code
Xem thêm: Hướng dẫn cách copy sheet trong Excel giữ đúng định dạng
2. Cách gộp dữ liệu từ nhiều Sheet thành 1 sheet cực dễ bằng tính năng Macros
Tương tự như cách trên, bạn cũng sao chép đoạn code và dán vào hộp thoại “Model”. Tuy nhiên, đây là cách gộp dữ liệu từ các sheet còn lại vào 1 sheet mà không cần tạo thêm 1 file mới. Từng bước cách gộp các sheet trong excel sang một file có sẵn như sau:
-
Bước 1: Trước tiên bạn mở file Excel có chứa các sheet dữ liệu cần gộp thành 1 lên.
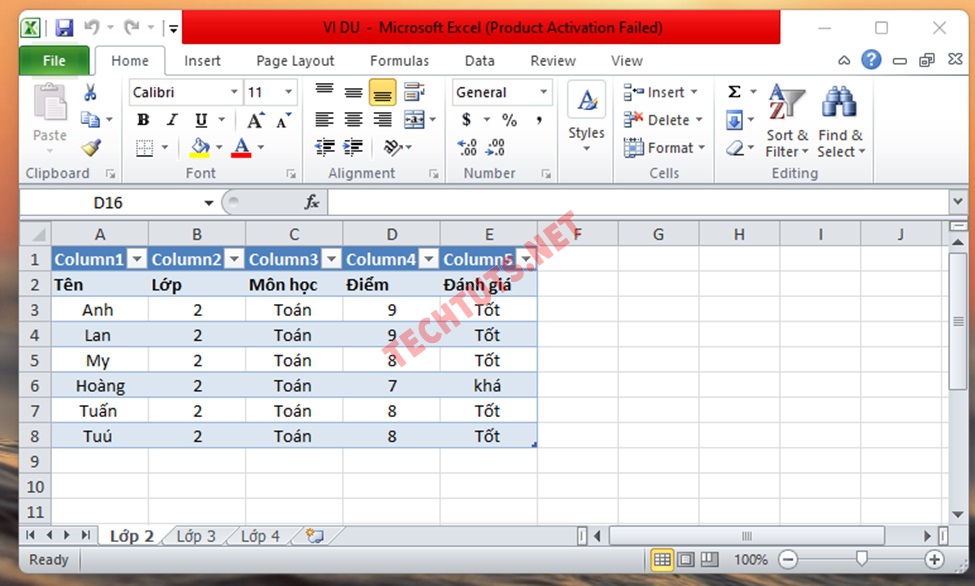
Mở file cần gộp các sheet dữ liệu với nhau
-
Bước 2: Tương tự, bạn cũng nhấn đồng thời tổ hợp phím “Alt + F11” để mở hộp thoại “Microsoft Visual Basic For Applications”.
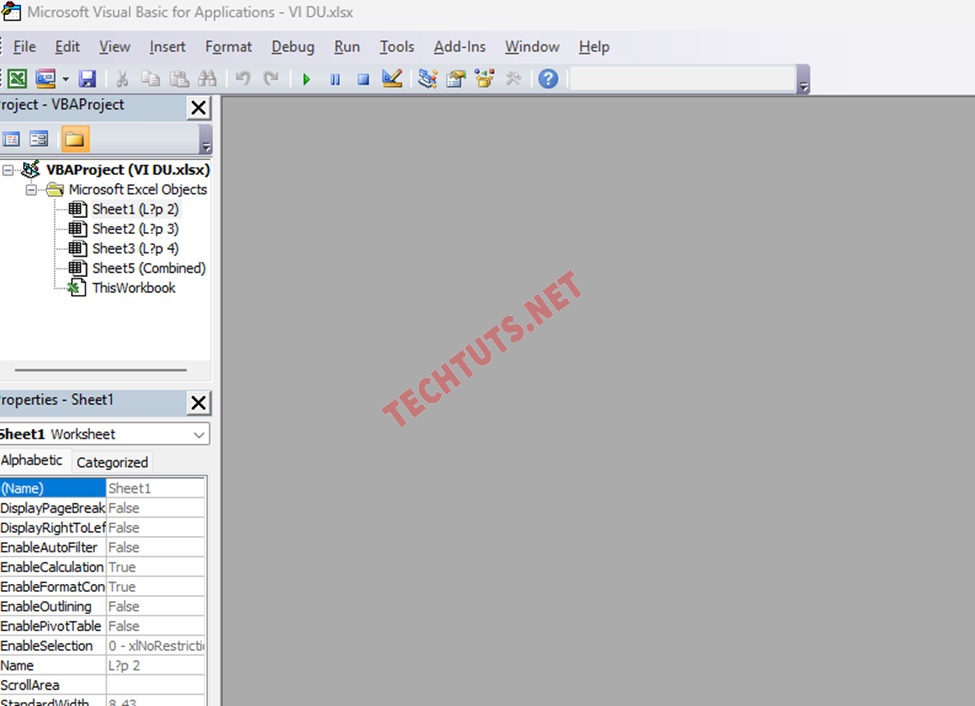
Mở hộp thoại “Microsoft Visual Basic For Applications” trong file
-
Bước 3: Trong hộp thoại “Microsoft Visual Basic For Applications” bạn chọn mục “Insert” -> Tiếp tục chọn tính năng “Modela” và dán đoạn code dưới đây lên hộp thoại. Sub MergeSheets()
Const NHR = 1
Dim MWS As Worksheet
Dim AWS As Worksheet
Dim FAR As Long
Dim LR As Long
Set AWS = ActiveSheet
For Each MWS In ActiveWindow.SelectedSheets
If Not MWS Is AWS Then
FAR = AWS.UsedRange.Cells(AWS.UsedRange.Cells.Count).Row + 1
LR = MWS.UsedRange.Cells(MWS.UsedRange.Cells.Count).Row
MWS.Range(MWS.Rows(NHR + 1), MWS.Rows(LR)).Copy AWS.Rows(FAR)
End If
Next MWS
End Sub
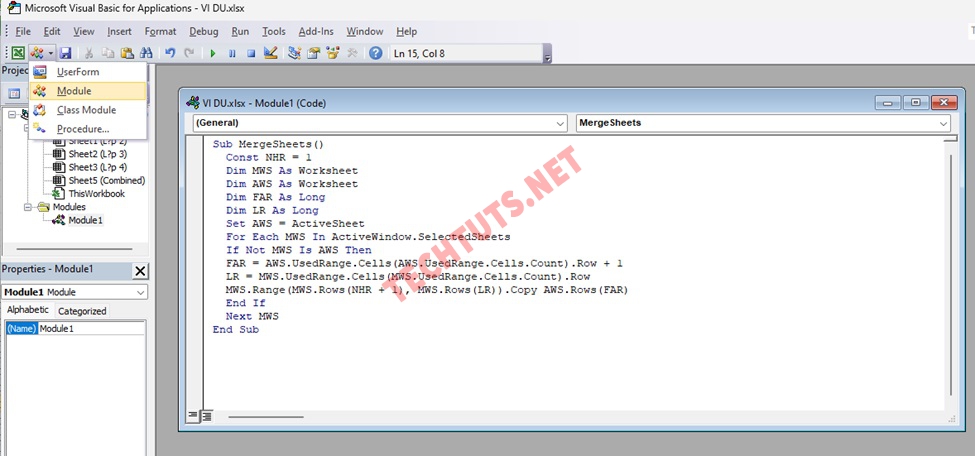
Dán code lên hộp thoại “Modela”
-
Bước 4: Sau khi dán code bạn nhấn F5 và trở về giao diện file Excel ban đầu. Lúc này bạn tiếp tục bấm phím “Ctrl” và chọn tất cả các sheet muốn gộp. Tiếp theo bạn chọn mục “View” trên thanh công cụ. Hộp thoại “Macros” -> “View Macros”. Hoặc bạn cũng có thể nhấn tổ hợp phím “Alt + F8”.
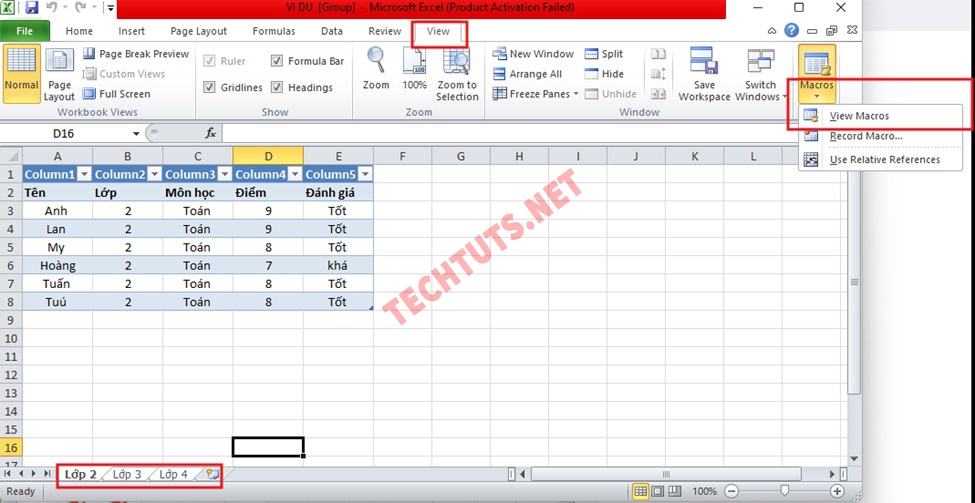
Mở hộp thoại Macros
-
Bước 5: Sau khi hộp thoại “Macros” được mở ra, bạn tiếp tục nhấn nút “Run” như trong hình.
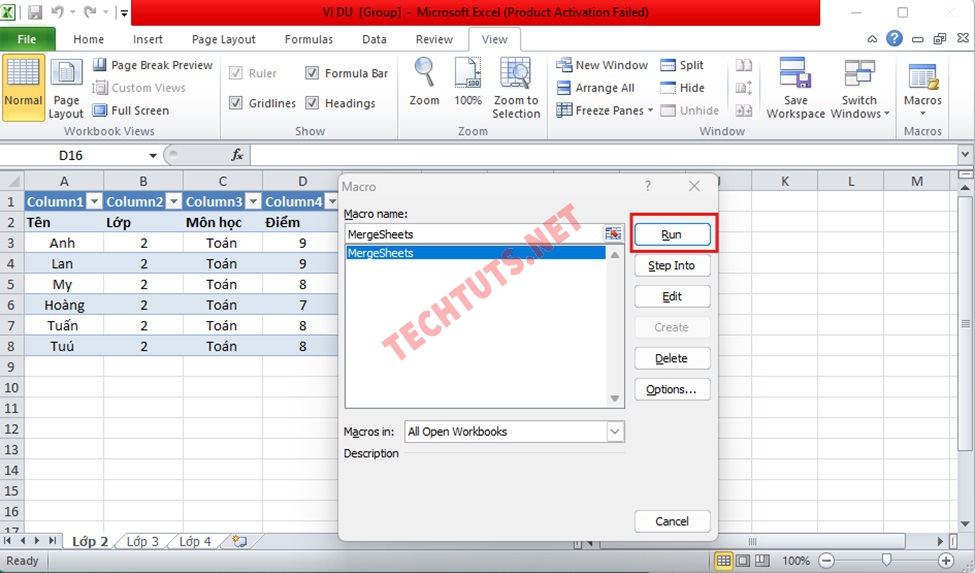
Chọn “Run” để dữ liệu được hợp nhất thành một Sheet
Sau khi nhấn Run kết quả sẽ hợp nhất từ các sheet thành một sheet như trong hình sau đây:
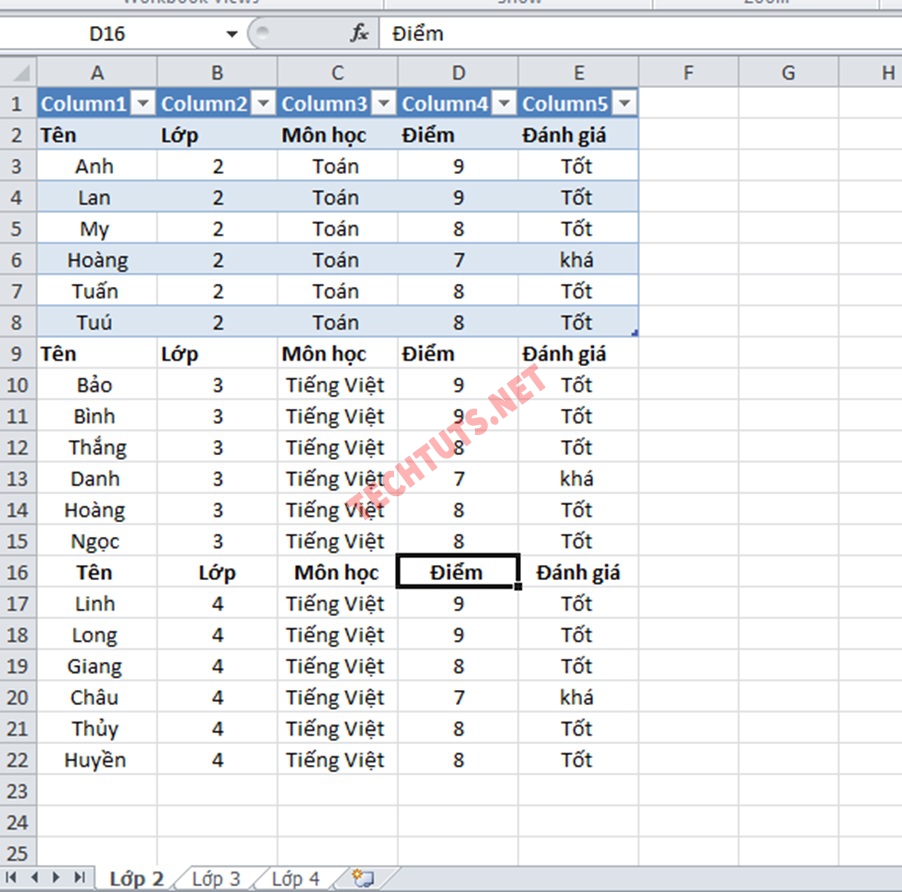
Kết quả sau sử dụng cách gộp các sheet trong Excel bằng Macros
3. Cách gộp các Sheet trong Excel nhập dữ liệu nhanh chóng hơn
Đây là cách gộp sheet trong Excel giúp người dùng tiết kiệm thời gian khi phải nhập dữ liệu ở nhiều sheet. Cách thực hiện rất đơn giản, bạn chỉ cần làm đúng theo từng bước như sau:
- Bước 1: mở file chứa các sheet công việc bạn cần gộp để xử lý dữ liệu hoặc tìm dữ liệu trùng lặp trong Excel và lược bỏ.
- Bước 2: Chọn Sheet đầu tiên -> Rồi tiếp tục nhấn giữ phím “Ctrl” và bắt đầu chọn các sheet bạn muốn gộp chung.
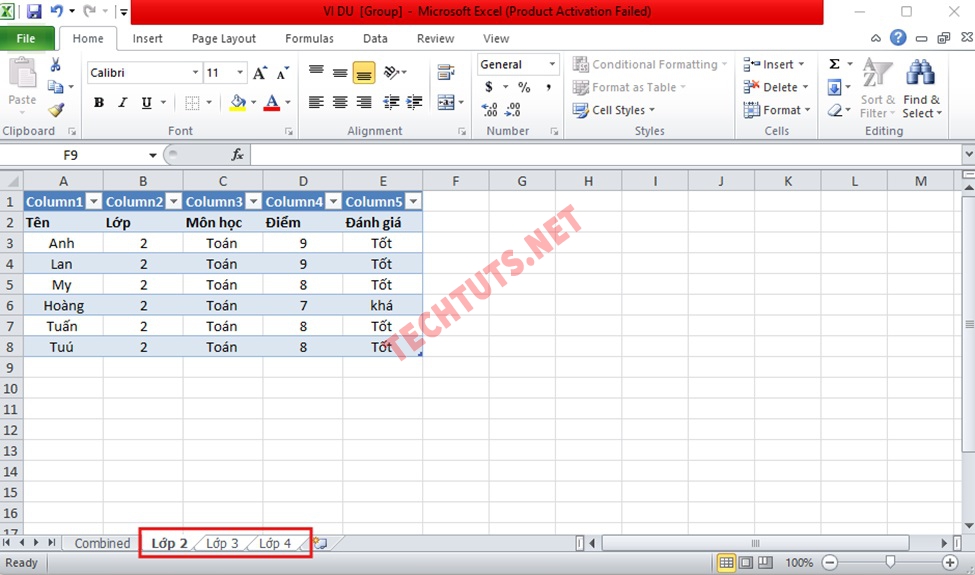
Sau khi bạn gộp các sheet sẽ hiển thị màu trắng như trong hình
Ngoài ra nếu bạn muốn gộp nhiều sheet cùng 1 lúc thay vì nhấn “Ctrl” để chọn từng sheet một bạn có thể bấm phím “Shift” chọn Sheet đầu và chọn sheet cuối hệ thống sẽ tự động gộp các dãy sheet lại với nhau.
-
Bước 3: Ngay lúc này, sau khi thực hiện các lệnh gộp sheet, khi bạn thao tác trên bất kỳ sheet nào trong file .thì các sheet còn lại sẽ hiển thị dữ liệu tương tự. Cụ thể kết quả sẽ như trong hình.
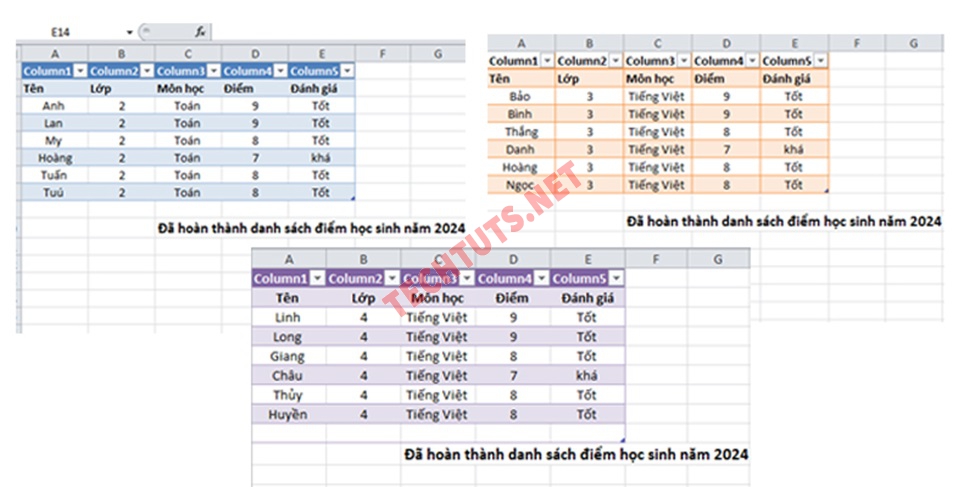
Sau khi gộp sheet bạn sẽ dễ dàng nhập dữ liệu ở nhiều sheet cùng 1 lúc
Lưu ý: Để bỏ gộp các sheet trong file bạn chỉ cần bấm chuột phải chọn “Ungroup Sheets”, như vậy file sẽ trở về trạng thái ban đầu, bạn có thể tùy chỉnh thông tin trong từng sheet theo ý muốn.
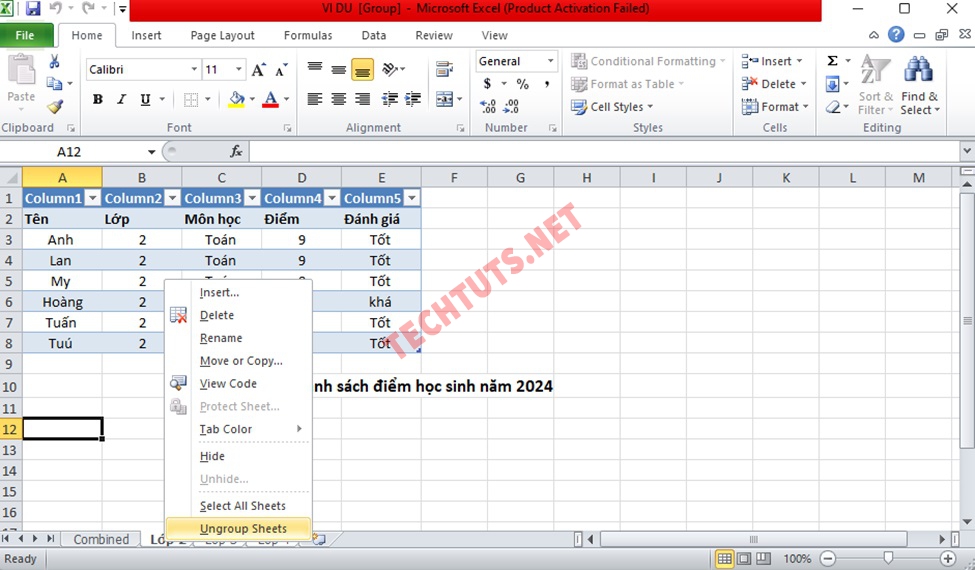
Bỏ gộp các sheet trong file đơn giản
Xem thêm: Cách gộp ô trong Excel nhanh chóng, không bị mất dữ liệu
4. Cách gộp các sheet trong excel nhanh chỉ với một thao tác
Cách gộp sheet này giúp bạn tiết kiệm thời gian hơn nếu muốn gộp tất cả các sheets trong file thành một để thao tác dữ liệu. Bạn chỉ cần mở file có các sheet muốn gộp và bấm chuột phải rồi chọn “Select all sheets” như trong hình dưới đây.
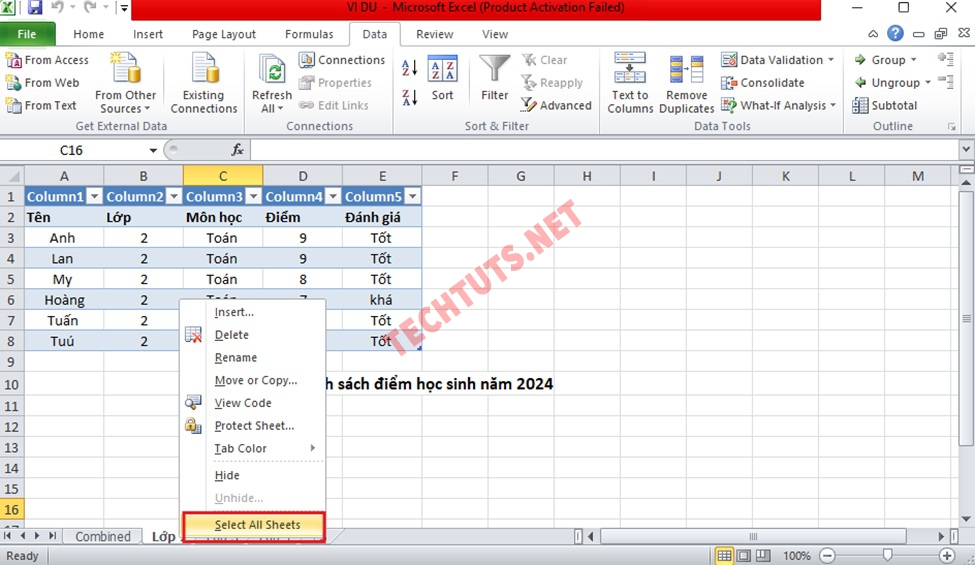
Gộp nhanh các sheets trong file chỉ với một thao tác
Như vậy chỉ với một thao tác đơn giản bạn đã có thể gộp các sheets có sẵn trong file Excel. Cách gộp này giúp bạn tiết kiệm thời gian hơn, hiệu quả công việc cao hơn.
Lưu ý: Đây là cách gộp nhanh đối với các file dữ liệu ít và có cùng nội dung. Đồng thời người dùng cần nhập dữ liệu và hoàn thiện các sheets nhanh chóng trong thời gian ngắn.
5. Cách gộp nhiều sheets trong Excel thành một sheet bằng Power Query
Để gộp dữ liệu bảng từ nhiều sheet sang một sheet dữ liệu tổng thể chúng ta có thể sử dụng tính năng Power Query. Cách thực hiện khá đơn giản, bạn có thể tham khảo các bước như sau:
-
Bước 1: Trước tiên, để gộp các sheet thành một sheet tổng thể bạn cần tạo bảng dữ liệu trong từng sheets. Để tạo bảng, bạn nhấn đồng thời tổ hợp phím “Ctrl +T” -> Bấm “Ok” để xác nhận bảng dữ liệu trong sheet.
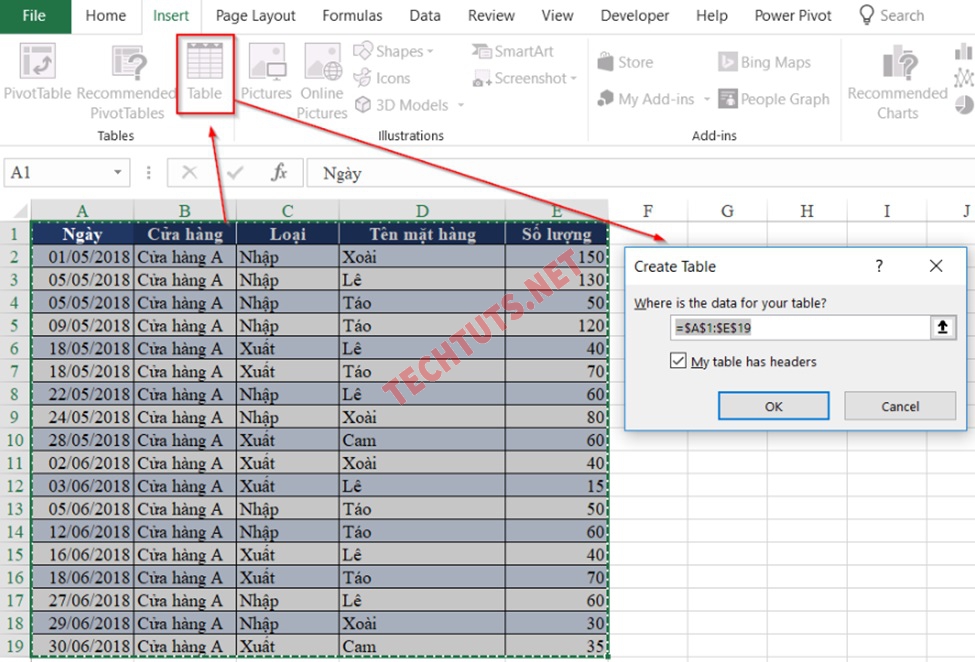
Chuyển đổi dữ liệu thành dạng “Table Data”
-
Bước 2: Sau khi chuyển đổi dữ liệu chúng ta đặt tên cho bảng để hệ thống dễ dàng kết nối, bạn có thể để nguyên tên hoặc đặt theo nhu cầu.
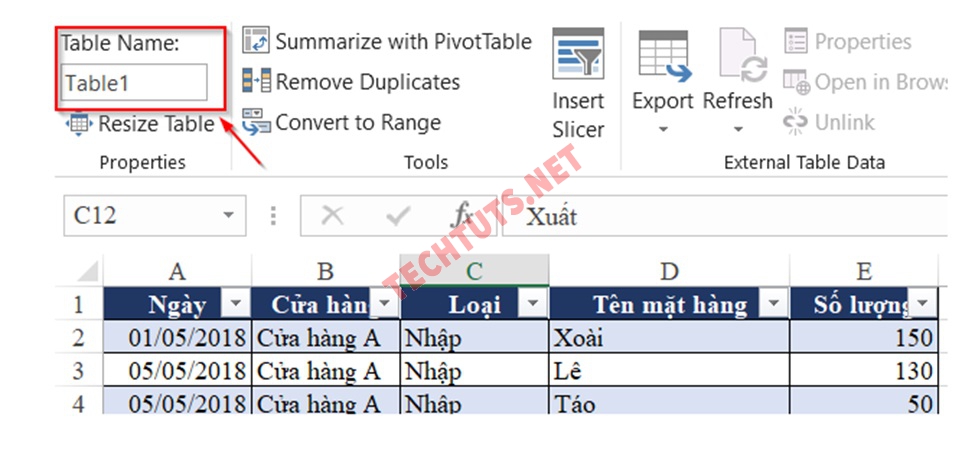
Đặt tên cho bảng sau khi chuyển đổi
- Bước 3: Trên giao diện file Excel bạn tìm mục “Data” -> Rồi tiếp tục chọn mục “From Table/Range” để mở hộp thoại “Power Query”.
- Bước 4: Sau khi mở hộp thoại “Power Query” bạn tiếp tục chọn mục “Append Queries” ngay trên thanh công cụ giao diện.
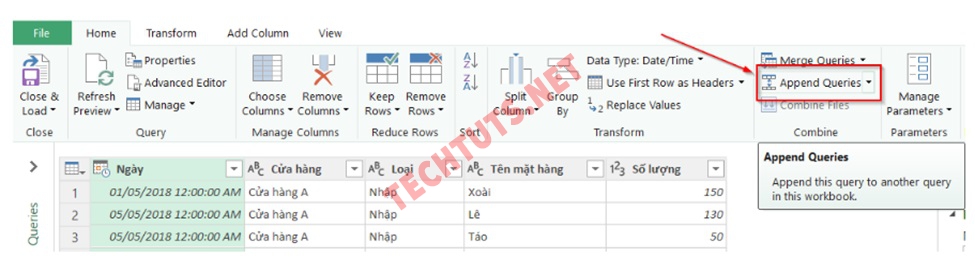
Hộp thoại Power Query xuất hiện
-
Bước 5: Trong hộp thoại Append chúng ta có thể lựa chọn “Two Tables” -> Tiếp tục chọn “Table 1 (Current) -> Cuối cùng bạn bấm “OK”.
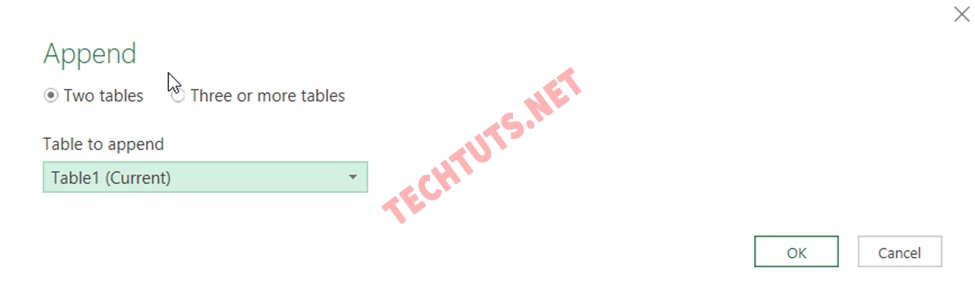
Lựa chọn các mục trong hộp thoại Append
- Bước 6: Thao tác cuối cùng bạn chọn tính năng “Advanced Editor” và chỉnh sửa câu lệnh kết nối của tính năng Power Query.
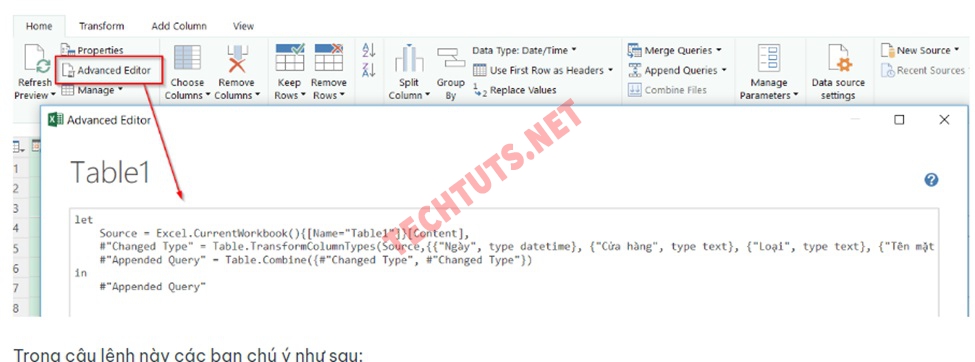
Chỉnh sửa câu lệnh kết nối
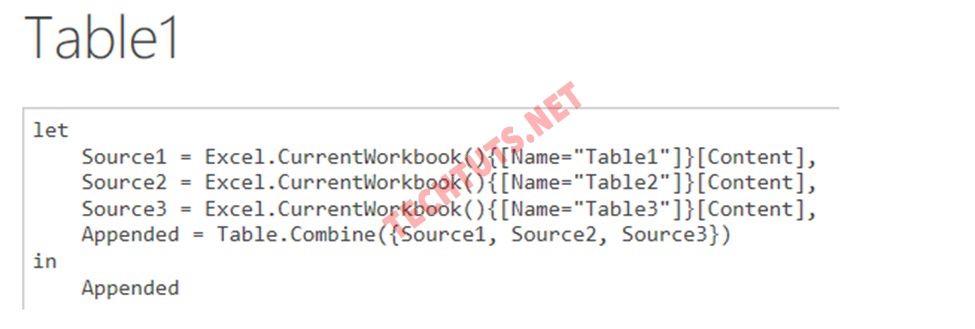
Chỉnh sửa câu lệnh như trong hình và bấm “Done”
- Bước 7: sau khi chỉnh sửa câu lệnh như trong hình trên bạn chỉ cần bấm nút “Done”. Hệ thống sẽ tự động sắp xếp dữ liệu theo thứ tự và tạo thành sheet data tổng thể như trong hình.
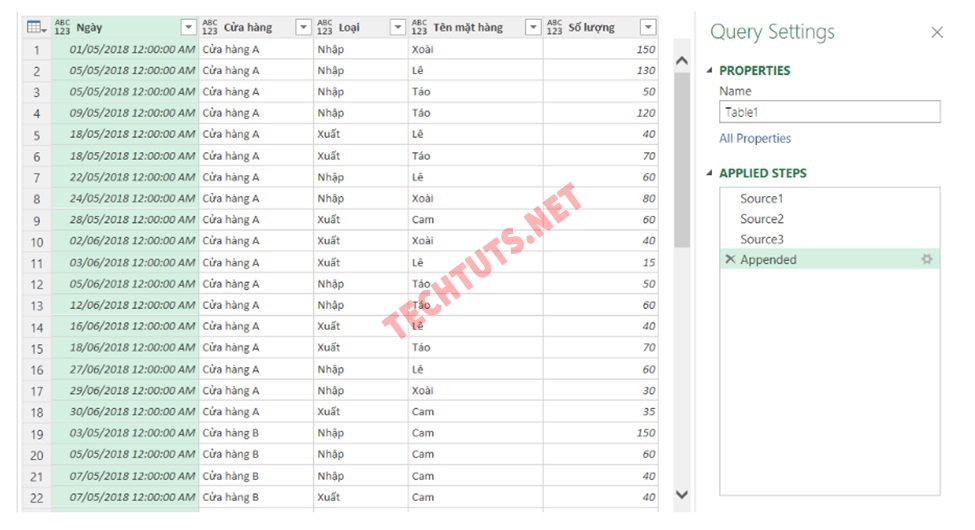
Hệ thống sẽ tự động sắp xếp dữ liệu theo thứ tự
Kết luận
Trên đây là một số cách gộp các sheet trong Excel phổ biến, dễ thự hiện nhất. Hy vọng những gì techtuts.net chia sẻ trong bài viết cũng là những thông tin mà bạn đang cần tìm kiếm. Chúc bạn áp dụng, thành công cách gộp sheet trong Excel và đạt hiệu quả công việc cao.
Và đừng quên rằng tại chuyên mục Office của chúng tôi còn rất nhiều bài viết thú vị khác về Excel và Word đang chờ đón các bạn khám phá đấy nhé.

 Cách kiểm tra & nâng cấp phiên bản NET Framework trên Win 10
Cách kiểm tra & nâng cấp phiên bản NET Framework trên Win 10 .jpg) Cách thay đổi theme Windows 11 để tạo giao diện đẹp hơn
Cách thay đổi theme Windows 11 để tạo giao diện đẹp hơn  Tải bộ theme Windows 10 đẹp nhất cho máy tính, laptop 2025
Tải bộ theme Windows 10 đẹp nhất cho máy tính, laptop 2025  Cách nén và giải nén file trên máy tính bằng Winrar và 7-Zip
Cách nén và giải nén file trên máy tính bằng Winrar và 7-Zip  Discord là gì? Cách đăng ký Discord trên máy tính để trò chuyện
Discord là gì? Cách đăng ký Discord trên máy tính để trò chuyện  Top 30+ phim hoạt hình Anime hay đáng xem nhất 2025
Top 30+ phim hoạt hình Anime hay đáng xem nhất 2025  Cách tạo USB boot Windows 11 bằng Rufus hiệu quả nhất
Cách tạo USB boot Windows 11 bằng Rufus hiệu quả nhất  Link nhóm kín Telegram - chống tối cổ cập nhật mới 2025
Link nhóm kín Telegram - chống tối cổ cập nhật mới 2025  Chia sẻ link nhómkín Zalo miễn phí tối cổ HOT nhất 2025
Chia sẻ link nhómkín Zalo miễn phí tối cổ HOT nhất 2025  Cách nhập mã bia Sài Gòn 2025 bằng số điện thoại /kmbiasg.vn
Cách nhập mã bia Sài Gòn 2025 bằng số điện thoại /kmbiasg.vn  Top 25+ game nhẹ cho máy tính cấu hình yếu không nên bỏ lỡ
Top 25+ game nhẹ cho máy tính cấu hình yếu không nên bỏ lỡ  Top truyện tranh 18+ HD không che kích thích mọi cảm giác
Top truyện tranh 18+ HD không che kích thích mọi cảm giác  Cách xem phim cùng bạn bè trên Discord cập nhật 2025
Cách xem phim cùng bạn bè trên Discord cập nhật 2025  List 20+ Anime Ecchi hấp dẫn khoe body nóng bỏng xịt cả mũi
List 20+ Anime Ecchi hấp dẫn khoe body nóng bỏng xịt cả mũi  Tải hình động Powerpoint đẹp mê ly để trang trí cho Slide
Tải hình động Powerpoint đẹp mê ly để trang trí cho Slide