Hướng dẫn cách dùng hàm VLOOKUP trong Excel dễ hiểu nhất
Nếu bạn đang làm việc mà gặp khó khăn trong việc tìm kiếm dữ liệu với nhiều bảng tính hoặc các sheet khác nhau, hàm VLOOKUP chính là công cụ hỗ trợ đắc lực giúp bạn tiết kiệm thời gian và nâng cao hiệu quả công việc.
Trong bài viết này, hãy cùng TechTuts tìm hiểu cách dùng hàm VLOOKUP giữa 2 sheet một cách chi tiết, dễ hiểu, ngay cả khi bạn mới bắt đầu làm quen với Excel.
Hàm VLOOKUP là gì?
Hàm VLOOKUP (viết tắt của "Vertical Lookup") là một trong những hàm cơ bản trong Excel.được sử dụng để tìm kiếm thông tin. Nó giúp bạn tìm kiếm giá trị trong một bảng dữ liệu theo hàng dọc và trả về kết quả từ một cột khác trong cùng một hàng.
Ví dụ: Tra cứu một số lượng iPhone 11 được bán trong tháng 8/2020 của công ty cổ phần Thế Giới Di Động, hoặc tra cứu tên cửa hàng trưởng của Thế Giới Di Động tại TPHCM.
Công thức của hàm Vlookup là: =VLOOKUP(lookup_value, table_array, col_index_num, [range_lookup])
Trong đó:
- Lookup_value: là giá trị cần dò tìm
- table_array: là bảng cần dò tìm
- col_index_num: là vị trí cột cần lấy giá trị
- range_lookup: nhập vào số 0 để tìm chính xác và nhập vào số 1 để tìm gần đúng (thông thường nhập số 0)
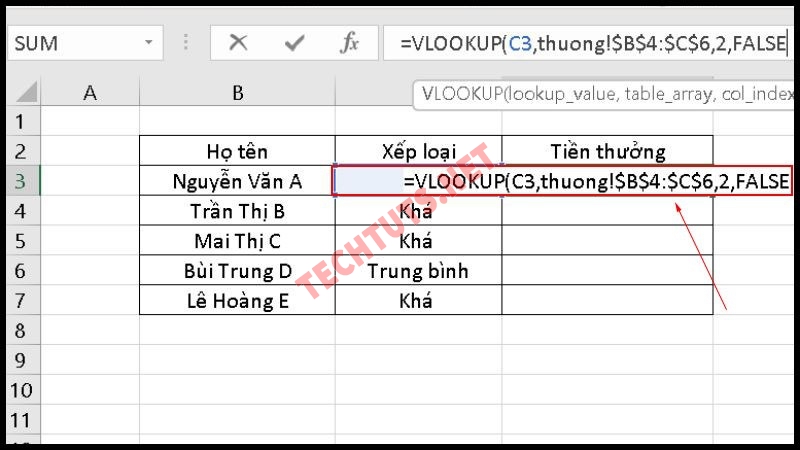
Hình ảnh về hàm vlookup
Cách sử dụng hàm VLOOKUP từ một cửa sổ làm việc khác
Để sử dụng hàm VLOOKUP giữa hai tệp Excel khác nhau, bạn cần bao gồm tên tệp trong dấu ngoặc vuông, sau đó là tên trang tính và dấu chấm than.
Ví dụ, để tra cứu giá trị ô A2 trong phạm vi A2
của trang tính " Jan " trong tệp " Sales_reports.xlsx ", bạn có thể sử dụng công thức sau:
=VLOOKUP(A2, [Sales_reports.xlsx]Jan!$A$2:$B$6, 2, FALSE)
Để biết thêm chi tiết, vui lòng tham khảo cách sử dụng VLOOKUP giữa các tệp làm việc trong Excel.
Hàm VLOOKUP trên nhiều trang tính kết hợp với hàm IFERROR
Khi cần tra cứu dữ liệu từ nhiều trang tính trong Excel, một cách tiếp cận nhanh chóng và hiệu quả là kết hợp hàm VLOOKUP với IFERROR. Thay vì chỉ tìm kiếm trên một trang tính, bạn có thể lồng nhiều hàm VLOOKUP vào nhau để kiểm tra lần lượt từng trang tính. Nếu VLOOKUP đầu tiên không tìm thấy kết quả, IFERROR sẽ tự động chuyển sang trang tính tiếp theo.
Cú pháp tổng quát trông sẽ như thế này:
FERROR(VLOOKUP(…), IFERROR(VLOOKUP(…), …, “Not found”))
Ví dụ thực tế giúp bạn hình dung dễ hơn: Giả sử chúng ta có bảng " Summary " cần điền thông tin tên và số lượng hàng hóa từ hai trang tính " WEST " và " EAST ". Mục tiêu của chúng ta là tìm kiếm một mã đơn hàng (nằm ở ô A2 trong bảng Summary) trên hai trang tính này.
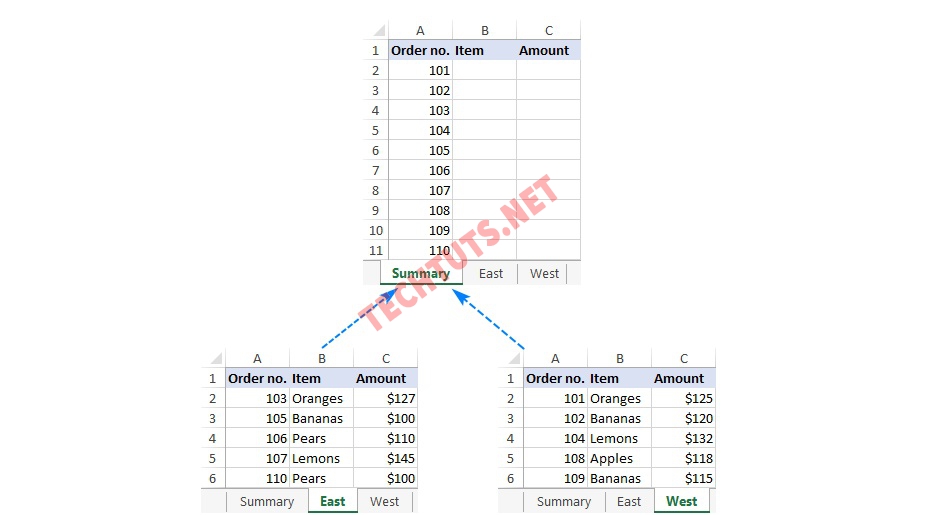
Ví dụ về hàm Vlookup
Bước 1: Tìm kiếm theo mã hàng
Chúng ta sẽ dùng hàm VLOOKUP để tra cứu mã hàng trong trang tính " EAST " trước. Nếu không có kết quả, hàm sẽ tiếp tục tìm trong trang " WEST ". Nếu cả hai trang đều không có mã hàng đó, kết quả trả về sẽ là “ Không tìm thấy ”.
Công thức sẽ như sau:
=IFERROR(VLOOKUP(A2, East!$A$2:$C$6, 2, FALSE), IFERROR(VLOOKUP(A2, West!$A$2:$C$6, 2, FALSE), “Not found”))
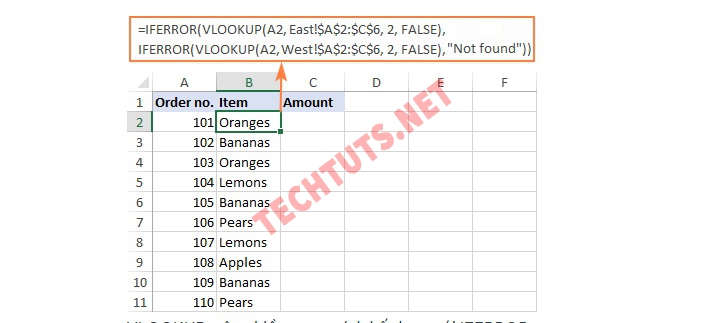
Ví dụ về việc tìm kiếm mã khách hàng
Bước 2: Tìm kiếm số lượng hàng hóa
Để trả về số lượng hàng hóa thay vì tên, bạn chỉ cần thay đổi đối số cột trong hàm VLOOKUP thành cột chứa thông tin về số lượng. Trong ví dụ này, chúng ta thay đổi đối số từ 2 sang 3:
=IFERROR(VLOOKUP(A2, East!$A$2:$C$6, 3, FALSE), IFERROR(VLOOKUP(A2, West!$A$2:$C$6, 3, FALSE), “Not found”))
Mẹo thêm:
Nếu trang tính của bạn có cấu trúc dữ liệu khác nhau (không giống như ví dụ này), bạn vẫn có thể áp dụng cách tiếp cận tương tự nhưng nhớ điều chỉnh kích thước phạm vi bảng trong hàm VLOOKUP cho phù hợp với từng trang tính.
Với công thức đơn giản và linh hoạt này, bạn có thể dễ dàng tra cứu dữ liệu trên nhiều trang tính khác nhau mà không cần phải lặp lại thao tác bằng tay. Hãy thử áp dụng và cảm nhận sự tiện lợi mà nó mang lại!
Hàm VLOOKUP trong nhiều cửa sổ làm việc
Để sử dụng hàm VLOOKUP giữa hai hoặc nhiều trang tính trong các tệp Excel khác nhau, bạn cần đặt tên tệp trong dấu ngoặc vuông và đặt nó trước tên trang tính.
Ví dụ, dưới đây là cách sử dụng VLOOKUP để tra cứu dữ liệu từ hai tệp khác nhau (Book1 và Book2) trong một công thức duy nhất:
=IFERROR(VLOOKUP(A2, [Book1.xlsx]East!$A$2:$C$6, 2, FALSE), IFERROR(VLOOKUP(A2, [Book2.xlsx]West!$A$2:$C$6, 2, FALSE),”Not found”)).
Công thức này sẽ tìm kiếm giá trị trong ô A2, trước tiên là trong tệp Book1 (trang tính "East"). Nếu không tìm thấy, nó sẽ tiếp tục tìm trong tệp Book2 (trang tính "West"). Nếu giá trị không tồn tại trong cả hai tệp, kết quả trả về sẽ là "Not found".
Cách sử dụng hàm VLOOKUP kết hợp hàm INDIRECT giữa 2 sheet
Dưới đây là cách sử dụng hàm VLOOKUP kết hợp với INDIRECT để tra cứu dữ liệu giữa nhiều trang tính khác nhau trong Excel. Công thức áp dụng như sau:
VLOOKUP(lookup_value, INDIRECT('''&INDEX(Lookup_sheets, MATCH(1, –(COUNTIF(INDIRECT(''' & Sheet_list & ''!lookup_range'), lookup_value)0), 0)) & ''!table_array'), col_index_num, FALSE)
Hướng dẫn sử dụng hàm VLOOKUP trên nhiều trang tính:
Bước 1: Tạo một phạm vi tên là Lookup_sheets, sau đó liệt kê tên của các trang tính cần tra cứu.
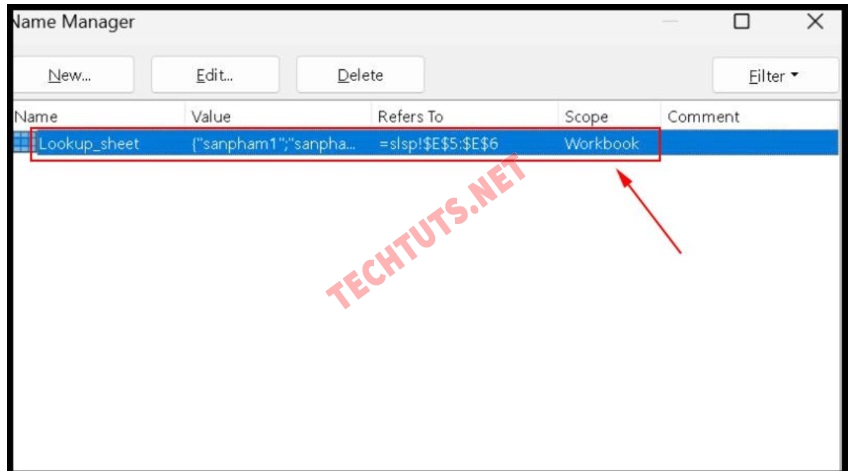
Bước 2: Sử dụng công thức sau để tra cứu giá trị ở ô A2 (lookup_value) và tránh lỗi #N/A khi sử dụng hàm VLOOKUP giữa nhiều trang tính:
- Phạm vi A2:A6 (lookup_range) nằm trên 4 trang tính: East, North, South, West.
- Kết quả sẽ được trích xuất từ cột B (col_index_num) trong phạm vi A2:B5 (table_array).
Công thức cụ thể sẽ là:
=VLOOKUP($A2, INDIRECT('''&INDEX(Lookup_sheet, MATCH(1, --(COUNTIF(INDIRECT('''& Lookup_sheet&''!$A$2:$A$6'), $A2)0), 0))&''!$A$2:$B$5'), 2, FALSE)
Lưu ý: Hai phạm vi $A$2:$A$6 và $A$2:$B$5 được cố định bằng cách sử dụng tham chiếu ô tuyệt đối.
Bước 3: Nhập công thức vào ô đầu tiên (ví dụ ô C2), sau đó nhấn tổ hợp phím Ctrl + Shift + Enter để áp dụng công thức mảng.
Tiếp theo, nhấp đúp vào ô C2 và kéo công thức xuống các ô còn lại trong cột để áp dụng cho toàn bộ dữ liệu. Nếu không tìm thấy giá trị phù hợp, công thức sẽ trả về lỗi #N/A.
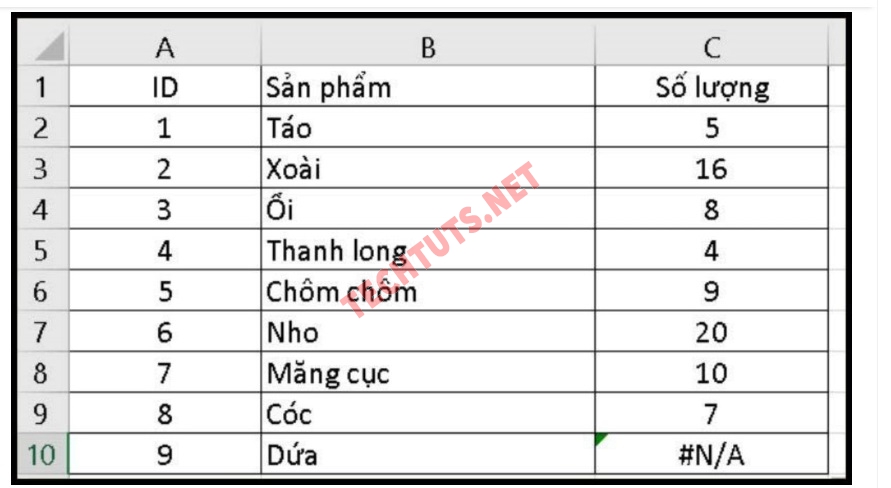
Ví dụ về cách sử dụng hàm VLOOKUP kết hợp hàm INDIRECT giữa 2 sheet
Sử dụng công thức này giúp bạn dễ dàng tra cứu và đồng bộ dữ liệu từ nhiều trang tính một cách hiệu quả.
Những lưu ý khi sử dụng hàm Vlookup giữa 2 sheet
Khi sử dụng hàm VLOOKUP giữa các file hoặc các sheet khác nhau trong Excel, bạn cần lưu ý một số vấn đề sau để tránh gặp lỗi:
- File chứa table_array bị đóng: Nếu file chứa vùng dữ liệu (table_array) bị đóng trong khi bạn đang nhập công thức, Excel sẽ không thể kết nối và trả về lỗi #REF!.
- Đổi tên, di chuyển, hoặc xóa file chứa table_array: Khi file chứa vùng dữ liệu bị đổi tên, di chuyển, hoặc xóa, Excel sẽ không thể tìm thấy file, dẫn đến lỗi #REF!.
- Thay đổi tên sheet hoặc cấu trúc table_array: Nếu bạn đã nhập công thức nhưng sau đó đổi tên sheet hoặc thay đổi cấu trúc vùng dữ liệu (table_array), Excel sẽ không tìm thấy được vùng dữ liệu đã tham chiếu và báo lỗi #REF!.
Hãy đảm bảo các file, sheet và cấu trúc dữ liệu luôn nhất quán để công thức VLOOKUP hoạt động chính xác.
Kết luận
TechTuts.net đã giới thiệu chi tiết cách sử dụng hàm VLOOKUP giữa 2 sheet trong Excel, giúp bạn dễ dàng tra cứu dữ liệu từ nhiều nguồn khác nhau một cách nhanh chóng và chính xác.
Qua đó, bạn cũng học được cách phòng tránh những lỗi phổ biến như #REF! khi làm việc với nhiều file hoặc sheet. Việc thành thạo kỹ năng này sẽ hỗ trợ bạn tối ưu hóa quy trình làm việc và xử lý dữ liệu một cách chuyên nghiệp hơn trong Excel.

 Cách kiểm tra & nâng cấp phiên bản NET Framework trên Win 10
Cách kiểm tra & nâng cấp phiên bản NET Framework trên Win 10 .jpg) Cách thay đổi theme Windows 11 để tạo giao diện đẹp hơn
Cách thay đổi theme Windows 11 để tạo giao diện đẹp hơn  Tải bộ theme Windows 10 đẹp nhất cho máy tính, laptop 2025
Tải bộ theme Windows 10 đẹp nhất cho máy tính, laptop 2025  Cách nén và giải nén file trên máy tính bằng Winrar và 7-Zip
Cách nén và giải nén file trên máy tính bằng Winrar và 7-Zip  Discord là gì? Cách đăng ký Discord trên máy tính để trò chuyện
Discord là gì? Cách đăng ký Discord trên máy tính để trò chuyện  Top 30+ phim hoạt hình Anime hay đáng xem nhất 2025
Top 30+ phim hoạt hình Anime hay đáng xem nhất 2025  Cách tạo USB boot Windows 11 bằng Rufus hiệu quả nhất
Cách tạo USB boot Windows 11 bằng Rufus hiệu quả nhất  Link nhóm kín Telegram - chống tối cổ cập nhật mới 2025
Link nhóm kín Telegram - chống tối cổ cập nhật mới 2025  Chia sẻ link nhómkín Zalo miễn phí tối cổ HOT nhất 2025
Chia sẻ link nhómkín Zalo miễn phí tối cổ HOT nhất 2025  Cách nhập mã bia Sài Gòn 2025 bằng số điện thoại /kmbiasg.vn
Cách nhập mã bia Sài Gòn 2025 bằng số điện thoại /kmbiasg.vn  Top 25+ game nhẹ cho máy tính cấu hình yếu không nên bỏ lỡ
Top 25+ game nhẹ cho máy tính cấu hình yếu không nên bỏ lỡ  Top truyện tranh 18+ HD không che kích thích mọi cảm giác
Top truyện tranh 18+ HD không che kích thích mọi cảm giác  Cách xem phim cùng bạn bè trên Discord cập nhật 2025
Cách xem phim cùng bạn bè trên Discord cập nhật 2025  List 20+ Anime Ecchi hấp dẫn khoe body nóng bỏng xịt cả mũi
List 20+ Anime Ecchi hấp dẫn khoe body nóng bỏng xịt cả mũi  Tải hình động Powerpoint đẹp mê ly để trang trí cho Slide
Tải hình động Powerpoint đẹp mê ly để trang trí cho Slide 







