Hàm DATE: Công cụ quản lý ngày tháng hiệu quả trên Excel
Tìm hiểu hàm Date trong Excel - một công cụ dễ dàng và cực kì hiệu quả tạo ngày tháng rõ ràng. Bài viết dưới đây sẽ hướng dẫn chi tiết và ví dụ minh họa dễ hiểu
Hàm DATE trong Excel mang lại nhiều lợi ích, đặc biệt khi làm việc với dữ liệu ngày tháng. Trong bài viết sau đây, hãy cùng Techtuts khám phá hàm Date về cách sử dụng và cú pháp hàm Date trong Excel bạn nhé.
Hàm Date trong Excel là gì? Lợi ích khi sử dụng hàm Date.
Hàm Date
Hàm Date trong Excel là một hàm có sẵn trong phần mềm Excel, được sử dụng nhằm tạo ra giá trị ngày trong Excel dựa trên các đối số ngày, tháng, năm đã được cung cấp sẵn. Thay vì phải nhập trực tiếp một ngày, bạn có thể xây dựng một ngày từ các giá trị riêng biệt.
Lợi ích khi sử dụng hàm Date
- Tạo ngày chính xác: Hàm DATE giúp bạn tạo ra ngày tháng một cách chính xác và nhất quán từ các thành phần riêng biệt (năm, tháng, ngày).
- Xử lý ngày tháng dễ dàng: Bạn có thể dễ dàng thực hiện các phép toán với ngày, như tính khoảng thời gian giữa hai ngày, hoặc thêm bớt ngày tháng bằng cách sử dụng các hàm khác như DATEDIF, EDATE, hoặc EOMONTH.
- Giúp tự động hóa quy trình: Khi kết hợp với các hàm tự động khác, hàm DATE có thể giúp tạo ra các báo cáo theo thời gian mà không cần phải nhập thủ công từng ngày tháng.
- Chuyển đổi dữ liệu từ định dạng khác: Khi làm việc với dữ liệu ngày tháng trong các hệ thống khác hoặc định dạng khác, bạn có thể sử dụng hàm DATE để chuyển đổi thành giá trị ngày hợp lệ trong Excel
Cú pháp hàm Date trong Excel
=DATE(year, month, day)
Trong đó:
- year: Một số nguyên đại diện cho năm. Bạn có thể sử dụng năm dưới dạng 2 chữ số hoặc 4 chữ số. Nếu là 2 chữ số, Excel sẽ tự động chuyển đổi thành 4 chữ số (ví dụ: 99 sẽ thành 1999, còn 00 sẽ thành 2000).
- month: Một số nguyên đại diện cho tháng (1 đến 12). Bạn cũng có thể sử dụng các số âm để quay ngược lại từ tháng hiện tại (ví dụ: -1 sẽ là tháng trước đó).
- day: Một số nguyên đại diện cho ngày trong tháng (1 đến 31).
Cách dùng hàm Date trong Excel
Thay đổi định dạng ngày tháng
- Bước 1: Nhìn vào bảng tính Excel mục công cụ, nhấp chuột vào “ Home ” và chọn mũi tên nhỏ ngay cạnh mục Number
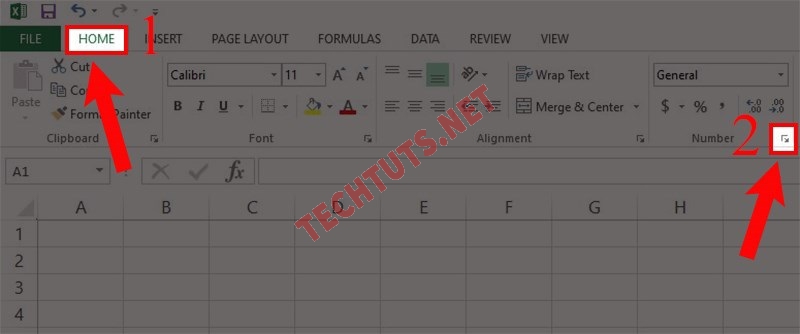
Chọn dấu mũi tên tại Home
- Bước 2: Tìm mục Data nhấn chọn rồi chuyển theo loại định dạng mà bạn mong muốn
- Bước 3: Nhấn “OK”
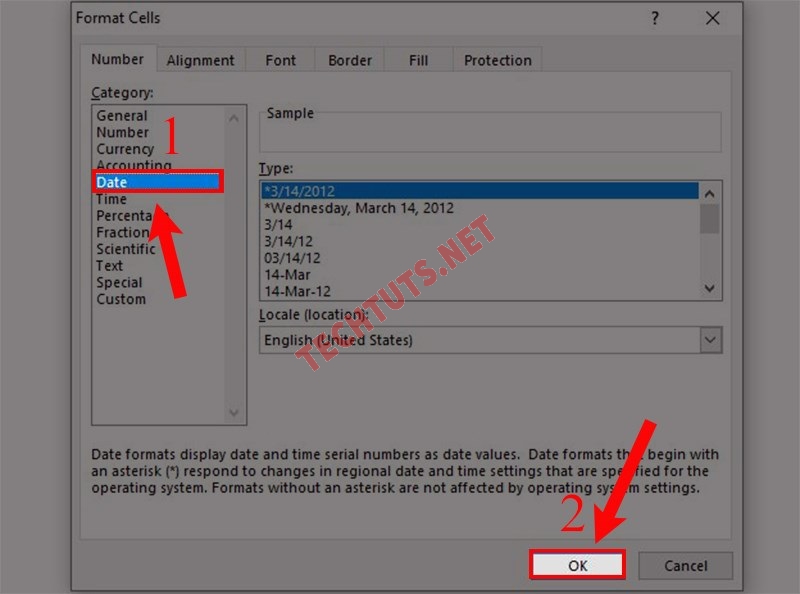
Nhấn vào mục Date rồi chọn OK
Dựa vào các giá trị khác trong ô để trả lại một ngày dựa vào hàm Date
Khi bạn đã có sẵn số liệu thì hàm Date rất hữu hiệu trong việc tính ngày, tháng, năm được lấy từ ô khác.
Ví dụ:
- Bước 1: Bạn chỉ cần nhập hàm công thức: =DATE(A2,A3,A4)
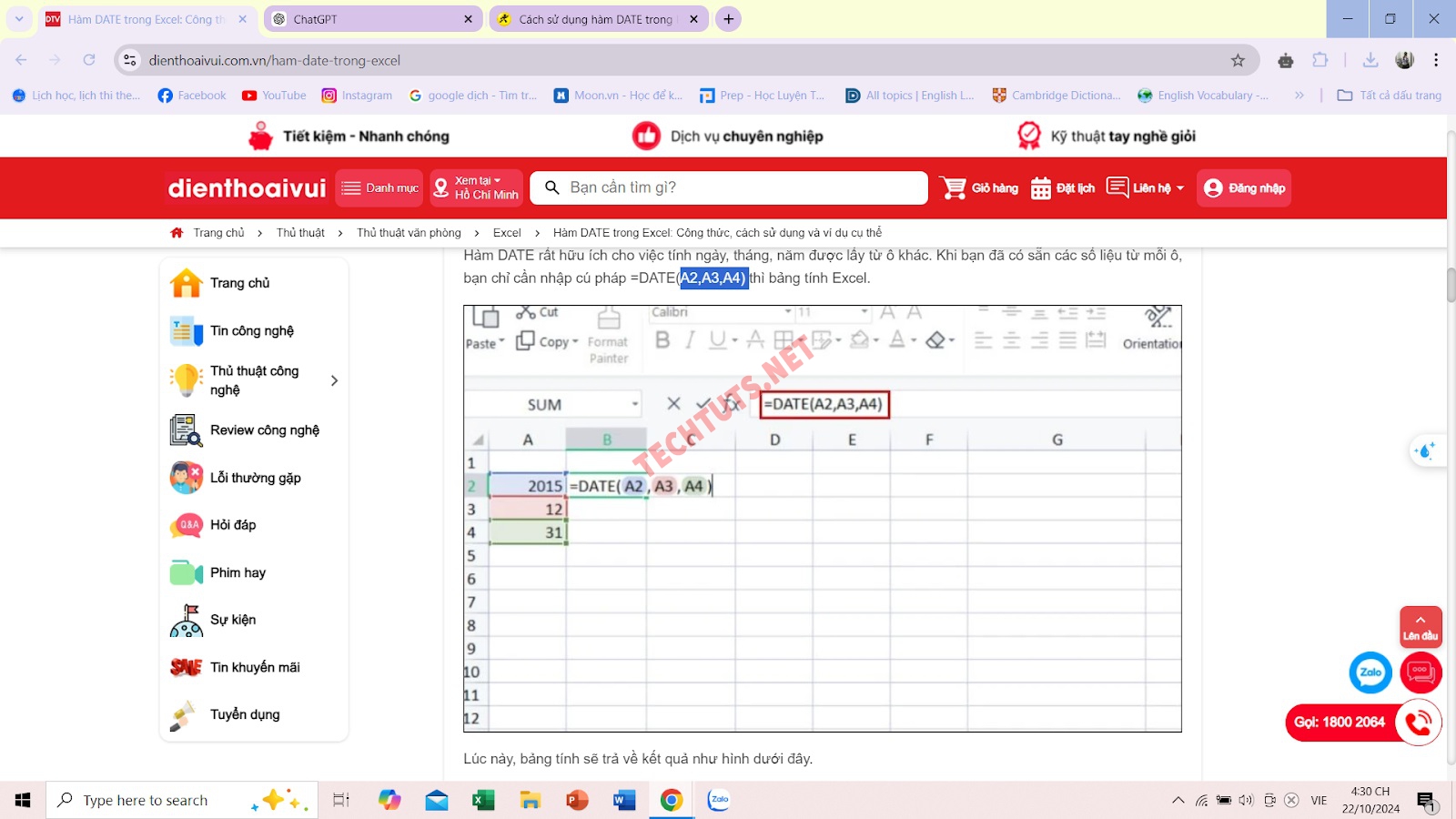
Cú pháp hàm Date trong Excel
- Bước 2: Nhận kết quả sau khi sử dụng cú pháp trên:
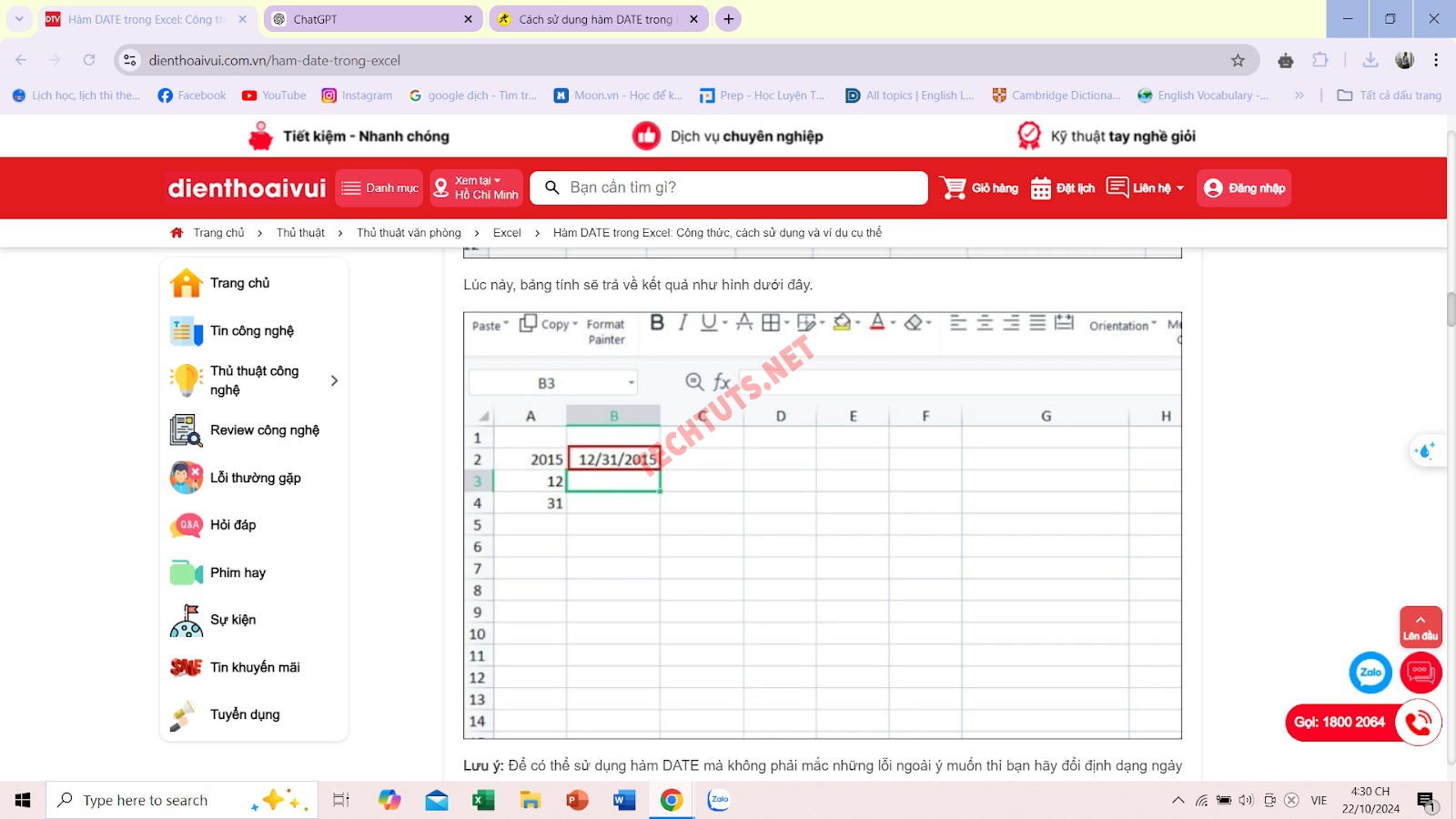
Kết quả thu được
Cộng trừ ngày tháng bằng hàm Date trong Excel
Microsoft Excel lưu trữ các ngày như là một chuỗi số và hoạt động trên những con số trong các công thức tính toán. Đó là lý do tại sao khi bạn muốn cộng hoặc trừ một số ngày, bạn cần chuyển đổi ngày đó sang số thứ tự đầu tiên bằng việc sử dụng hàm DATE. Sau đây là ví dụ cụ thể:
Ví dụ 1: Bạn có nhu cầu muốn cộng thêm 7 ngày vào thời gian hiện tại
- Bước 1: Nhập hàm = DATE(2021, 3, 17) + 7 vào ô bảng tính trong Excel.
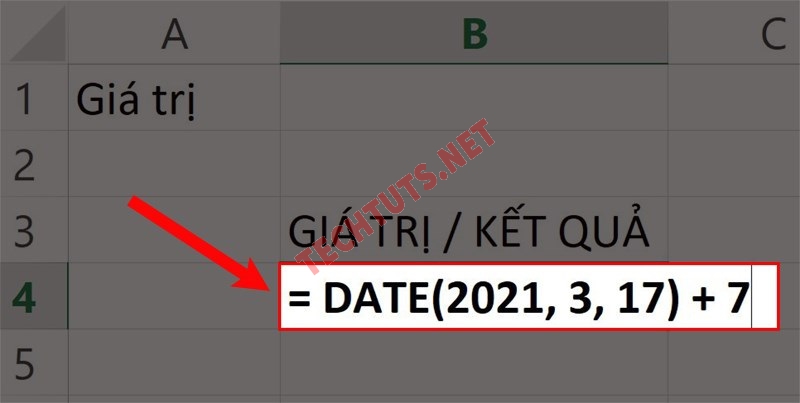
Hàm Date trong Excel với cú pháp: = DATE(2021, 3, 17) + 7
- Bước 2: Nhấn Enter trên bàn phím và thu được kết quả mong muốn
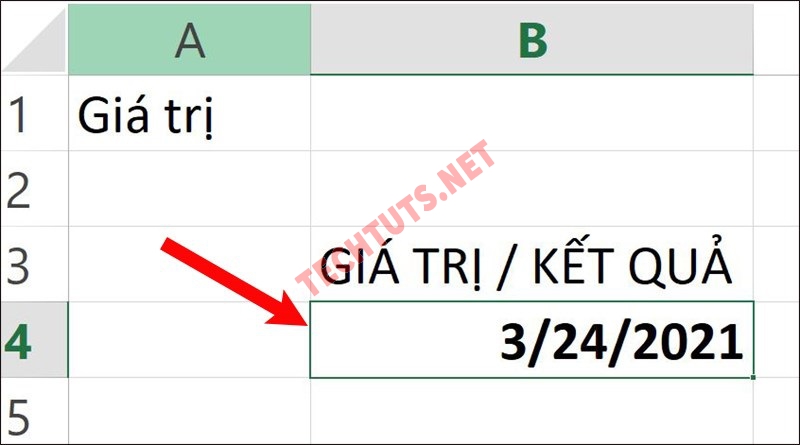
Kết quả nhận được sau khi sử dụng hàm Date vào Excel
Ví dụ 2: Kể từ ngày hôm nay thì bạn muốn trừ đi một ngày
- Bước 1: Tại ô cần thu nhận kết quả, bạn sử dụng cấu trúc: =TODAY() - DATE(2020,5,20)
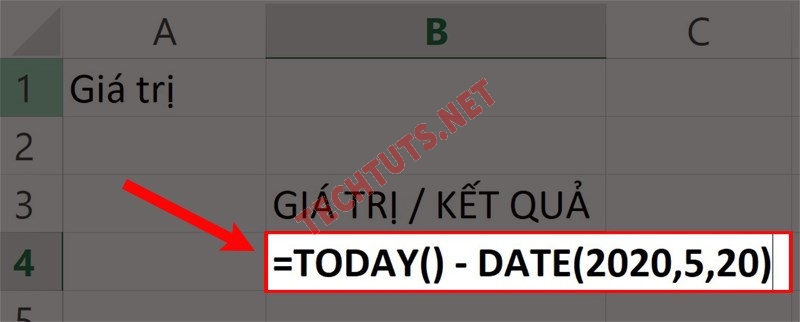
Cấu trúc trừ ngày trong Excel bằng hàm Date
- Bước 2: Nhận kết quả bằng cách nhấn phím Enter
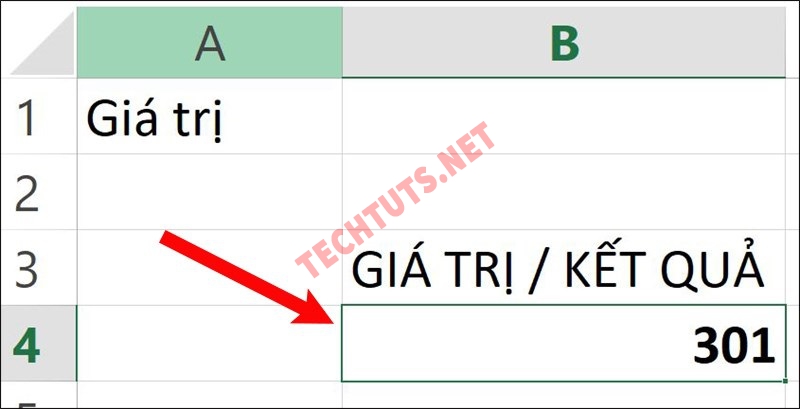
Kết quả thu được sau khi dùng hàm Date
Chuyển màu bằng cách định dạng có điều kiện của hàm Date
Ví dụ: Bạn có một danh sách ngày trong cột A và bạn muốn các ngày trước ngày 1/5/2023 sẽ tô màu cam và những ngày xảy ra sau ngày 5/5/2023 sẽ tô màu xanh lá cây. Cần tuân thủ các từng bước một sau đây:
- Bước 1: Trên thanh công cụ, nhấp chuột vào Conditional Formatting và chọn New Rule
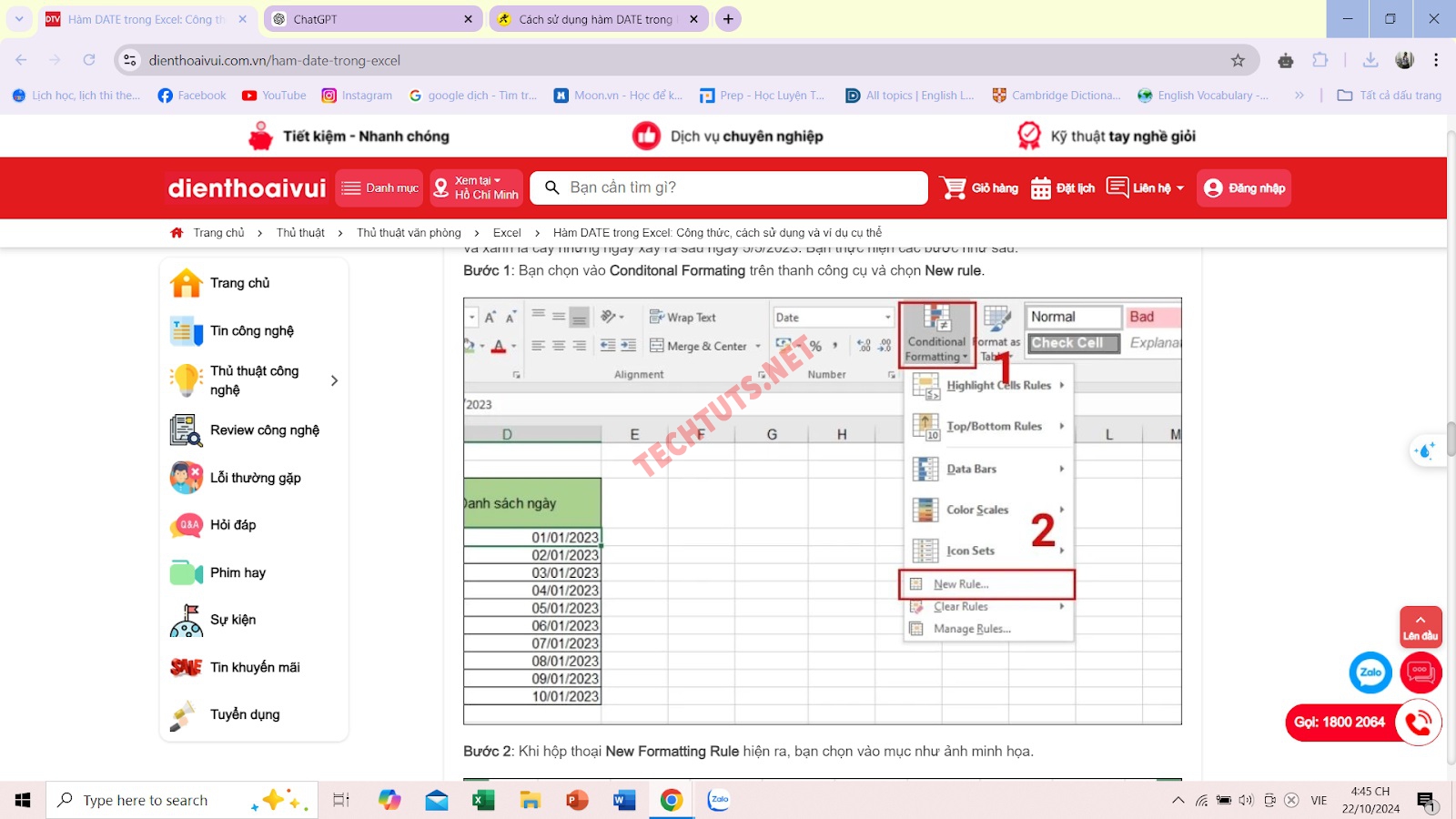
Conditional Formatting và chọn New Rule
- Bước 2: Xuất hiện hộp thoại New Formatting Rule, chọn mục Use a formula to determine which cells to format
.jpg)
Chọn Use a formula to determine which cells to format
- Bước 3: Ở mục Edit the rule description, nhập cú pháp: =$D4<Date(2023,1,5)
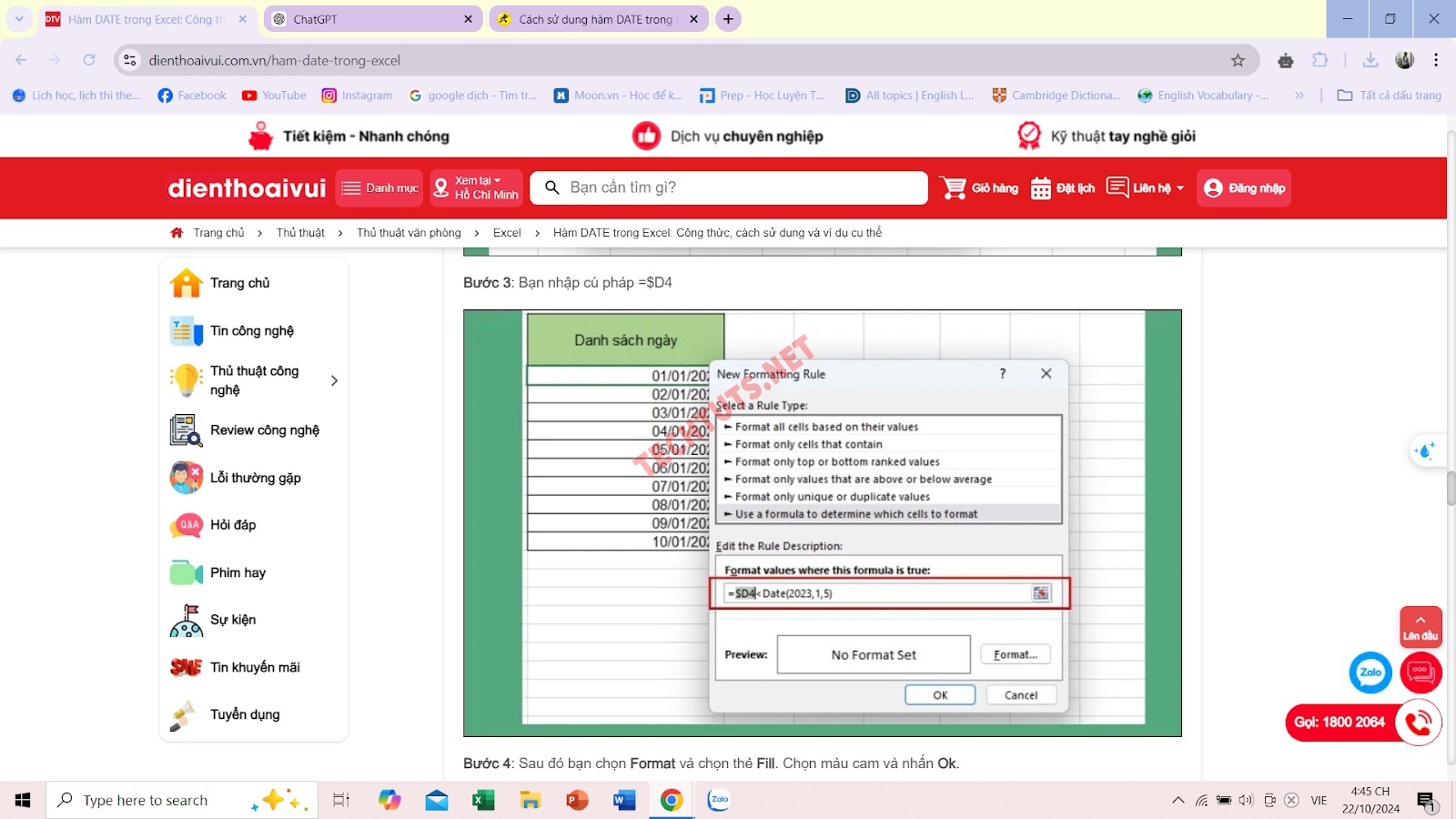
=$D4<Date(2023,1,5)
- Bước 4: Chọn Format và chọn Fill. Sau đó chọn màu cam theo như yêu cầu đề bài. Rồi nhấn OK ở thanh công cụ là ra kết quả cần thực hiện.
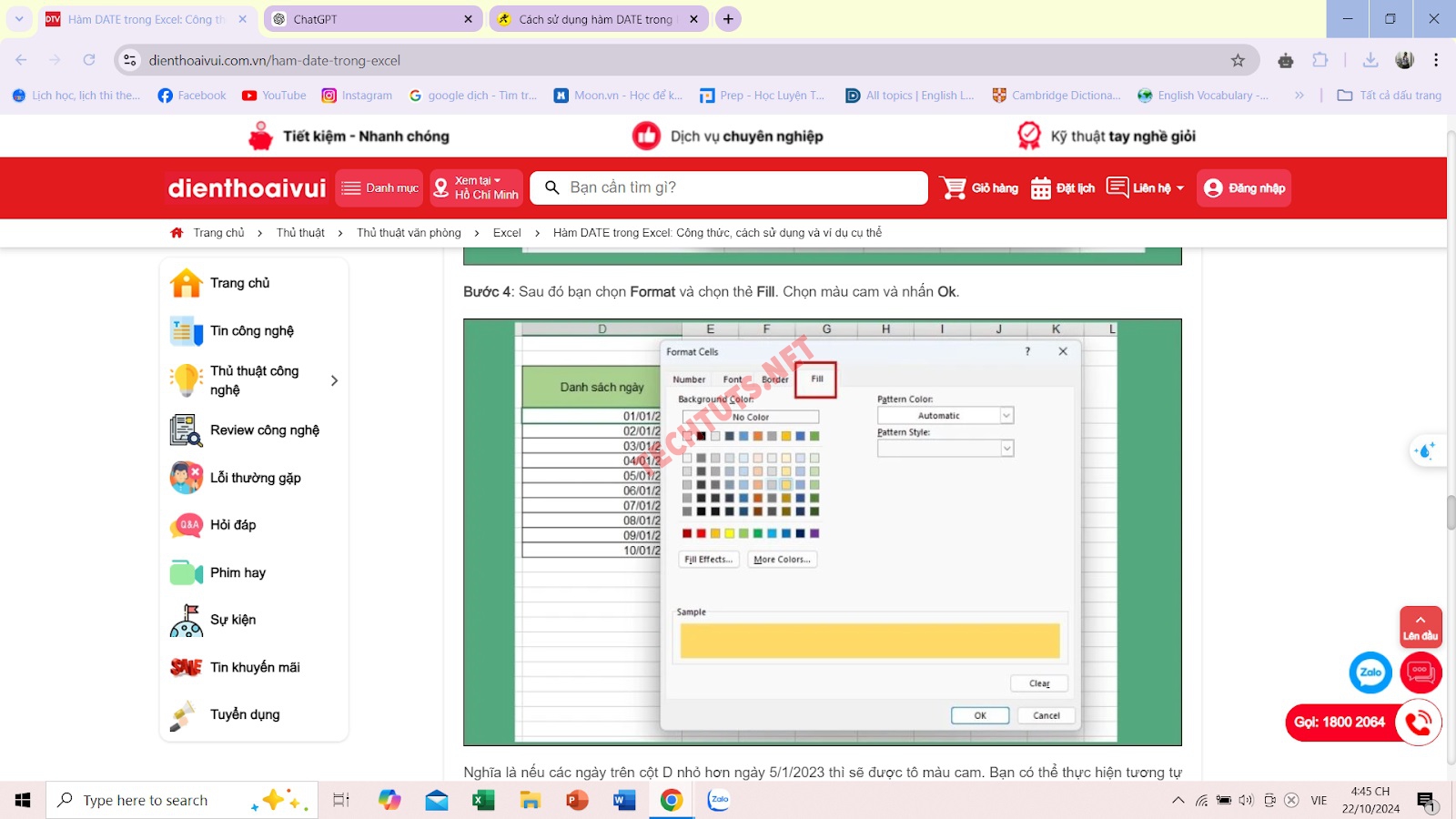
Nhấn OK và nhận được kết quả
Các lỗi gặp phải khi sử dụng hàm Date
Lỗi Định Dạng Ngày
- Mô tả: Ngày tháng không hiển thị đúng hoặc xuất hiện dưới dạng số nguyên (giá trị số của ngày).
- Khắc phục: Kiểm tra định dạng ô. Bạn có thể định dạng ô thành "Date" để hiển thị ngày tháng đúng cách.
Giá Trị Ngày Không Hợp Lệ
- Mô tả: Nhập các giá trị không hợp lệ cho năm, tháng hoặc ngày (ví dụ: tháng 13, ngày 32).
- Khắc phục: Đảm bảo rằng bạn chỉ nhập các giá trị hợp lệ:
- Năm: Nên là một số nguyên.
- Tháng: Phải từ 1 đến 12.
- Ngày: Phải nằm trong khoảng hợp lệ cho tháng và năm đó.
Sử Dụng Năm 2 Chữ Số
- Mô tả: Nhập năm dưới dạng 2 chữ số có thể dẫn đến sự nhầm lẫn (ví dụ: 99 có thể được hiểu là 1999 hoặc 2099).
- Khắc phục: Nên sử dụng năm 4 chữ số để tránh nhầm lẫn.
Kết luận:
Trên đây là những cách sử dụng hàm Date trong Excel vô cùng đơn giản và dễ hiểu. Hy vọng rằng từ những thông tin trên và ví dụ minh hoạ cụ thể sẽ giúp bạn hiểu rõ và nắm lòng nhuần nhuyễn cách áp dụng hàm Date
Nếu bạn muốn tìm hiểu thêm về cách sử dụng các hàm khác trong Excel, hãy tham khảo các bài viết hướng dẫn chi tiết trên Techtuts.net nhé!

 Cách kiểm tra & nâng cấp phiên bản NET Framework trên Win 10
Cách kiểm tra & nâng cấp phiên bản NET Framework trên Win 10 .jpg) Cách thay đổi theme Windows 11 để tạo giao diện đẹp hơn
Cách thay đổi theme Windows 11 để tạo giao diện đẹp hơn  Tải bộ theme Windows 10 đẹp nhất cho máy tính, laptop 2025
Tải bộ theme Windows 10 đẹp nhất cho máy tính, laptop 2025  Cách nén và giải nén file trên máy tính bằng Winrar và 7-Zip
Cách nén và giải nén file trên máy tính bằng Winrar và 7-Zip  Discord là gì? Cách đăng ký Discord trên máy tính để trò chuyện
Discord là gì? Cách đăng ký Discord trên máy tính để trò chuyện  Top 30+ phim hoạt hình Anime hay đáng xem nhất 2025
Top 30+ phim hoạt hình Anime hay đáng xem nhất 2025  Cách tạo USB boot Windows 11 bằng Rufus hiệu quả nhất
Cách tạo USB boot Windows 11 bằng Rufus hiệu quả nhất  Link nhóm kín Telegram - chống tối cổ cập nhật mới 2025
Link nhóm kín Telegram - chống tối cổ cập nhật mới 2025  Chia sẻ link nhómkín Zalo miễn phí tối cổ HOT nhất 2025
Chia sẻ link nhómkín Zalo miễn phí tối cổ HOT nhất 2025  Cách nhập mã bia Sài Gòn 2025 bằng số điện thoại /kmbiasg.vn
Cách nhập mã bia Sài Gòn 2025 bằng số điện thoại /kmbiasg.vn  Top 25+ game nhẹ cho máy tính cấu hình yếu không nên bỏ lỡ
Top 25+ game nhẹ cho máy tính cấu hình yếu không nên bỏ lỡ  Top truyện tranh 18+ HD không che kích thích mọi cảm giác
Top truyện tranh 18+ HD không che kích thích mọi cảm giác  Cách xem phim cùng bạn bè trên Discord cập nhật 2025
Cách xem phim cùng bạn bè trên Discord cập nhật 2025  List 20+ Anime Ecchi hấp dẫn khoe body nóng bỏng xịt cả mũi
List 20+ Anime Ecchi hấp dẫn khoe body nóng bỏng xịt cả mũi  Tải hình động Powerpoint đẹp mê ly để trang trí cho Slide
Tải hình động Powerpoint đẹp mê ly để trang trí cho Slide 







