Tối Ưu Hóa Báo Cáo Excel Với Hàm SUMIFS Nhiều Điều Kiện
Sử dụng hàm SUMIFS nhiều điều kiện trong Excel để tối ưu hóa tính toán và phân tích dữ liệu. Techtuts sẽ hướng dẫn chi tiết và ví dụ minh họa cực dễ hiểu
Hàm SUMIFS trong Excel là một công cụ mạnh mẽ giúp bạn tính tổng các giá trị dựa trên nhiều điều kiện khác nhau. Bài viết này Techtuts sẽ cung cấp cho bạn các cách sử dụng hàm SUMIFS nhiều điều kiện một cách hiệu quả và chính xác nhất.
Giới thiệu về hàm SUMIFS
Hàm SUMIFS trong Excel là một công cụ mạnh mẽ được sử dụng để tính tổng các giá trị trong một phạm vi nhất định, khi chúng thỏa mãn nhiều điều kiện được đặt ra.
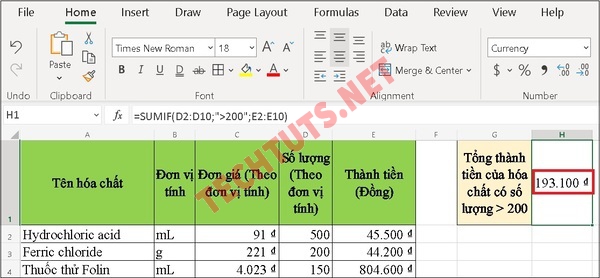
Hàm SUMIFS là gì? (Nguồn: Internet)
Hàm SUMIFS cho phép bạn áp dụng nhiều điều kiện cùng lúc, giúp bạn tổng hợp dữ liệu một cách chính xác và linh hoạt. Đây là một công cụ quan trọng trong việc phân tích và báo cáo dữ liệu, đặc biệt khi bạn cần tổng hợp dữ liệu dựa trên nhiều tiêu chí khác nhau.
Cách sử dụng hàm SUMIFS nhiều điều kiện
Hàm SUMIFS đây là một hàm linh hoạt và có thể áp dụng trong nhiều tình huống khác nhau. Dưới đây là giới thiệu về cú pháp cơ bản của hàm SUMIFS:
SUMIFS(sum_range, criteria_range1, criteria1, [criteria_range2, criteria2], ...)
Trong đó:
- sum_range: Phạm vi các ô chứa các giá trị cần tính tổng.
- criteria_range1: Phạm vi đầu tiên để áp dụng điều kiện.
- criteria1: Điều kiện áp dụng cho criteria_range1.
- [criteria_range2, criteria2], ...: Các cặp phạm vi-điều kiện bổ sung (tùy chọn).
Ví dụ 1: Hãy dùng hàm SUMIFS để tính tổng số tiền lương của các nhân viên trong bộ phận kỹ thuật có mức lương trên 3.000.000 trong bảng dưới đây.
Bước 1: Trong bảng tính Excel, nhập công thức:
=SUMIFS(D2:D8, C2:C8, "Kỹ thuật", D2:D8, ">3000000")
Trong đó:
- SUMIFS: Hàm tính tổng theo các điều kiện.
- D2:D8: Phạm vi chứa các giá trị cần tính tổng.
- C2:C8: Phạm vi chứa dữ liệu cho điều kiện thứ nhất.
- "Kỹ thuật": Điều kiện thứ nhất để chọn các nhân viên thuộc bộ phận kỹ thuật.
- D2:D8: Phạm vi chứa dữ liệu cho điều kiện thứ hai.
- ">3000000": Điều kiện thứ hai để chọn các giá trị lớn hơn 3.000.000.
Nhập công thức =SUMIFS vào ô trong bảng tính như minh họa trong hình.
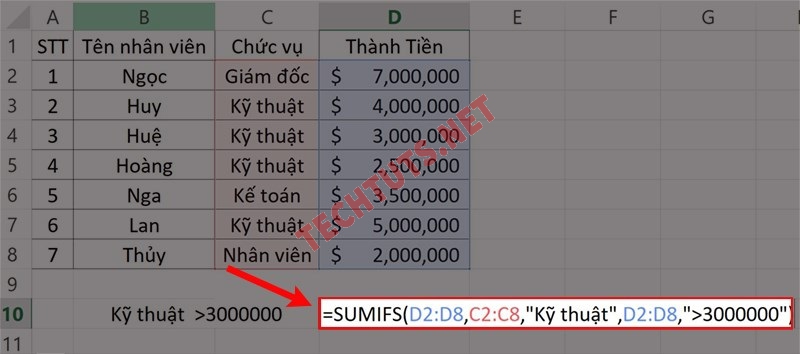
Cách sử dụng hàm SUMIFS
Bước 2: Để hiển thị kết quả nhấn “ Enter ”
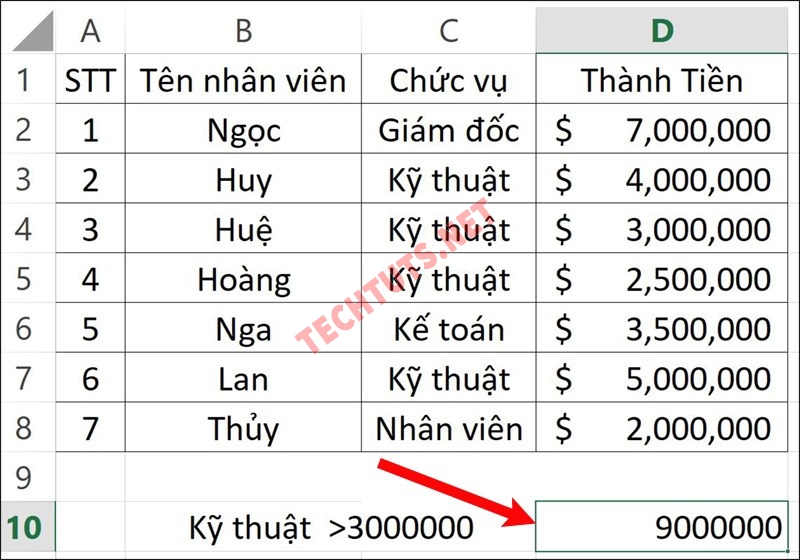
Kết quả sử dụng hàm SUMIFS nhiều điều kiện
Ví dụ 2: Giả sử bạn có một danh sách các nhân viên trong ngành y tế với các vị trí như Bác sĩ, Điều dưỡng, Hộ sinh, Kỹ thuật viên y tế, và Dược sĩ. Bạn muốn tính tổng lương của tất cả nhân viên có mức lương trên 7 triệu đồng, ngoại trừ những người làm Kỹ thuật viên y tế, như hình bên dưới:
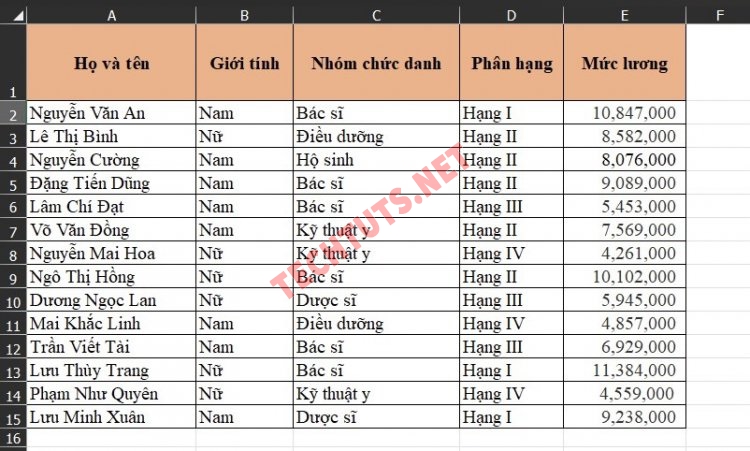
Danh sách các nhân viên trong ngành y tế (Nguồn: Internet)
Để tính tổng lương của tất cả nhân viên có mức lương trên 7 triệu đồng, ngoại trừ những người làm Kỹ thuật viên y tế. Bạn thực hiện các bước sau:
Bước 1: Nhập công thức sau:
=SUMIFS(E2:E15,E2:E15,“>7000000”,C2:C15,“<>Kỹ thuật y”)
Một số máy tính cài đặt là dấu “;” thay vì dấu “,” ở mỗi câu lệ
Trong đó:
- SUMIFS: Hàm SUMIFS được sử dụng để tính tổng theo nhiều điều kiện.
- E2:E15: Phạm vi chứa dữ liệu lương cần tính tổng.
- E2:E15, ">7000000": Điều kiện thứ nhất: Lương phải lớn hơn 7.000.000 đồng.
- C2:C15, "<>Kỹ thuật y": Điều kiện thứ hai: Chức danh không phải là "Kỹ thuật y".
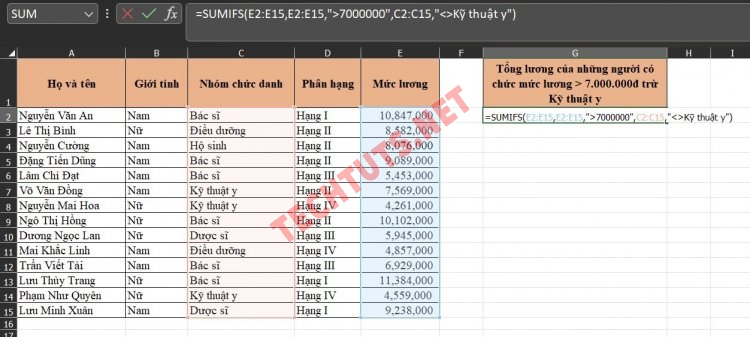
Hướng dẫn cách nhập hàm SUMIFS vào thanh tham chiếu
Bước 2: Nhấn “ Enter ” để hiển thị kết quả. Kết quả sẽ hiển thị tại cột G2 như hình bên dưới:
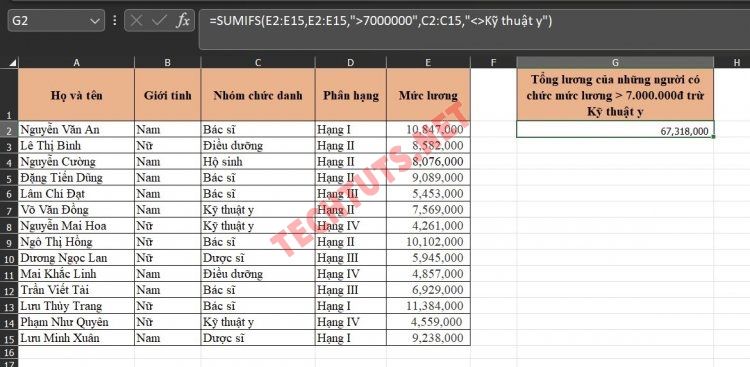
Kết quả hàm SUMIFS nhiều điều kiện
Lưu ý khi sử dụng hàm SUMIFS
Kích thước vùng chọn: criteria_range và sum_range phải có cùng kích thước, nghĩa là số hàng và số cột của hai vùng chọn phải bằng nhau.
Giá trị TRUE/FALSE: Các ô trong sum_range có giá trị TRUE sẽ được xem là 1 và giá trị FALSE sẽ được xem là 0.
Ký tự đại diện:
- Dấu hỏi chấm (?) thay thế cho một ký tự đơn.
- Dấu sao (*) thay thế cho một chuỗi ký tự.
- Để sử dụng dấu hỏi chấm (?) hoặc dấu sao (*) trong điều kiện, hãy thêm dấu ~ trước chúng. Ví dụ: ~? hoặc ~*.
Giá trị văn bản: Các giá trị của điều kiện (criteria) là văn bản thì cần được đặt trong dấu ngoặc kép " ".
Lỗi thường gặp và cách khắc phục
-
Chuỗi tiêu chí nhiều hơn 255 ký tự
Hàm SUMIFS sẽ trả về kết quả không đúng khi bạn cố gắng so khớp các chuỗi dài hơn 255 ký tự. Đối với trường hợp như vậy chúng ta cần rút ngắn chuỗi nếu có thể: Hãy cố gắng rút ngắn chuỗi để không vượt quá 255 ký tự.
-
Lỗi #VALUE!
Hàm SUMIFS tham chiếu đến ô hoặc phạm vi trong một workbook đang đóng. Mở workbook mà công thức đang tham chiếu đến, sau đó nhấn F9 để làm mới công thức.
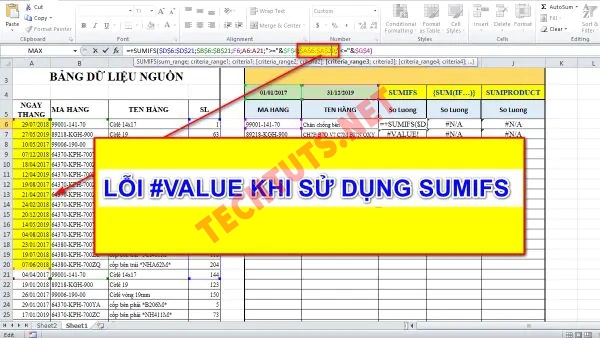
Lỗi #VALUE! trong hàm Sumifs (Nguồn: Internet)
Kết Luận
Hàm SUMIFS là một công cụ mạnh mẽ trong Excel, giúp bạn tính tổng các giá trị dựa trên nhiều điều kiện khác nhau. Bằng cách nắm vững cú pháp và cách sử dụng hàm này, bạn có thể dễ dàng thực hiện các phép tính phức tạp và phân tích dữ liệu một cách hiệu quả.
Nếu bạn muốn tìm hiểu thêm về cách sử dụng hàm SUMIFS và các hàm khác trong Excel, hãy tham khảo các bài viết hướng dẫn chi tiết trên Techtuts.net. Chúng tôi cung cấp các hướng dẫn từng bước, ví dụ thực tế và mẹo hữu ích để giúp bạn trở thành một chuyên gia Excel.

 Cách kiểm tra & nâng cấp phiên bản NET Framework trên Win 10
Cách kiểm tra & nâng cấp phiên bản NET Framework trên Win 10 .jpg) Cách thay đổi theme Windows 11 để tạo giao diện đẹp hơn
Cách thay đổi theme Windows 11 để tạo giao diện đẹp hơn  Tải bộ theme Windows 10 đẹp nhất cho máy tính, laptop 2025
Tải bộ theme Windows 10 đẹp nhất cho máy tính, laptop 2025  Cách nén và giải nén file trên máy tính bằng Winrar và 7-Zip
Cách nén và giải nén file trên máy tính bằng Winrar và 7-Zip  Discord là gì? Cách đăng ký Discord trên máy tính để trò chuyện
Discord là gì? Cách đăng ký Discord trên máy tính để trò chuyện  Top 30+ phim hoạt hình Anime hay đáng xem nhất 2025
Top 30+ phim hoạt hình Anime hay đáng xem nhất 2025  Cách tạo USB boot Windows 11 bằng Rufus hiệu quả nhất
Cách tạo USB boot Windows 11 bằng Rufus hiệu quả nhất  Link nhóm kín Telegram - chống tối cổ cập nhật mới 2025
Link nhóm kín Telegram - chống tối cổ cập nhật mới 2025  Chia sẻ link nhómkín Zalo miễn phí tối cổ HOT nhất 2025
Chia sẻ link nhómkín Zalo miễn phí tối cổ HOT nhất 2025  Cách nhập mã bia Sài Gòn 2025 bằng số điện thoại /kmbiasg.vn
Cách nhập mã bia Sài Gòn 2025 bằng số điện thoại /kmbiasg.vn  Top 25+ game nhẹ cho máy tính cấu hình yếu không nên bỏ lỡ
Top 25+ game nhẹ cho máy tính cấu hình yếu không nên bỏ lỡ  Top truyện tranh 18+ HD không che kích thích mọi cảm giác
Top truyện tranh 18+ HD không che kích thích mọi cảm giác  Cách xem phim cùng bạn bè trên Discord cập nhật 2025
Cách xem phim cùng bạn bè trên Discord cập nhật 2025  List 20+ Anime Ecchi hấp dẫn khoe body nóng bỏng xịt cả mũi
List 20+ Anime Ecchi hấp dẫn khoe body nóng bỏng xịt cả mũi  Tải hình động Powerpoint đẹp mê ly để trang trí cho Slide
Tải hình động Powerpoint đẹp mê ly để trang trí cho Slide 







