Hàm TRIM trong Excel là gì? Cách dùng hàm TRIM cực đơn giản
Hàm TRIM trong Excel dùng để loại bỏ các khoảng trống dư thừa không cần thiết trong trang tính. Cú pháp thực hiện của hàm TRIM như sau: =TRIM(text)
Khi bạn sao chép dữ liệu từ một nguồn khác vào trang tính Excel của mình, không tránh khỏi việc văn bản sẽ chứa các khoảng trắng không mong muốn. Thay vì phải loại bỏ bằng cách thủ công, bạn có thể tận dụng hàm TRIM trong Excel để tự động loại bỏ toàn bộ các khoảng trắng thừa chỉ trong một vài bước đơn giản.
Bài viết dưới đây techtuts sẽ giúp bạn hiểu rõ hơn về chức năng của hàm TRIM và cách áp dụng nó một cách hiệu quả nhất trong Excel.
Tìm hiểu về hàm TRIM trong Excel

Giới thiệu thông tin về khái niệm của hàm TRIM
Hàm TRIM trong Excel được sử dụng để loại bỏ các khoảng trắng không mong muốn từ văn bản. Khi bạn sao chép dữ liệu từ các nguồn khác nhau hoặc nhập liệu thủ công, thường có thêm các khoảng trắng không cần thiết ở đầu, cuối hoặc giữa chuỗi văn bản.
Hàm TRIM sẽ xử lý những khoảng trắng này bằng cách loại bỏ tất cả các khoảng trắng thừa, chỉ giữ lại một khoảng trắng duy nhất giữa các từ và [xóa khoảng trắng trong Excel] ở đầu và cuối chuỗi văn bản. Điều này giúp trang tính của bạn được chuyên nghiệp và có tính thẩm mỹ hơn, không khiến người đọc cảm thấy khó chịu khi đọc văn bản mà có chứa.
Những lợi ích khi áp dụng hàm TRIM

Những lợi ích mà hàm TRIM mang lại cho trang tính
Việc áp dụng hàm TRIM trong Excel mang lại rất nhiều lợi ích cho trang tính của bạn. Không chỉ giúp loại bỏ những khoảng trắng không mong muốn ở đầu, cuối hoặc giữa văn bản mà còn giúp làm sạch giữ liệu văn bản và tạo ra kết quả chính xác hơn.
Bằng cách loại bỏ các khoảng trắng thừa, hàm TRIM giúp bạn dễ dàng so sánh và phân tích dữ liệu của bạn với một dữ liệu khác cho ra một kết quả chính xác. Tránh được những sai sót do các ký tự không mong muốn gây ra, văn bản của bạn sẽ trở nên dễ đọc và dễ hiểu hơn.
Tóm lại, hàm TRIM giúp loại bỏ các khoảng trắng thừa trong các ô, giữ cho dữ liệu của bạn gọn gàng và chính xác, trong khi để xóa dòng trống trong Excel bạn có thể sử dụng tính năng "Lọc" hoặc "Sắp xếp" để dễ dàng loại bỏ chúng. Kết hợp cả hai phương pháp này giúp bạn quản lý và xử lý dữ liệu hiệu quả hơn.
Cách dùng hàm TRIM cực đơn giản trong Excel
Để sử dụng hàm TRIM trong Excel loại bỏ các khoảng trắng không cần thiết một cách chính xác nhất. Dưới đây sẽ là cú pháp của hàm TRIM và cách sử dụng hàm này:
Cú pháp sử dụng hàm TRIM
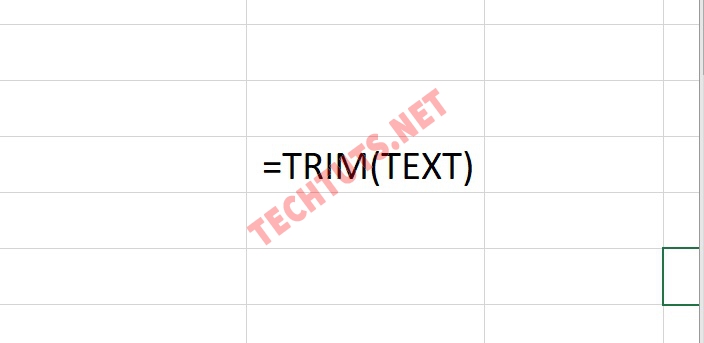
Cú pháp khi sử dụng hàm TRIM trong trang tính Excel
Cú pháp hàm TRIM như sau: =TRIM(text)
Trong đó:
- TRIM: là lệnh để thực hiện hàm trong Excel
- Text: là phạm vi dự liệu mà bạn muốn loại bỏ khoảng trắng
Cách sử dụng hàm TRIM
- Bước 1: Mở file dữ liệu trong Excel chứa đoạn văn bản bị dư thừa khoảng trắng
- Bước 2: Nhập hàm =TRIM(text) vào ô bạn muốn hiểu thị kết quả. Ví dụ như hình bên dưới tôi đang muốn loại bỏ khoảng trắng giữa các chữ tôi nhập hàm TRIM như sau: =TRIM(A1)
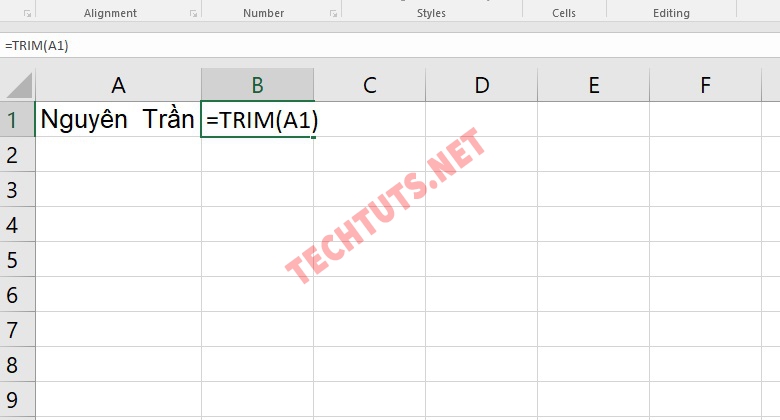
Nhập công thức hàm TRIM để loại bỏ khoảng trắng
- Bước 3: Sau đó nhấn “Enter” trên bàn phím để hiển thị kết quả.
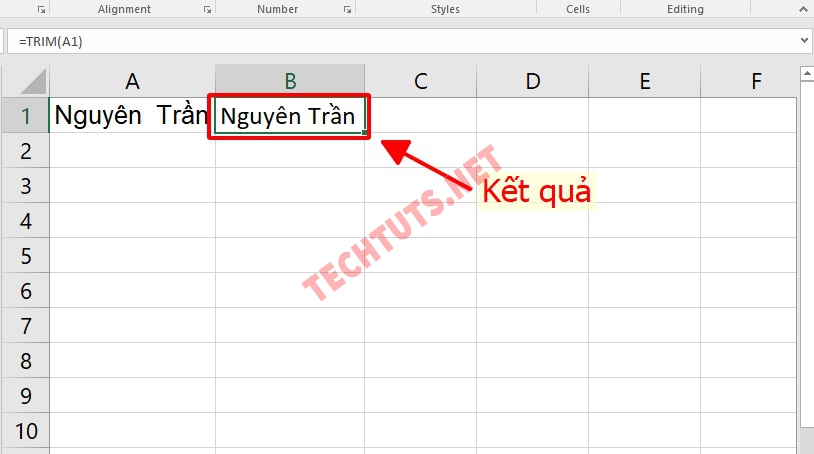
Kết quả sau khi áp dụng hàm TRIM vào văn bản
Xem thêm: Hàm Len là gì? Cách dùng hàm LEN trong Excel chuẩn nhất
Kết hợp hàm TRIM với các hàm khác trong Excel
Bạn có thể kết hợp hàm này với các hàm khác trong Excel như CONCATENATE hoặc dấu "&" để làm sạch và kết hợp các chuỗi văn bản. Dưới đây là chi tiết các bước thực hiện cho từng hàm kết hợp với hàm TRIM trong Excel:
Kết hợp hàm CONCATENATE với hàm TRIM
Hàm CONCATENATE được sử dụng để kết hợp các chuỗi văn bản lại với nhau trong Excel. Bạn có thể kết hợp nó với hàm TRIM để loại bỏ dấu cách không cần thiết trước khi kết hợp các chuỗi. Cú pháp kết hợp hàm TRIM với hàm CONCATENATE như sau:
=CONCATENATE(TRIM(text1), " ", TRIM(text2)
Trong đó:
- TRIM(text1): Là xóa bỏ các khoảng trắng trong phạm vi text
- “ “: là khoảng trắng giữa các chữ trong Excel
- Text2: là phạm vi chứa dữ liệu cần nối lại với nhau
Ví dụ: Giả sử cột A chứa Họ và cột B chứa Tên. Bạn có thể sử dụng công thức sau để kết hợp Họ và Tên và loại bỏ các dấu cách không cần thiết:
=TRIM(CONCATENATE(A1, " ", B1))
Sau đó nhấn “Enter” hàm TRIM sẽ trả về cho bạn kết quả chính xác
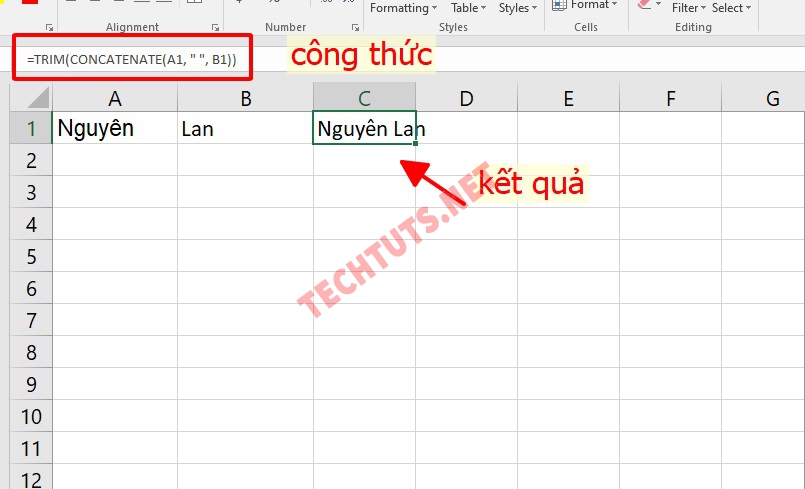
Ví dụ về kết hợp hàm CONCATENATE với hàm TRIM
Kết hợp dấu “&” với hàm TRIM
Dấu "&" cũng được sử dụng để kết hợp các chuỗi văn bản lại với nhau trong Excel. Bạn có thể kết hợp nó với hàm TRIM để loại bỏ dấu cách không cần thiết. Công thức như sau:
=TRIM(A1) & " " & TRIM(B1)
Trong đó, A1 và B1 là các ô chứa chuỗi văn bản bạn muốn kết hợp và loại bỏ dấu cách không cần thiết.
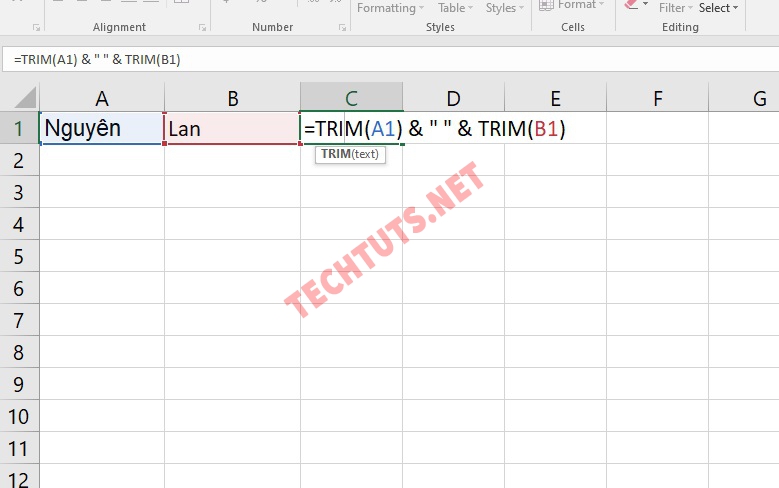
Áp dụng kết hợp dấu & và hàm TRIM để nối văn bản
Một số câu hỏi thường gặp khi sử dụng hàm TRIM
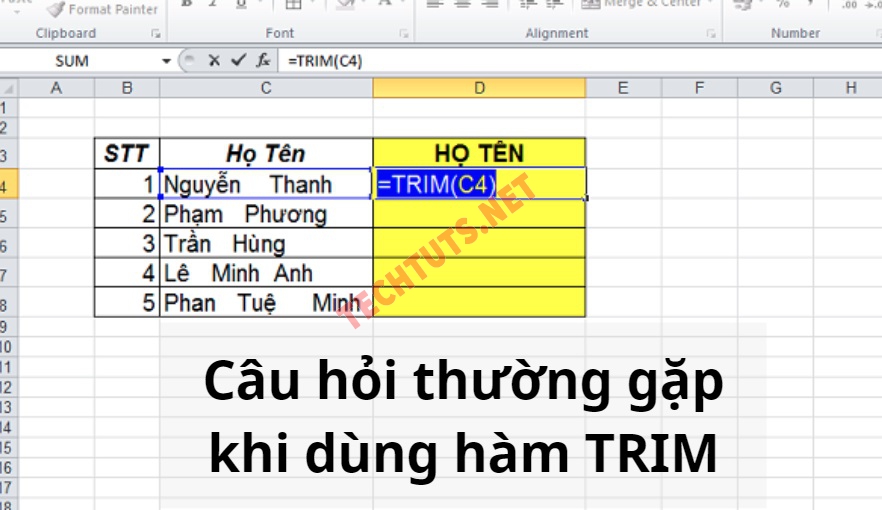
Những thắc mắc thường gặp khi sử dụng hàm TRIM
Dưới đây là một số các câu hỏi mà người dùng thường thắc mắc khi sử dụng hàm TRIM trong Excel hoặc kết hợp hàm TRIM với các hàm khác. Dưới đây là câu trả lời cho những câu hỏi mà người dùng hay thắc mắc mà techtuts muốn chia sẻ cho bạn:
Hàm TRIM loại bỏ những ký tự nào?
Hàm TRIM là một trong những hàm cơ bản trong Excel dùng để loại bỏ các dấu cách không cần thiết ở đầu, cuối và giữa trong một chuỗi văn bản trong Excel. Nếu như bạn đang dùng thủ công xóa từng khoảng trắng giữa các văn bản thì hãy áp dụng ngay hàm TRIM để tiết kiệm thời gian cũng như tăng hiệu suất công việc của bạn lên nhé.
Hàm TRIM áp dụng cho những phạm vi nào trong Excel?
Hàm TRIM trong Excel có thể được áp dụng cho một loạt các phạm vi dữ liệu. Bạn có thể sử dụng hàm TRIM cho một ô đơn lẻ bằng cách chỉ định địa chỉ của ô, như =TRIM(A1).
Ngoài ra, bạn cũng có thể áp dụng hàm TRIM cho một phạm vi ô bằng cách chỉ định phạm vi ô ví dụ: =TRIM(A1:A10). Hơn nữa, bạn có thể áp dụng hàm TRIM cho một dãy các ô bằng cách chỉ định nhiều ô trong hàm, như =TRIM(A1, B1, C1).
Hàm TRIM có loại bỏ các ký tự đặc biệt không?
KHÔNG, hàm TRIM chỉ loại bỏ các dấu cách không cần thiết, không loại bỏ các ký tự đặc biệt trong trang tính Excel
Trên đây là toàn bộ kiến thức mà chúng tôi muốn mang đến cho người dùng về hàm TRIM trong Excel. Chúng tôi tin rằng, qua bài viết này bạn đã biết cách sử dụng hàm TRIM và kết hợp nó với các hàm cơ bản trong Excel để nối văn bản. Nếu có gặp lỗi gì hãy nhắn lại cho chúng tôi để được hỗ trợ nhanh nhất nhé!
Hơn nữa, hãy nhanh tay truy cập vào chuyên mục Office của techtuts.net để xem thêm những bài viết chia sẻ thủ thuật, cách fix lỗi, các tác vụ liên quan tới Excel bạn nhé!

 Cách kiểm tra & nâng cấp phiên bản NET Framework trên Win 10
Cách kiểm tra & nâng cấp phiên bản NET Framework trên Win 10 .jpg) Cách thay đổi theme Windows 11 để tạo giao diện đẹp hơn
Cách thay đổi theme Windows 11 để tạo giao diện đẹp hơn  Tải bộ theme Windows 10 đẹp nhất cho máy tính, laptop 2025
Tải bộ theme Windows 10 đẹp nhất cho máy tính, laptop 2025  Cách nén và giải nén file trên máy tính bằng Winrar và 7-Zip
Cách nén và giải nén file trên máy tính bằng Winrar và 7-Zip  Discord là gì? Cách đăng ký Discord trên máy tính để trò chuyện
Discord là gì? Cách đăng ký Discord trên máy tính để trò chuyện  Top 30+ phim hoạt hình Anime hay đáng xem nhất 2025
Top 30+ phim hoạt hình Anime hay đáng xem nhất 2025  Cách tạo USB boot Windows 11 bằng Rufus hiệu quả nhất
Cách tạo USB boot Windows 11 bằng Rufus hiệu quả nhất  Link nhóm kín Telegram - chống tối cổ cập nhật mới 2025
Link nhóm kín Telegram - chống tối cổ cập nhật mới 2025  Chia sẻ link nhómkín Zalo miễn phí tối cổ HOT nhất 2025
Chia sẻ link nhómkín Zalo miễn phí tối cổ HOT nhất 2025  Cách nhập mã bia Sài Gòn 2025 bằng số điện thoại /kmbiasg.vn
Cách nhập mã bia Sài Gòn 2025 bằng số điện thoại /kmbiasg.vn  Top 25+ game nhẹ cho máy tính cấu hình yếu không nên bỏ lỡ
Top 25+ game nhẹ cho máy tính cấu hình yếu không nên bỏ lỡ  Top truyện tranh 18+ HD không che kích thích mọi cảm giác
Top truyện tranh 18+ HD không che kích thích mọi cảm giác  Cách xem phim cùng bạn bè trên Discord cập nhật 2025
Cách xem phim cùng bạn bè trên Discord cập nhật 2025  List 20+ Anime Ecchi hấp dẫn khoe body nóng bỏng xịt cả mũi
List 20+ Anime Ecchi hấp dẫn khoe body nóng bỏng xịt cả mũi  Tải hình động Powerpoint đẹp mê ly để trang trí cho Slide
Tải hình động Powerpoint đẹp mê ly để trang trí cho Slide 







