Lỗi font chữ trong Excel, nguyên nhân và cách khắc phục
Nguyên nhân và hướng dẫn cách khắc phục lỗi font chữ trong Excel bằng cách mở Unikey => Copy font chữ bị lỗi => Thay đổi mã nguồn => Nhấn OK.
Việc gặp phải lỗi font chữ trong Excel là một trong những lỗi thường gặp mà nhiều người gặp phải. Để khắc phục được tình trạng này, quan trọng nhất là bạn phải tìm hiểu đúng về nguyên nhân của sự cố liên quan đến font chữ.
Trong bài viết này, techtuts sẽ chia sẻ cho bạn các bước kiểm tra, xác định lỗi và cách khắc phục lỗi font chữ Excel một cách hiệu quả, đảm bảo thành công 100%.
Lỗi font chữ ảnh hưởng như nào trong Excel?
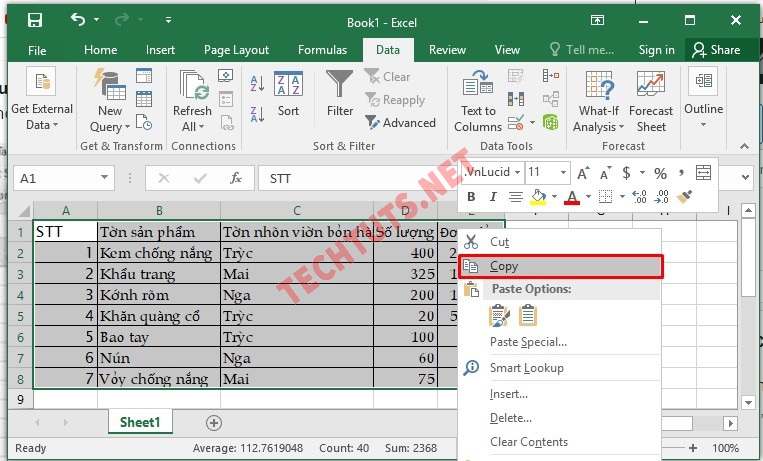
Những ảnh hưởng mà lỗi font chữ mang lại trong Excel
Khi bạn thực hiện thao tác trong Excel, vấn đề về font chữ không chỉ làm cho bảng tính mất đi sự thẩm mỹ mà còn tạo ra một loạt các ảnh hưởng khác, bao gồm:
- Lỗi font chữ có thể làm cho văn bản trở nên khó đọc hoặc gây hiểu nhầm về nội dung của văn bản.
- Các công thức, ghi chú hoặc mô tả có thể mất đi tính rõ ràng do sự thay đổi trong kiểu chữ.
- Khi có lỗi font, định dạng của các ô có thể không đồng đều, làm cho bảng tính trở nên không gọn gàng và khó theo dõi
- Lỗi font chữ có thể làm mất đi sự đồng nhất trong trình bày văn bản như tiêu đề, dòng, hoặc ô được định dạng theo font chữ không đồng nhất
- Nếu bạn đang sử dụng biểu đồ hoặc đồ thị, lỗi font chữ có thể làm cho việc hiển thị không đúng của các nhãn hoặc chú thích.
- Lỗi font chữ còn gây khó khăn khi xem trên các thiết bị nhỏ hoặc thiết bị không hỗ trợ font chữ cụ thể.
- Lỗi font còn làm kết quả in ra có thể không giống như trên màn hình trong văn bản Excel của bạn
Để khắc phục lỗi font chữ, cần kiểm tra và điều chỉnh các thiết lập font chữ. Quan trong cần phải tìm hiểu kỹ và nguyên nhân gây nên lỗi
Lý do gây ra lỗi font chữ trong Excel
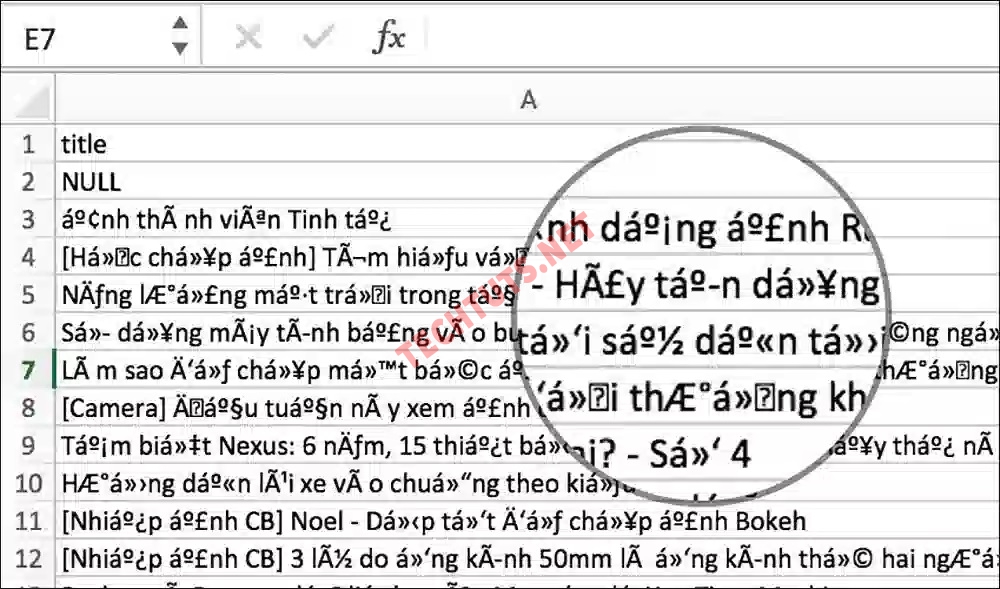
Những lý do khiến cho font chữ bị lỗi trong Excel
Lỗi font chữ trong Excel có thể xuất phát từ nhiều nguyên nhân khác nhau. Dưới đây là một số nguyên nhân phổ biến nhất mà bạn thường gặp phải:
- Một trong những nguyên nhân phổ biến là khi bạn mở một bảng tính trên một máy tính không có font chữ được sử dụng trong bảng tính. Trong trường hợp này, Excel sẽ thử chọn một font thay thế, và điều này có thể làm thay đổi hình dạng và bố cục của văn bản.
- Do virus hoặc bạn cài đặt các phần mềm rác khiến cho dữ liệu bị lỗi font
- Nhận file dữ liệu với font chữ khác với font chữ trên máy bạn
- Do máy của bạn đang không thiết lập font chữ mà file dữ liệu đang sử dụng
- Khi chia sẻ hoặc mở bảng tính trên một máy tính khác, có thể xuất hiện lỗi font chữ nếu máy tính đó không có các font chữ cụ thể được sử dụng trong bảng tính.
- Font chữ có thể bị lỗi trong quá trình cài đặt trên hệ điều hành
- Cài đặt ngôn ngữ và khu vực của hệ điều hành và cài đặt trong Excel có thể dẫn đến lỗi font chữ.
- Do sự không tương thích giữa phiên bản Excel và font chữ hoặc sự không tương thích với các bản cập nhật mới có thể gây lỗi font chữ.
Để khắc phục lỗi font chữ, bạn có thể thử cài đặt lại font.
Xem thêm: Lỗi gõ Excel bị mất số 0 ở đầu và cách khắc phục đơn giản
Cách kiểm tra và xác định lỗi font chữ
Trong Microsoft Excel, bạn có thể sử dụng một số cách để kiểm tra và xác định lỗi font chữ như sử dụng công cụ kiểm tra lỗi, kiểm tra bằng hệ thống,... Cách thực hiện cơ bản để xác định lỗi như sau:
Kiểm tra font chữ trong văn bản bằng công cụ
- Bước 1: Chọn toàn bộ văn bản có trong bảng tính Excel hoặc có thể chọn đoạn văn bản mà bạn muốn kiểm tra font chữ
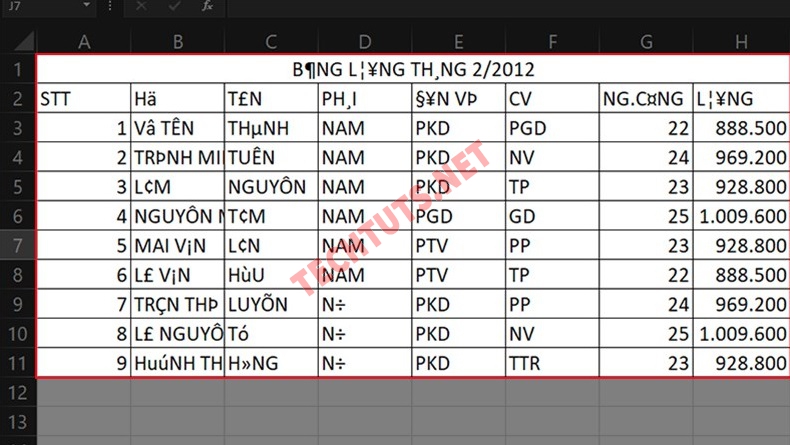
Hướng dẫn check lỗi font chữ trong Excel đơn giản
- Bước 2: Mở cửa sổ "Kiểm tra Font" bằng cách: Trong tab "Home", bạn sẽ thấy một nhóm gọi là "Editing". Nhấn vào mũi tên xuống ở nút "Kiểm tra" để mở cửa sổ.
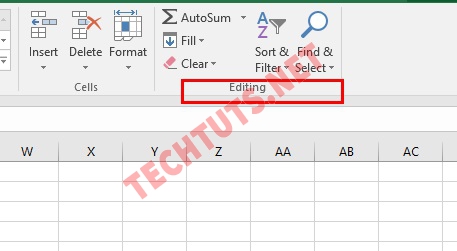
Trong tan home chọn mục Editing để xem lỗi font chữ
- Bước 3: Trong cửa sổ "Editing", bạn sẽ thấy một danh sách các lỗi phổ biến. Chọn mục "Kiểm tra Font" để xem các lỗi font chữ. Excel sẽ liệt kê các ô có vấn đề về font. Nhấn vào các ô có lỗi để xem chi tiết.
Kiểm tra cài đặt font chữ trong hệ thống
Để kiểm tra cài đặt font chữ trong hệ thống bạn có thể thực hiện theo các bước hướng dẫn sau để xác định lỗi:
- Bước 1: Trong hệ điều hành Windows, nhấn vào nút Start và chọn "Settings"
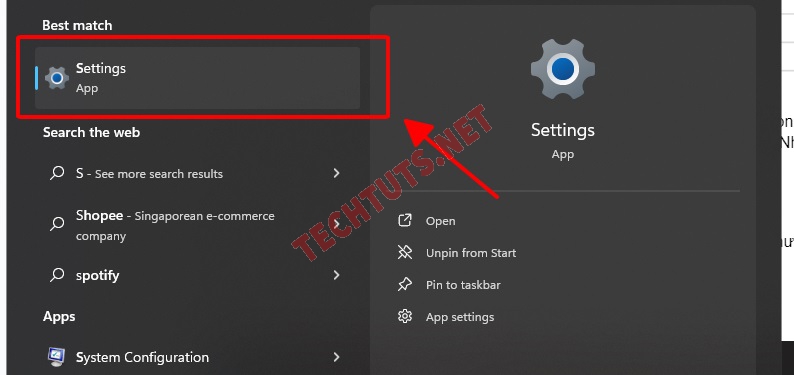
Chọn Settings để xem lại font chữ đã cài đặt
- Bước 2: Chọn "Time & Language" và sau đó chọn "Region & Language" bạn sẽ thấy một danh sách các font được cài đặt trên hệ thống
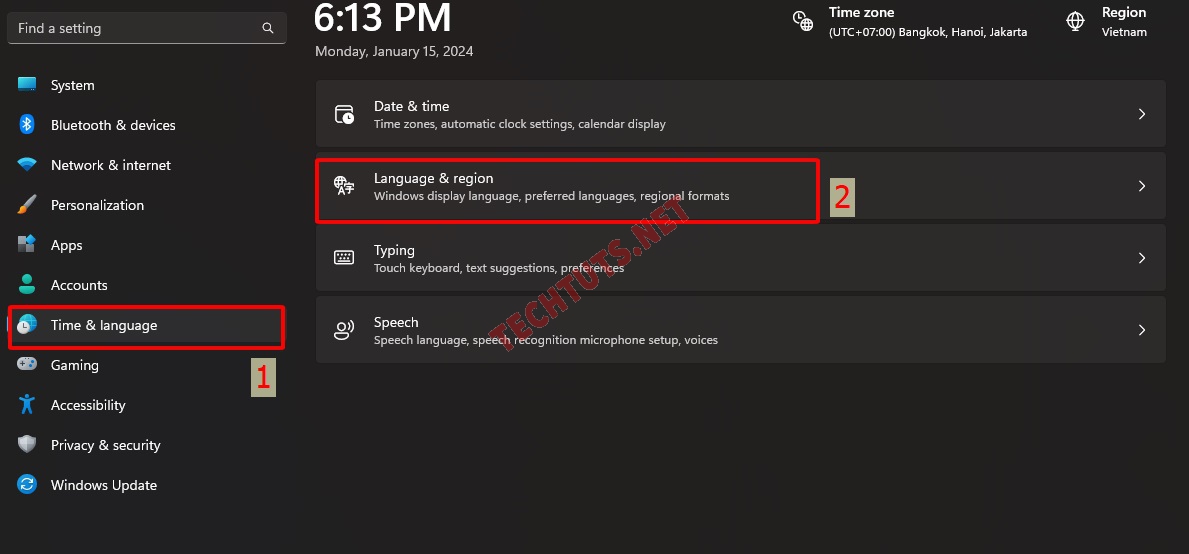
Chọn Time & Language để xem tất cả các font đã cài
- Bước 3: Nếu font cần thiết không có trong danh sách, bạn có thể thêm bằng cách nhấn vào “Add a Language”. Nếu font nào bị lỗi, bạn có thể xóa đi và cài đặt lại.
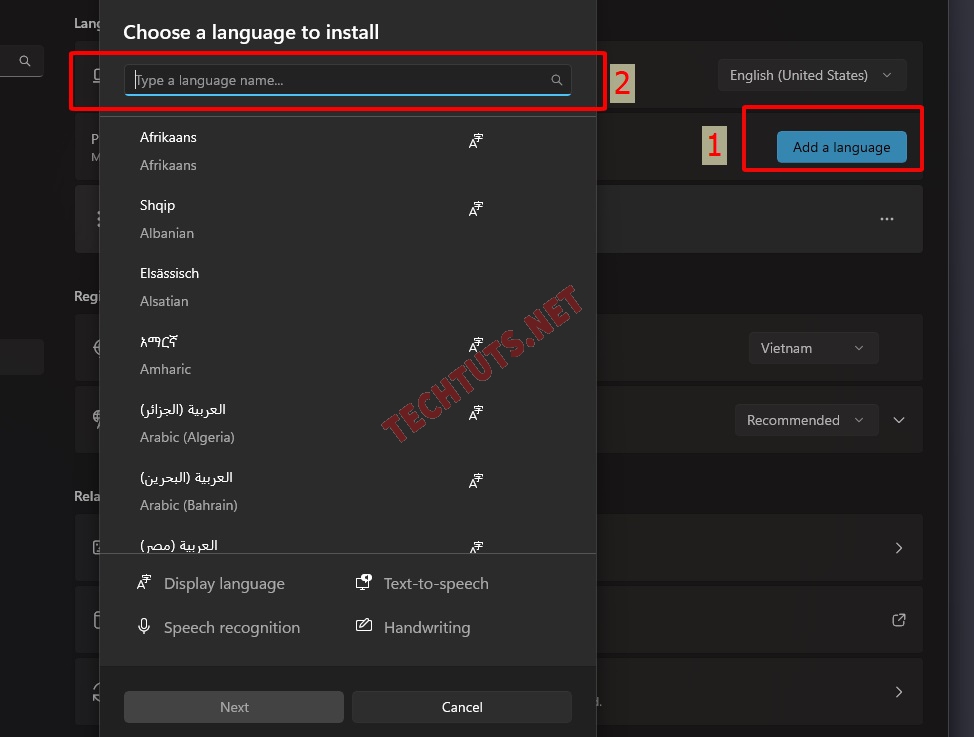
Thêm font chữ mới nếu chữ trong Settings chưa có
Cách khắc phục lỗi font chữ nhanh chóng trong Excel
Để khắc phục lỗi font chữ trong Excel nhanh chóng mà không bị lỗi. Dưới đây là cách thực hiện khắc phục lỗi chuẩn nhất:
- Bước 1: Đầu tiên bạn hãy truy cập vào phần mềm Unikey đã cài đặt trong máy tính
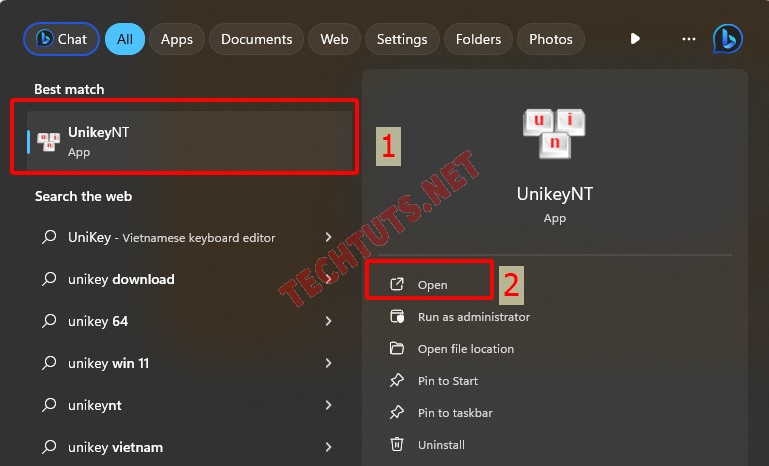
Bước đầu tiên cần mở phần mềm Unikey trên máy
- Bước 2: Mở file Excel đang bị lỗi font sau đó chọn toàn bộ vũng nội dung bị lỗi. Nhấn chuột phải chọn “Copy” hoặc có thể dùng tổ hợp phím tắt “Ctrl +C”
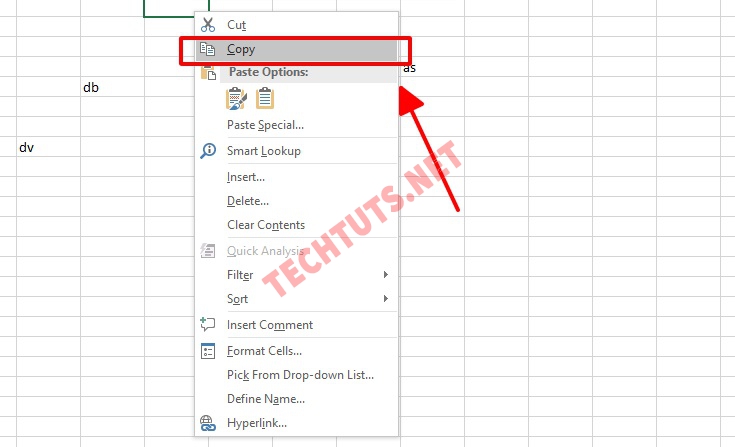
Sao chép toàn bộ nội dung đang bị lỗi font chữ trong Excel
- Bước 3: Tiếp theo để mở cửa sổ “Unikey Toolkit” bạn nhấn tổ hợp phím tắt: Ctrl + Shift + F6. Chú ý đến phần bảng mã

Nhấn tổ hợp phím tắt Ctrl + Shift + F6 trên bàn phím
- Bước 4: Ở phần bảng mã bạn đưa phần nguồn và phần đích về dạng như sau:
- Nguồn: TCVN3 (ABC)
- Đích: Unicode
Sau đó nhấn vào “Đảo bảng mã” như dưới hình ảnh sau
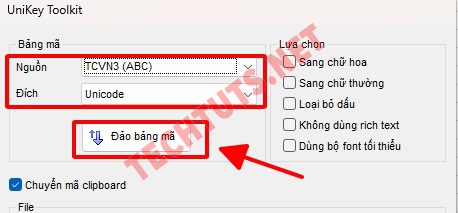
Click vào Đảo bảng mã để thay đổi bảng mã cũ đã lưu
- Bước 5: Tiếp theo chọn vào “Chuyển mã” để Excel sửa lỗi font chữ trong Excel
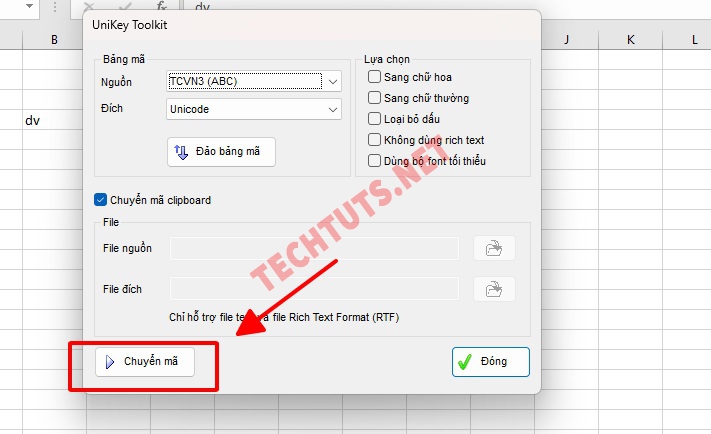
Thực hiện sửa lỗi font đang bị sai, chọn chuyển mã
- Bước 6: Nếu sửa lỗi thành công thì màn hình sẽ trả về cho bạn dòng chữ: Successfully converted RTF clipboard. Như vậy là thành công
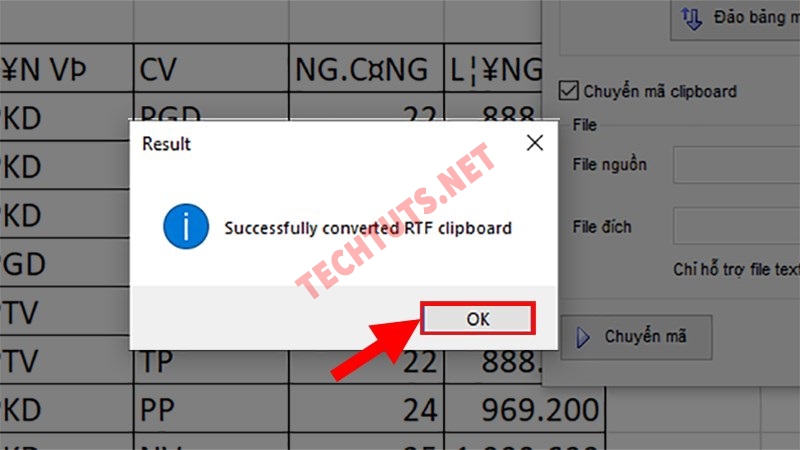
Chờ đợi cho đến khi màn hình hiện Successfully
Xem thêm: Cách khắc phục lỗi không hiển thị nội dung trong Excel
Lưu ý quan trọng để không gặp lỗi font trong Excel
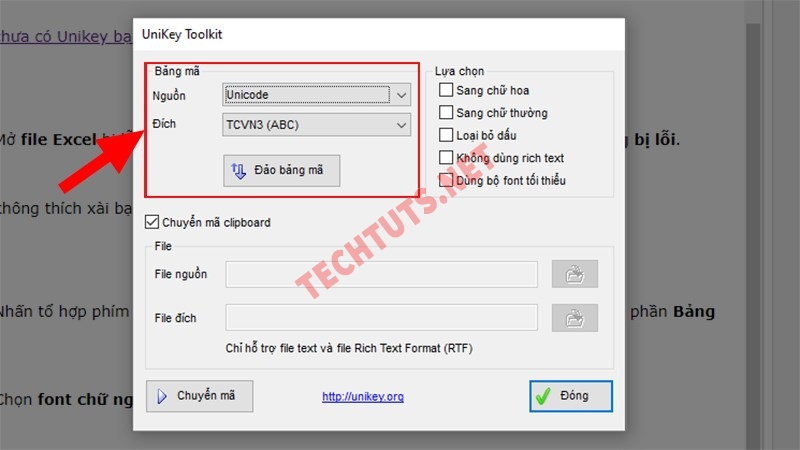
Những lưu ý cần nhớ để không gặp lỗi trong Excel
Để tránh gặp lỗi font chữ trong Excel, techtuts có một số lưu ý quan trọng mà bạn hãy lưu lại để không gặp lại lỗi này khi làm việc với Excel nữa:
- Sử dụng các font phổ biến để giảm khả năng gặp vấn đề khi chia sẻ file Excel với người khác.
- Chia sẻ file Excel kèm theo font đặc biệt trong văn bản để người nhận hiển thị đúng font chữ.
- Sử dụng font thay thế mà mọi người đều có sẵn để không bị lỗi font chữ trong Excel khi chia sẻ file.
- Trước khi chia sẻ file, kiểm tra trước trên các hệ điều hành khác nhau để font chữ được hiển thị đúng.
- Trong in ấn, chọn font có sẵn trong máy in hoặc font được in ấn tốt để tránh lỗi in ấn.
- Nếu file Excel có hình ảnh hoặc biểu đồ, kiểm tra font được sử dụng để đảm bảo được tính thống nhất font chữ trong file
- Khi sao chép dữ liệu từ nguồn khác, đảm bảo font của dữ liệu sao chép phù hợp với font trong bảng tính đích.
- Sử dụng Unicode để hỗ trợ nhiều ký tự và ngôn ngữ khác nhau.
- Sử dụng font hỗ trợ Unicode để đảm bảo hiển thị chính xác.
- Kiểm tra lỗi font đều đặn để xác định nguyên nhân và sửa lỗi font ngay khi xuất hiện.
Lưu lại những lưu ý trên chắc chắn sẽ giúp bạn giảm thiểu được nhiều rủi ro gặp lỗi font với Excel và chia sẻ file với người khác.
Trên đây là tất cả các thông tin mà chúng tôi muốn chia sẻ với bạn về chủ đề sửa lỗi font chữ trong excel. Hy vọng rằng những kiến thức trong bài viết sẽ giúp các bạn thực hiện và sửa lỗi font chữ dễ dàng hơn. Để biết thêm nhiều hơn kiến thức tin học văn phòng nhấn theo dõi chúng tôi ngay nhé. Cảm ơn các bạn!
Ngoài ra, bạn hãy theo dõi ngay chuyên mục Office tại techtuts.net để cập nhật kiến thức liên quan đến Excel mới nhất nhé!

 Cách kiểm tra & nâng cấp phiên bản NET Framework trên Win 10
Cách kiểm tra & nâng cấp phiên bản NET Framework trên Win 10 .jpg) Cách thay đổi theme Windows 11 để tạo giao diện đẹp hơn
Cách thay đổi theme Windows 11 để tạo giao diện đẹp hơn  Tải bộ theme Windows 10 đẹp nhất cho máy tính, laptop 2025
Tải bộ theme Windows 10 đẹp nhất cho máy tính, laptop 2025  Cách nén và giải nén file trên máy tính bằng Winrar và 7-Zip
Cách nén và giải nén file trên máy tính bằng Winrar và 7-Zip  Discord là gì? Cách đăng ký Discord trên máy tính để trò chuyện
Discord là gì? Cách đăng ký Discord trên máy tính để trò chuyện  Top 30+ phim hoạt hình Anime hay đáng xem nhất 2025
Top 30+ phim hoạt hình Anime hay đáng xem nhất 2025  Cách tạo USB boot Windows 11 bằng Rufus hiệu quả nhất
Cách tạo USB boot Windows 11 bằng Rufus hiệu quả nhất  Link nhóm kín Telegram - chống tối cổ cập nhật mới 2025
Link nhóm kín Telegram - chống tối cổ cập nhật mới 2025  Chia sẻ link nhómkín Zalo miễn phí tối cổ HOT nhất 2025
Chia sẻ link nhómkín Zalo miễn phí tối cổ HOT nhất 2025  Cách nhập mã bia Sài Gòn 2025 bằng số điện thoại /kmbiasg.vn
Cách nhập mã bia Sài Gòn 2025 bằng số điện thoại /kmbiasg.vn  Top 25+ game nhẹ cho máy tính cấu hình yếu không nên bỏ lỡ
Top 25+ game nhẹ cho máy tính cấu hình yếu không nên bỏ lỡ  Top truyện tranh 18+ HD không che kích thích mọi cảm giác
Top truyện tranh 18+ HD không che kích thích mọi cảm giác  Cách xem phim cùng bạn bè trên Discord cập nhật 2025
Cách xem phim cùng bạn bè trên Discord cập nhật 2025  List 20+ Anime Ecchi hấp dẫn khoe body nóng bỏng xịt cả mũi
List 20+ Anime Ecchi hấp dẫn khoe body nóng bỏng xịt cả mũi  Tải hình động Powerpoint đẹp mê ly để trang trí cho Slide
Tải hình động Powerpoint đẹp mê ly để trang trí cho Slide 







