Lỗi gõ Excel bị mất số 0 ở đầu và cách khắc phục đơn giản
Bị lỗi gõ Excel bị mất số 0 ở đầu khắc phục bằng cách thêm nháy kép đơn (‘) ở đầu dãy số, thay đổi lại định dạng ô hoặc sử dụng hàm =TEXT(value, format_text).
Khi bạn nhập dãy số mà có số 0 đầu tiên vào bảng tính Excel, bạn sẽ thấy rằng chữ số 0 đầu tiên không xuất hiện. Đây chính là lỗi gõ Excel bị mất số 0 ở đầu, nó có thể gây ra nhiều rắc rối không đáng có, nhất là khi bạn nhập liệu các mã số, số điện thoại mà cần dữ nguyên định dạng.
Bài viết hôm nay techtuts sẽ hướng dẫn chi tiết cách khắc phục lỗi gõ bị mất số 0 đầu trong Excel hiệu quả và chuẩn xác nhất.
Bị mất số 0 ở đầu khi gõ Excel có phải lỗi không?
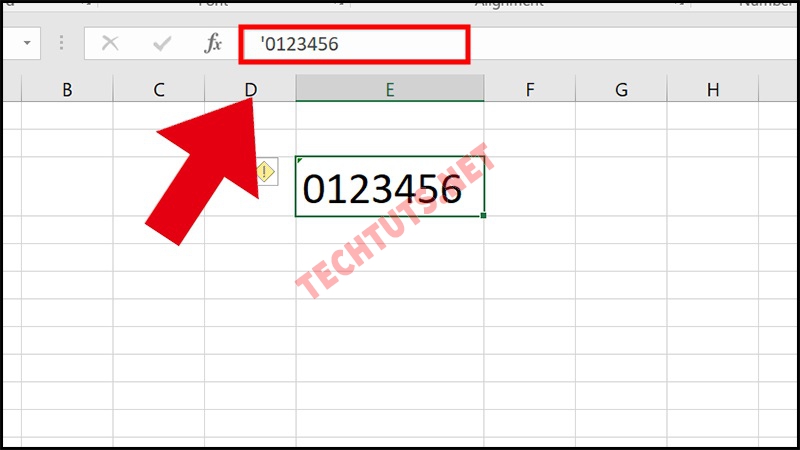
Bị mất số 0 đầu tiên trong Excel có phải là lỗi không?
Việc mất số 0 ở đầu khi gõ vào Excel không phải là một lỗi. Trong Excel, khi bạn nhập một số bắt đầu bằng chữ số 0, bảng tính có thể hiểu đây là một giá trị số nguyên và tự động loại bỏ số 0 không cần thiết. Vì điều này không ảnh hưởng đến giá trị thực của số, nhưng có thể tạo ra sự hiểu lầm nếu như bạn muốn dữ nguyên định dạng số 0 của mình.
Chính vì thế việc bị mất số 0 ở đầu hoặc ở cuối khi nhập dữ liệu số vào trong Excel không phải là một lỗi. Mà đó là một tính năng tự động của Excel.
Cách phát hiện lỗi gõ Excel bị mất số 0 ở đầu
Lỗi gõ Excel mất số 0 ở đầu thường xảy ra khi bạn nhập các số bắt đầu bằng 0 trong một ô và Excel tự động loại bỏ số 0 này. Đây là một số cách để phát hiện lỗi này:
-
Cách 1: Kiểm tra định dạng ô
Để kiểm tra định dạng ô thì đầu tiên bạn chọn vào tab “Home” trên thanh công cụ.
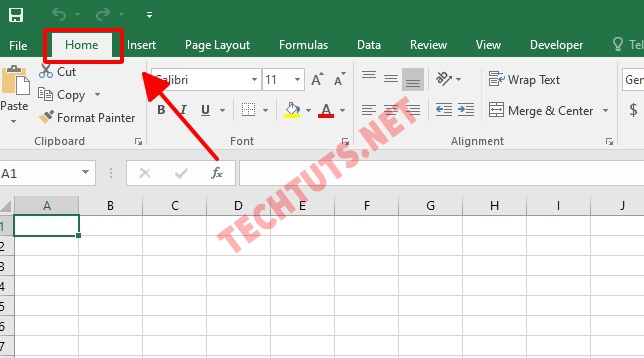
Phát hiện lỗi bằng cách kiểm tra lại định dạng ô
Chọn ô có vấn đề và nhìn vào phần "Number" để đảm bảo rằng nó đang sử dụng định dạng số phù hợp.
-
Cách 2: Sử dụng công cụ kiểm tra lỗi
Xác định định dạng của cột hoặc ô mà bạn nhập liệu. Nếu định dạng được thiết lập là "Số", Excel có thể hiểu lầm và xóa số 0 ở đầu. Hãy chắc chắn rằng bạn đã thiết lập định dạng cột/ô phù hợp với loại dữ liệu bạn đang nhập.Sử dụng công cụ kiểm tra lỗi tích hợp trong Excel để phát hiện lỗi gõ mất số 0 ở đầu. Các công cụ này ở trong tab "Formulas" hoặc "Review".
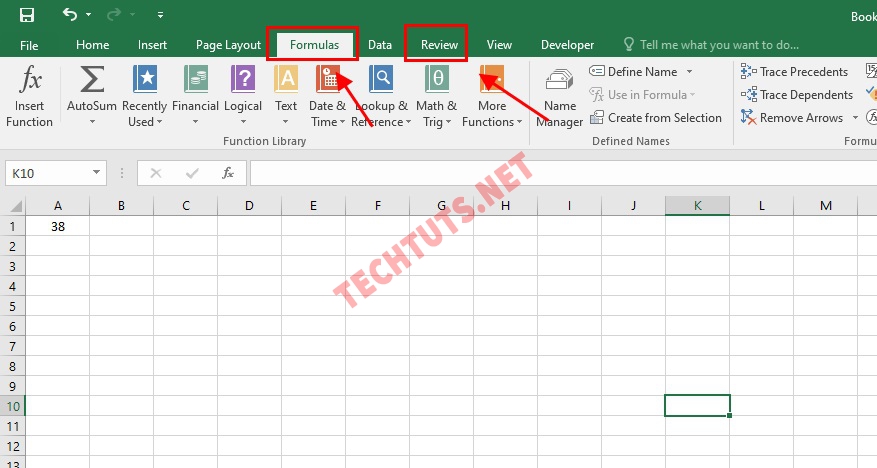
Hướng dẫn thực hiện kiểm tra lại các lỗi trong Excel
-
Cách 3: So sánh lại với dữ liệu ban đầu
Nếu dữ liệu của bạn sao chép từ một nguồn khác, ngoài việc tìm dữ liệu trùng lặp trong Excel thì cũng cần so sánh dữ liệu gốc với dữ liệu bạn đã sao chép vào. Kiểm tra xem số 0 ở đầu đã mất trước khi nhập vào Excel hay khi bạn sao chép vào mới bị mất.
-
Cách 4: Sử dụng công cụ kiểm tra dữ liệu:
Mở file Excel, sau đó chọn vào tab "Data" ->> chọn tiếp vào "Data Validation".
Sử dụng các tùy chọn kiểm tra dữ liệu để xác định xem dữ liệu có sự thay đổi nào khi nhập vào Excel hay không.
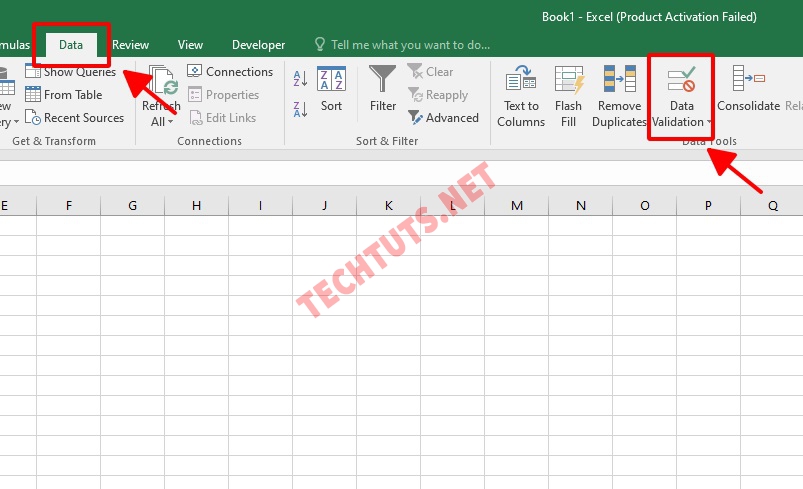
Sử dụng tính năng Data Validation để phát hiện lỗi trong Excel
Cách khắc phục lỗi gõ Excel mất số 0 ở đầu
Có một số cách giúp bạn khắc phục lỗi gõ Excel mất số 0 ở đầu mà bạn có thể tham khảo vào thực hiện như: thay đổi lại định dạng của ô, sử dụng dấu nháy đầu tiên, sử dụng dấu ngoặc kép và sử dụng Format Cells. Các bước thực hiện cho từng cách chi tiết như sau:
Thay đổi định dạng ô
Khắc phục lỗi gõ Excel bị mất số 0 ở đầu bằng cách thay đổi định dạng của ô. Các bước thực hiện mà bạn làm theo sẽ như sau:
- Bước 1:Chọn ô hoặc cột cần thay đổi định dạng. Sau đó trên thanh Ribbon chọn vào tab “Home”. Trong nhóm “Number” chọn vào mũi tên đi xuống trong mục “General”
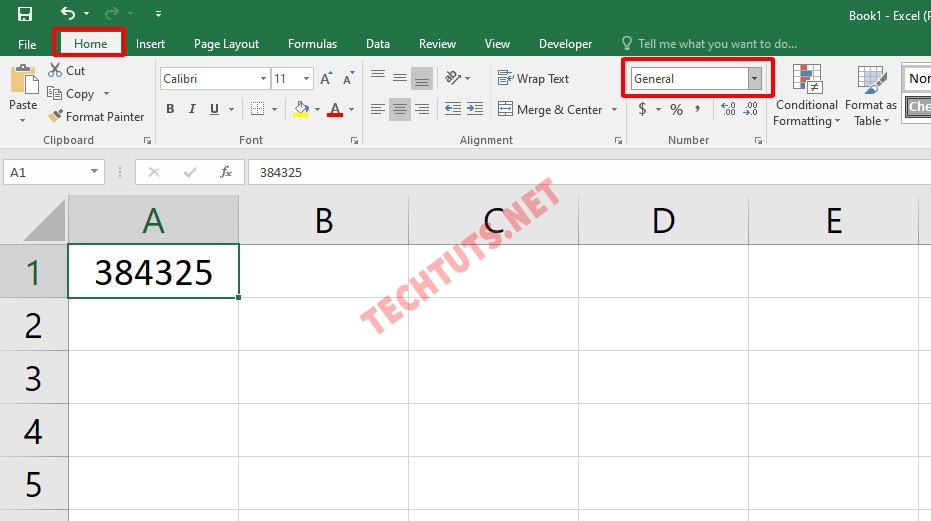
Thêm số 0 ở đầu bằng cách chuyển sang định dạng Text
- Bước 2: Cuộn chuột kéo xuống chọn vào mục định dạng “Text”
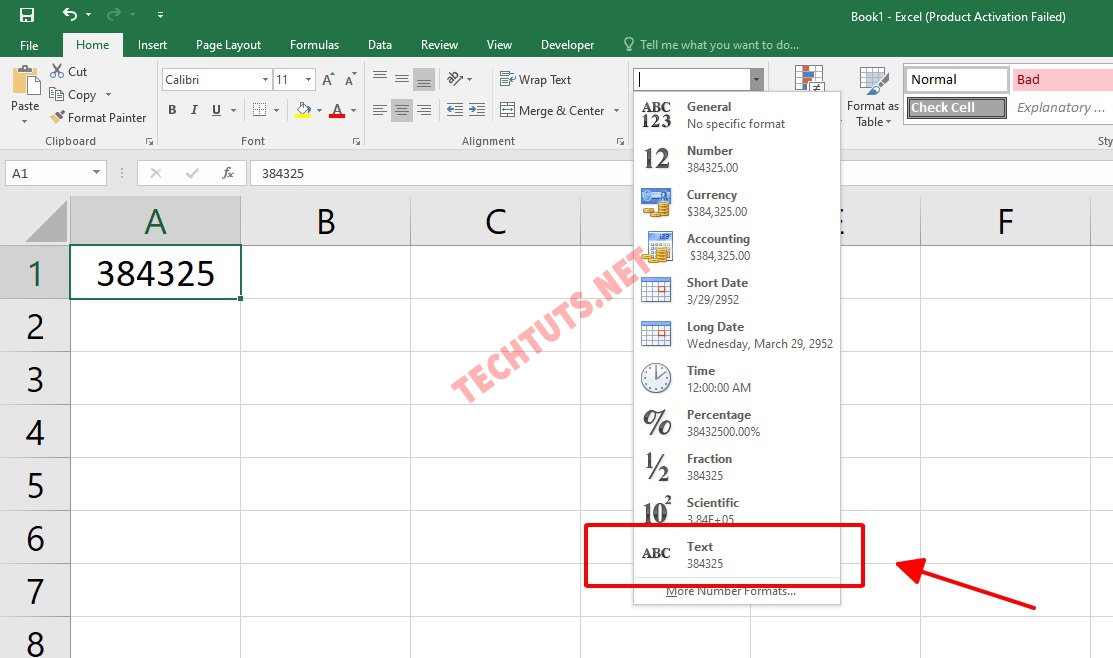
Kéo chuột xuống dưới cùng chọn định dạng Text
Sau khi đổi sang định dạng Text bạn sẽ thấy ô dữ liệu số của bạn đã xuất hiện số 0 ở đầu
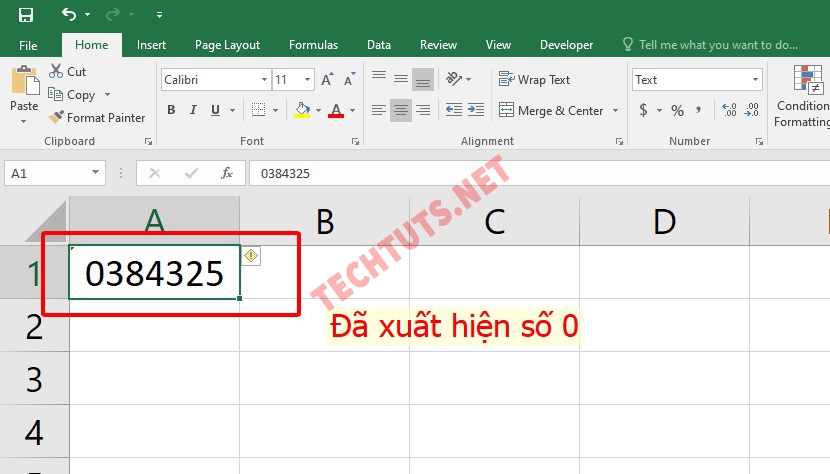
Chuyển từ định dạng số sang định dạng text trong Excel
Sử dụng dấu nháy đơn đầu tiên
Ngoài ra bạn cũng có thể thêm thủ công dấu nháy đơn đầu tiên vào trước số 0 để không bị lỗi gõ Excel bị mất số 0 ở đầu. Bạn làm theo 2 bước thực hiện dưới đây:
- Bước 1: Gõ dấu nháy đơn (‘) trên bàn phím trước sau đó mới đến số 0
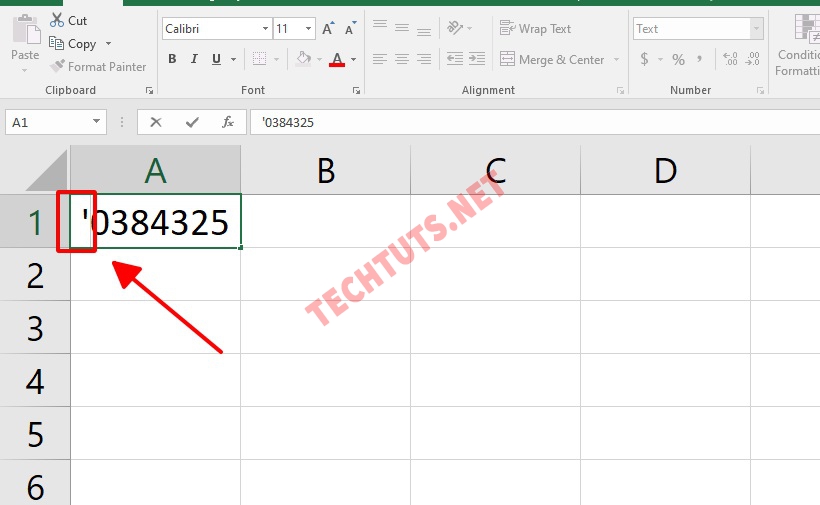
Thêm dấu ngoặc đơn (‘) vào trước dãy số
- Bước 2: Nhấn “Enter” là số 0 sẽ tự xuất hiện mà không phải tùy chỉnh trên thanh Ribbon
Sử dụng hàm TEXT
Để hiển thị số 0 ở đầu trong Excel mà không cần sử dụng dấu nháy đầu tiên và đồng thời giữ được dữ liệu là số, bạn có thể sử dụng hàm TEXT. Hàm TEXT là một trong những hàm cơ bản trong Excel, cho phép bạn định dạng một giá trị số theo một định dạng văn bản cụ thể.
Cú pháp của hàm TEXT:
=TEXT(value, format_text)
Trong đó:
- Value: là giá trị số bạn muốn định dạng.
- Format_text: là chuỗi định dạng bạn muốn áp dụng cho giá trị.
Ví dụ: Nếu bạn muốn hiển thị số 01234, bạn sẽ nhập công thức =TEXT(1234, "00000"). Kết quả sẽ là 01234.
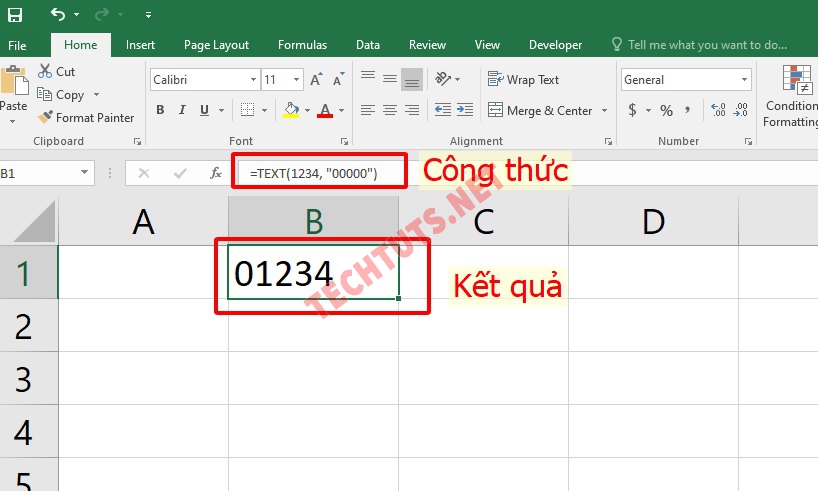
Cách dùng hàm text để thêm số 0 đầu trong Excel
Sử dụng dấu ngoặc kép
Để hiển thị số 0 ở đầu trong Excel mà không làm mất tính số học của dữ liệu, bạn có thể sử dụng dấu ngoặc kép (""). Dấu ngoặc kép sẽ làm cho Excel hiểu rằng dữ liệu bạn nhập vào là văn bản, không phải là số. Dưới đây là cách sử dụng dấu ngoặc kép để hiển thị số 0 ở đầu trong Excel:
- Trước khi nhập số, nhập dấu ngoặc kép (") vào ô.
- Sau đó, nhập số vào trong dấu ngoặc kép.
Ví dụ: Nếu bạn muốn hiển thị số điện thoại là 0123456789, bạn sẽ nhập "0123456789" vào ô.
Sau khi bạn nhập dữ liệu trong dấu ngoặc kép, Excel sẽ hiển thị dữ liệu đó mà không hiển thị dấu ngoặc kép trong ô.
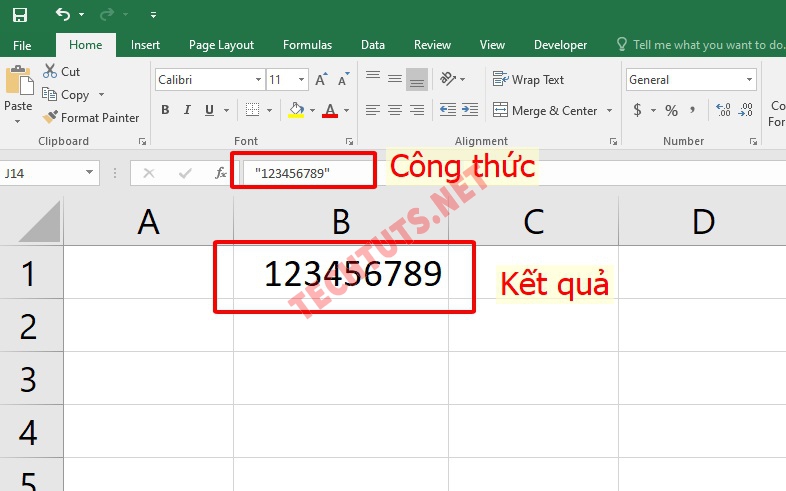
Thêm dấu ngoặc kép (“) vào đầu dãy số để không mất số 0 đầu
Xem thêm: Lỗi font chữ trong Excel, nguyên nhân và cách khắc phục
Sử dụng Format Cells
Cách sửa lỗi gõ Excel bị mất số 0 ở đầu cuối cùng đó là bạn có thể sử dụng tính năng "Format Cells". Dưới đây là cách thực hiện:
- Bước 1: Click vào ô đầu tiên hoặc kéo chuột để chọn nhiều ô mà bạn muốn thay đổi định dạng.
- Bước 2: Click chuột phải vào ô đã chọn, sau đó chọn vào "Format Cells..." từ menu ngữ cảnh xuất hiện, hoặc sử dụng lệnh tắt là Ctrl + 1 trên bàn phím.
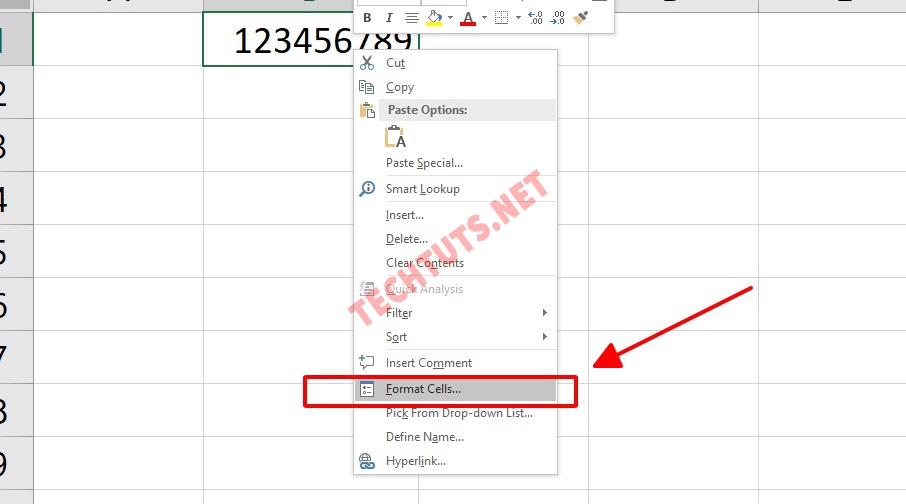
Hướng dẫn sử dụng tính năng Format Cells thêm số 0 đầu
- Bước 3: Trong cửa sổ "Format Cells", chọn tab “Number” ->> chọn tiếp vào mục "Custom". Xong bạn xóa chữ “General” trong mục “Type” đi
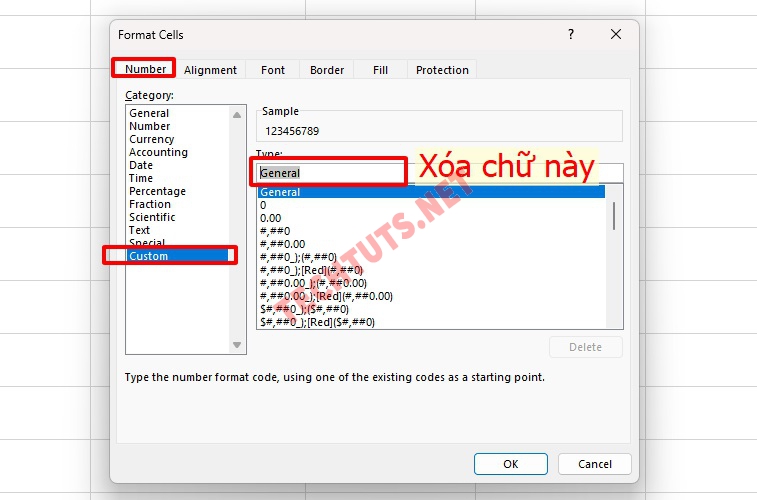
Chọn vào mục Custom sau đó xóa General trong mục Type
- Bước 4: Sau đó điền 10 số 0 ”0000000000” thay thế vào chữ General. Cuối cùng nhấn OK để hoàn tất.
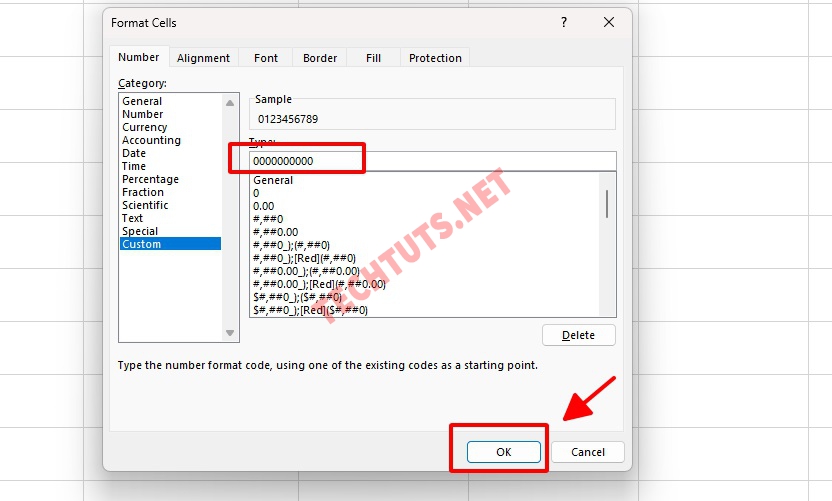
Điền 10 số 0 ở mục Type trong Excel
Lưu ý sau khi khắc phục lỗi gõ Excel bị mất số 0 ở đầu
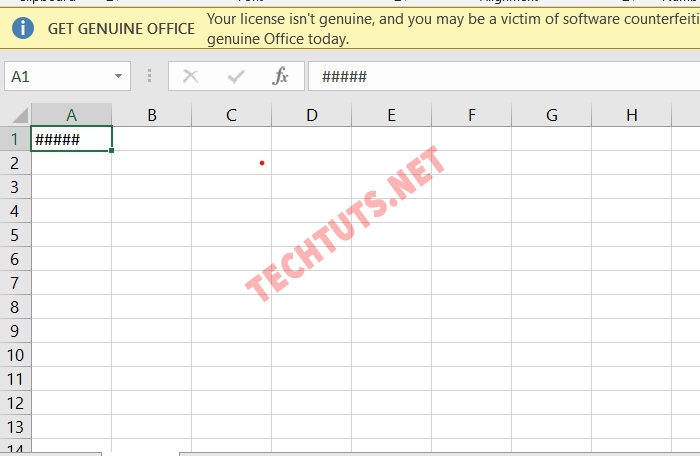
Gặp lỗi #VALUE! hoặc ##### khi sửa lỗi mất số 0
Sau khi bạn đã khắc phục được lỗi mất số 0 ở đầu trong Excel, thì techtuts có một số lưu ý quan trọng giúp bạn không gặp phải lỗi này trong các lần sau:
- Trong trường hợp bạn ghi dữ liệu mới đè lên dữ liệu cũ bạn sẽ bị lỗi #VALUE!, tức là lỗi không hiển thị nội dung trong Excel hoặc #####. Lỗi này bạn chỉ cần thay đổi sang định dạng Text để hiển thị số 0 ở đầu
- Nếu sao chép định dạng sang một file dữ liệu Excel khác, bạn cần đổi lại định dạng số sang định dạng “Text” để hiển thị số 0 ở đầu
- Kiểm tra lại dữ liệu sau khi đã khắc phục lỗi mất số 0 ở đầu
- Lưu trữ lại dữ liệu với định dạng số phù hợp trong Excel để không bị mất số 0 ở đầu sau khi mở lại file.
- Sử dụng định dạng số "Number" hoặc "Custom" để giữ nguyên số 0 ở đầu.
- Lưu trữ lại bản sao lưu của dữ liệu của bạn sau khi thay đổi và sửa lỗi để không bị mất dữ liệu.
- Thường xuyên kiểm tra và check lại dữ liệu sau khi đã được khắc phục lỗi
Những lưu ý này, sẽ giúp bạn duy trì được tính chính xác cho dữ liệu trong Excel sau khi đã khắc phục được lỗi mất số 0 ở đầu.
Trên đây là tất cả những thông tin quan trọng mà chúng tôi muốn mang đến cho bạn. Mong rằng những chia sẻ trên sẽ giúp ích cho bạn trong quá trình khắc phục lỗi gõ Excel bị mất số 0 ở đầu. Cảm ơn bạn đã đọc bài viết của chúng tôi, chúc bạn khắc phục lỗi thành công.
Bạn đừng quên rằng tại chuyên mục Office, mỗi ngày techtuts.net đều chia sẻ những bài viết thủ thuật Excel hay đến những người đang sử dụng Excel, nhớ đón đọc nhé!

 Cách kiểm tra & nâng cấp phiên bản NET Framework trên Win 10
Cách kiểm tra & nâng cấp phiên bản NET Framework trên Win 10 .jpg) Cách thay đổi theme Windows 11 để tạo giao diện đẹp hơn
Cách thay đổi theme Windows 11 để tạo giao diện đẹp hơn  Tải bộ theme Windows 10 đẹp nhất cho máy tính, laptop 2025
Tải bộ theme Windows 10 đẹp nhất cho máy tính, laptop 2025  Cách nén và giải nén file trên máy tính bằng Winrar và 7-Zip
Cách nén và giải nén file trên máy tính bằng Winrar và 7-Zip  Discord là gì? Cách đăng ký Discord trên máy tính để trò chuyện
Discord là gì? Cách đăng ký Discord trên máy tính để trò chuyện  Top 30+ phim hoạt hình Anime hay đáng xem nhất 2025
Top 30+ phim hoạt hình Anime hay đáng xem nhất 2025  Cách tạo USB boot Windows 11 bằng Rufus hiệu quả nhất
Cách tạo USB boot Windows 11 bằng Rufus hiệu quả nhất  Link nhóm kín Telegram - chống tối cổ cập nhật mới 2025
Link nhóm kín Telegram - chống tối cổ cập nhật mới 2025  Chia sẻ link nhómkín Zalo miễn phí tối cổ HOT nhất 2025
Chia sẻ link nhómkín Zalo miễn phí tối cổ HOT nhất 2025  Cách nhập mã bia Sài Gòn 2025 bằng số điện thoại /kmbiasg.vn
Cách nhập mã bia Sài Gòn 2025 bằng số điện thoại /kmbiasg.vn  Top 25+ game nhẹ cho máy tính cấu hình yếu không nên bỏ lỡ
Top 25+ game nhẹ cho máy tính cấu hình yếu không nên bỏ lỡ  Top truyện tranh 18+ HD không che kích thích mọi cảm giác
Top truyện tranh 18+ HD không che kích thích mọi cảm giác  Cách xem phim cùng bạn bè trên Discord cập nhật 2025
Cách xem phim cùng bạn bè trên Discord cập nhật 2025  List 20+ Anime Ecchi hấp dẫn khoe body nóng bỏng xịt cả mũi
List 20+ Anime Ecchi hấp dẫn khoe body nóng bỏng xịt cả mũi  Tải hình động Powerpoint đẹp mê ly để trang trí cho Slide
Tải hình động Powerpoint đẹp mê ly để trang trí cho Slide 







