Tìm dữ liệu bằng hàm Vlookup và Hlookup đơn giản kèm ví dụ
Tìm dữ liệu bằng hàm VLOOKUP và HLOOKUP trong Excel. Công thức VLOOKUP như sau: =VLOOKUP(lookup_value, table_array, col_index_num, [range_lookup])
Tìm dữ liệu bằng hàm VLOOKUP và HLOOKUP là 1 trong những cách bạn có thể sử dụng để truy xuất dữ liệu từ một bảng và trả về giá trị tương ứng dựa trên điều kiện xác định. Biết cách sử dụng hàm này sẽ giúp bạn tìm kiếm dữ liệu nhanh chóng và chính xác nhất.
Bài viết hôm nay, techtuts sẽ chia sẻ cho các bạn về cách tìm dữ liệu qua 2 hàm vlookup và hlookup và cách kết hợp hai hàm này lại với nhau!
Hàm Vlookup, Hlookup trong Excel dùng để làm gì?
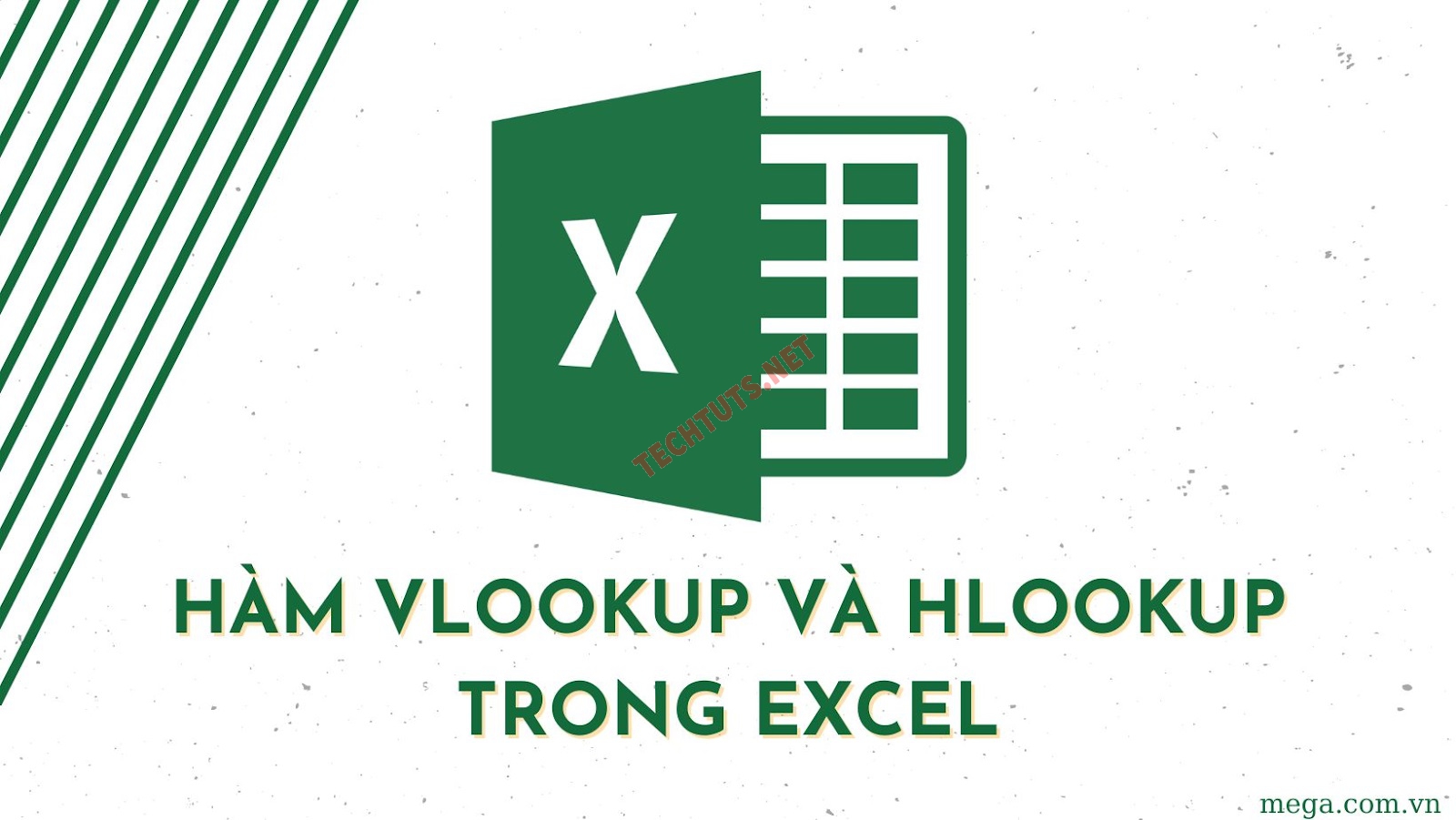 Tìm hiểu về cách dùng của từng hàm VLOOKUP và HLOOKUP trong Excel
Tìm hiểu về cách dùng của từng hàm VLOOKUP và HLOOKUP trong Excel
Hàm VLOOKUP và HLOOKUP là hai hàm cơ bản trong Excel được sử dụng để tìm kiếm và trả về giá trị từ một bảng dữ liệu. Dưới đây là cách dùng chi tiết từng hàm:
- Hàm VLOOKUP: Dùng để tìm kiếm một giá trị trong cột của bảng dữ liệu và trả về giá trị tương ứng từ cột khác trong hàng đó. Có thể áp dụng hàm này để tìm kiếm số lượng, giá cả dựa trên các sản phẩm.
- Hàm HLOOKUP: Tương tự như VLOOKUP, nhưng hàm này tìm kiếm hàng đầu tiên của bảng dữ liệu và trả về giá trị từ một hàng khác.
Như vậy, tìm dữ liệu bằng hàm VLOOKUP và HLOOKUP là cách làm nhanh và tiện lợi trong việc tìm kiếm và xuất dữ liệu từ bảng dữ liệu lớn dựa trên một điều kiện xác định.
Tìm dữ liệu bằng hàm Vlookup trong Excel
Để tìm dữ liệu bằng hàm VLOOKUP trong Excel, bạn cần hiểu về cú pháp của hàm. Dưới đây là cú pháp và ví dụ thực hiện:
Cú pháp cơ bản của hàm Vlookup
Cú pháp chính xác thường dùng của hàm VLOOKUP trong Excel như sau:
=VLOOKUP(lookup_value, table_array, col_index_num, [range_lookup])
Trong đó:
- Lookup_value: Giá trị mà bạn muốn tìm kiếm trong bảng dữ liệu.
- Table_array: Phạm vi của bảng dữ liệu, gồm cột chứa giá trị muốn tìm kiếm và cột chứa giá trị muốn trả về.
- Col_index_num: Số thứ tự của cột trong “Table_array” chứa giá trị muốn trả về.
- [range_lookup]: Có thể để là TRUE (hoặc 1) để tìm kiếm giá trị gần đúng, hoặc FALSE (hoặc 0) để tìm kiếm giá trị chính xác. Nếu bỏ trống mục này thì mặc định là TRUE.
Ví dụ về hàm Vlookup
Giả sử bạn có một bảng dữ liệu về sản phẩm như sau:
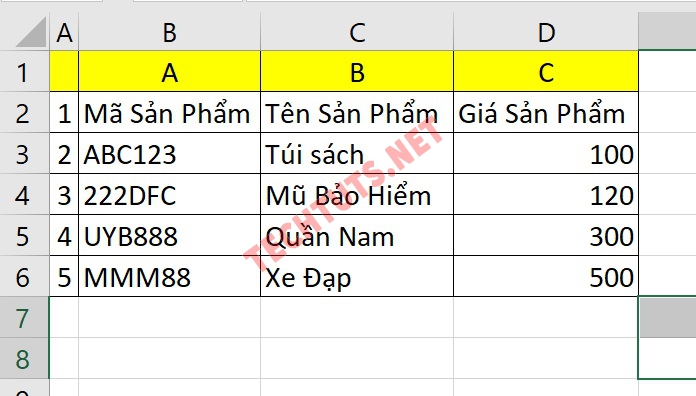
Ví dụ để áp dụng hàm VLOOKUP trong Excel
Bạn muốn tìm giá của sản phẩm có mã "222DFC". Bạn có thể áp dụng hàm VLOOKUP dưới đây:
=VLOOKUP("222DFC", B2:D6, 3, FALSE)
Trong đó:
- 222DFC: là giá trị bạn đang muốn tìm kiếm.
- B2:D6: là phạm vi của bảng dữ liệu.
- 3: là số thứ tự của cột chứa giá trị bạn muốn trả về
- FALSE: đảm bảo rằng tìm kiếm giá trị chính xác.
Kết quả chính xác trả về là 120
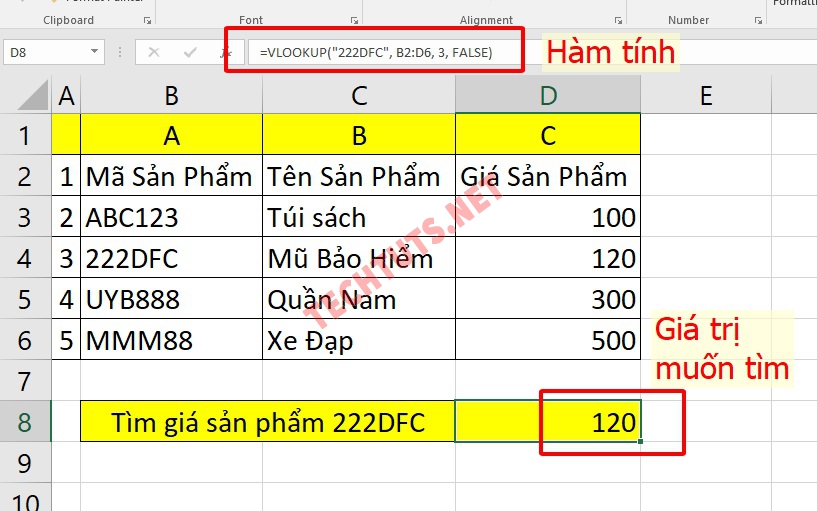
Ví dụ để áp dụng hàm VLOOKUP trong Excel
Xem thêm: Hàm IF là gì? Cách sử dụng hàm IF trong Excel kèm ví dụ
Tìm dữ liệu bằng hàm Hlookup trong Excel
Hàm HLOOKUP được sử dụng để tìm kiếm giá trị trong hàng của một phạm vi và trả về giá trị tương ứng từ hàng khác.Cú pháp thực hiện và ví dụ chi tiết như sau:
Cú pháp cơ bản của hàm Hlookup
Cú pháp của hàm HLOOKUP được thực hiện như sau:
=HLOOKUP(lookup_value, table_array, row_index_num, [range_lookup])
Trong đó:
- Lookup_value: Giá trị mà bạn muốn tìm kiếm trong hàng của bảng dữ liệu.
- Table_array: Phạm vi bảng dữ liệu
- Row_index_num: Số thứ tự của hàng table_array
- [range_lookup]: Có thể để là TRUE để dò tìm giá trị gần đúng, hoặc FALSE tìm kiếm giá trị chính xác
Ví dụ về hàm Hlookup
Để áp dụng được hàm HLOOKUP trong Excel bạn hãy thực hiện theo ví dụ sau đây của chúng tôi:
Đầu tiên hãy mở bảng dữ liệu mà bạn muốn tìm dữ liệu theo hàng hoặc có thể tạo mộ bảng dữ liệu mới trong Excel
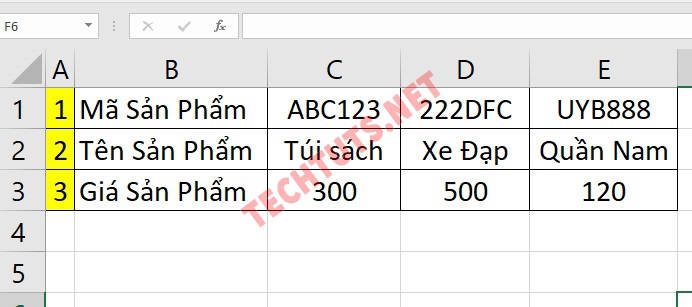
Lấy ví dụ để tính hàm HLOOKUP trong Excel
Tiếp theo để tìm kiếm giá của sản phẩm “ABC123”. Bạn hãy áp dụng hàm HLOOKUP như sau để hàm trả về dữ liệu đúng nhất:
=HLOOKUP("ABC123", B1:E3, 3, FALSE)
Trong đó:
- ABC123 là giá trị mà bạn đang muốn tìm kiếm đầu tiên trong bằng dữ liệu
- B1:E3 là phạm vi của bảng dữ liệu.
- 3 là số thứ tự của hàng
- FALSE là đảm bảo được giá trị tìm kiếm chính xác nhất
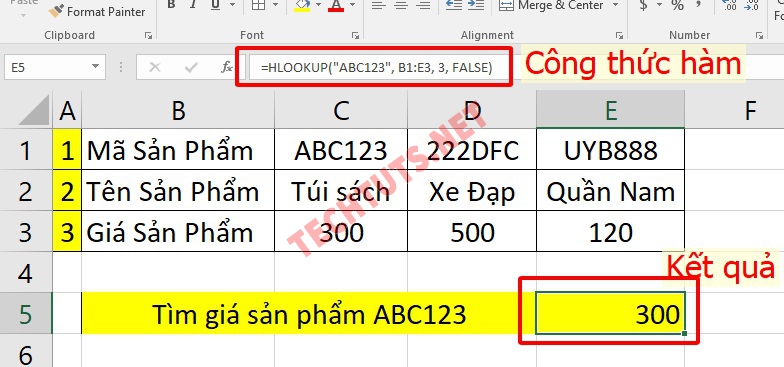
Kết quả tính hàm HLOOKUP trả về chính xác
Sau khi áp dụng công thức thành công thì hàm sẽ trẻ về cho bạn kết quả tìm giá trị của sản phẩm ABC123 là 300. Đây là 1 trong những cách tìm dữ liệu bằng hàm VLOOKUP và HLOOKUP đơn giản bạn nên sử dụng trong Ex.
Cách phân biệt hàm Vlookup và Hlookup trong Excel
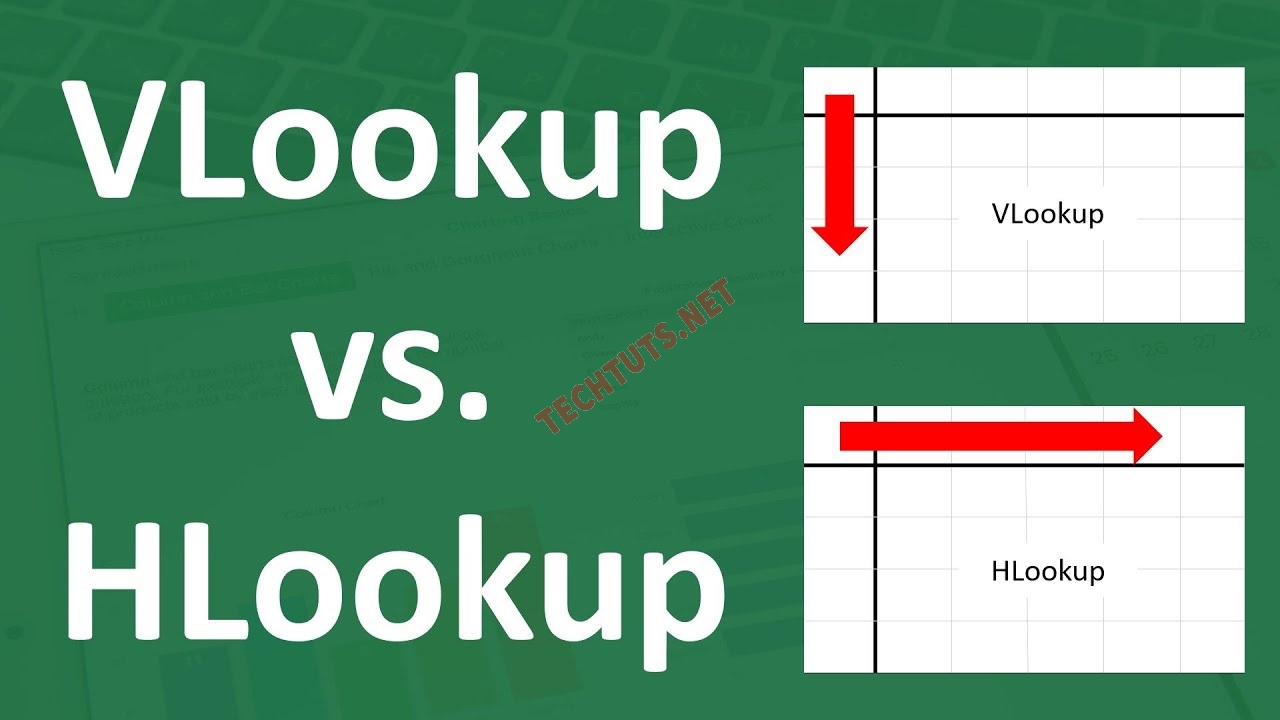 Cách để phân biệt được 2 hàm VLOOKUP và HLOOKUP
Cách để phân biệt được 2 hàm VLOOKUP và HLOOKUP
Hàm VLOOKUP và HLOOKUP là hai hàm khác nhau trong Excel, được dùng để tìm kiếm dữ liệu theo chiều dọc và chiều ngang trong bảng dữ liệu. Dưới đây là cách phân biệt giữa hai hàm này để bạn không bị nhầm lẫn khi tìm dữ liệu bằng hàm VLOOKUP và HLOOKUP:
- VLOOKUP: "V" trong VLOOKUP dành cho chiều dọc, nghĩa là hàm này sẽ tìm kiếm giá trị theo chiều từ trên xuống trong cột đầu tiên của bảng dữ liệu.
- HLOOKUP: "H" trong HLOOKUP dành cho chiều ngang, hàm này tìm kiếm giá trị từ trái sang phải trong hàng đầu tiên của bảng dữ liệu.
Kết hợp hai hàm VLOOKUP và HLOOKUP trong Excel
Khi bạn cần tìm dữ liệu bằng hàm VLOOKUP và HLOOKUP trong một bảng lớn và phức tạp, có thể bạn sẽ cần kết hợp cả hai hàm này để đảm bảo tìm kiếm dữ liệu theo cả chiều dọc và chiều ngang. Dưới đây là một ví dụ mẫu về cách kết hợp cả hai hàm này mà techtuts muốn bạn tham khảo:
Ví dụ: Bạn có một bảng dữ liệu về sản phẩm như sau
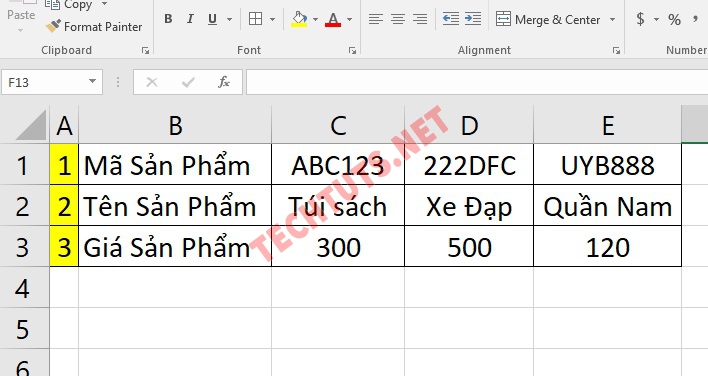
Ví dụ để kết hợp hai hàm Vlookup và Hlookup trong Excel
Bạn đang muốn tìm giá của sản phẩm có mã "ABC123". Bạn có thể sử dụng hàm VLOOKUP để xác định cột chứa mã sản phẩm, sau đó sử dụng hàm HLOOKUP để tìm giá của sản phẩm trong hàng giá.
- Bước 1: Sử dụng hàm VLOOKUP để xác định cột chứa mã của sản phẩm
=VLOOKUP("XYZ456", A2:D3, 2, FALSE)
Kết quả sẽ trả về cho bạn là: Xe Đạp
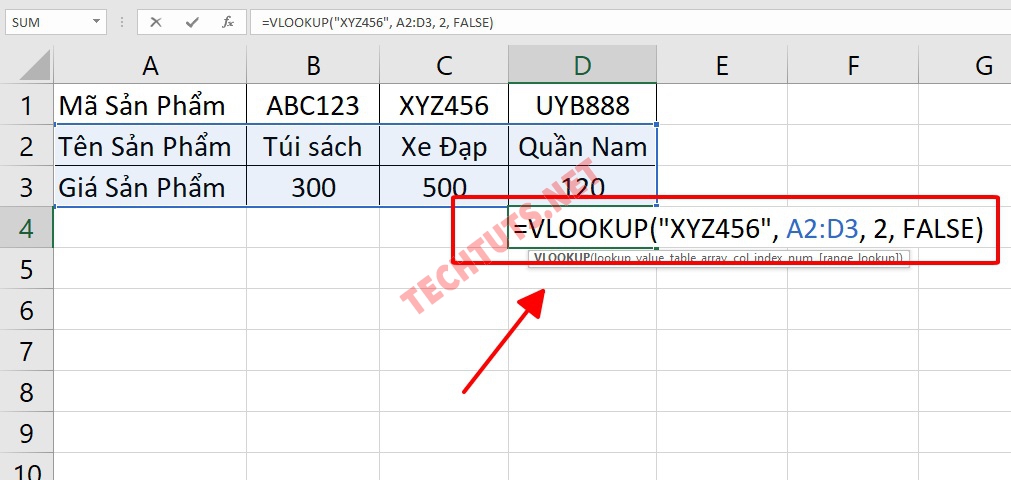
Hướng dẫn sử dụng hàm VLOOKUP để tìm tên sản phẩm
Bước 2: Sử dụng hàm HLOOKUP để tìm giá trong hàng giá
=HLOOKUP(VLOOKUP("XYZ456", A2:D3, 2, FALSE), A2:D3, 3, FALSE)
Kết quả sẽ là giá của sản phẩm có mã "XYZ456" là: 150
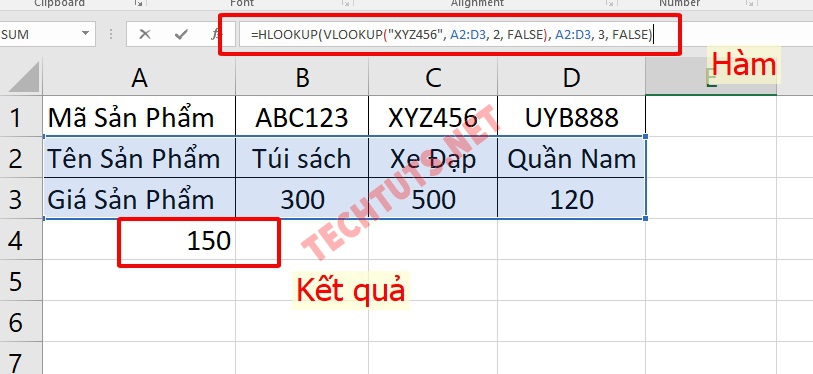
Kết hợp 2 hàm VLOOKUP và HLOOKUP để tìm giá trị trong Excel
Xem thêm: Hàm Find trong Excel là gì? Cách sử dụng hàm FIND kèm ví dụ
Lỗi thường gặp khi tìm dữ liệu bằng hàm VLOOKUP và HLOOKUP
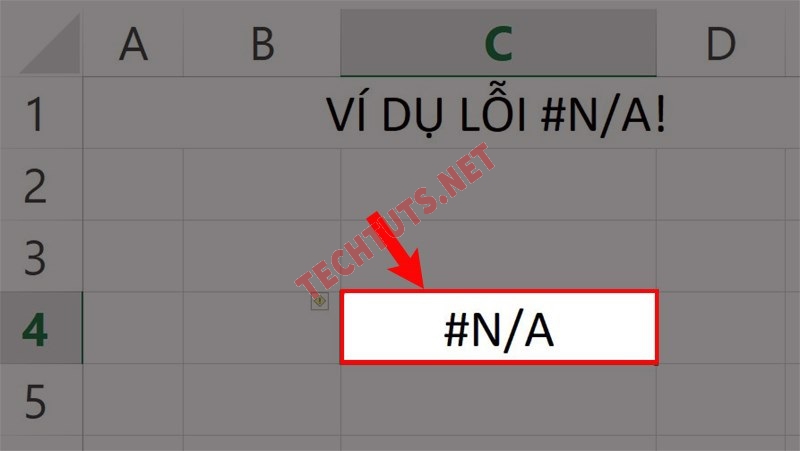
Một số lỗi thường gặp khi áp dụng hàm VLOOKUP và HLOOKUP
Khi tìm dữ liệu bằng hàm VLOOKUP và HLOOKUP trong Excel, có một số lỗi phổ biến mà người dùng thường gặp phải như sau:
-
Lỗi #N/A
Nếu bạn gặp lỗi này thì chắc chắn bạn đang nhập sai giá trị hãy kiểm tra lại giá trị tìm kiếm, phạm vi bảng dữ liệu, và đảm bảo giá trị đang tìm kiếm là chính xác. Nếu như lỗi này vẫn xuất hiện thì bạn hãy thử sử dụng hàm INDEX kết hợp hàm MATCH trong Excel
-
Lỗi #REF!
Đây là lỗi tham chiếu không hợp lệ. Nguyên nhân là do phạm vi hoặc ô tham chiếu trong hàm đã bị xóa hoặc thay đổi. Nếu gặp lỗi này bạn hãy kiểm tra lại phạm vi ô và xem lại Col_index_num có bằng hoặc nhỏ hơn số cột Table_array hay không
-
#VALUE! -
Nếu bạn thấy lỗi này thì bạn đang bị sai giá trị đầu vào do một hoặc nhiều tham số của hàm không hợp lệ. Hãy kiểm tra lại cú pháp của hàm, đảm bảo rằng tất cả các tham số được nhập đúng cách.
-
#NAME?
Đây là lỗi về tên hàm không được nhận diện. Có thể bạn đã nhập tên hàm sai hoặc không được nhận diện bởi Excel. Bạn hãy thêm dấu ngoặc kép “ để Excel nhận diện tên hàm của bạn
-
#NUM!
Lỗi giá trị của col_index_num âm hoặc bằng 0. Tham số col_index_num đang không hợp lệ. Hãy xem lại hàm và đảm bảo col_index_num là một số nguyên dương và phù hợp với số cột trong bảng dữ liệu.
Một số lỗi bên trên là một số lỗi mà bạn sẽ thường thấy khi thực hiện tìm dữ liệu bằng hàm Vlookup và Hlookup trong Excel. Hãy áp dụng những cách khắc phục bên trên để xử lý lỗi của bạn nhanh nhất nhé.
Trên đây là toàn bộ những thông tin liên quan đến chủ đề tìm dữ liệu bằng hàm VLOOKUP và HLOOKUP. Mong rằng những kiến thức mà chúng tôi cung cấp cho bạn giúp bạn xử lý được công việc một cách nhanh chóng và thuận tiện hơn.
Và đừng quên rằng tại chuyên mục Office của techtuts.net còn rất nhiều bài viết thú vị khác về Excel đang chờ đón các bạn khám phá đấy nhé.

 Cách kiểm tra & nâng cấp phiên bản NET Framework trên Win 10
Cách kiểm tra & nâng cấp phiên bản NET Framework trên Win 10 .jpg) Cách thay đổi theme Windows 11 để tạo giao diện đẹp hơn
Cách thay đổi theme Windows 11 để tạo giao diện đẹp hơn  Tải bộ theme Windows 10 đẹp nhất cho máy tính, laptop 2025
Tải bộ theme Windows 10 đẹp nhất cho máy tính, laptop 2025  Cách nén và giải nén file trên máy tính bằng Winrar và 7-Zip
Cách nén và giải nén file trên máy tính bằng Winrar và 7-Zip  Discord là gì? Cách đăng ký Discord trên máy tính để trò chuyện
Discord là gì? Cách đăng ký Discord trên máy tính để trò chuyện  Top 30+ phim hoạt hình Anime hay đáng xem nhất 2025
Top 30+ phim hoạt hình Anime hay đáng xem nhất 2025  Cách tạo USB boot Windows 11 bằng Rufus hiệu quả nhất
Cách tạo USB boot Windows 11 bằng Rufus hiệu quả nhất  Link nhóm kín Telegram - chống tối cổ cập nhật mới 2025
Link nhóm kín Telegram - chống tối cổ cập nhật mới 2025  Chia sẻ link nhómkín Zalo miễn phí tối cổ HOT nhất 2025
Chia sẻ link nhómkín Zalo miễn phí tối cổ HOT nhất 2025  Cách nhập mã bia Sài Gòn 2025 bằng số điện thoại /kmbiasg.vn
Cách nhập mã bia Sài Gòn 2025 bằng số điện thoại /kmbiasg.vn  Top 25+ game nhẹ cho máy tính cấu hình yếu không nên bỏ lỡ
Top 25+ game nhẹ cho máy tính cấu hình yếu không nên bỏ lỡ  Top truyện tranh 18+ HD không che kích thích mọi cảm giác
Top truyện tranh 18+ HD không che kích thích mọi cảm giác  Cách xem phim cùng bạn bè trên Discord cập nhật 2025
Cách xem phim cùng bạn bè trên Discord cập nhật 2025  List 20+ Anime Ecchi hấp dẫn khoe body nóng bỏng xịt cả mũi
List 20+ Anime Ecchi hấp dẫn khoe body nóng bỏng xịt cả mũi  Tải hình động Powerpoint đẹp mê ly để trang trí cho Slide
Tải hình động Powerpoint đẹp mê ly để trang trí cho Slide 







